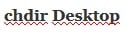- Синий экран после установки драйверов
- Как исправить nvlddmkm.sys синий экран в Windows 7/10
- Причины дисфункции с Nvidia
- Решение №1. Переименовываем и копируем файл nvlddmkm.sys
- Решение №2. Выполняем откат графического драйвера
- Решение №3. Осуществляем чистую установку драйвера
- Решение №4. Проверяем модули памяти
- Решение №5. Деактивируем разгон системы
- Решение №6. Задействуем более мощный БП
- Решение №7. Используем функционал утилиты CHKDSK
- Решение проблем с появлением синего экрана после установки драйвера видеокарты
- Откат изменений
- Способ 1: Установка другой версии драйвера
- Способ 2: Установка обновлений Windows
- Способ 3: Проверка целостности системных файлов
- Способ 4: Проверка компьютера на наличие вирусов
- Способ 5: Проверка видеокарты на работоспособность
Синий экран после установки драйверов
Приветствую, дорогой гость!
Синий экран после установки драйверов, в большинстве случаев, возникает сразу после загрузки Windows. «После установки драйвера на видеокарту синий экран» — простой вопрос поисковой системе, который поступает сразу же от несчастного пользователя, который захотел слегка повысить производительность железа. Такие проблемы – не редкость, особенно, если у вас под ногами стоит морально устаревший системный блок.
Синий экран после установки драйверов легко можно устранить, используя лишь свои собственные пальцы и голову. А главное, вам не придется нести «машину» в ремонт, где с вас сдерут неприличные деньги.
Видеокарта – первоочередной возбудитель синего экрана смерти. Условимся на том, что ваш случай связан именно с видеокартой. Как известно, видюшка – важный компонент, отвечающий за обработку графической составляющей. Если вы заядлый игроман, то видеокарта нужна так же сильно, как и нефть для Америки! Итак, вы установили самые свежие драйвера, скажем, Nvidia, после чего операционная система перестала нормально загружаться. Возможен и другой исход – синий экран выскакивает после нескольких минут или даже часов нормальной работы Windows.
Кстати, помимо синего экрана, после установки драйверов видеокарты могут проявляться и другие нежелательные симптомы. Обычно, на беду с видеокартой указывает появление черного экрана или же низкая производительность системы. Дисплей может гаснуть или вообще превращаться в «синий», как только вы запустите произвольную игру в полноэкранном режиме.
Открыть диспетчер устройств
Как это поможет? В «Диспетчере» отображается полный список устройств, из которых, собственно, и состоит компьютер.. Система представлена в виде подкатегорий, чтобы упростить поиск нужного железа. Предположим, что синий экран появляется не сразу после включения компьютера, то есть, какое-то время Windows может работать исправно. Открывается эта утилита следующим образом – Компьютер – Свойства системы – Диспетчер устройств.
Двойной щелчок по любой категории, к примеру, по «видеоадаптерам», покажет два устройства – интегрированный видеочип и видеокарту GeForce GT 335M. Щелкнув правой кнопкой по названию видеокарты, появится дополнительное окошко с вкладками (на скриншоте справа). Перейдите на вкладку «Драйвер», затем обратите внимание на кнопки «Обновить» и «Откатить». Первая используется для поиска и установки свежего драйвера, что нам пока не нужно, а вторая для включения предыдущего драйвера, который вы успешно затерли обновленным. Выполнив откат, вы вернете в оборот старый драйвер, после чего синий экран пропадет раз и навсегда.
Этим способом можно воспользоваться, если при установке драйверов на видеокарту синий экран не позволяет вам вздохнуть спокойно. Как правило, система автоматически завершает работу установщика, а так же выполняет откат, но вместо этого, юзеры рискуют напороться на синий экран. Перезагрузите компьютер, затем выполните откат через диспетчер устройств. Если такая мера не помогает, или синий экран появляется при старте Windows, рекомендую ознакомиться с продолжением сей инструкции.
Восстановление системы – создаем «точку»
Представляю вам одну из самых полезных утилит в ядре операционной системы Windows. Как быть, если не помогает ни откат, ни установка другого драйвера, о чем, кстати, я еще не упомянул (вариант не стопроцентный, но попробовать, конечно, стоит). Итак, восстановление системы выполняет полномасштабный откат всей системы, а не одного единственного драйвера. Такую процедуру можно сравнить с машиной времени, которая будет работать в пределах ядра Windows. Принцип работы сей утилиты довольно прост – юзер выбирает дату, (желательно выбрать тот день, в который вы уверены что все работало на 5+ ) затем запускает «Восстановление». Именно так мы и сможем убрать синий экран после установки драйвера.
В «Восстановлении» можно использовать стандартные системные даты (точки) или создавать их самостоятельно. Попробуем создать собственную точку и восстановить систему через нее. Нажмите «Пуск», затем в поле ввода наберите «Создать».
Затем выбираем создание точки, как на верхнем скриншоте.
Выбираем вкладку «Защита системы» и «Создать». Таким образом, выскочит окошко, где нам предложат ввести имя новой системной точки.
Закрываем все окошки, затем открываем восстановление системы.
Открываем утилиту по команде Пуск – Все программы – Стандартные – Служебные – Восстановление системы. Окошко этой программы выглядит следующим образом.
Ставим «Точку» напротив второй надписи, поскольку нам нужно найти нашу точку восстановления.
Обратите внимание, что такие точки нужно создавать перед обновлением драйвера! Если после установки драйвера видеокарты синий экран так и не возник, то вам не потребуется проделывать все эти процедуры.
Следующее окошко – заключительный этап.
Жмакаем «Готово», после чего начинается долгожданный откат. Windows перезагрузится. Не пугайтесь, если включение компьютера будет слишком медленным, так как наряду с включением идет еще и восстановление компьютера до того состояния системы, когда создавалась точка восстановления.
Безопасный режим
Если после установки драйвера на видеокарту синий экран не позволяет загрузить операционку, то необходимо применять другую тактику. Конечно, вы можете попробовать перезагрузить компьютер несколько раз, хотя, вряд ли это принесет желаемый результат. Вместо этого, мы будем использовать бессмертную классику – безопасный режим.
Это особая функция Windows, которая позволяет загружать ядро операционной системы и только самые необходимые службы. При этом, система стабилизирует производительность, работая в режиме сбережения ресурсов. Это что-то вроде аварийного режима, где можно использовать только базовый функционал. Собственно, нам большего и не надо, поэтому приступаем к делу!
Попасть в безопасный режим можно после перезагрузки винды. Как только увидите логотип производителя (первое, что появляется на дисплее после включения компьютера), клацайте по клавише F8. Появится следующее меню.
Как вы уже поняли, выбираем безопасный режим, а затем ожидаем, пока загрузится операционка. Не пугайтесь, как только увидите что, рабочий стол Windows будет выглядеть по другому. В этом и смысл безопасного режима – аварийный режим работы, при котором можно еще раз воспользоваться «Восстановлением системы». Начинаем эти шаги как и в предыдущей главе, при этом, не следует создавать новую точку. Просто выберите «рекомендуемое восстановление» и произвольную дату. Далее все будет как обычно – машина перезагрузится, затем вы получите свой прежний ПК.
Заключение
После установки драйвера Nvidia синий экран начал терроризировать мой компьютер! Решить проблему мне помог один из описанных способов, поэтому я и рекомендую вам использовать стандартные возможности Windows, вместо того, чтобы идти за помощью в платные мастерские. Удачной работы!
Как исправить nvlddmkm.sys синий экран в Windows 7/10
Пользователи графических карт «Nvidia» могут столкнуться внезапным появлением на экране их ПК «синего экрана смерти», в тексте которого упомянут неизвестный драйвер «nvlddmkm.sys». Часто это происходит после установки в систему очередного системного обновления или какой-либо внешней программы, после чего «синий экран» начинает появляться с завидным постоянством. Появление ошибки video_tdr_failure (nvlddmkm.sys) сигнализирует о некорректной работе драйвера для графической карты «Нвидиа», и обычно решается набором стандартных способов. В данном материале я разберу суть рассматриваемой дисфункции, а также представлю способы устранить экран смерти nvlddmkm.sys на Виндовс 7/10.
Причины дисфункции с Nvidia
Рассматриваемая мной проблема nvlddmkm.sys является довольно частым гостей в системах, работающих на ОС Виндовс 7,8 и 10. При этом разработчики от «Нвидиа» и «Майкрософт» всячески открещиваются от своей вины в появлении данной ошибки, отправляя жалующихся на проблему юзеров в «Майкрософт» (в случае «Нвидиа»), и в «Нвидиа» (в случае «Майкрософт»).
При тщательном рассмотрении можно сделать вывод, что в статистическом большинстве случаев причиной возникновения проблемы является драйвер от «Нвидиа». Во время инсталляции большинства графических драйверов в ОС Виндовс старая версия драйвера «nvlddmkm.sys» часто копируется в директорию:
Программы обращаются туда за новейшей версией драйвера, но находят там лишь устаревший вариант.
Кроме некорректной версии графического драйвера, причиной возникновения дисфункции также может быть:
- Перегрев системы (в частности, из-за оверклокинга);
- Некорректная работа какой-либо из планок памяти;
- Недостаточная мощность блока питания ПК;
- Плохие («битые») сектора на жёстком диске;
- Конфликт устройств (программного обеспечения);
- Недостаточный объём файла подкачки;
- Неверные настройки БИОС.
Рассмотрим несколько эффективных способов исправить возникшую ошибку.
Решение №1. Переименовываем и копируем файл nvlddmkm.sys
Скачайте и установите на ваш ПК самые свежие драйвера «Нвидиа». Теперь перейдите в папку:
найдите там файл nvlddmkm.sys, и переименуйте его в nvlddmkm.sys.old.
Теперь перейдите в директорию Нвидиа (обычно это C:\Nvidia), и найдите там файл nvlddmkm.sy_. Скопируйте данный файл на ваш рабочий стол (или в директорию рабочего стола на диске). Теперь нажмите на кнопку «Пуск», в строке поиска впишите cmd, и нажмите ввод.
В открывшемся окне командной строки введите:
и вновь нажмите на ввод.
После это скопируйте файл nvlddmkm.sys с вашего рабочего стола в:
Перезагрузите ваш ПК.
Решение №2. Выполняем откат графического драйвера
Если ранее проблем не наблюдалось, а они появились после установки какого-нибудь обновления (нового драйвера), попробуйте откатить ПК на предыдущий драйвер.
- Для этого нажмите на «Пуск», в строке поиска введите devmgmt.msc и нажмите ввод.
- В открывшемся окне «Диспетчера устройств» разверните вкладку «Видеоадаптеры», кликните на вашей графической карте, нажмите правую клавишу мыши и выберите «Свойства».
- Теперь нам необходимо перейти на вкладку «Драйвер», и выберите там «Откатить драйвер».
- Затем перезагрузите наш PC.
Решение №3. Осуществляем чистую установку драйвера
Если предыдущие решения оказалась неэффективны в решении синего экрана nvlddmkm.sys, тогда необходимо полностью удалить графический драйвер «Нвидиа» и его составляющие из системы с помощью специального инструментария (например, программы «DriverSweeper»).
Затем перезагрузите ПК, загрузитесь в безопасном или обычном режиме, и запустите или установщик новых драйверов от «Нвидиа». Если на жёстком диске он отсутствует, его необходимо предварительно скачать на жёсткий диск, или специальную программу для обновления драйверов уровня «ДрайверПак Солюшн». После установки новых драйверов перезагрузите вашу машину.
Решение №4. Проверяем модули памяти
В некоторых случаях причиной дисфункции nvlddmkm.sys является нестабильная работа планок памяти ПК. Если у вас подключено несколько планок, тогда попробуйте попеременно задействовать лишь одну, и понаблюдать, будет ли появляться ошибка. Если ошибка исчезнет, значит виновата какая-либо из неподключенных в данный момент планок.
Также можно воспользоваться специальными инструментами для тестинга памяти, уровня «Memtest86».
Решение №5. Деактивируем разгон системы
Причиной ошибки также может являться перегрев системы (в частности из-за её искусственного разгона). Отключите такой разгон в БИОС (при наличии такой возможности), и деактивируйте программы для такого разгона.
Решение №6. Задействуем более мощный БП
Ещё одним эффективным решением nvlddmkm.sys станет задействование в системе более мощного БП. У ряда пользователей рассматриваемая в статье ошибка возникала из-за недостаточной мощности БП, потому замену на мощную альтернативу позволила устранить проблему.
Решение №7. Используем функционал утилиты CHKDSK
Ещё одним вариантом решения дисфункции будет проверка винчестера на наличие ошибок. Для этого необходимо задействовать функционал утилиты CHKDSK. Запустите командную строку, и там введите:
и нажмите ввод. Дождитесь окончания процедуры проверки.

Решение проблем с появлением синего экрана после установки драйвера видеокарты
Откат изменений
Первоочередное действие, которое нужно выполнить, если появился синий экран (BSOD) после установи драйверов видеокарты, — откатить все изменения. Это производится путем удаления программного обеспечения. Запуск операционной системы в безопасном режиме позволит избежать возникновения ошибок, а сделать это можно, воспользовавшись следующей инструкцией.
Следующий этап — удаление драйвера графического адаптера. Для этого в Windows есть встроенная опция, позволяющая быстро отменить все изменения, а воспользоваться ей можно так:
- Нажмите правой кнопкой мыши по меню «Пуск» и в появившемся контекстном меню выберите вариант «Диспетчер устройств».
Разверните раздел «Видеоадаптеры», чтобы найти там необходимую видеокарту.
Щелкните по графическому адаптеру ПКМ и перейдите в «Свойства».
Вы будете уведомлены об успешном удалении графических драйверов, означающим, что можно пробовать выполнять дальнейшие рекомендации из этого материала. Перед этим не забудьте выйти из безопасного режима, поскольку следующий старт операционной системы уже пройдет без появления синего экрана смерти.
Способ 1: Установка другой версии драйвера
Чаще всего синий экран появляется из-за того, что пользователь установил неправильную версию драйвера или последняя пока работает не совсем корректно с ОС, вызывая сбои. Сперва советуем определиться с тем, какой драйвер все-таки необходим, ознакомившись с соответствующим руководством по следующей ссылке.
Дальнейшие действия — установка графического драйвера. Если вдруг оказалось, что изначально была скачана неправильная версия, значит, в этот раз загрузите необходимую. Когда производилась инсталляция последней версии, найдите на официальном сайте предыдущую и попробуйте установить ее. Отметим, что владельцам старых графических адаптеров часто помогают сторонние программы, поскольку в их базах есть рабочие версии ПО для модели, не поддерживающейся производителем. Обо всех доступных способах инсталляции вы узнаете из следующей статьи.
При неудачных попытках установки снова используйте инструкцию выше, чтобы войти в безопасный режим, выполнить откат действий и перейти к реализации следующих методов или попробовать другую версию драйвера.
Способ 2: Установка обновлений Windows
Не стоит забывать и о самых банальных, легко выполняемых вариантах, которые иногда тоже оказываются полезными. Разберем их в первую очередь, чтобы сэкономить время на поиске решения. Один из таких методов заключается в установке последних обновлений для Windows.
- Для этого откройте «Пуск» и перейдите в «Параметры».
В списке найдите категорию «Обновление и безопасность».
Если в результате поиска будут обнаружены какие-либо обновления, установите их и перезагрузите ПК.
Не всегда процесс проходит гладко: нередко при попытке установить обновление система выдает ошибку. На этот случай у нас есть полноценные материалы, рассказывающие об устранении этого типа неполадок.
Способ 3: Проверка целостности системных файлов
Сбои в функционировании операционной системы тоже могут сказаться на появлении синего экрана смерти после установки графического драйвера, даже если изначально была выбрана его правильная версия. Запустить проверку целостности системных файлов не сложно, ведь за этот процесс отвечает встроенное в Виндовс средство. Развернуто об этой операции читайте в отдельной статье на нашем сайте. Там же вы найдете руководство для ситуации, когда проверка завершается ошибкой.
Способ 4: Проверка компьютера на наличие вирусов
Вы можете смело пропустить этот метод, если инсталлируете драйвер для видеокарты сразу же после установки операционной системы. В противном случае вполне вероятна ситуация, что ПК заражен вирусами, которые и вызывают появление синего экрана. После отката драйверов запустите удобное средство проверки, удалите найденные угрозы и попробуйте заново установить ПО для графического адаптера.
Способ 5: Проверка видеокарты на работоспособность
От простых переходим к более сложным методам, которые связаны с аппаратными неисправностями видеокарты. Для начала ее нужно проверить на работоспособность, и проще всего подключить ее к другому компьютеру, попытавшись установить драйверы. Если ошибка не появится, значит, с комплектующим все в порядке.
В ситуации, когда синий экран появился и на другом компьютере, следует убедиться в том, что видеокарта не сгорела и ее еще можно реанимировать. Для этого есть несколько доступных проверок, о которых вы можете узнать в другой статье на нашем сайте.
Графический адаптер можно восстановить, если причиной его поломки является отвал чипа. Это относится к тому железу, которое уже находится в эксплуатации длительный срок, обладателям новых видеокарт выполнять подобное не нужно. Для восстановления существует целая процедура прогрева в домашних условиях. Делать это рекомендуется только опытным пользователям, точно следуя руководству.
Если ничего из перечисленного выше не помогло, попробуйте переустановить операционную систему и проверить, как в этот раз пройдет инсталляция драйверов. Если ничего не помогло, следует обратиться в магазин, где была совершена покупка, и сдать его по гарантии, а если устройство приобреталось давно, найдите сервисный центр самостоятельно.