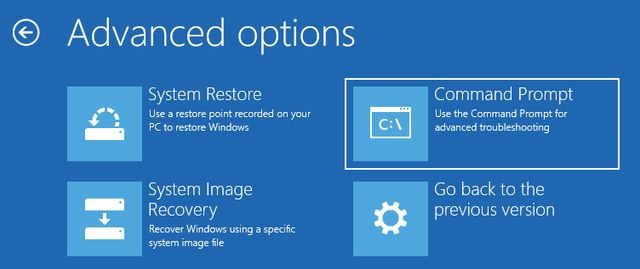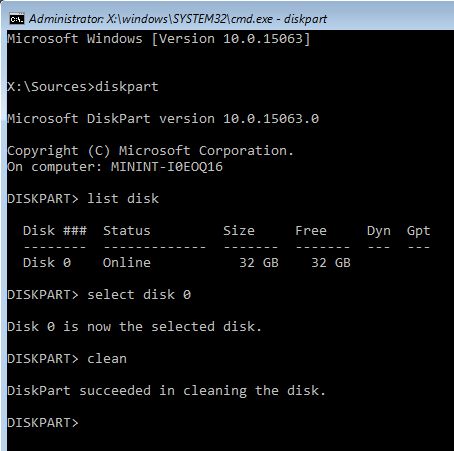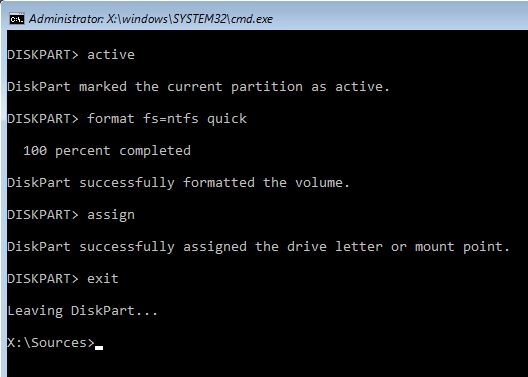- Ошибка: «Программе установки не удалось создать новый или найти существующий системный раздел»
- Что означает данная ошибка?
- Не удалось создать новый раздел — как избавиться?
- Способ 1
- Способ 2
- Установка ОС с внутреннего накопителя
- Проблема при созданий нового раздела — существующий раздел отсутствует
- Причина ошибки «Нам не удалось создать новый или найти существующий раздел»
- Исправление ошибки при отсутствии важных данных на диске (разделе)
- Как исправить «Не удалось создать новый или найти существующий раздел» при установке Windows 10 на диск с важными данными
- Освобождаем место для системных разделов с помощью diskpart в программе установки
- Программе установки не удалось создать новый или найти существующий системный раздел. Три способа.
- Нам не удалось создать новый или найти существующий раздел — Как исправить ошибку?
- 1. Отключите дополнительные жесткие диски
- 2. Отключите дополнительные USB-накопители и карты памяти
- 3. Используйте USB 2.0 флешку
- 4. Сделайте раздел активным
Ошибка: «Программе установки не удалось создать новый или найти существующий системный раздел»
Время от времени, в ходе установки Windows система сообщает, что программе установки не удалось создать новый или найти существующий системный раздел. Эта проблема не позволяет продолжить установку, и загоняет многих в ступор. Тем не менее, есть несколько простых способов ее решить. Но для начала, нужно разобраться в первопричинах проблемы.
Что означает данная ошибка?
Установка ОС с USB носителя — популярнейший способ инсталляции. Именно во время такой установки, на экране может появиться сообщение, в котором говорится, что программе не удалось создать новый или найти существующий системный раздел. 
- USB-устройство не пригодно для инсталляции ОС.
- Приоритет USB-флешки в BIOS значительно выше, чем у основного загрузочного устройства.
- Основное устройство отключено в BIOS.
Если программа установки успешно запускается, значит с флешкой проблем нет. Когда вы видите в списке предлагаемых накопителей свой жесткий диск, значит, с дисками тоже все в порядке. Единственная возможная проблема – приоритет в Boot-меню BIOS. В Microsoft знают о проблеме. В действительности — это мера предосторожности. Установка предусматривает несколько этапов, в ходе которых система перезагружается. И чтобы процесс установки прошел корректно, Windows должна видеть системный раздел в качестве приоритетного. Вероятно, для запуска инсталлятора, вы зашли в BIOS и самостоятельно сменили приоритет в списке на USB. 
Не удалось создать новый раздел — как избавиться?
Рассмотрим несколько вариантов.
Способ 1
Простейший способ избавиться от ошибки – выбрать главным загрузочным устройством жесткий диск вместо флешки. Но возникает вопрос – как при этом запустить установку? В действительности, для загрузки с флешки нет необходимости перенастраивать BIOS. Современные компьютеры позволяют выбирать устройства запуска непосредственно во время загрузки. Для этого, при запуске компьютера нажимаем клавишу F8. В окне выбирайте загрузочное устройство USB, не меняя при этом настроек по запуску дисков.
Способ 2
В момент возникновения ошибки отключите флешку. Тогда компьютер перезагрузится, и за счет отсутствия «мешающего» USB-привода, машина считает информацию с диска C. После этого можно снова подключить флешку и дождаться окончания установочного процесса.
Установка ОС с внутреннего накопителя
Не удалось решить проблему указанными способами, попробуйте еще один вариант: В ходе инсталляции, во время разметки разделов, создайте один диск, а остальное пространство оставьте как неразмеченную область. Потенциальный раздел под ОС отформатируйте. При помощи комбинации SHIFT+F10 зайдите в командную строку:
Команда выводит список накопителей. В идеале вы увидите два устройства – созданный вами жесткий диск и USB-накопитель. Запомните номер, что присвоен диску. Условно представим, что его номер «0».
- Вводим команду:
- Теперь выводим список разделов диска:
- Запомните номер раздела, что вы отводите под установку ОС. Вводим команду:
- Присваиваем диску значение «активный»:
- Форматируем:
Мы покинули утилиту Diskpart, но продолжим работать в командной строке. Заходим в корень флешки. Допустим буква флешки «D»:
- Тогда вводим такую команду:
- Запускаем команду копирования установочных файлов:
- После окончания процесса вводим:
После этой команды диск C становится загрузочным. Теперь, отключите флешку и перезагрузите компьютер. Когда запустится рабочий стол, нажмите комбинацию Win+R и введите:
В появившемся окне удалите Windows Setup из вкладки «Загрузка». Кроме того, избавьтесь от файлов инсталлятора с диска C. Если возникнут вопросы напишите нам. Укажи с чем именно возникли трудности, чтобы мы смогли помочь.
Проблема при созданий нового раздела — существующий раздел отсутствует
Причина ошибки «Нам не удалось создать новый или найти существующий раздел»
Основная причина невозможности установки Windows 10 с указанным сообщением о том, что не удается создать новый раздел — уже имеющаяся структура разделов на жестком диске или SSD, мешающая созданию необходимых системных разделов с загрузчиком и средой восстановления.
Если из описанного не до конца ясно, что именно происходит, пробую пояснить иначе
- Ошибка возникает в том случае, когда на HDD или SSD существует только разделы, созданные вами вручную, в diskpart (или с помощью сторонних программ, например, средств Acronis), при этом они занимают всё пространство диска (например, один раздел на весь диск, если он ранее использовался для хранения данных, был вторым диском на компьютере или только что куплен и отформатирован). При этом, проблема проявляет себя при загрузке в EFI режиме и установке на GPT диск.
- В данной ситуации программе установки Windows 10 «негде» создать системные разделы (которые можно увидеть на следующем скриншоте), а ранее созданные системные разделы также отсутствуют (так как диск не был ранее системным или, если был, был переформатирован без учета необходимости места под системные разделы) — именно так трактуется «Нам не удалось создать новый или найти существующий раздел».
Уже это объяснение может быть достаточно для более опытного пользователя, чтобы понять суть проблемы и исправить её. А для начинающих пользователей несколько решений описаны далее.
Внимание: приведенные далее решения предполагают, что вы устанавливаете одну единственную ОС (а не, например, Windows 10 после установки Linux), и, кроме этого, диск, на который производится установка обозначен как Диск 0 (если это не так, когда у вас несколько дисков на ПК, измените порядок жестких дисков и SSD в БИОС/UEFI таким образом, чтобы целевой диск оказался на первом месте, либо просто переключите SATA-кабели).
Исправление ошибки при отсутствии важных данных на диске (разделе)
Первый из способов исправить проблему предполагает один из двух вариантов:
- На диске, на который планируется установить Windows 10 нет важных данных и всё подлежит удалению (или уже удалено).
- На диске есть более одного раздела и на первом из них нет важных данных, которые требуется сохранить, при этом размер раздела достаточен для установки системы.
В этих ситуациях решение будет очень простым (данные с первого раздела будут удалены):
- В программе установки выделите тот раздел, на который вы пробуете установить Windows 10 (обычно Диск 0 раздел 1).
- Нажмите «Удалить».
- Выделите «Незанятое пространство на диске 0» и нажмите «Далее». Подтвердите создание системных разделов, установка продолжится.
Как видите, все довольно просто и какие-либо действия в командной строке с помощью diskpart (удаление разделов или очистка диска с помощью команды clean) в большинстве случаев не требуются. Внимание: программе установки необходимо создавать системные разделы именно на диске 0, а не 1 и т.д.
Как исправить «Не удалось создать новый или найти существующий раздел» при установке Windows 10 на диск с важными данными
Вторая распространенная ситуация — установка Windows 10 производится на диск, который ранее служил для хранения данных, при этом, скорее всего, как описано в предыдущем решении, содержит всего один раздел, но данные на нем пострадать не должны.
В этом случае наша задача — сжать раздел и высвободить место на диске, чтобы там были созданы системные разделы операционной системы.
Сделать это можно как средствами программы установки Windows 10, так и в сторонних бесплатных программах для работы с разделами дисков, причем в данном случае второй способ, при возможности его использовать, будет предпочтительнее (далее объясняется, почему).
Освобождаем место для системных разделов с помощью diskpart в программе установки
Этот способ хорош тем, что для его использования нам не потребуется что-то дополнительное, помимо уже запущенной программы установки Windows 10. Минус способа в том, что после установки мы получим не совсем обычную структуру разделов на диске, когда загрузчик находится на разделе с системой, а дополнительные скрытые системные разделы — в конце диска, а не в его начале, как это обычно бывает (при этом все будет работать, но в дальнейшем, например, при возникновении проблем с загрузчиком, некоторые стандартные способы решений проблем могут работать не так, как ожидается).
Программе установки не удалось создать новый или найти существующий системный раздел. Три способа.
Довольно часто при установке Windows сталкиваешься с тем, что в момент выбора диск для системы появляется ошибка “Программе установки не удалось создать новый или найти существующий системный раздел. Дополнительные сведения см. в файлах журнала программы установки”. С чем именно связано мне не понятно и решение проблемы имеет несколько вариантов.
Не важно откуда вы ставите систему – с флеш накопителя или CD диска, способы универсальны. Мне известны три варианта, начну с тех, что занимают меньше времени, но не всегда эффективны, а если же хотите сделать с первого раза потратив чуть больше времени, то пролистайте страницу сразу до третьего способа.
Способ первый.
И так, появилась ошибка. Мы производим установку системы с Flash-устройства.
- Вынимаем Flash-устройство из ноутбука.
- Закрываем окно установки или нажимаем стрелочки “Назад” до окна установки.
- Жмем установить и продолжаем до ошибки ” отсутствуют драйвера”.
- Закрываем окно ошибки.
5.Вставляем Flash-устройство и установка проходит успешно.
Способ второй.
Снова мы видим ошибку перед собой – Закрываем окно.
Заходим в BIOS и в меню загрузки устройств ставим по приоритету загрузки флешку ниже жесткого диска.
Сохраняемся и начинаем установку системы.
Если вышеперечисленные два способа не подошли, то подойдет третий :).
Способ третий. Ни разу не подводил.
Видим на экране окно ошибки с выбором дисков для установки.
- Нажимаем комбинацию клавиш “SHIFT + F10” – откроется командная строка.
- В командной строке вводим команду diskpart (мы переходим в интерфейс программы Diskpart.
- Выводим список всех дисков командой listdisk (вы увидите ваш жесткий диск под номером “0” и флеш накопитель под номером “1”).
- Вводим далее selectdisk 0 (выбираем жесткий диск под номером 0 для дальнейшей работы).
- Снова вводим list part (смотрим созданные разделы на диске, запомните номер раздела, на который вы собираетесь ставить систему, например он под номером “1“).
- Вводим selectpartition 1 (продолжаем работу с разделом жесткого диска куда мы будем устанавливать ОС, см. пункт 5)
- Вводим active (переводим раздел в статус активного).
- Форматируем командой formatfs=ntfsquick .
- Далее assign (Назначает букву диска или точку подключения тому, имеющему фокус. Если буква диска или точка подключения не указана, используется следующая доступная буква. – Мы вводим команду без назначения буквой).
- Командой list volume выводим список всех разделов и флешки. ЗАПОМНИТЕ букву вашей флешки – у меня она обозначена буквой D.
- Выходим из программы Diskpart командой exit .
- Оставаясь в командной строке вводим xcopy d: c: /e /h /k (где под буквой d: должна быть ваша флешка из пункта 10, это командой мы перемещаем все файлы из флешки на диск С:).
- После окончания копирования файлов вводим команду bootsect /nt60 c: (делаем диск С: загрузочным).
- Теперь можно закрыть все окна, вытащить флешку и перезагрузить компьютер. Компьютер будет ставить систему с жесткого диска.
После успешной установки и загрузки системы необходимо зайти в меню “Выполнить” или нажать комбинацию клавиш WIN+R и в открывшемся окошке ввести команду msconfig.
В новом окне переходим на вкладку Загрузка и удаляем пункт Windows Setup (\windows). Делается это для того, что бы при запуске ноутбука вас не мучало окно выбора запускаемой системы.
Временные файлы можно удалить по этой статье http://adminwin.ru/kak-udality-stare-obnovleniya-windows/.
На третьем шаге галочку поставить только в пункте «Временные файлы».
Надеюсь вам помогли данные способы, если есть вопросы пишите в комментариях.
. Дополнительная информация.
Если после окончания установки Windows 7 система не запускается, то возможно дело в настройке BIOS, опция Launch CSM , которая должна быть включена.
Нам не удалось создать новый или найти существующий раздел — Как исправить ошибку?
Установка Windows 10 на компьютер – это очень просто. Все, что вам нужно сделать, это скачать Windows 10, создать загрузочную USB-флешку, вставить ее и следовать указаниям мастера установки Windows. Во время установки Windows 10 вас попросят выбрать раздел, на который будет установлена новая операционная система. Как правило, вы просто выбираете нужный раздел, после чего установка происходит автоматически.
Однако иногда Windows может показать сообщение об ошибке: «Нам не удалось создать новый или найти существующий раздел». Эта ошибка может возникнуть по ряду причин, даже на исправных SSD и жестких дисках. Чтобы исправить ошибку, и установить Windows 10, вам стоит попробовать следующие решения.
1. Отключите дополнительные жесткие диски
В настоящее время многие люди используют SSD для установки Windows и обычный жесткий диск для хранения данных. Если вы используете несколько жестких дисков, вам следует отключить все, кроме основного, на который вы устанавливаете Windows. После отключения всех других жестких дисков попробуйте заново установить Windows 10.
2. Отключите дополнительные USB-накопители и карты памяти
Если к вашему компьютеру или ноутбуку подключена флешка или карта памяти, помимо установочной флешки с Windows 10, тогда Windows может спутать их с обычными жесткими дисками. Это происходит достаточно редко, но все же бывает. Просто отключите лишние USB-накопители или карты памяти, и заново попробуйте установить Windows 10.
3. Используйте USB 2.0 флешку
Если вы используете загрузочный диск USB 3.0 для установки Windows 10, это может быть причиной того, что Windows выдает ошибку «Нам не удалось создать новый или найти существующий раздел». Чтобы решить эту проблему, вы можете попробовать использовать USB 2.0 накопитель.
4. Сделайте раздел активным
Если вышеуказанные методы не помогли исправить ошибку «Нам не удалось создать новый или найти существующий раздел», тогда раздел, на который вы пытаетесь установить Windows 10, может быть неактивным. Чтобы сделать его активным, вам необходимо получить доступ к командной строке. Чтобы получить доступ, вернитесь к первоначальному экрану установки Windows и нажмите ссылку «Восстановить компьютер». Теперь нажмите «Устранение неполадок» и затем выберите «Командная строка».
В командной строке введите diskpart и нажмите Enter. Таким образом, вы запустите утилиту diskpart, которая поможет сделать раздел активным.
Теперь используйте следующую команду, чтобы отобразить все диски в системе.
list disk
Из этого списка вы должны выбрать диск, на который необходимо установить Windows 10. В моем случае номер диска «0.» Введите следующую команду для выбора диска:
select disk 0
Не забудьте заменить «0» на ваш фактический номер диска.
Теперь очищаем выбранный диск:
clean
Делаем его основным диском:
create partition primary
И активируем раздел:
active
После активации введите:
format fs=ntfs quick
чтобы форматировать раздел в файловой системе NTFS.
Теперь вы можете назначить диск, выполнив команду:
assign
Вот и все! Дважды введите команду Exit, чтобы закрыть утилиту diskpart и командную строку.
После закрытия командной строки перезагрузите компьютер и попробуйте заново установить Windows 10.
Эти действия должны помочь исправить ошибку «Нам не удалось создать новый или найти существующий раздел», и успешно установить Windows 10. Если у вас остались вопросы, напишите в комментариях ниже, мы постараемся помочь вам.