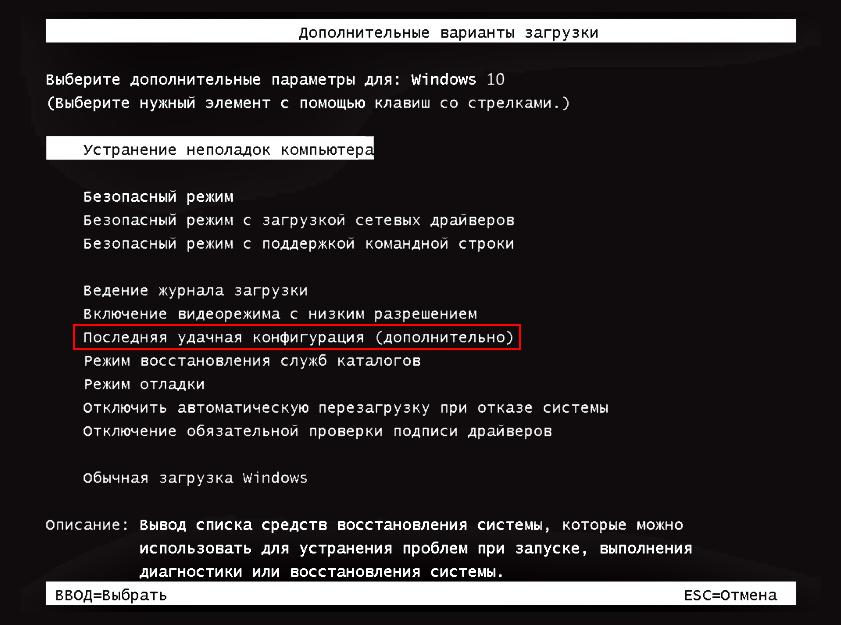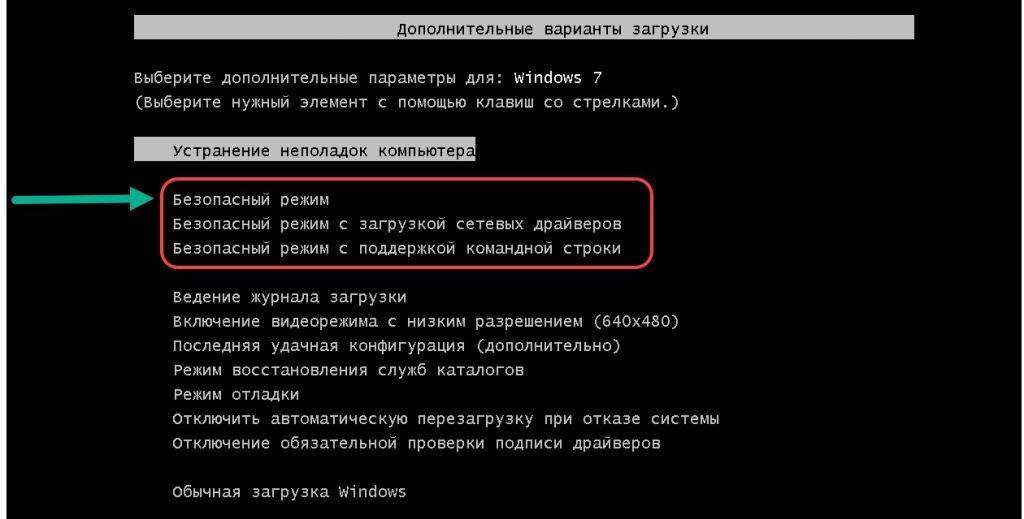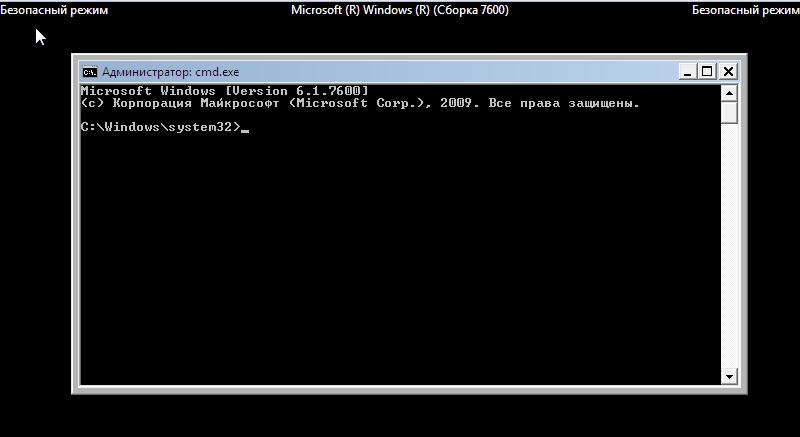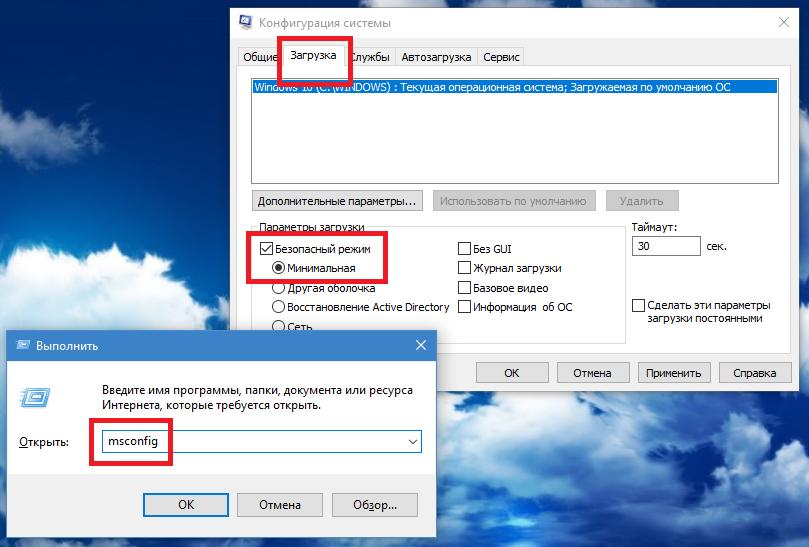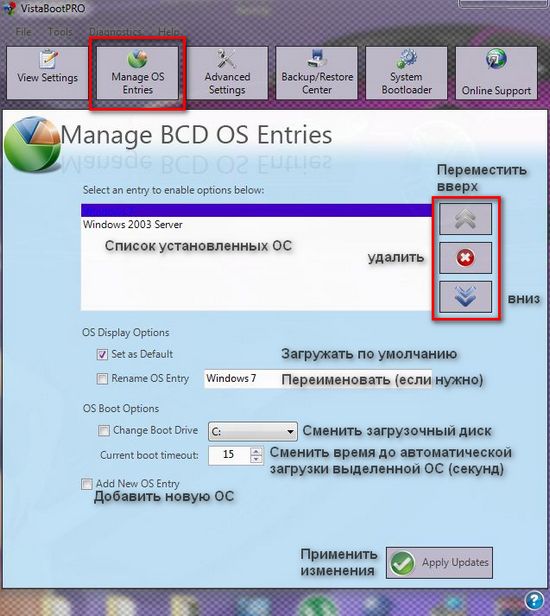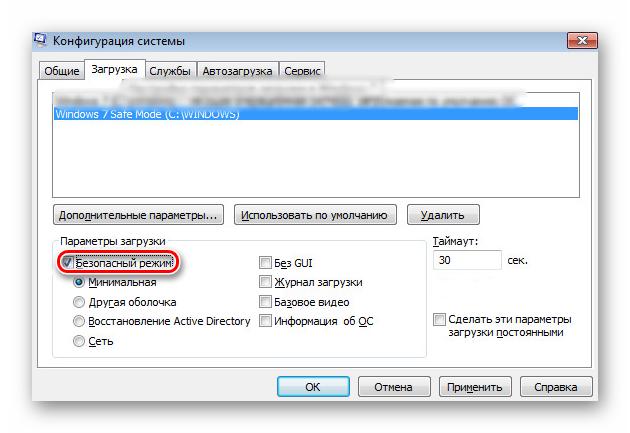- F8 при загрузке Windows 7. Загрузка Windows 7 в безопасном режиме
- Для чего нужно стартовое меню при загрузке Windows?
- Быстрое восстановление системы
- Как зайти в безопасный режим Windows 7 и ниже: варианты загрузки
- Вызов безопасного старта в работающей ОС
- Что делать, если F8 при загрузке Windows 7 не работает: вариант первый
- Доступ к выбору загрузки: вариант второй
- Эпилог
- Как сделать, чтобы клавиша F8 работала в Windows 8 и запускала безопасный режим
- Запуск безопасного режима Windows 8 клавишей F8
- Как включить клавишу F8 для входа в безопасный режим Windows 10
- Вход в безопасный режим с помощью клавиши F8 в Windows 10
- Видео инструкция
F8 при загрузке Windows 7. Загрузка Windows 7 в безопасном режиме
Несомненно, большинство пользователей знает о наличии во всех Windows-системах так называемого безопасного режима старта, или Safe Mode, получить доступ к которому можно через специальное меню, вызываемое нажатием клавиши F8 при загрузке Windows 7. В восьмой и десятой версиях добраться до него не так просто. Но пока остановимся именно на седьмой версии и посмотрим, какую практическую пользу можно извлечь при старте системы именно в таком режиме.
Для чего нужно стартовое меню при загрузке Windows?
Начнем с того, что многие пользователи практическое значение доступа к вариантам запуска операционной системы через такое меню явно недооценивают и считают, что в лучшем случае в нем можно использовать либо быстрый откат, либо безопасный старт, совершенно забывая о некоторых дополнительных инструментах. Во-первых, для самого режима Safe Mode предусмотрено три варианта использования. Во-вторых, тут же можно устранить некоторые проблемы, связанные с запуском Windows. В-третьих, не стоит упускать из вида, что именно в этом меню можно совершенно просто деактивировать проверку цифровых подписей драйверов, блокируемых самой ОС, без применения инструментария Windows или командной строки.
Быстрое восстановление системы
Одним из основных пунктов стартового меню является быстрый откат (строка загрузки последней удачной конфигурации).
Если только в Windows не наблюдаются какие-то критические сбои, вызвав стартовое меню клавишей F8 при загрузке Windows 7, восстановление до рабочего состояния таким методом выполнить оказывается проще всего (причем даже без задействования специального инструмента отката, поскольку в этом случае работоспособная копия системы будет загружена автоматически).
Но вернемся к безопасному старту. Он предназначен для того, чтобы устранить возможные проблемы, если в штатном режиме Windows загружаться не хочет ни под каким предлогом. Прежде чем использовать какой-то вариант старта, обратите особое внимание на активацию стандартного драйвера VGA, что бывает очень полезно при устранении сбоев в работе видеокарты.
Как зайти в безопасный режим Windows 7 и ниже: варианты загрузки
Как уже понятно, для задействования такого типа старта и нужно использовать клавишу F8, вызывающую основное загрузочное меню. Но главная проблема начинающих пользователей состоит в том, что кнопку F8 они нажимают один раз, как это и предусмотрено, совершенно забывая о том, что точно угадать момент, в который управление системой передается от BIOS загрузчику Windows, достаточно сложно. Поэтому нажатие следует производить несколько раз.
Итак, предполагаем, что в основное меню выход выполнен.
Сразу бросается в глаза, что в вариантах использования безопасной загрузки представлено три пункта:
- стандартный режим Safe Mode;
- старт с поддержкой командной строки;
- загрузка с сетевыми драйверами.
Первый тип обычно подходит всем пользователям, поскольку позволяет загрузить только основные системные компоненты и важные драйверы. То есть большинство компонентов, в работе которых теоретически могли бы произойти сбои, активированы не будут. На этом, собственно, и основывается методика устранения проблем.
Второй вариант предназначен для тех случаев, когда стандартными методами выявить или устранить неполадки невозможно или даже система в обычном Safe-режиме тоже не стартует. В командной строке неисправности такого рода устраняются достаточно быстро (например, это касается полной проверки и восстановления системных файлов или загрузочных секторов).
Третий вариант используется в том случае, когда по каким-то причинам вам нужно будет использование доступа к Интернету. Чаще всего это может понадобиться при поиске и загрузке драйверов или при использовании автоматизированных утилит восстановления системных библиотек вроде DLL Suite.
Вызов безопасного старта в работающей ОС
Впрочем, добраться да активации старта в режиме Safe Mode можно и другим способом, и при этом клавишу F8 при загрузке Windows 7 использовать даже не придется. Правда, система должна стартовать как обычно.
Для активации последующего безопасного рестарта в стандартном режиме необходимо использовать настройки конфигурации системы (msconfig), где на вкладке загрузки активируется соответствующий пункт. Как правило, достаточно использовать минимальную конфигурацию, а не все остальные представленные пункты, активация которых больше рассчитана на профессионалов, которые знают, как обращаться с подобными инструментами. Но вот неудобство этого метода заключается в том, что система в безопасном режиме будет стартовать постоянно, несмотря даже на то, что пункт установки таких параметров в качестве используемых по умолчанию при старте постоянно будет отключен.
Что делать, если F8 при загрузке Windows 7 не работает: вариант первый
Наконец, и до самого меню классическим способом добраться тоже возможно не всегда. Кто не сталкивался с ситуацией, когда F8 при загрузке Windows 7 не срабатывает, несмотря на точто стационарная клавиатура или аналогичный блок на лэптопе работают без нарушений и сбоев? Причин такого явления может быть очень много. Выяснять их все не будем, а сразу перейдем к устранению проблем.
Предполагаем, что доступа к Safe Mode нет и через настройки конфигурации. В этом случае остается одно-единственное средство – командная строка, стартующая от имени администратора.
В ней следует задать на исполнение команду bcdedit /set
Доступ к выбору загрузки: вариант второй
Предположим, что такой вариант по каким-то причинам не сработал, и F8 при загрузке Windows использовать невозможно. Для восстановления доступа можно воспользоваться небольшой программой под названием VistaBootPRO.
В приложении сначала нужно выполнить сканирование имеющихся системных компонентов, нажав кнопку Manage OS Entries, затем добавить новый компонент (Add New OS Entry). В поле имени системы следует вписать Windows 7, добавив Safe Mode, после чего в типе ОС (что крайне важно!) выставить Windows Vista.
После сохранения настроек переходите в настройки конфигурации и активируйте безопасный старт. При перезагрузке на экране появится стартовый менеджер, в котором и можно будет использовать быструю загрузку в режиме Safe Mode.
Примечание: обратите внимание на то, что приведенное решение не восстанавливает оригинальное меню, а просто предоставляет возможность доступа к Safe Mode, если запустить компьютер в таком режиме никакими другими методами не получается.
Эпилог
Как видим, использование меню, вызываемого нажатием клавиши F8 при загрузке Windows, является оправданным во многих ситуациях, поскольку посредством применения инструментов при таком доступе можно устранить, если не все, то большинство проблем с системой. Если же вам не подходят описанные способы управления настройками Windows при помощи средств системы, можете воспользоваться портативными приложениями вроде AVZ или стационарными программами наподобие Windows 7 Manager. В них настроек несколько больше, но изначально ваша система должна хотя бы как-то загружаться в штатном режиме.
Как сделать, чтобы клавиша F8 работала в Windows 8 и запускала безопасный режим

Но есть также возможность вернуть старое меню загрузки Windows 8 в безопасном режиме. Итак, вот как сделать, чтобы безопасный режим можно было запустить с помощью F8 как раньше.
Запуск безопасного режима Windows 8 клавишей F8
В Windows 8 Microsoft изменила загрузочное меню, включив туда новые элементы для восстановления системы и привнеся в него новый интерфейс. Кроме этого, время ожидания прерывания, вызываемого нажатием F8 было сокращено до такой степени, что успеть запустить меню вариантов загрузки с клавиатуры почти невозможно, особенно на быстрых современных компьютерах.
Для того, чтобы вернуть стандартное поведение клавиши F8, нажмите кнопки Win + X, и выберите пункт меню «Командная строка (администратор). В командной строке введите следующее:
И нажмите Enter. Вот и всё. Теперь, при включении компьютера Вы можете, как прежде, нажать F8 для появления вариантов загрузки, например для запуска безопасного режима Windows 8.
Для того, чтобы вернуться к стандартному меню загрузки Windows 8 и стандартным для новой операционной системы способам запуска безопасного режима, тем же способом выполните команду:
Надеюсь, для кого-то эта статья окажется полезной.
А вдруг и это будет интересно:
Почему бы не подписаться?
Рассылка новых, иногда интересных и полезных, материалов сайта remontka.pro. Никакой рекламы и бесплатная компьютерная помощь подписчикам от автора. Другие способы подписки (ВК, Одноклассники, Телеграм, Facebook, Twitter, Youtube, Яндекс.Дзен)
10.08.2013 в 08:08
Есть ещё очень хороший вариант:
Когда есть выбор варианта загрузки, то Винды ждут нажатия кнопки, согласно установленного таймаута (30 с.). Выполняем одну из команд:
1. bcdedit /displayorder
2. или: bcdedit /displayorder <….>/addlast, где <….>— идентификатор recoverysequence
20.12.2015 в 01:54
Спасибо, нашла только на вашем сайте эту информацию. Помогло
10.09.2016 в 09:21
добрый день. Ничего не помогает. Ноутбук Samsung, при нажатии на F8 варианты загрузки моргают в течении 0.00000 каких-то секунд и загрузка продолжается в стандартном режиме. В командной строке пишет следующее: «не удается открыть данные конфигурации загрузки. Отказано в доступе». Мне нужна загрузка без подписи драйверов. Как можно победить сию болезнь? Пожалуйста, подскажите.
10.09.2016 в 09:29
А запуск безопасного режима через особые варианты загрузки не получается выполнить? (через параметры 8-ки)?
А командная строка у вас от имени администратора запущена?
Как включить клавишу F8 для входа в безопасный режим Windows 10

В этой инструкции о том, как сделать так, чтобы при нажатии клавиши F8 при запуске компьютера появлялось «старое» меню выбора режимов загрузки с возможностью входа в безопасный режим, некоторые нюансы, которые следует учесть и видео инструкция.
Вход в безопасный режим с помощью клавиши F8 в Windows 10
Для того, чтобы включить вход в безопасный режим по клавише F8 (на некоторых ноутбуках нужно будет нажимать Fn+F8), выполните следующие простые действия:
- Запустите командную строку от имени администратора. Самый простой способ сделать это — использовать поиск в панели задач: начните набирать «Командная строка», а затем либо выберите нужный пункт в контекстном меню найденного результата, либо используйте пункт в правой панели результатов поиска (только в последних версиях Windows 10).
- Если Windows 10 не запускается, но появляется экран с пунктом «дополнительные параметры», то в них вы также можете запустить командную строку.
- В командной строке введите командуи нажмите Enter.
- Если операция была завершена успешно, значит всё готово: можно перезагружать компьютер и многократно нажимать F8 (или Fn+F8) — иначе можно не успеть. В результате вы увидите знакомое вам меню, как на скриншоте ниже.
Всё очень просто, но есть важная особенность использования этого меню в Windows 10 по сравнению с 7-кой. Нюанс заключается в том, что по умолчанию в Windows 10 включена функция быстрый запуск.
Это приводит к тому, что, когда вы выключаете компьютер или ноутбук с помощью пункта «Завершение работы», он не совсем выключается, а переходит в своего рода гибернацию, а в дальнейшем — включается не «с самого начала». В результате, при использовании этого пункта, клавиша F8, включенная описанным способом, не сработает для входа в безопасный режим. Решение — использовать перезагрузку вместо завершения работы или отключить быстрый запуск Windows 10.
В дальнейшем, если вы захотите отменить сделанные по инструкции изменения, запустите командную строку от имени администратора и используйте команду
В результате всё вернется в исходное состояние.
Видео инструкция
Надеюсь, инструкция оказалась полезной для кого-то из читателей.
А вдруг и это будет интересно:
Почему бы не подписаться?
Рассылка новых, иногда интересных и полезных, материалов сайта remontka.pro. Никакой рекламы и бесплатная компьютерная помощь подписчикам от автора. Другие способы подписки (ВК, Одноклассники, Телеграм, Facebook, Twitter, Youtube, Яндекс.Дзен)
17.08.2019 в 11:43
Большое спасибо за нужную подсказку, надо запомнить!
17.08.2019 в 13:06
Уточнение, работает только для MBR разделов, для GPT: bcdedit /set
«bcdedit» не является внутренней или внешней
командой, исполняемой программой или пакетным файлом.
18.08.2019 в 14:53
Нет, это не так. Более того, видео даже писалось на GPT диске.
По вашему случаю: либо ошибка в написании bcdedit, либо каким-то образом эта утилита отсутствует в вашей сборке Windows (но вроде должна на любой быть).
19.08.2019 в 17:51
Нужно запускать именно в cmd от имени админа, а не в PowerShell
16.04.2020 в 22:41
У меня запускается только в сочетании клавиш Shift+F8. Без Шифта если нажимаю F8 то грузится boot menu
06.10.2020 в 01:36
Сделал всё, как написано в статье и старое меню появилось, но при этом работает некорректно. Когда я выбираю строку «устранение неполадок», то на смену появляется черный экран со значком Win10 посередине, и под ним надпись «Подождите», и всё. Больше ничего не происходит. Можно и 30 минут ждать, и час ждать, но больше никакой активности нет. Хотя если обратно включить новое меню, то тогда среда восстановления загружается нормально.
06.10.2020 в 13:08
Странно. У себя перепроверил сейчас (в виртуальной машине), нормально себя ведёт. Не знаю, чем объяснить вашу ситуацию.
06.10.2020 в 18:45
Да вот и я не знаю почему так происходит.
Но зато я методом тыка нашёл обходной путь. Если вместо строки «устранение неполадок» выбрать строку «безопасный режим» и загрузиться в него, то потом в нём можно через Shift+Перезагрузка попасть в среду восстановления. Я конечно понимаю, что этот способ «кривой», но зато он даёт возможность всё-таки попасть в среду восстановления через кнопку F8. Особенно это актуально для того случая, когда винда не может догрузиться до экрана выбора пользователя, а соответственно и нет возможности воспользоваться Shift+Перезагрузка. Тогда вся надежда только на F8.
21.10.2020 в 00:14
Здравствуйте! А если случилось так, что винда поставилась на ssd, но загрузчик стоит на hdd, то как его перетащить? Без этого hdd не запускается винда. И кстати у меня bcdboot вызывает список команд.