- При установке Windows появляется сообщение об ошибке «Не найден необходимый драйвер носителя» или «Не найден необходимый драйвер для дисковода оптических дисков»
- Симптомы
- При установке Windows на жёсткий диск или RAID-массив программа установки не может обнаружить в системе пригодных для установки жёстких дисков.
- Как установить драйверы RAID на уже установленную Windows 7?
- Дальнейшая информация
- Позвольте мне исправить это сам
При установке Windows появляется сообщение об ошибке «Не найден необходимый драйвер носителя» или «Не найден необходимый драйвер для дисковода оптических дисков»
Симптомы
При попытке установить Windows на компьютер с установочного DVD-диска или из ISO-файла появляется одно из следующих сообщений об ошибке.
Примечание. Эта проблема может возникать при установке систем Windows 7, Windows Server 2008 R2, Windows 8 или Windows Server 2012.
Не найден необходимый драйвер носителя. Это может быть драйвер DVD-дисковода, USB-накопителя или жесткого диска. Если у вас есть компакт-диск, DVD-диск или USB-устройство флэш-памяти с этим драйвером, вставьте его.
Примечание. Если вставлен установочный носитель Windows (DVD-диск или USB-накопитель), его можно безопасно извлечь, чтобы выполнить этот этап.
Не найден необходимый драйвер для дисковода оптических дисков. Если у вас есть дискета, компакт-диск, DVD или USB-устройство флэш-памяти с драйвером, вставьте этот носитель.
Примечание. Если в дисковод оптических дисков вставлен установочный носитель Windows, его можно безопасно извлечь, чтобы выполнить этот этап.
Чтобы устранить данную проблему, воспользуйтесь одним из описанных ниже способов в зависимости от ситуации.
Запишите установочный DVD-диск на более низкой скорости.
Создайте установочный DVD-диск на более качественном DVD-носителе.
Обновите встроенное ПО BIOS для вашего DVD-дисковода.
С помощью инструмента Windows 7 USB/DVD Download Tool создайте загрузочное USB-устройство флэш-памяти, а затем с его помощью установите Windows.
Эта проблема возникает по одной из следующих причин:
Установочный DVD-диск был извлечен в процессе установки.
Для создания установочного DVD-диска использовался низкокачественный DVD-носитель.
Была выбрана слишком высокая скорость записи установочного DVD-диска.
DVD-дисководу не удается прочитать данные с носителя.
Способы устранения неполадок
Чтобы устранить данную проблему, воспользуйтесь одним из описанных ниже способов в зависимости от ситуации.
Запустите DVD-диск на другом компьютере, чтобы проверить исправность носителя.
Протестируйте свой DVD-дисковод с помощью официального установочного DVD-диска Windows.
Подключите ISO-файл к виртуальной машине, чтобы проверить, не поврежден ли он.
При устранении данной неполадки сначала проверьте, не поврежден ли ISO-файл. Каждый ISO-файл, скачанный с веб-сайта загрузки для подписчиков MSDN, имеет значение SHA1, которое можно сравнить со значением SHA1 на данном веб-сайте MSDN. Однако на веб-сайте Microsoft Volume Licensing Service Center (VLSC) в настоящее время контрольные суммы и значения SHA1 не представлены.
Чтобы сравнить значения SHA1 для скачанного вами ISO-файла, выполните следующие действия.
Установите Контроллер проверки целостности/контрольной суммы файла Майкрософт. Его можно скачать на следующем веб-сайте Центра загрузки Майкрософт:
Введите в командной строке приведенную ниже команду и нажмите клавишу ВВОД:
Fciv.exe .iso -sha1
Убедитесь, что значение SHA1 совпадает со значением SHA1, указанным на веб-сайте загрузки для подписчиков MSDN.
К примеру, для ISO-файла Windows 7 Корпоративная с пакетом обновления 1 (SP1), 64-разрядная версия, на данном веб-сайте отображается следующая информация:
Имя файла: en_windows_7_enterprise_with_sp1_x64_dvd_u_677651.iso
При выполнении команды для ISO-файла Windows 7 Корпоративная с пакетом обновления 1 (SP1), 64-разрядная версия, отображается следующая информация:
Команда: fciv.exe en_windows_7_enterprise_with_sp1_x64_dvd_u_677651.iso -sha1
ISO-файл не поврежден, если значение SHA1 на веб-сайте загрузки для подписчиков MSDN совпадает со значением, созданным при выполнении команды.
При установке Windows на жёсткий диск или RAID-массив программа установки не может обнаружить в системе пригодных для установки жёстких дисков.
Сменить шрифт на обычный короткая ссылка на новость: 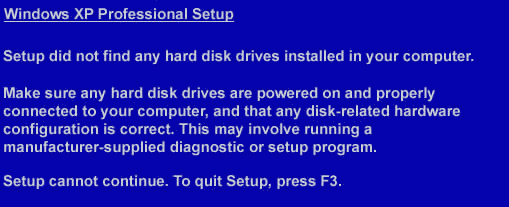
Как правило, это объясняется тем, что в дистрибутиве Windows (подразумеваются все версии WindowsNT, XP, 2000,2003) отсутствуют необходимые драйвера для используемого дискового контроллера.
В общем случае проблема решается следующим образом – для того, чтобы Windows смогла определить жесткий диск, в начале установки в текстовом режиме нажмите клавишу F6. Затем вставьте поставляемую с контроллером или с материнской платой дискету с драйверами. Если необходимые драйверы записаны на CD, Вы должны, прежде чем приступать к процедуре установки Windows, скопировать драйверы на дискету.
Возможно, прежде Вы никогда не обращали внимание на опцию «F6», поскольку во время установки Windows в стандартном режиме информация о данной опции появляется в нижней части экрана всего на несколько секунд. Более вероятно, что Вы видели сообщение о том, что продолжение процедуры установки невозможно, поскольку в системе не установлены необходимые драйверы.
Для того чтобы воспользоваться опцией «F6», необходимо после вывода сообщения «Welcome to Setup» и последующей загрузки файлов в самом начале установки дождаться сообшения «Press F6 if you need to install a 3rd party SCSI or RAID driver» («Нажмите F6 для установки драйвера для SCSI или RAID устройства»). Данное сообщение появится на экране всего на несколько секунд, поэтому постарайтесь не пропустить его.
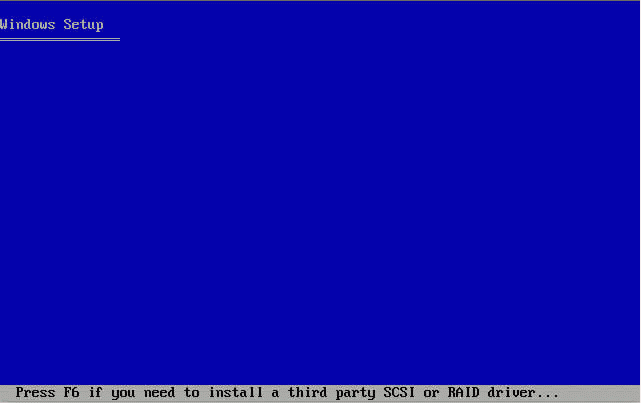
После этого программа установки будет вести как обычно, т.е. выполнять стандартные операции. Однако на определенном этапе программа предложит Вам установить драйверы под дополнительный контроллер. Предложение будет выглядеть следующим образом.
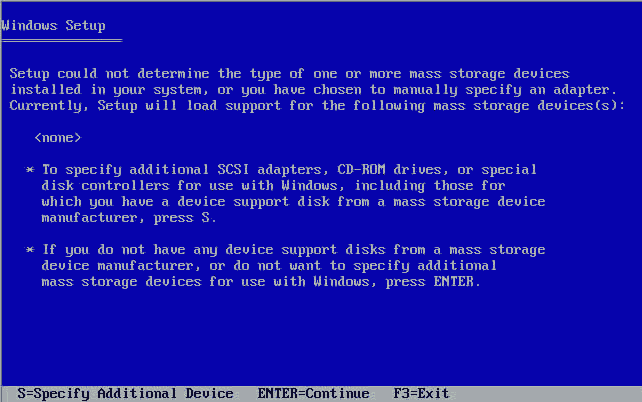
Нажмите клавишу «S». Установите дискету с драйверами (если дискета не была установлена ранее), и система установит необходимые драйверы. В некоторых ситуациях с дискеты требуется установить больше одного драйвера, т.е. начиная с нажатия буквы “S” последние стадии надо повторить; например, в случае с RAID-контроллерами nVidia требуется отдельно установить nVidia Parallel ATA Driver и nVidia RAID Class Driver. Как только процедура установки драйверов будет завершена, на экране появятся дальнейшие инструкции по установке Windows.
Поскольку в современных компьютерах не всегда присутствует встроенный 3.5” флоппи-дисковод, то в таких ситуациях можно воспользоваться либо внешним USB-FDD приводом (NEC использовать НЕ рекомендуется!), либо использовать самостоятельно записанный загрузочный диск с дистрибутивом Windows, дополненным необходимыми драйверами. Это можно сделать при помощи программы nLite, доступной через интернет.
В случае отсутствия RAID либо с вообще единственным SATA диском и чипсетами Intel 865/875/915/925/945/955 с функцией RAID (южные мосты ICH5R/6R/7R) и nVidia nForce3/4 необходимо убедиться, что в BIOS мат. платы отключена функциональность встроенного в чипсет RAID’а. Это делается переключением пункта меню BIOS «SATA Mode» из «RAID» в «Enhanced» или «Legacy» для плат на чипсетах Intel и «IDE/SATA RAID Function» в положение «Disabled» для плат на чипсетах nVidia. Для подобных плат с дополнительными, помимо встроенного в чипсет, SATA-контроллерами, необходимо убедиться, что SATA диск подключен именно к чипсетному, а не к дополнительному RAID-контроллеру, установленному на плате (в случае «правильного» подключения диска его название и параметры отображаются в экране стандартных настроек BIOS).
При соблюдении всех вышеперечисленных условий установка Windows возможна в такой конфигурации штатным образом, без использования дискет с драйверами.
Если в материнской плате установлено несколько RAID-контроллеров, пожалуйста, не перепутайте их драйвера. Вам нужен драйвер именного того контроллера, к которому подсоединён Ваш диск или массив.
Если в комплекте с материнской платой или контроллером не было дискеты, то её можно записать самостоятельно, имея на руках чистую отформатированную дискету и компьютер с установленной Windows (или, как ни странно, практически любой другой ОС), скопировав драйвера с прилагаемого компакт-диска (может потребоваться распаковать zip-архив) в корневой каталог дискеты, при этом в итоге там обязательно должен присутствовать файл txtsetup.oem .
Для большинства материнских плат ASUS и Gigabyte дискету можно создать, загрузившись с прилагаемого к материнской плате CD-ROM’а и выбрав соответствующий пункт в появившимся меню.
Образ дискеты для чипсетов VIA можно взять здесь
Для встроенных в чипсеты Intel RAID контроллеров образ дискеты можно взять здесь
Для встроенного в чипсеты nVidia — здесь
Как установить драйверы RAID на уже установленную Windows 7?
Я хорошо работал с Windows 7, установленной на SSD. Я хотел создать зеркальную установку Raid-1 для резервного копирования с использованием двух жестких дисков, поэтому я заказал два Samsung HD203WI .
Эта материнская плата поддерживает два разных RAID-контроллера, Intel ICH10R и SATA2 SATA2-контроллер Gigabyte. За ICH10R расположены 6 портов SATA и 2 порта SATA для контроллера Gigabyte. Я погуглил и подумал, что ICH10R — лучший выбор, и с тех пор я пытался заставить его работать.
Первое, что я сделал: выключил RAID, загрузился в Windows и попытался установить драйверы SATA RAID от Gigabyte . Я запускаю программу установки драйвера и выдает ошибку «Этот компьютер не соответствует минимальным требованиям для установки программного обеспечения». Затем я попробовал драйверы Intel Rapid Storage Technology (которые, очевидно, совпадают с предложенными на сайте Gigabyte), но это привело к точно такой же ошибке.
Затем я отсоединил новые жесткие диски Samsung от портов SATA, но оставил [RAID] включенным в BIOS. К моему удивлению, это все-таки BSOD, так что на данный момент я знал, что это проблема ОС / драйвера. Кроме того, я попытался с включенным Gigabyte RAID (в то время как ICH10R RAID отключен), и он загрузился просто отлично.
Тогда я подумал, что, может быть, я не могу установить драйверы RAID из ОС. Поэтому я снова специально вызвал BSOD, а затем с активированным RAID ICH10R и подключенными жесткими дисками Samsung я выбрал режим восстановления Windows 7 в меню загрузки. Он видит некоторые проблемы, пытается восстановить, не удается и не запрашивает драйверы (которые я положил на USB-флешку) для установки. Я также попытался использовать командную строку в восстановлении: «rundll32 syssetup, SetupInfObjectInstallAction DefaultInstall 128 iaStor.inf», но он дал «Установка не удалась».
Так что я не знаю, как мне поступить. Мне действительно нужно переустановить Windows 7 и загрузить драйверы RAID в настройке Win7? Я не хочу устанавливать какую-либо ОС на RAID, Windows 7 есть и будет на SSD. Я просто хочу иметь резервную копию RAID-1 на этих двух жестких дисках.
Я имею в виду, зачем мне нужно переустанавливать операционную систему, чтобы добавить настройку RAID?
Измените BIOS обратно на IDE Enhanced, чтобы Windows могла загружаться.
В папке Windows \ System32 \ Drivers находится файл iaStorV.sys, устанавливаемый операционной системой по умолчанию.
В реестр заходим.
HKEY_LOCAL_MACHINE \ SYSTEM \ CurrentControlSet \ Servic es \ iaStorV
Измените REG_DWORD «Пуск» с 3 на 0
Перейдите в BIOS и измените Sata Configured To на RAID
Windows должна загружаться как обычно, без блокировок или BSOD, и вы должны увидеть, как она устанавливается Драйверы устройств, а затем устройство успешно установлено.
Я протестировал его до установки Intel Storage Matrix v8.7.0.1007 (текущая как @ 18/2/09), и он работал нормально.
В любом случае я установил программное обеспечение Intel Storage Matrix, чтобы получить доступ к компоненту Storage Console, и при перезагрузке он работал так же хорошо.
Короче говоря, ICH10R с Windows 7 требовала модификации одной цифры, чтобы обеспечить функциональность RAID прямо из коробки. Нет рег. ключи, без копий / паст, без молитв.
В любом случае, я думаю, что все заканчивается, попробуйте на свой страх и риск и всегда делайте резервную копию в первую очередь.
Желая добавить массив RAID в существующую систему, настроенную с загрузочным диском в режиме IDE, автор статьи обнаружил, что после изменения BIOS на RAID система запускается в безопасном режиме.
Чтобы обойти это, они переключили BIOS обратно в IDE, загрузили Windows, зашли в редактор реестра, HKEY_LOCAL_MACHINE\SYSTEM\CurrentControlSet\Services\iaStorV перешли к REG_DWORD и изменили его Start с 3 на 0 до, прежде чем перезагрузить и снова сконфигурировать RAID в BIOS.
Обратите внимание, что, как всегда, я настоятельно рекомендую сделать полную резервную копию диска вашей системы, прежде чем пытаться сделать это, и, по крайней мере, сделать резервную копию вашего реестра перед его редактированием.
Дальнейшая информация
Позвольте мне исправить это сам
Внимание! В этом разделе, методе или задаче содержатся шаги, в которых рассказывается, как изменить реестр. Однако при неправильном изменении реестра могут возникнуть серьезные проблемы. Поэтому убедитесь, что вы выполните следующие действия внимательно. Для дополнительной защиты создайте резервную копию реестра, прежде чем изменять его. Затем вы можете восстановить реестр, если возникнет проблема. Для получения дополнительных сведений о резервном копировании и восстановлении реестра щелкните следующий номер статьи, чтобы просмотреть статью в базе знаний Майкрософт: * 322756 Как выполнить резервное копирование и восстановление реестра в Windows
Чтобы решить эту проблему самостоятельно, включите драйвер AHCI в реестре, прежде чем изменять режим SATA загрузочного диска. Для этого выполните следующие действия:
- Выход из всех программ для Windows.
- Нажмите Пуск , введите regedit в поле Начать поиск и нажмите клавишу ВВОД.
- Если вы получили диалоговое окно Контроль учетных записей , нажмите Продолжить .
- Найдите и выберите один из следующих подразделов реестра:
- HKEY_LOCAL_MACHINE\System\CurrentControlSet\Services\Msahci
- HKEY_LOCAL_MACHINE\System\CurrentControlSet\Services\IastorV
- На панели справа щелкните правой кнопкой мыши пункт « Пуск» в столбце « Имя» и выберите пункт « Изменить» .
- В поле Значение введите 0 и нажмите кнопку ОК .
- В меню Файл выберите Выход, чтобы закрыть редактор реестра.
Кроме того, ответы на вопрос « Переключение с RAID на AHCI» на форуме сообщества Microsoft позволяют предположить, что другие ключи реестра также могут нуждаться в модификации или вместо них, в зависимости от вашего оборудования. Возможности включают в себя:
Для тех из вас (как я), у которых есть система AMD с контроллером SB8xx или SB9xx (и, возможно, также с другими моделями), попробуйте это руководство: http://www.wikihow.com/Enable-RAID-or-AHCI- без-Переустановка-Windows- (для-AMD-SB85-или-SB8XX-контроллеров)
Этот процесс работал для меня. У меня MSI 990FXA-GD80 с процессором AMD под управлением Windows 7 64-bit.
Руководство довольно подробное, поэтому я приведу его только здесь.
Установите в BIOS режим AHCI или RAID (в зависимости от того, что будет вашим окончательным выбором).
Загрузитесь в linux (достаточно live CD) и выполните команду lspci -vvnn . В этом списке перечислены все устройства PCI. Найдите свой контроллер RAID и запишите идентификатор поставщика (4 цифры), идентификатор устройства (4 цифры) и идентификатор подсистемы (8 цифр с двоеточием). Я нашел этот список идентификаторов поставщиков PCI информативным: http://www.pcidatabase.com/vendors.php?sort=id .
Верните BIOS в режим IDE.
В Windows скопируйте свой драйвер RAID (возможно, с именем ahcix64s.sys ) в C:\Windows\System32\drivers .
Импортируйте информацию реестра ниже (создайте текстовый файл с .reg расширением). Обязательно установите идентификатор поставщика, идентификатор устройства и идентификатор подсистемы.
Установите в BIOS режим AHCI / RAID.
Информация о реестре:
Как преобразовать существующую установку Windows 7 из IDE в RAID
Я успешно преобразовал существующую установку Windows 7 IDE в конфигурацию RAID 0. На самом деле это было не так сложно. Я прочитал сотни постов на нескольких форумах и так и не смог найти решение, поэтому сам разобрался. Ниже приведены шаги для выполнения задачи. Примечание. Если текущий жесткий диск ОС будет использоваться в массиве RAID, сначала необходимо клонировать раздел операционной системы на жесткий диск, который не будет использоваться в массиве RAID.
Предварительные условия: у вас должны быть жесткие диски, которые вы будете использовать в своем RAID, другой жесткий диск с вашей текущей установкой Windows 7 и внешний жесткий диск для образа ОС (DVD или Blu-Rays будут работать, но гораздо больше времени) ).
В поле поиска меню «Пуск» Windows введите «regedit» (без кавычек), затем щелкните правой кнопкой мыши запись и нажмите «Запуск от имени администратора», затем введите свои учетные данные пользователя для приглашения UAC и нажмите «Да», чтобы открыть regedit.
В regedit перейдите к HKEY_LOCAL_MACHINE \ SYSTEM \ CurrentControlSet \ services \ msahci, в правой панели щелкните правой кнопкой «Пуск», затем нажмите «Изменить»
В открывшемся окне измените шестнадцатеричное значение на «0» и нажмите «ОК». Закройте regedit, нажмите «Файл» в левом верхнем углу и нажмите «Выход».
Перезагрузите компьютер. Войдите в BIOS и измените конфигурацию SATA на AHCI. Сохраните настройки и выйдите из BIOS.
Когда компьютер загрузится, Windows 7 автоматически установит драйверы AHCI. Подсказка скажет вам, что ваш компьютер должен перезагрузиться.
Перезагрузите компьютер. После загрузки вы не должны получать никаких подсказок по установке оборудования. Если вы это сделаете, перезагрузите снова.
Как только нет никаких аппаратных подсказок установки или перезапускает уведомления. Выключи свой компьютер.
Большинство материнских плат и карт RAID имеют возможность запуска определенных портов SATA в качестве IDE в режиме RAID.
Проверьте / подключите жесткий диск к порту SATA RAID, который поддерживает IDE (для определения порта обратитесь к руководству по BIOS или материнской плате, на моей плате это были SATA 5 и 6).
Включите вашу систему, войдите в BIOS и измените режим SATA на RAID, но измените режим на IDE (RAID включен, но будет работать в режиме IDE на указанных портах). Сохраните настройки BIOS и выйдите.
Загрузитесь в Windows 7, и вам будет предложено перезагрузить компьютер. Перезагрузите компьютер.
Теперь у вас должен быть RAID-контроллер, требующий драйверов. Установите драйверы RAID. Перезагрузить компьютер.
Убедитесь, что ваш компьютер загружается, и все оборудование установлено, и нет никаких запросов на перезагрузку. Если будет предложено перезагрузить компьютер, перезагрузите компьютер.
Проверьте диспетчер устройств и убедитесь, что все установлено правильно и работает. Выключи компьютер.
Подключите жесткий диск вашей ОС к другому порту SATA, не назначенному для RAID. Подключите жесткие диски, которые вы хотите использовать в RAID, к соответствующим портам SATA (я настроил RAID 0 с двумя идентичными 1 терабайтными дисками на портах SATA 5 и 6).
Включите компьютер и войдите в BIOS. Перейдите в режим SATA и измените режим с IDE на RAID (теперь должен быть включен RAID и установлен режим RAID). Сохраните изменения и выйдите из BIOS.
Во время загрузки нажмите комбинацию клавиш, чтобы войти в утилиту конфигурирования RAID (у меня был Ctrl-F). Создайте свой RAID. Сохранить изменения и выйти.
Загрузите Windows и, используя Windows Disk Management (щелкните правой кнопкой мыши Компьютер и выберите «Управление», затем нажмите «Управление дисками»), инициализируйте диск и раздел / формат, если это необходимо / необходимо.
Если диски ОС или RAID содержат несколько разделов, перейдите к следующему шагу. Если клонирование диска, выполните этот шаг и пропустите следующий шаг. Используя ваше любимое программное обеспечение для создания образов (я использую Acronis или Ghost), клонируйте диск ОС на диск RAID. Это может быть сложно, если на диске ОС или диске RAID несколько разделов. Если диск ОС и диск RAID используют один раздел, клонирование является наилучшим вариантом. После клонирования диска перезагрузите компьютер.
Пропустите этот шаг, если вы клонировали диск ОС на диск RAID. Используя ваше любимое программное обеспечение для создания образов (я использую Acronis или Ghost), создайте образ вашего раздела Windows 7 и восстановите образ в нужный раздел на только что созданном RAID. Перезагрузите компьютер.
Введите системный BIOS и измените приоритет загрузки жесткого диска, чтобы начать работу с диском RAID. Сохраните изменения и выйдите из BIOS.
Загрузитесь с Windows и убедитесь, что дисковод RAID теперь является вашим диском C: \. Используя управление дисками Windows, переразметьте / отформатируйте оригинальный диск ОС или, если он больше не нужен в системе, выключите компьютер и отсоедините оригинальный диск ОС.
Если все прошло хорошо, теперь вы должны запустить Windows 7 на только что созданном диске RAID, а исходный диск ОС либо пуст и доступен как диск для резервного копирования / хранения, либо больше не установлен на компьютере.
Я нашел очень хитрый способ установить драйверы Raid в уже Windows 7 систему с AHCI в качестве настроек по умолчанию. Во-первых, запасной жесткий диск, который вы будете использовать для установки на него свежей копии Windows 7 (но с опцией RAID, установленной в BIOS, важно!). Прежде чем устанавливать новую копию Windows 7 на запасной жесткий диск, отсоедините основную Windows 7 от системы. Теперь, когда вы сделали новую установку. Повторно подключите ваш основной Windows 7 и дайте опцию RAID установить в BIOS. Перезагрузите компьютер, но принудительно перейдите в BIOS, чтобы выбрать, на каком диске ваш главный Windows 7 включен, и выберите загрузку прямо сейчас! Windows 7 будет искать недостающие драйверы (raid) и найдет их в вашей новой установке и, наконец, установит их (вместо получения BSOD) из вашей новой установки. Не может быть проще, чем это 🙂
Переустановка никогда не вариант! 🙂
Эй, приятель, я просто прошел этот точный сценарий, за исключением того, что я взял 2 диска RAID 0 с неисправного внешнего диска Lacie и подключил их к моему рабочему столу в надежде спасти мои данные.
Поскольку ваш системный диск не будет RAID-массивом, вам нужно переместить загружаемый диск с OFF контроллера ICH и загрузить этот диск на этот контроллер в режиме IDE.
- Системный жесткий диск, на контроллере ICH, в режиме IDE = хорошо (но не может установить драйвер RAID, поскольку для установки драйвера должно быть установлено устройство — Глупый Intel, но я уверен, что для этого есть техническая причина)
- Системный жесткий диск, на контроллере ICH, в режиме RAID = bsod (не может загрузиться, поскольку в Windows нет драйвера RAID, действительно поймать 22)
- Системный жесткий диск, на другом контроллере, в режиме IDE и контроллере ICH в режиме RAID = загрузочный, и может быть установлен
Проверьте успешную загрузку после перемещения на ДРУГОЙ контроллер, перезагрузите компьютер, войдите в BIOS и включите RAID для контроллера ICH. Поскольку вы загружаетесь с помощью другого контроллера, это все просто! Теперь, когда Windows загружена, вы можете установить соответствующий пакет драйверов для вашего контроллера ICH.
Обратите внимание, что в первый раз, когда я загрузился в Win7 с моим контроллером ICH, установленным на RAID, я не смог успешно установить драйвер (какое-то время вышло), и потребовалось много времени для выключения и, в конечном итоге, для BSOD — последующей перезагрузки, и все было хорошо ,
Обратите внимание, что для контроллеров Intel ICH рекомендуется использовать пакет Intel Rapid Storage Technology, который включает в себя соответствующие 32/64-битные драйверы, а также утилиту Intel Rapid Storage Technology для настройки томов RAID (в основном, таких же, как CTRL-I во время POST). Мне потребовалось немало усилий, чтобы Googling расшифровать сумасшедшую систему Intel для создания пакетов / выпусков, и кажется, что их линейка чипсетов для контроллеров хранения данных была переименована в какой-то момент. Я рекомендую использовать этот пакет, который был выпущен 23 марта 2010 года.
Как только вы видите RAID-контроллер в диспетчере устройств, вы можете идти рысью. Подключите ваши RAID-диски к соответствующим портам на mobo, и все готово.
Единственный недостаток этой конфигурации: обычно другой контроллер работает медленнее, чем ICH, и создается для какой-то другой задачи. На моей плате (ASUS p5q3) есть и JMicron JMB322, и ICH10R. Я не делал никаких сравнений, но из того, что я исследовал .
Во всяком случае, вот несколько полезных ссылок, которые я нашел при исследовании этой проблемы:



