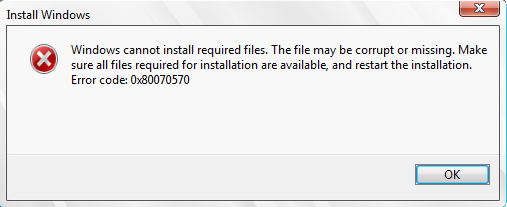- Ошибка 0x80070570 при установке Windows: способы решения
- Проверка оперативной памяти
- Проверка жесткого диска
- Проверка созданного установочного диска(флешки) с Windows
- Ошибка 0x80070570 при установке Windows
- Внимание! Данная ошибка индицируется в двух случаях:
- Описание кода ошибки 0x80070570 при установке Windows:
- 1. Проверка оперативной памяти.
- 2. Проблемы с жестким диском.
- 2.1 Проверьте интерфейсные кабеля (шлейфы).
- 2.2 Проверьте файловую систему жесткого диска.
- 2.3 Проверьте поверхность жесткого диска на наличие сбойных секторов.
- 3. Некорректная запись образа на носитель.
- 3.1. Проверка контрольной суммы образа диска.
- 3.2. Запись образа на на CD-DVD, flash-карту.
- 3.2.1 Запись образа на диск CD-DVD с помощью программы UltraISO.
- 3.2.2 Запись образа на USB Flash-карту при помощи программы UltraISO.
- Как исправить Windows не может установить необходимые файлы ошибки в Windows 10
- Windows не может установить необходимые файлы, ошибка при установке Windows, как это исправить?
- Решение 1. Убедитесь, что ваш DVD-привод чистый
- Решение 2. Удалить настройки разгона
- Решение 3. Подключите жесткий диск к другому порту SATA
- Решение 4. Убедитесь, что вы устанавливаете правильную версию Windows
- Решение 5 – Отключить опцию Execute Disable Bit в BIOS
- Решение 6. Убедитесь, что вы не устанавливаете Windows на большой раздел
- Решение 7. Измените тип жесткого диска на IDE
- Решение 8 – Проверьте ваше оборудование
Ошибка 0x80070570 при установке Windows: способы решения
Некоторые пользователи, пытающиеся установить на свой компьютер операционную систему Windows, могут столкнуться с довольно неприятной проблемой – ошибка 0x80070570. Появляется она прямо во время процесса установки Windows через заранее подготовленный загрузочный диск или USB-хранилище.
Процесс установки мог продлиться некоторое время, но потом перед вами проявляется следующее сообщение с ошибкой:
Windows не удается установить необходимые файлы. Возможно, файл поврежден или отсутствует. Убедитесь, что имеются все файлы, необходимые для установки, и перезапустите установку. Код ошибки: 0x80070570
Как правило, за данной ошибкой стоит три причины:
- неисправность оперативной памяти;
- неисправность жесткого диска;
- проблемы с файлами установки Windows.
Ошибка 0x80070570 является довольно непростой проблемой: от нее можно избавиться в чрезвычайно короткие сроки либо она заставит вас попотеть пару тройку часов. Тем не менее в данной статье мы с вами рассмотрим, как же избавиться от ошибки 0x80070570.
Проверка оперативной памяти
Давайте же сразу проверим оперативную память вашей системы. Вам нужно провести два типа проверки: физический и программный. Начнем с самой простой проверки – физической. Полностью отключите свой компьютер от сети, после чего вскройте системный блок.
Обратите внимание на слоты с планками вашей оперативной памяти. Убедитесь, что они не были повреждены, осмотрите их внешне, их контакты, чипы, расположенные на поверхности. Если никаких внешних повреждений нет, например, следов замыканий, потемнений, то аккуратно вставьте планки на место, после чего повторите процесс установки Windows. Возможно, ошибка 0x80070570 появлялась из-за некорректно установленной оперативной памяти.
Выполнив внешний осмотр, теперь вам потребуется выполнить проверку оперативной памяти с помощью программного обеспечения под названием MemTest86+. Прежде всего, если у вас в системе установлены несколько планок ОЗУ – оставьте в слоте одну из планок, а затем приступайте ко всему, что будет описано ниже.
Пройдите на официальный сайт разработчика и загрузите программу к себе на компьютер, после чего создайте загрузочный диск с ней(LiveCD) или загрузочную флешку. Далее вам потребуется загрузиться через LiveCD/USB с программой(обязательно убедитесь, что вы корректно выставили приоритет загрузки в BIOS/UEFI!).
Утилита начнет свою работу автоматически. Проверка оперативной памяти может занять достаточно долгое время. Как только она завершится, вы сразу же поймете, сбоит ли ваша планка ОЗУ или нет: если ваша ОЗУ сбоит – вы увидите кучу адресов, окрашенных в красные цвета. Если все так – вы нашли своего виновника в ошибке 0x80070570; вытащите планку из системы, и попытайтесь установить Windows снова.
Проверка жесткого диска
Итак, если вы провели проверку своей ОЗУ, но с ней все оказалось в порядке – давайте перейдем к проверке вашего жесткого диска – второго подозреваемого в появлении ошибки 0x80070570. Проверка жесткого диска точно также будет состоять из двух частей: физической и программной. Давайте начнем с физической.
Отключите свой компьютер, и откройте системный блок. Вам понадобится проверить, все ли в порядке с SATA-кабелями, соединяющими ваш жесткий диск и материнскую карту, и SATA-интерфейсами, через которой HDD подключается к системе. Знайте, что такие вещи хоть и не часто, но все же выходят из строя – кабели чаще всего.
Рассмотрите все хорошенько, переподключите HDD к материнской плате, а затем попытайтесь снова провести процесс установки операционной системы. Если осмотр и переподключение не помогло – давайте двигаться к программной проверке HDD.
Начнем с самого простого – утилиты CHKDSK(или check disk). Возможно, на вашем жестком диске была повреждена файловая система, что и вызвало появление ошибки 0x80070570. Откройте Командную строку(ПКМ+Пуск→Командная строка(администратор) и введите в нее команду chkdsk C: /f /r /x.
Системная утилита CHKDSK постарается исправить найденные ошибки HDD, а также найдет поврежденные сектора и восстановит их, если представится такая возможность. Процесс работы программы займет некоторое время, так что займитесь чем-то еще(желательно, без применения HDD). По конец вам выдадут сводку по проведенной работе, в которой и будет указана вся необходимая для вас информация.
Если утилита действительно нашла какие-то неполадки с жестким диском, и устранила их – попробуйте снова запустить процесс установки операционной системы Windows. Возможно, ошибка 0x80070570 была только что устранена. Однако, если дела обстоят все также – попробуйте воспользоваться утилитой Victoria HDD.
С помощью утилиты Victoria HDD вы сможете проверить свой жесткий диск на наличие плохих секторов более тщательно. По-сути, плохие сектора(или бэд-блоки) являются теми участками жесткого диска, на которые теперь невозможно записать информацию или считать уже записанную там. Ошибка 0x80070570 могла появиться как раз из-за бэд блоков.
Мы рекомендуем обзавестись данной программой и «прогнать» через нее ваш жесткий диск. Если у вас действительно случай бэд-блоков – она обязательно поможет вам. Загрузить ее можно легко откуда угодно в сети, так как программа распространяется по модели freewarе, т.е. она абсолютно бесплатна. К сожалению, Victoria HDD достаточно сложно пользоваться, и вам понадобиться научиться этому. Всю необходимую информацию по данной теме вы также можете найти во множественных источниках в Интернете.
Проверка созданного установочного диска(флешки) с Windows
Если вы проверили и оперативную память и жесткий диск, но ошибка 0x80070570 все еще возникает во время установки Windows – проблема определенно заключается в созданном установочном диске(флешке) с Windows. Возможно, вы сделали что-то неправильно или не совсем корректно во время создания установочного носителя, что, естественно, может привести к всевозможным проблемам во время попытки установить Windows.
Убедитесь, что вы сделали все правильно. Мы же можем дать вам несколько советов:
- Простой перенос ISO-файла на диск или USB-хранилище – это не создание установочного носителя с Windows. Вам нужно воспользоваться специализированной утилитой по записи образов, например, UltraISO.
- Убедитесь, что загрузили нужную и работоспособную версию операционной системы Windows. Если вы пользуетесь торрент-трекерами, то убедитесь, что она вообще является работоспособной, например, это можно легко понять с помощью отзывов в комментариях.
- Не забудьте подготовить для установочных файлов Windows носитель соответственных размеров.
- Если вы убедились, что скачанный вами образ является отличной сборкой и все должно работать как надо – попробуйте перекачать образ Windows, так как он мог быть поврежден во время загрузки с торрент-трекера.
Правильно создав установочный диск Windows с нужным образом, вы сможете избавиться от ошибки 0x80070570, если причина была действительно в действительно в этом. Это были три самых эффективных решения для ошибки 0x80070570, и мы надеемся, что вам помог данный материал – и вы смогли спокойно установить ОС Windows.
Ошибка 0x80070570 при установке Windows
Внимание! Данная ошибка индицируется в двух случаях:
- при установке Windows — решение описано в данной статье.
- при копировании / перемещении / вырезании / вставке файлов на Flash-диск — решение дано в этой статье.
Описание кода ошибки 0x80070570 при установке Windows:
Иногда при установке Windows, индицируется ошибка 0×80070057. Обычно (но не всегда), основных проблем из-за которых она появляется — три:
- Неисправность модуля оперативной памяти.
- Неисправность материнской платы (редко) или жесткого диска (часто). К этому пункту, также относятся неисправности интерфейсных кабелей (шлейфов).
- Несоответствие контрольной суммы ISO-образа — записанный образ DVD на диск или flash-карту «битый», либо не корректно записан.
1. Проверка оперативной памяти.
Данная ошибка очень часто появляется при неисправности модулей оперативной памяти. Проверьте, правильно ли они установлены, до конца ли вставлены. Если вы не обнаружили проблем с правильностью их установки, Выньте все модули кроме одного. Проверьте оставшийся программой MemTest, и так каждый модуль по отдельности и определите сбойный.
2. Проблемы с жестким диском.
2.1 Проверьте интерфейсные кабеля (шлейфы).
Попробуйте подключить кабель SATA к другому разъему на материнской плате, а лучше замените SATA-кабель на заведомо исправный (новый). В большинстве случаев, дешевые SATA-кабеля, первое время гибкие и эластичные. Со временем, от перепада температур и пыли, кабель теряет эти свойства, становится хрупким, ломким, и приходит в негодность. Еще одна проблема дешевых SATA-кабелей, это расширение стенок Г-образного разъема.
2.2 Проверьте файловую систему жесткого диска.
Проверьте ваш жесткий диск на наличие ошибок. Для этого откройте командную строку и введите следующую команду:
chkdsk c: /r
Это можно сделать в консоли восстановления. Как попасть в консоль, подробно описано в этой статье.
2.3 Проверьте поверхность жесткого диска на наличие сбойных секторов.
Проверьте поверхность жесткого диска на наличие битых (bad) секторов. Проверить можно при помощи LiveCD такими программами как Viktoria и MHDD. Прочитайте руководства для этих программ.
3. Некорректная запись образа на носитель.
Если вы используете диск, с которого устанавливали Windows ранее, проверьте его на наличие царапин и загрязнений. Если вы устанавливаете операционную систему с этого диска впервые, возможно он некорректно записан, или образ поврежден.
3.1. Проверка контрольной суммы образа диска.
Если вы скачали образ с Интернета, нужно проверить его контрольную сумму. Для этого воспользуйтесь программой HashTab скачав ее с неОшибка.Ру. Она добавит в окно свойств файлов новую вкладку, на которой просчитываются контрольные суммы файлов, в том числе и образов, которые нужно сравнить с указанными на сайте, откуда вы качали образ или находящимися в архиве с образом.

Если контрольные суммы образа не соответствуют, перекачайте образ заново. Потом снова сверьте. Образы лучше всего скачивать такими программами как uTorrent. Она сама просчитывает контрольные суммы скачиваемых файлов, и перекачивает ту часть, которая скачалась с ошибкой.
3.2. Запись образа на на CD-DVD, flash-карту.
3.2.1 Запись образа на диск CD-DVD с помощью программы UltraISO.
Итак, образ скачан, контрольные суммы проверены. Предстоит запись на носитель. Если вы хотите записать образ на CD-DVD-диск, вы можете воспользоваться любой из удобных вам программ: Nero, UltraISO, Alcohol120% и т. д.
Итак, например вы решили воспользоваться программой UltraISO. Вставьте чистый диск в привод (желательно использовать качественные диски Verbatim, TDK).
Идем в меню «Файл» => «Открыть…».
Выбираем скачанный нами образ. Затем нажимаем на значок «Запись».
Перед вами откроется окно выбора параметров записи. Здесь, вы можете выбирать привод на который будет вестись запись, и выбрать ее скорость:
- 4х — очень медленная, но дает самый лучший результат.
- 8х — недолго и качественно.
- 16х — диск может быть не читаем даже сразу после записи.
Затем жмем кнопку .
После всех вышеописанных действий получаем качественно записанный диск.
3.2.2 Запись образа на USB Flash-карту при помощи программы UltraISO.
Если вы решили сделать загрузочную flash-карту с Windows 7, 8, вам поможет та же UltraISO, а процесс будет очень напоминать запись диска.
Идем в меню «Файл» => «Открыть…».
Выбираем скачанный нами образ.
Идем в меню «Самозагрузка» и выбираем пункт «Записать образ Жесткого диска…»
На выходе получаем загрузочную флешку с Windows.
Вероятнее всего, что один из способов окажется для Вас полезным, или хотя бы поможет выявить причину ошибки 0×80070570 при установке ОС Windows.
Если вы знаете еще какие нибудь способы борьбы с ошибкой 0×80070570 или ее более точное описание, мы будем признательны если вы нам об этом расскажете.
Как исправить Windows не может установить необходимые файлы ошибки в Windows 10
Установка Windows может быть утомительным процессом, и иногда такие ошибки, как Windows не может установить требуемые файлы , могут привести к прерыванию установки. Это большая проблема, и сегодня мы покажем вам, как ее исправить.
Windows не может установить требуемые файлы Сообщение не позволит вам установить Windows. Говоря об этой ошибке, вот некоторые похожие проблемы, о которых сообщили пользователи:
- Windows не может установить необходимые файлыWindows 10 0x80070570, 0x8007045d, 0x80070003, 0x80070002 – . Эта проблема может возникнуть, если Ваш установочный носитель поврежден. Убедитесь, что ваш DVD-диск не поврежден, или создайте установочный носитель на USB-устройстве флэш-памяти и попробуйте снова установить Windows.
- Windows не может установить требуемые файлы. Проблемы с сетью могут предотвращать, файл может быть поврежден, файл не существует, может быть поврежден или отсутствует . Это могут быть различные проблемы, но вы должны иметь возможность исправить большинство из них, используя решения из этой статьи.
Windows не может установить необходимые файлы, ошибка при установке Windows, как это исправить?
- Убедитесь, что ваш DVD-привод чист.
- Удалить настройки разгона
- Подключите жесткий диск к другому порту SATA
- Убедитесь, что вы устанавливаете правильную версию Windows
- Отключить параметр Execute Disable Bit в BIOS
- Убедитесь, что вы не устанавливаете Windows на большой раздел
- Измените тип жесткого диска на IDE
- Проверьте свое оборудование
Решение 1. Убедитесь, что ваш DVD-привод чистый
Если вы устанавливаете Windows с DVD или компакт-диска, вы можете столкнуться с сообщением Windows не удается установить требуемые файлы , если ваш объектив загрязнен. Чтобы решить эту проблему, рекомендуется почистить объектив DVD-привода и проверить, решает ли это проблему.
Есть несколько способов сделать это, и вы можете почистить диск с помощью кисти. Кроме того, вы можете открыть свой DVD-привод и почистить его, однако это может привести к аннулированию гарантии. Если вы не будете осторожны, вы можете даже повредить DVD-привод, поэтому, если вы не знаете, что делаете, мы советуем вам избегать этого метода.
После очистки диска проверьте, устранена ли проблема. Если у вас нет необходимых инструментов для очистки диска, убедитесь, что на вашем DVD-диске нет царапин. Если ваш диск поцарапан, мы советуем вам создать новый установочный диск и попробовать вместо него.
- ЧИТАЙТЕ ТАКЖЕ: ИСПРАВЛЕНИЕ: При установке Windows произошла непредвиденная ошибка
Решение 2. Удалить настройки разгона
Многие пользователи, как правило, разгоняют свое оборудование для достижения повышенной производительности. Разгоняя ваше оборудование, вы создаете дополнительную нагрузку на него, и иногда настройки разгона могут помешать вам установить Windows.
Несколько пользователей сообщали, что Windows не может установить требуемые файлы при попытке установить Windows на разогнанном ПК. По их словам, единственный способ решить эту проблему – войти в BIOS и удалить настройки разгона. После отключения настроек разгона, попробуйте снова установить Windows и проверить, сохраняется ли проблема.
Решение 3. Подключите жесткий диск к другому порту SATA
Если вы продолжаете получать сообщение Windows не может установить требуемые файлы , возможно, проблема в вашем порте SATA. Кажется, что могут возникнуть определенные сбои, но некоторые пользователи утверждают, что они исправили проблему, просто подключив свой жесткий диск к другому порту SATA.
Для этого вам нужно выключить компьютер, отсоединить его от электрической розетки, открыть корпус и подключить кабель SATA, который идет к вашему жесткому диску, к другому порту SATA на материнской плате. Если вы устанавливаете Windows с оптического носителя, вы также можете подключить свой DVD-привод к другому порту SATA и проверить, помогает ли это.
Имейте в виду, что открытие корпуса компьютера приведет к аннулированию гарантии, если вы приобрели готовый компьютер.
Решение 4. Убедитесь, что вы устанавливаете правильную версию Windows
Как вы, возможно, знаете, существует два типа Windows: 32-битная и 64-битная. Хотя 32-разрядная версия почти полностью заменена 64-разрядной версией, но некоторые пользователи все еще могут использовать 32-разрядное оборудование. Имейте в виду, что вы не можете установить 64-разрядную версию Windows на 32-разрядное оборудование, и если вы попытаетесь это сделать, вы можете получить Windows не может установить требуемые файлы .
Поэтому, прежде чем пытаться установить Windows 10, проверьте, какой тип материнской платы и процессора вы используете. Почти все новое оборудование использует 64-битную архитектуру, поэтому, если вы приобрели новый ПК, вполне вероятно, что у вас 64-битный процессор. Тем не менее, вы всегда можете посетить веб-сайт производителя и перепроверить его на всякий случай.
- ЧИТАЙТЕ ТАКЖЕ: исправлено: «Ошибка установки Windows» Ошибка обновления Windows 10
Решение 5 – Отключить опцию Execute Disable Bit в BIOS
По словам пользователей, иногда Windows не может установить требуемые файлы может появиться сообщение из-за определенных настроек в BIOS. По словам пользователей, похоже, что настройка Execute Disable Bit вызывала эту проблему в BIOS.
Чтобы устранить проблему, войдите в BIOS, найдите этот параметр и отключите его. Чтобы узнать, как получить доступ к BIOS и отключить этот параметр на вашем компьютере, обязательно ознакомьтесь с руководством по материнской плате для получения подробных инструкций. После того, как вы отключите эту функцию, проверьте, сохраняется ли проблема.
Решение 6. Убедитесь, что вы не устанавливаете Windows на большой раздел
Windows не может установить требуемые файлы иногда может появляться сообщение, если вы пытаетесь установить Windows 10 на большой SSD. Немногие пользователи сообщили об этой проблеме при попытке установить Windows 10 на SSD-диск с одним большим разделом.
По словам пользователей, они должны были создать два раздела на своем SSD-диске, и после этого проблема была решена, и Windows установилась без проблем. Мы не уверены, как и почему возникает эта проблема, но если вы пытаетесь установить Windows 10 на SSD с одним разделом, обязательно попробуйте это решение.
Решение 7. Измените тип жесткого диска на IDE
Если вы получаете Windows не может установить необходимые файлы при попытке установить Windows 10, возможно, проблема в конфигурации BIOS. По словам пользователей, иногда эта проблема может возникнуть, если ваш жесткий диск настроен для работы в качестве устройства AHCI.
Чтобы устранить проблему, просто войдите в BIOS и измените тип жесткого диска на IDE. Как только вы это сделаете, вы сможете установить Windows без каких-либо проблем. После установки Windows вы можете вернуться в режим AHCI, и все должно работать без проблем.
Решение 8 – Проверьте ваше оборудование
В некоторых случаях ваше оборудование может привести к этой и многим другим проблемам. Если вы продолжаете получать сообщение Windows не удается установить требуемые файлы , рекомендуется проверить ваше оборудование и убедиться, что оно работает правильно.
Наиболее распространенной причиной этой проблемы является ваша оперативная память, и для проверки вашей оперативной памяти мы советуем вам попробовать удалить дополнительные модули оперативной памяти и попытаться установить Windows только с одним модулем оперативной памяти на вашем компьютере.
Если вы хотите быть уверены, что ваша ОЗУ является проблемой, мы советуем вам использовать инструмент MemTest86 + и использовать его для тестирования вашей ОЗУ. Просто запустите это приложение с флешки и дайте ему поработать пару часов. Если он выдает какие-либо ошибки, он наверняка поврежден.
Чтобы выяснить, какой модуль является проблемой, вы можете проверить их по отдельности с помощью MemTest86 +, но это может занять некоторое время. Если ваша ОЗУ не является проблемой, возможно, вам следует проверить другие компоненты и проверить, правильно ли они работают.
Windows не может установить требуемые файлы Сообщение может помешать вам установить Windows, но вы должны быть в состоянии решить эту проблему с помощью одного из наших решений.