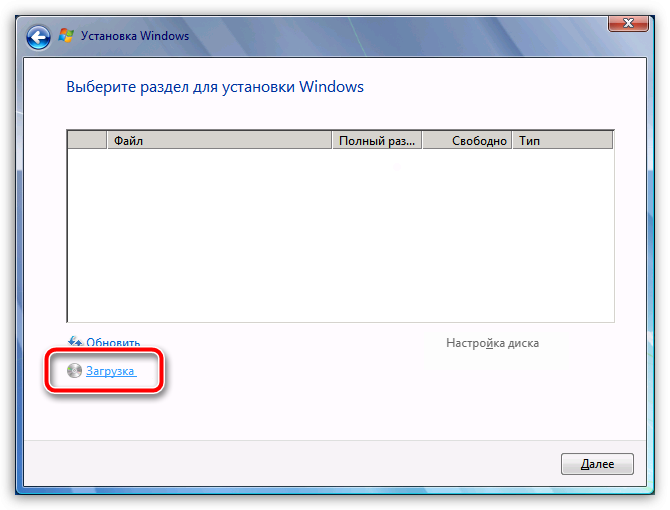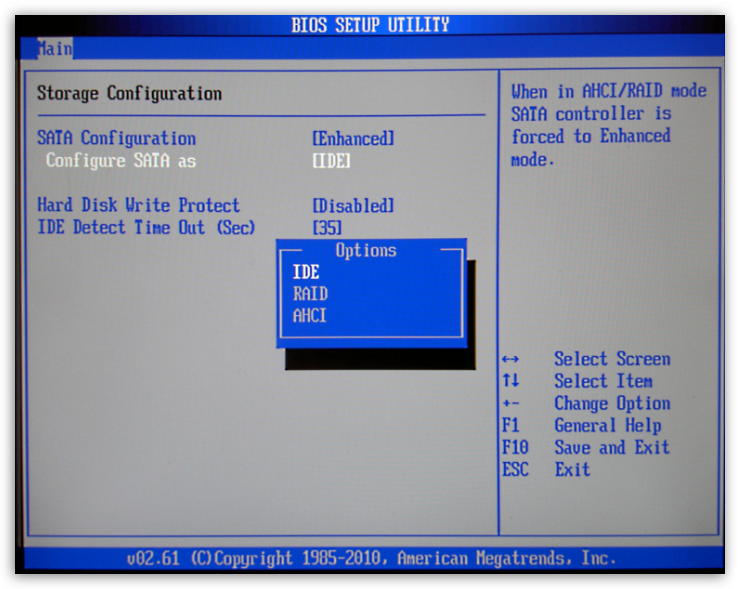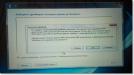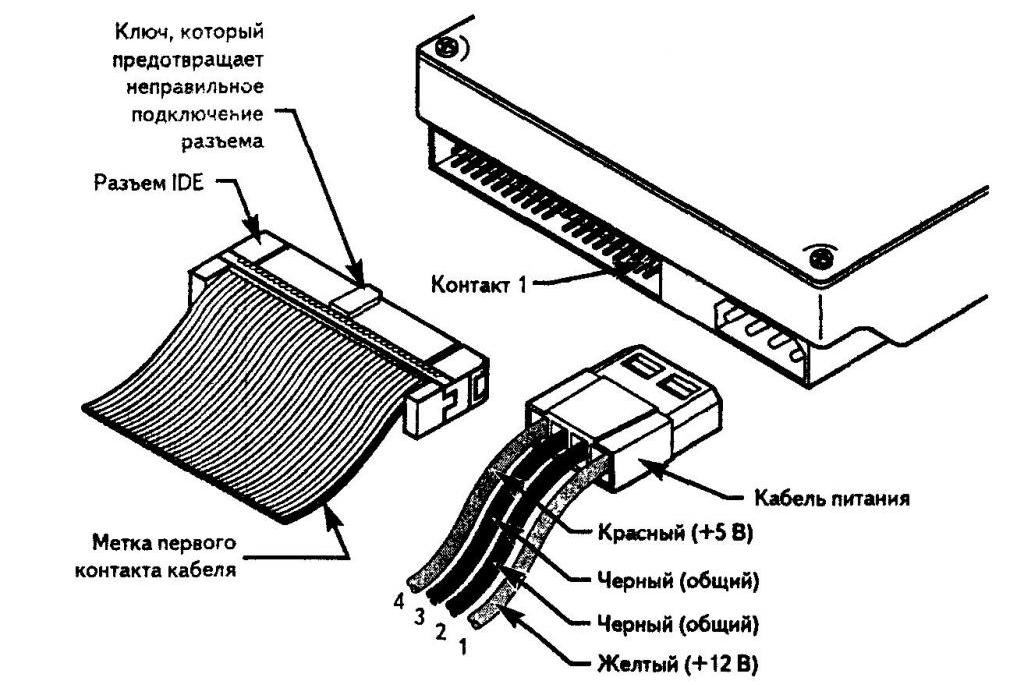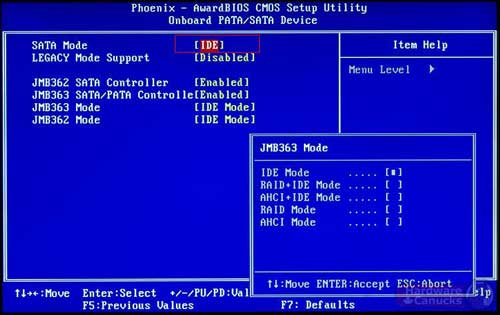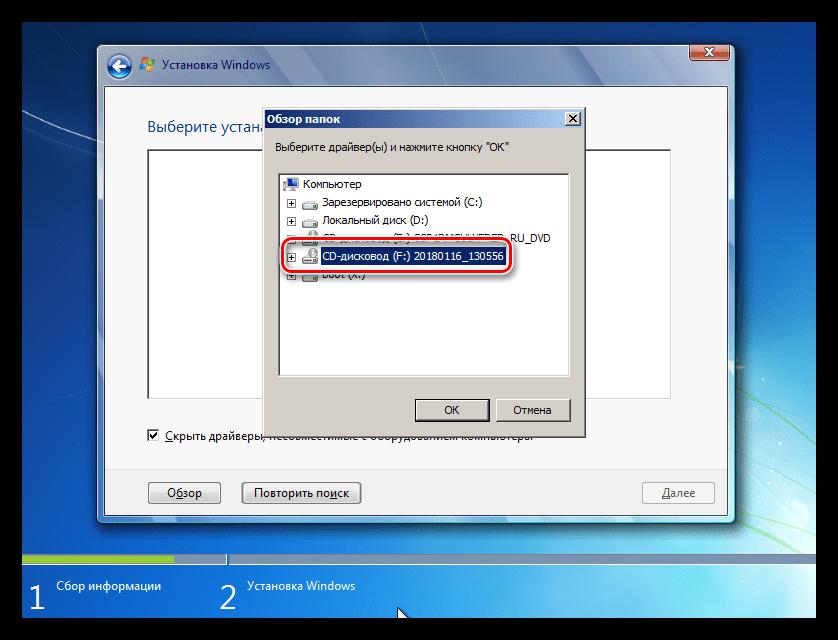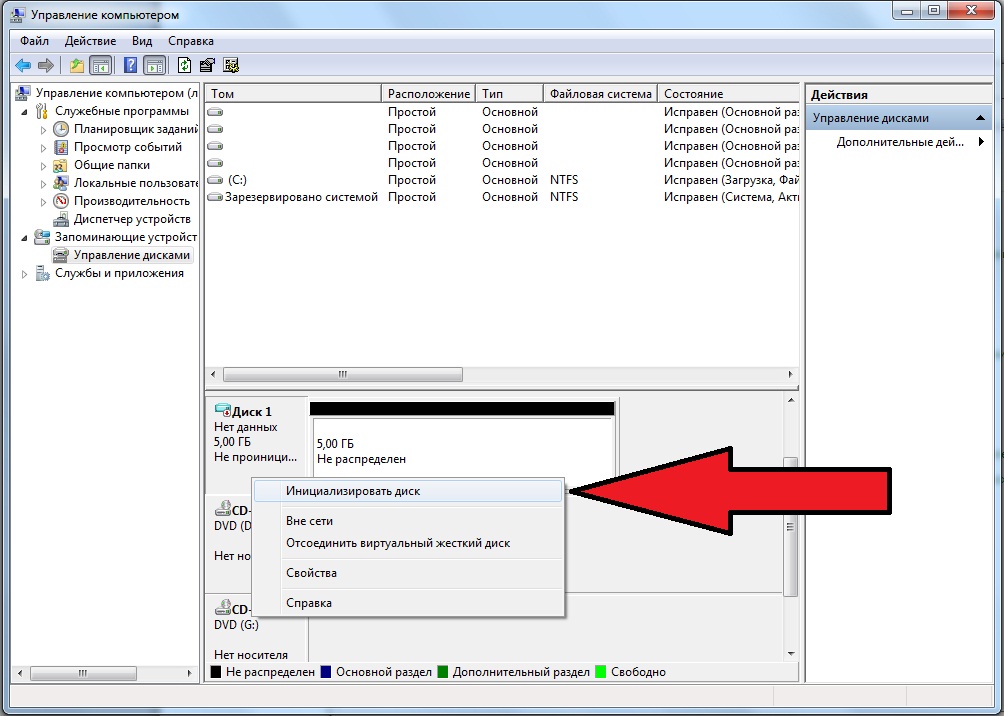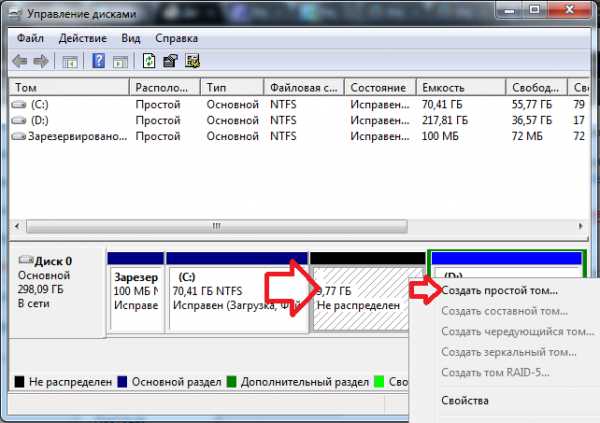- При установке Windows 7 не видит жесткий диск
- Почему возникает подобная ошибка?
- Как решить проблему?
- Способ 1: загрузка необходимых драйверов
- Способ 2: использование альтернативной сборки
- Способ 3: отключение режима ACHI
- И напоследок
- Жесткий диск не виден при установке Windows или после инсталляции: как исправить ситуацию?
- Почему при установке Windows 10 не виден жесткий диск?
- Не отображается жесткий диск при установке «Виндовс»: что делать в первую очередь?
- Настройки первичных систем ввода/вывода
- Установка драйвера диска на стадии инсталляции системы
- Проблемы с определением нового жесткого диска до и после установки системы
- Краткие итоги
- Windows не видит второй жесткий диск
- Как «включить» второй жесткий диск или SSD в Windows
- Видео инструкция
- Делаем второй диск видимым с помощью командной строки
При установке Windows 7 не видит жесткий диск
Проблема, когда при установке Windows система не видит ни одного раздела жесткого диска, может вызвать массу неудобств. Сегодня мы рассмотрим, что является причиной данной ошибки, а также каким образом ее можно решить.
Как правило, с проблемой переустановки Windows, когда инсталлятор не видит разделы диска, сталкиваются пользователи современных устройств.
Почему возникает подобная ошибка?
Чаще всего, с проблемой при переустановке Windows сталкиваются пользователи современных ноутбуков с установленными SSD-накопителями. Дело в том, что в программе установки Windows по умолчанию отсутствуют драйвера для работы с подобным типом дисков, поэтому разделы не будут и вовсе отображаться при инсталляции операционной системы.
Получаем вывод, что для того, чтобы установить Windows в данном случае, потребуется установить драйвера еще на стадии запущенной программы установки.
Как решить проблему?
Ниже мы рассмотрим несколько способов решения неполадки.
Способ 1: загрузка необходимых драйверов
1. Если вы пользователь ноутбука, вам потребуется загрузить необходимые драйвера с официального сайта производителя вашего ноутбука. Вам необходимо выполнить поиск на сайте производителя конкретно по вашей модели устройства, а затем найти необходимые драйвера, которые могут содержать в своем наименовании такие слова, как RAID, SATA, RST или INF.
2. Скачав необходимые драйвера, вам необходимо распаковать полученный архив, а затем перенести полученные драйвера на загрузочную флешку с установщиком Windows.
3. Следом полностью выключите компьютер, а затем вставьте в него флешку. Запустите компьютер и выполните загрузку с флешки, чтобы запустить программу установки Windows.
4. Попав в меню, где должны отображаться разделы диска, щелкните по кнопке «Загрузка», а следом укажите путь к необходимому драйверу.
5. Как только установка драйверов будет завершена, в меню управления дисками отобразятся все разделы, а значит, вы сможете продолжить установку Windows.
Способ 2: использование альтернативной сборки
К каждой версии Windows можно найти достаточно большое количество сборок, которые могут отличаться количество предустановленных в нее драйверов.
Если первый способ решения проблемы вам не подходит, рекомендуем попробовать найти альтернативную сборку Windows, которая содержит расширенный список драйверов. По статистике в интернете, одна из наиболее популярных сборок называется «Zver» и, как правило, она содержит драйвера для большинства современных устройств.
Способ 3: отключение режима ACHI
Ваш жесткий диск может работать в режиме ACHI, из-за чего в некоторых случаях программа установки Windows не может обнаружить ни одного раздела. Решение проблемы следующее – переключить работу винчестера с ACHI на любой другой доступный.
1. Чтобы выполнить данную процедуру, для начала вам потребуется выполнить вход в BIOS. Для этого при включении или перезагрузке компьютера необходимо нажать горячую клавишу, отвечающую за вход в него: как правило, это либо клавиша F2, либо Del, но существуют и другие.
2. Войдя в BIOS, вам потребуется открыть раздел смены режима подключения жесткого диска. Это может быть «SATA Mode», «Configure SATA As» и подобное.
3. Если попав в нужный раздел, вы видите, что отметка стоит около пункта «ACHI», смените его на любой другой доступный, сохраните изменения и попробуйте продолжить установку Windows. Если после этого разделы так и не стали отображаться, верните прежние настройки.
И напоследок
Нельзя исключать вероятности, что жесткий диск и вовсе вышел из строя, из-за чего программа установки, понятное дело, не может его обнаружить.
Проверить данную вероятность достаточно просто: для этого вам потребуется войти в BIOS, а затем посмотреть, определяется ли в BIOS жесткий диск. Для этого перейдите в меню выбора основного загрузочного устройства (как при установке Windows) и проверьте, имеется ли пункт HDD. Если нет, возможно, ваш жесткий диск и вовсе вышел из строя.
Жесткий диск не виден при установке Windows или после инсталляции: как исправить ситуацию?
Нечасто, но проблему того, что при установке Windows жесткий диск не виден, встретить, к сожалению, можно. В большинстве случаев решается она достаточно просто. Однако для полного понимания сути вопроса необходимо выделить несколько основных аспектов, знание которых в дальнейшем и повлияет на выбор в пользу какого-то принимаемого решения по исправлению ситуации.
Почему при установке Windows 10 не виден жесткий диск?
Первым делом давайте остановимся именно на причинах такого поведения инсталлятора. Условно наиболее часто распространенные ситуации, когда жесткий диск при установке Windows 10 не отображается, можно отнести и к устаревшим, и к новым устройствам, равно как и к разным модификациям самой системы. Старые винчестеры могут попросту выходить из строя («сыпаться»), а некоторые модели вообще могут оказаться несовместимыми с новейшими операционными системами (тут никакие действия, кроме замены оборудования не помогут). Новые винчестеры и твердотельные накопители могут не отображаться по причине неправильного подключения, установленного для них режима работы или даже отсутствия необходимых драйверов. Также можно встретить и проблемы, касающиеся первичной инициализации жестких дисков. Далее рассмотрим каждую ситуацию несколько подробнее и посмотрим, что же можно предпринять в каждом конкретном случае.
Не отображается жесткий диск при установке «Виндовс»: что делать в первую очередь?
Начать устранение возникших проблем необходимо с выявления причин физического характера. Для начала стоит хотя бы проверить состояние устройства на предмет повреждений. Вполне возможно, что старый диск «посыпался» или просто не подходит для установки выбранной ОС.
Неплохо бы сразу же проверить и правильность подключения винчестера к материнской плате, и плотность прилегания контактов шлейфа и проводов питания. Особо обратите внимание, что на некоторых устройствах имеются перемычки Master/Slave, которые необходимо устанавливать в нужное положение в зависимости от приоритета самого устройства. Но, как показывает практика, жесткий диск при установке Windows не виден совсем не поэтому, хотя и описанные причины сбрасывать со счетов нельзя.
Настройки первичных систем ввода/вывода
Самое первое, что нужно сделать, если для устранения проблем использовать чисто программные методы, — обратить внимание на настройки первичных систем BIOS и UEFI, в которых выставляются параметры управления режимами работы жестких дисков. Тут суть проблемы сводится к тому, что ни одна из последних систем не установится, если в качестве текущего режима SATA установлен AHCI.
Его следует поменять на IDE (в случае с одним винчестером на борту) или выставить режим RAID (если используется два и более жестких диска). Только после сохранения таких опций при повторной перезагрузке и можно начинать установку операционной системы.
Установка драйвера диска на стадии инсталляции системы
Но что делать, если жесткий диск при установке Windows не виден даже после таких манипуляций? В качестве одной из основных причин многие специалисты называют отсутствие специального управляющего драйвера, который предназначен не только для корректной работы оборудования, но и для его инициализации инсталлятором операционной системы.
В основном данная проблема касается устаревших устройств, для которых подобное программное обеспечение в собственной базе драйверов отсутствует, или устройство является продуктом малоизвестного производителя, не имеющего поддержки со стороны Microsoft. По идее, при покупке компьютерного устройства вместе с ним должен поставляться специальный носитель, на котором записаны все драйверы, но, если его нет, управляющее ПО можно загрузить с официального сайта производителя с другого компьютера. Но как интегрировать драйвер в установщик? Сделать это можно достаточно просто, если предварительно скопировать нужный драйвер на установочный накопитель или на любое другое внешнее устройство.
На стадии появления ошибки, когда система сообщит, что для выбора раздела для установки Windows необходим какой-то отсутствующий драйвер, через кнопку обзора нужно просто указать местоположение загруженного ранее драйвера (причем, он не должен быть сохранен в виде устанавливаемой вручную программы EXE-формата). По идее, после того как драйвер будет интегрирован в инсталлятор, установка продолжится без проблем.
Проблемы с определением нового жесткого диска до и после установки системы
Не менее распространенной ситуацией, когда система не видит жесткий диск после установки Windows (или в процессе инсталляции, когда невозможно произвести разбиение диска на разделы), можно назвать отсутствие заводской инициализации. Это большей частью относится к новым устанавливаемым устройствам или, например, при попытке инсталляции системы на второй HDD, который должен исполнять роль не основного, а вторичного раздела.
В этом случае самым простым решением станет выполнение инициализации на другом компьютере с рабочей системой в разделе управления дисками (diskmgmt.msc), после чего потребуется выполнить создание простого тома с форматированием в NTFS на одной из стадий.
Примечание: в случае использования жесткого диска в качестве второго подключаемого устройства в BIOS для параметров SATA нужно будет включить режим RAID-массива, как было описано выше.
Краткие итоги
Как видим, проблема того, что жесткий диск при установке Windows не виден, не так уж и критична, как это могло бы показаться на первый взгляд, а методы исправления ситуации, приведенные выше, работают всегда. Исключение составляют только случаи с физическими повреждениями носителей и конфликтами оборудования, если оно попросту не предназначено для использования в более новых модификациях Windows ввиду отсутствия поддержки.
Windows не видит второй жесткий диск

В случае же если второй жесткий диск не показывается в БИОС, а произошло это после каких-либо действий внутри компьютера или просто после установки второго жесткого диска, то рекомендую в первую очередь проверить, а правильно ли все подключено: Как подключить жесткий диск к компьютеру или ноутбуку.
Как «включить» второй жесткий диск или SSD в Windows
Все, что нам потребуется для исправления проблемы с диском, который не виден — встроенная утилита «Управление дисками», которая присутствует в Windows 7, 8.1 и Windows 10.
Для ее запуска нажмите клавиши Windows + R на клавиатуре (где Windows — клавиша с соответствующей эмблемой), а в появившемся окне «Выполнить» наберите diskmgmt.msc после чего нажмите Enter.
После короткой инициализации откроется окно управления дисками. В нем вам следует обратить внимание на следующие вещи в нижней части окна: есть ли там диски, в информации о которых присутствуют следующие сведения.
- «Нет данных. Не проинициализирован» (в случае, если у вас не виден физический HDD или SSD).
- Имеются ли на жестком диске области, в которых написано «Не распределена» (в случае если у вас не виден раздел на одном физическом диске).
- Если нет ни того ни другого, а вместо этого вы видите раздел RAW (на физическом диске или логический раздел), а также раздел NTFS или FAT32, который при этом не отображается в проводнике и не имеет буквы диска — просто кликните по нему правой кнопкой мыши по такому разделу и выберите либо «Форматировать» (для RAW), либо «Назначить букву диску» (для уже отформатированного раздела). Если на диске были данные, то см. Как восстановить диск RAW.
В первом случае, кликните правой кнопкой мыши по названию диска и выберите пункт меню «Инициализировать диск». В окне, которое появится вслед за этим необходимо выбрать структуру разделов — GPT (GUID) или MBR (в Windows 7 такой выбор может не появиться).
Я рекомендую использовать MBR для Windows 7 и GPT для Windows 8.1 и Windows 10 (при условии, что они установлены на современном компьютере). Если не уверены, выбирайте MBR.
По завершении инициализации диска, вы получите область «Не распределена» на нем — т.е. второй из двух описанных выше случаев.
Следующий шаг для первого случая и единственный для второго — кликнуть правой кнопкой мыши по нераспределенной области, выбрать пункт меню «Создать простой том».
После этого останется лишь следовать указаниям мастера создания томов: назначить букву, выбрать файловую систему (если сомневаетесь, то NTFS) и размер.
Что касается размера — по умолчанию новый диск или раздел будут занимать все свободное место. Если вам требуется создать несколько разделов на одном диске, укажите размер вручную (меньше имеющегося свободного пространства), после чего проделайте те же действия с оставшимся не распределенным местом.
По завершении всех этих действий, второй диск появится в проводнике Windows и будет пригоден для использования.
Видео инструкция
Ниже — небольшое видео руководство, где все шаги, позволяющие добавить в систему второй диск (включить его в проводнике), описанные выше показаны наглядно и с некоторыми дополнительными пояснениями.
Делаем второй диск видимым с помощью командной строки
Внимание: следующий способ исправить ситуацию с отсутствующим вторым диском с помощью командной строки дается лишь в информационных целях. Если вам не помогли вышеописанные способы, а вы при этом не понимаете сути приведенных ниже команд, лучше их не использовать.
Также отмечу, что указанные действия без изменений применимы для базовых (не динамических или RAID дисков) без расширенных разделов.
Запустите командную строку от имени администратора, после чего введите по порядку следующие команды:
Запомните номер диска, который не виден, либо номер того диска (далее — N), раздел на котором не отображается в проводнике. Введите команду select disk N и нажмите Enter.
В первом случае, когда не виден второй физический диск, используйте следующие команды (внимание: данные будут удалены. Если диск перестал отображаться, но на нем были данные, не делайте описанного, возможно, достаточно просто назначить букву диска или воспользоваться программами для восстановления потерянных разделов):
- clean (очищает диск. Данные будут потеряны.)
- create partition primary (здесь можно также задать параметр size=S, задав размер раздела в мегабайтах, если требуется сделать несколько разделов).
- format fs=ntfs quick
- assign letter=D (назначаем букву D).
- exit
Во втором случае (имеется нераспределенная область на одном жестком диске, не видная в проводнике) используем все те же команды, за исключением clean (очистка диска), в результате операция по созданию раздела будет произведена именно на нераспределенном месте выбранного физического диска.
Примечание: в способах с помощью командной строки я описал лишь два базовых, наиболее вероятных варианта, однако возможны и другие, так что проделывайте описанное только в том случае, если понимаете и уверены в своих действиях, а также позаботились о сохранности данных. Более подробно о работе с разделами с помощью Diskpart можно прочесть на официальной странице Microsoft Создание раздела или логического диска.
А вдруг и это будет интересно:
Почему бы не подписаться?
Рассылка новых, иногда интересных и полезных, материалов сайта remontka.pro. Никакой рекламы и бесплатная компьютерная помощь подписчикам от автора. Другие способы подписки (ВК, Одноклассники, Телеграм, Facebook, Twitter, Youtube, Яндекс.Дзен)
23.02.2021 в 19:54
Добрый вечер. А третья графа, (format fs=ntfs quick), отформатирует хард? А то важная инфа на харде, а «Управление дисками» пишет — Не проинициализирован Хард
24.02.2021 в 11:21
Здравствуйте.
Да, это именно форматирование.
А просто проинициализировать нельзя? Правый клик по имени диска в управлении внизу слева — инициализировать.
26.03.2021 в 20:09
Здраствуйте. У меня такая любопытная проблема. В компьютере стоит два диска. Один nvme, второй — sata ssd. На sata стоит windows 8.1, на nvme windows 10. При загрузке windows 8.1 видны оба диска, а при загрузке windows 10 только загрузочный. При чём в управлении дисками его тоже нет. Что не контроллер дисков виноват — сд-ром виден, он тоже sata. Что может такое быть? С какого диска грузиться — выбираю в биосе.
27.03.2021 в 08:17
Здравствуйте.
Звучит странно… я бы понял обратную ситуацию (NVMe не виден), а для данного случая не знаю что предположить. Из идей лишь одна: а не на разных ли SATA контроллерах висят привод и диск? Многие мат.платы их имеют более одного (в этом случае разъемы обычно расположены группами отдельными).
27.03.2021 в 00:57
Спасибо.Все получилось. Теперь система видит второй диск)
27.03.2021 в 01:00
Здравствуйте. помогите пожалуйста.
Стационарный пк, поставил ssd. При установке win 10×64 разбил на два: 200 и 50Гб.
Виндовс видит прекрасно два диска и открывает в проводнике-все ок. Но, собрался ставить вторую ось на 50Гб win XP. И «чудо» установщик не видит логический диск, только один весь на 256Гб.
Подскажите пожалуйста. как побороть,в чем причина? Очень нужна вторая ось, именно хр.
27.03.2021 в 08:27
Здравствуйте.
У меня лишь догадка, не гарантирую правоту:
1. Диск — GPT и мы успешно поставили 10-ку, которая грузится в режиме UEFI. Всё как положено.
2. А вот программа установки XP не умеет работать с GPT и видит просто физическое устройство и готова очистить его и превратить в понятный для себя MBR.
28.03.2021 в 14:56
а возможно решить без переустановки 10-ки? подскажите пожалуйста.
29.03.2021 в 08:38
Не ставить XP или устанавливать его в виртуальную машину.
29.03.2021 в 13:34
подскажите название виртуальной машины.
29.03.2021 в 21:03
В virtualbox, например
30.03.2021 в 13:42
спасибо Вам, всегда помогаете!
лучший сайт!!
31.03.2021 в 20:43
Спасибо за отзыв!
31.03.2021 в 11:38
Добрый день. Такая проблема. На ноутбуке ACER поменял HDD диск на SSD, а освободившийся HDD с установленной Windows 7 поставил вместо DVD Rom, предварительно установив на SSD Windows 10. Стоит отметить что у HDD, разметка диска MBR а у SSD GPT. В проводнике я вижу все диски, но загружается только Windows 10 то есть SSD,а вот Windows 7 ну никак не могу. В BIOS не вижу HDD диск. Дайте совет, что делать?
31.03.2021 в 20:56
Здравствуйте. А DVD есть в БИОС? если да — с него загрузку попробовать поставить.
01.04.2021 в 09:45
Добрый день. В BIOS сам CD ROM есть, но как будто к нему ни чего не подключено. Я только что на этот диск переустанови Windows 7, правда пришлось для этого снять SSD диск, вместе с SSD никак не хочет. Без SSD загружается нормально. Может попробовать поменять их местами? И еще такой вопрос. Разная разметка дисков (GPT и MBR ) может влиять на эту проблему?
02.04.2021 в 10:40
Здравствуйте.
1. Попробовать поменять местами можно, хотя бы для того, чтобы проанализировать поведение и, может, дополнительные закономерности увидеть.
2. Если у нас поддерживается загрузка и Legacy и UEFI (и обе включены) и для каждой системы есть свой загрузчик на своем диске, то сочетание MBR и GPT не должно повлиять: выбрали диск MBR, загрузился в Legacy с него, выбрали GPT — в UEFI с него.
Но: при установке системы (в вашем случае — 7-ки) на компьютере с несколькими дисками, загрузчик мог оказаться на другом (первом по счету диске), а не на том же диске, где сама система, это нужно учитывать.
03.04.2021 в 14:34
Добрый день. Спасибо за советы, буду пробовать. Так вот. Поменял местами SSD и HDD. SSD в Bios видно а HDD как не было так и нет. Честно говоря, меня напрягает только то что я не могу загрузиться с HDD ( там где семерка), а так файлами этого диска я пользуюсь через проводник и не только. Пробовал убрать ssd, hdd сразу появляется в Bios, вставляю , снова исчезает. Задача.
04.04.2021 в 11:53
Добрый день. Итог. Задумка не удалась. Решение. Отформатировал оба диска (предварительно скопировав все файлы) и выделил весь hdd диск под файлы. SSD диск разбил на три раздела под три windows ( 7. 8.1 10) плюс оставил 50ГБ резерв на всякий случай. Установил все три ОС. Да еще, на оптибее аж два переключателя, хотя многие пишут про один. Якобы этот переключатель для совместимости моделей ноутбуков. Не знаю для чего они точно, но мне они не помогли. Вот как то так. Всем спасибо.
16.04.2021 в 14:59
Добрый день. Ноутбук Леново В590, виндоус 7 64. В ноутбуке был сегейт на 500 гб, есть переназначенные сектора, грелся, поставил вместо него ссд, а сегейт поставил вместо двд привода. Теперь в биос виден только ссд, а в виндоус виден сегейт (номер диска 0) и ссд (номер диска 1). Все нормально работает, но в биосе не виден сегейт. То что диск сегейт не виден в биос, а виден в виндоус критично или нет?
16.04.2021 в 19:04
Здравствуйте. Если вам с него загрузка не требуется — то не критично, всё ок.