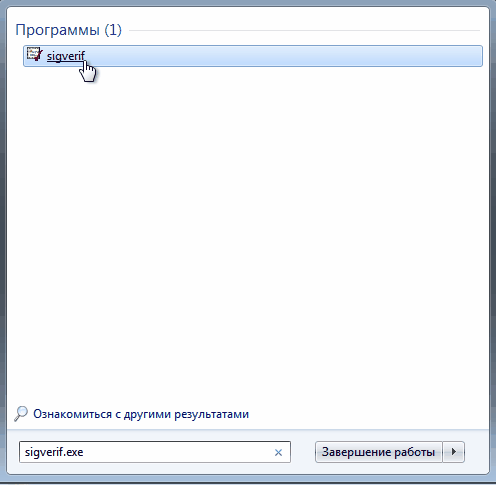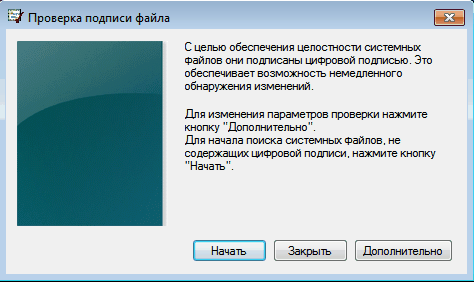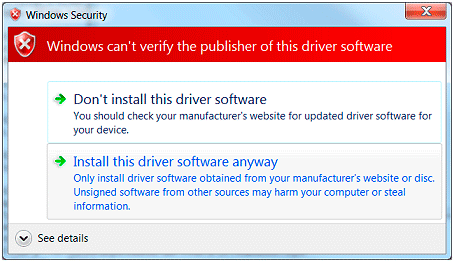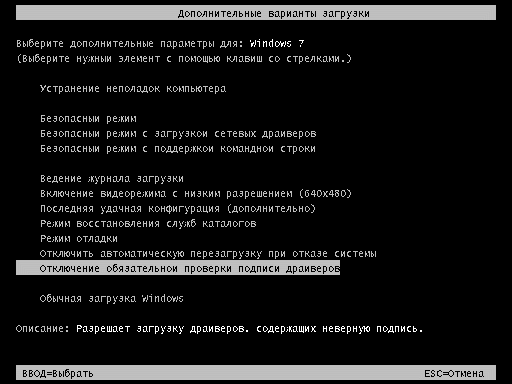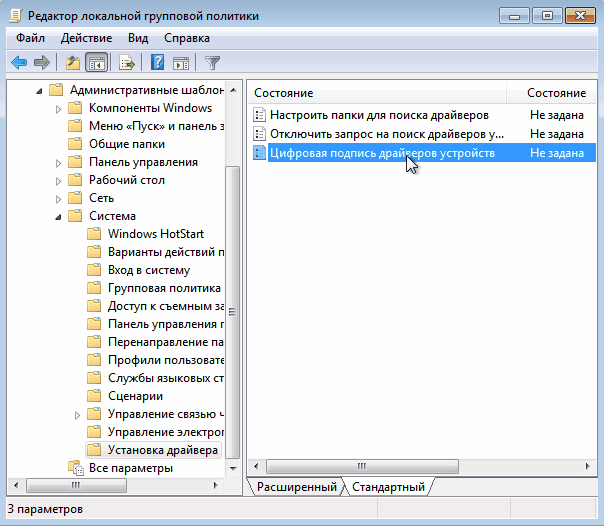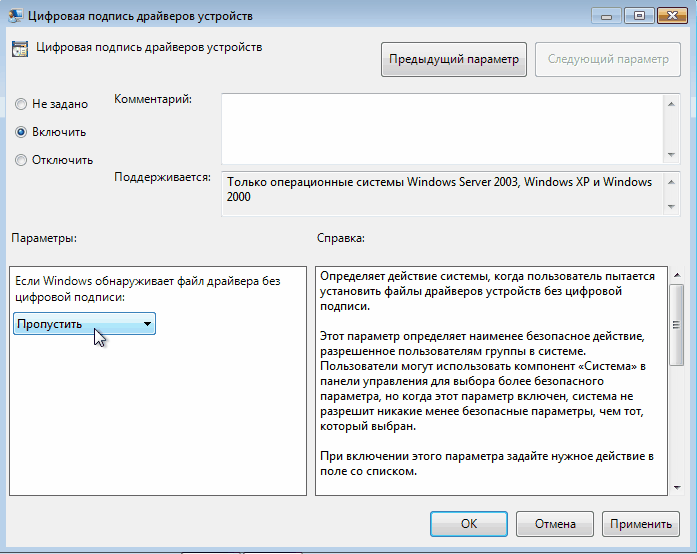Решаем проблему с проверкой цифровой подписи драйвера
Иногда при установке абсолютно любого драйвера могут возникнуть проблемы. Одной из них является проблема с проверкой цифровой подписи драйвера. Дело в том, что по умолчанию можно инсталлировать только то ПО, которое имеет подпись. Причем эта подпись должна быть в обязательном порядке проверена компанией Microsoft и иметь соответствующий сертификат. Если такая подпись отсутствует, система просто напросто не позволит инсталлировать такое ПО. В данной статье мы расскажем вам о том, как обойти такое ограничение.
Как установить драйвер без цифровой подписи
В некоторых случаях даже самый проверенный драйвер может оказаться без соответствующей подписи. Но это не значит, что ПО вредоносное или плохое. Чаще всего от проблем с цифровой подписью страдают владельцы Windows 7. В последующих версиях ОС этот вопрос возникает гораздо реже. Выявить проблему с подписью можно по следующим симптомам:
- При установке драйверов вы можете увидеть окно с сообщением, показанное на скриншоте ниже.
В нем говорится о том, что инсталлируемый драйвер не имеет соответствующей и проверенной подписи. По сути, можно нажать на вторую надпись в окне с ошибкой «Install this driver software anyway». Так вы попытаетесь инсталлировать ПО, игнорируя предупреждение. Но в большинстве случаев драйвер будет установлен некорректно и устройство не будет функционировать должным образом. - В «Диспетчере устройств» вы также можете обнаружить оборудование, драйвера которого не удалось инсталлировать из-за отсутствия подписи. Такое оборудование определено верно, но помечено желтым треугольником с восклицательным знаком.
Кроме того, в описании такого устройства будет упомянута ошибка с кодом 52. - Одним из симптомов описанной выше проблемы может быть появление ошибки в трее. Она также сигнализирует о том, что ПО для оборудования не удалось установить корректно.
Исправить все описанные выше проблемы и ошибки можно, лишь отключив обязательную проверку наличия цифровой подписи у драйвера. Предлагаем вам несколько способов, которые помогут справиться с этой задачей.
Способ 1: Временное отключение проверки
Для вашего удобства мы разделим этот способ на две части. В первом случаем мы расскажем о том, как применить данный способ, если у вас установлена Windows 7 или ниже. Второй вариант подойдет лишь обладателям Windows 8, 8.1 и 10.
Если у вас Windows 7 или ниже
- Перезагружаем систему абсолютно любым способом.
- Во время перезагрузки жмем кнопку F8 для появления окна с выбором режима загрузки.
- В появившемся окне выбираем строку «Отключение обязательной проверки подписи драйверов» или «Disable Driver Signature Enforcement» и жмем кнопку «Enter».
Если у вас Windows 8, 8.1 или 10
- Перезагружаем систему, зажав предварительно клавишу «Shift» на клавиатуре.
Ждем, пока перед выключением компьютера или ноутбука не появится окно с выбором действия. В этом окне выбираем пункт «Диагностика».
В следующем окне диагностики следует выбрать строку «Дополнительные параметры».
Независимо от того, какая у вас операционная система, этот способ имеет недостатки. После очередной перезагрузки системы, проверка подписей снова запустится. В некоторых случаях это может привести к блокировке работы драйверов, которые были инсталлированы без соответствующих подписей. Если такое произошло, вам следует отключить проверку насовсем. В этом вам помогут дальнейшие способы.
Способ 2: Редактор групповой политики
Этот способ позволит вам отключить проверку подписей навсегда (или до того момента, как вы сами ее активируете). После этого вы сможете спокойно инсталлировать и пользоваться софтом, который не имеет соответствующего сертификата. В любом случае, этот процесс можно обратить и включить проверку подписи обратно. Так что бояться вам нечего. Кроме того, этот способ подойдет владельцам любой ОС.
- Жмем на клавиатуре одновременно клавиши «Windows» и «R». Запустится программа «Выполнить». В единственную строку вводим код gpedit.msc . Не забываем после этого нажать кнопку «ОК» либо «Enter».
В результате откроется редактор групповой политики. В левой части окна будет находиться дерево с конфигурациями. Вам необходимо выбрать строку «Конфигурация пользователя». В открывшемся списке нажимаем два раза на папку «Административные шаблоны».
В открывшемся дереве открываем раздел «Система». Далее открываем содержимое папки «Установка драйвера».
В этой папке по умолчанию находятся три файла. Нас интересует файл с названием «Цифровая подпись драйверов устройств». Кликаем на этом файле два раза.
В левой части открывшегося окна необходимо поставить галочку напротив строки «Отключено». После этого не забудьте нажать «ОК» в нижней области окна. Это позволит применить новые настройки.
Способ 3: Командная строка
Этот способ весьма прост в использовании, но имеет свои недостатки, о которых мы расскажем в конце.
- Запускаем «Командную строку». Для этого жмем сочетание клавиш «Win» и «R». В открывшемся окне вводим команду cmd .
- Обращаем ваше внимание, что все способы, позволяющие открыть «Командную строку» в Windows 10, описаны в нашем отдельном уроке.
В «Командной строке» необходимо ввести поочередно следующие команды, нажимая «Enter» после каждой из них.
bcdedit.exe -set loadoptions DISABLE_INTEGRITY_CHECKS
bcdedit.exe -set TESTSIGNING ON
В результате у вас должна получиться следующая картина.
Для завершения вам необходимо лишь перезагрузить систему любым известным вам способом. После этого проверка подписи будет отключена. Минусом, о котором мы говорили в начале этого способа, является включение тестового режима системы. Он практически не отличается от обычного. Правда в правом нижнем углу вы будете постоянно видеть соответствующую надпись.
Обратим ваше внимание, что этот способ иногда приходится проделывать в безопасном режиме. Как запустить систему в безопасном режиме, вы можете узнать на примере нашего специального урока.
Воспользовавшись одним из предложенных способов, вы избавитесь от проблемы инсталляции сторонних драйверов. Если у вас возникли трудности с выполнением каких-либо действий, пишите об этом в комментариях к статье. Будем совместно решать возникшие трудности.
Цифровые подписи в Windows 7
Цифровая подпись — это электронная метка, которая может добавляться к файлам в целях безопасности. Она позволяет идентифицировать издателя файла (подлинность файла) и определить, не подвергался ли файл изменениям (целостность файла).
Цифровые подписи обычно используются производителями оборудования для подписывания драйверов устройств. Драйвер, имеющий цифровую подпись – это драйвер, который опубликован доверенным издателем и протестирован на предмет совместимости с операционной системой, установленной на компьютере.
Если файл содержит некорректную цифровую подпись (или ее нет совсем), то это может означать, что данный файл опубликован ненадежным издателем или был изменен (например, заражен вирусом). Наличие корректной цифровой подписи не всегда гарантирует отсутствие вредоносного кода, а ее отсутствие не обязательно несет угрозу безопасности системы, но все же следует настороженно относиться к файлам с некорректной или отсутствующей подписью.
Проверка цифровой подписи
В Windows 7 для проверки цифровой подписи есть специальная утилита sigverif.exe. Для ее запуска нужно в поисковой строке меню Пуск набрать sigverif.exe и нажать Ввод
В окне программы жмем Начать и она автоматически проверяет системные файлы на наличие подписей.
Результат проверки сохраняется в текстовый файл sigverif.txt. Хранится он в папке Общие документы, также его можно посмотреть прямо из окна программы, щелкнув по кнопке Дополнительно.
Отключение проверки цифровой подписи
В Windows 7 требования к устанавливаемым драйверам существенно ужесточены, и любой устанавливаемый драйвер должен иметь цифровую подпись, проверенную и сертифицированную Microsoft. Перед загрузкой и установкой драйвера устройства Windows проверит его цифровую подпись, и если драйвер не подписан, выдаст предупреждение
Можно это предупреждение проигнорировать и установить драйвер, однако работать он не будет все равно. При установке неподписанного драйвера в диспетчере устройств данное устройство будет помечено восклицательным знаком и содержать сообщение об ошибке.
Политика проверки цифровой подписи драйверов призвана улучшить надежность и стабильность операционной системы, но иногда возникает необходимость установить неподписанный драйвер. К счастью, в Windows 7 можно отключить проверку цифровой подписи. Для этого есть несколько способов:
Отключить поверку цифровой подписи драйверов при загрузке через загрузочное меню. Для этого при загрузке ОС жмем клавишу F8. Для загрузки без проверки цифровых подписей нужно выбрать пункт «Отключение обязательной проверки подписи драйверов»
Дальше можно загружаться и устанавливать необходимые драйвера. Однако данный режим предназначен исключительно для тестирования и при следующей загрузке в обычном режиме установленный драйвер работать не будет.
Для постоянной загрузки в тестовом режиме можно воспользоваться утилитой командной строки bcdedit. Для этого открываем командную строку с правами администратора
И последовательно вводим 2 команды:
bcdedit -set loadoptions DDISABLED_INTEGRITY_CHECKS
bcdedit -set TESTSIGNING ON
После выполнения каждой команды должно появиться сообщение об успешном выполнении. Теперь можно перезагрузить компьютер и установить необходимые драйвера.
Для отключения тестового режима нужно ввести в командной строке команды:
bcdedit -set loadoptions ENABLE_INTEGRITY_CHECKS
bsdedit -set loadoptions TESTSIGNING ON
Важно: если выдается сообщение о том, что команда неизвестна, то вместо дефиса (-) ключи можно писать через слеш (/).
Ну и наконец можно просто отключить проверку цифровых подписей драйверов через групповую политику. Для запуска оснастки групповой политики вводим в меню Пуск в строке поиска команду gpedit.msc и жмем Ввод. В меню политик идем в Конфигурация пользователя\Административные шаблоны\Система\Установка драйверов и выбираем политику «Цифровая подпись драйверов устройств».
В появившемся окне включаем политику и указываем параметр Пропустить в качестве действия системы при обнаружении неподписанных драйверов.
После перезагрузки политика применится и можно будет загружать и устанавливать любые, в том числе и неподписанные драйвера.