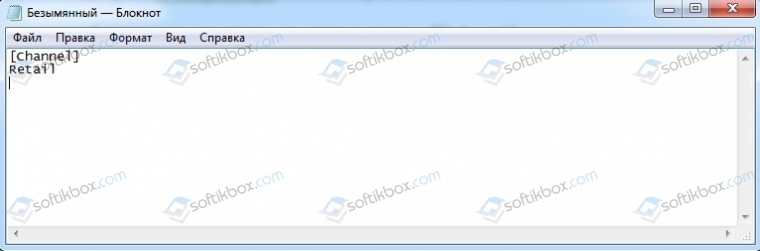- Почему при установке Windows 10 отсутствует выбор версии?
- Решение проблемы с отсутствием выбора версии Windows 10 при установке ОС
- Выберите операционную систему — не появляется при установке Windows
- Прямо в процессе установки Windows, загрузившись с флешки.
- Если загрузочную флешку создавали в Rufus?
- Ошибки при загрузке
- Нет выбора версии Windows 10 при установке с флешки, сразу устанавливается Домашняя (решение)
- Как выбрать Windows 10 Pro или другую версию при установке и почему такой выбор может не появляться
Почему при установке Windows 10 отсутствует выбор версии?
Ранее мы писали о том, в чем различия между версиями Windows 10 и какую редакцию стоит выбрать для домашнего использования. Однако все хорошо в теории. Вы выбрали сборку Windows 10 Pro, скачали образ системы с официального сайта Майкрософт, записали его на флешку, но при установке обнаружили, что выбор версии операционной системы отсутствует. Сразу устанавливается Windows 10 Домашняя. Что делать в таком случае, если выбор версии Windows 10 при установке с флешки отсутствует?
Решение проблемы с отсутствием выбора версии Windows 10 при установке ОС
Если вы решили установить Windows 10 определенной версии, но при инсталляции обнаружили, что выбрать редакцию не удаётся, то проблема заключается в следующем. Дело в том, что ноутбуки или ПК, которые были приобретенные с ранее установленной лицензионной Windows 10 или 8 и 8.1 имеют в памяти зашитые данные о лицензии. Соответственно, если при установке ОС вы выбрали режим UEFI, то программа установки проверит наличие ключа продукта, который храниться в BIOSе. Если такой ключ будет обнаружен, то под него (а от него зависит и редакция ОС) и будет выбрана сборка Windows 10: Домашняя, Профессиональная, Корпоративная, Учебная. Чаще всего ноутбуки и ПК распространяются с Домашней сборкой. Именно поэтому данная сборка и устанавливается на ПК. Это плюс, так как вам не нужно активировать систему. Сразу после инсталляции вы получите активированную Windows 10.
Однако, если вы хотите изменить редакцию Windows 10, то рекомендуем выполнить следующие действия:
Открываем пустой Блокнот и вставляем в него следующий текст:
Теперь этот файл нужно сохранить. Данному файлу прописываем название ei.cfg, а в «Типе файла» выставляем «Все файлы».
В качестве кодировки не забываем указать «UTF-8».
Выберите операционную систему — не появляется при установке Windows
При установке Windows, как правило, должно появиться окно под названием: Выберите операционную систему.
В этом окне пользователь может выбрать редакцию Виндовс, которую он хочет установить.
Однако, это окно появляется не всегда. Если на вашем компьютере или ноутбуке производитель предустановил какую то редакцию Windows, то это окно не появится.
Вместо этого, будет принудительно установлена та же редакция, которую установил производитель.
К примеру, если у вас была Windows 7 Домашняя базовая, то будет установлена так же домашняя редакция.
Если у вас такая ситуация, но вам необходимо установить другую редакцию, то в видео и тексте ниже, разберёмся, как это сделать.
Решить проблему можно несколькими способами. Сначала сделаем это:
Прямо в процессе установки Windows, загрузившись с флешки.
Обычно, окно выбора редакции появляется после нажатия на кнопку Установить. Или после этого окна, где нам предлагают ввести ключ продукта. И где большинство пользователей нажимаю на кнопку: У меня нет ключа продукта.
Если у вас сразу появилось окно Лицензионного соглашения, а, может быть вы уже дошли до окна выбора места установки, то очевидно, что в этом случае, окно выбора редакции уже не появится.
Делаем следующее. Прямо здесь, в установщике Windows, нажимаем одновременно клавиши Shift и F10.
При этом, должна открыться Командная строка. Переключаюсь на английский язык и ввожу в командной строке:
и нажимаю на клавишу Enter.
Запустился блокнот. Здесь печатаю:
Текст напечатан, теперь нужно правильно сохранить этот файл. Для этого, нажимаю Файл — Сохранить как.
Сначала правильно выберем место, куда его сохранять. Для этого можно нажать на кнопку Этот компьютер, или на выпадающий список. и выбрать Этот компьютер здесь.
Как я уже сказал, в данный момент, я загрузился с флешки. Именно на эту флешку и нужно сохранить файл, который я только что напечатал. Нужно найти эту флешку.
Здесь, в проводнике, мы видим все диски и разделы, имеющиеся на данном компьютере. Начнём с низу.
Boot (X:) — это виртуальный раздел, который образовался, в результате загрузки с флешки. Это та оболочка, в которой я сейчас работаю, то есть — оболочка установщика Виндовс.
CD-дисковод (G:) — это дисковод, который есть на данном ноутбуке, на самом деле это DVD дисковод. В данном случае, он нас не интересует.
Мои файлы (F:) — это раздел на жестком диске этого ноутбука.
Локальный диск (Е:) — это раздел на жестком диске, на который установлена ОС Виндовс. В данном случае, оболочка присвоила этому разделу букву Е, а не С, как это бывает в установленной ОС Виндовс.
Все перечисленные разделы нас сейчас не интересуют.
Далее мы видим здесь вот такой раздел ESD-USB (D:). Это и есть загрузочная флешка. Если вы создавали загрузочную флешку с помощью утилиты Media Creation Tool, то у вас будет здесь такая же метка, или очень похожая.
Если вы записывали флешку с помощью программки Rufus, и не меняли метку на собственную, то у вас здесь может быть что то такое, или очень похожее. Ну и если вы присвоили флешке свою метку, то вы сразу найдёте здесь свою флешку по знакомому названию.
Выше есть ещё раздел загрузчика, Зарезервировано системой, но он нас в данном случае не интересует.
Открываю загрузочную флешку. Внутри мы видим вот такие папки.
Если вы, при создании загрузочной флешки, ничего не меняли, то есть флешка у вас для одной разрядности Виндовс, то у вас здесь сразу видна папка sourses, которая нам и нужна.
Вот так это будет выглядеть.
Если вы при создании загрузочной флешки, выбрали обе разрядности, то папку sourses вы здесь не увидите. Здесь будут вот такие две папки, каждая для своей разрядности.
Нужно открыть папку с разрядностью, которую вы в данный момент устанавливаете. То есть, выбрали в начале установки Виндовс.
Я выбрал разрядность x64 и соответственно открываю эту папку. Внутри открываю папку sourses. Именно сюда нужно сохранить созданный файл.
Здесь внимание! Первое, в поле Тип файла: нажимаю на выпадающий список и выбираю Все файлы.
Обязательно проверяю кодировку, чтобы она была просто UTF-8, без спецификаций.
Теперь печатаю имя файла английскими буквами:
Проверьте, чтобы было без ошибок, иначе это не сработает. Я проверил — нажимаю сохранить.
Можно убедиться, что файл сохранился правильно.
Теперь можно закрыть окно установщика и снова нажать на кнопку Установить.
Теперь перед нами открылось окно выбора редакции. Можно выбрать нужную редакцию и продолжить установку.
Иногда приведённый текст не срабатывает. Окно выбора редакции Windows не появляется. Попробуйте такой вариант:
Сохраняйте файл так же, как описано выше.
Если загрузочную флешку создавали в Rufus?
Если, для создания загрузочной флешки с Windows 10, вы использовали популярную программу Руфус, и в процессе создания, не меняли метку флешки на собственную, то в проводнике вы увидите метку похожую на эту.
Конечно, флешку можно опознать здесь и по её размеру. Наверняка вы знаете размер своей флешки.
Процесс создания и сохранения файла ei.cfg аналогичен тому, как описано выше.
Создание файла ei.cfg заранее, из под Виндовс
Конечно, создать такой файл можно заранее, например, сразу же после того, как вы создали загрузочную флешку. То есть, из под Виндовс.
Для этого флешка должна быть подключена к вашему ПК или ноутбуку. Я подключил её.
Ошибки при загрузке
В большинстве случаев ошибки возникают при неправильном сохранении файла конфигурации ei.cfg. Часто пользователи не меняют Тип файла на Все файлы. В результате, расширение файла получается ei.cfg.txt. С таким файлом никакой список редакций конечно не отобразится.
Если в случае установки с флешки, все ошибки можно поправить за пару минут, то при записи дистрибутива на DVD — так быстро не получится. Кроме того, болванка с ошибками может быть сразу выброшена. Если вы не используете DVD-RW.
При загрузке с DVD иногда возникает ошибка:
Этот текст появляется вместо списка редакция. При этом продолжить установку невозможно. Приходится начинать всё заново, пробовать другой текст файла конфигурации.
Рекомендую установку с флешки. Это более современный и гибкий инструмент, позволяющий вносить изменения в файл ei.cfg намного быстрее и эффективнее. Кроме того, ошибки при установке с DVD, нередко возникают при считывании информации с болванки. Всё таки, большая часть компьютеров с DVD приводами — это уже не новые, видавшие виды монстры.
Помимо рассмотренных выше вариантов текста файла ei.cfg, можно попробовать ещё такой:
В этом случае мы явно прописываем редакцию Pro. Правда, проверить результат можно будет только после установки системы.
Нет выбора версии Windows 10 при установке с флешки, сразу устанавливается Домашняя (решение)

В этой инструкции подробно о том, почему так происходит и как сделать, чтобы при чистой установке Windows 10 с флешки можно было выбрать Профессиональную или другую редакцию системы.
Как выбрать Windows 10 Pro или другую версию при установке и почему такой выбор может не появляться
Рассматриваемая ситуация возникает на компьютерах и ноутбуках, где при покупке была установлена лицензионная Windows 10, 8.1 или 8 определенной версии.
Если на таком ноутбуке или ПК выполнять чистую установку Windows 10 в режиме UEFI, программа установки проверит, присутствует ли ключ продукта от производителя, хранящийся в БИОС (UEFI) и, если такой есть в наличии, автоматически будет установлена соответствующая редакция Windows 10, чаще всего — Домашняя, так как на большинстве фирменных устройств была предустановлена именно она.
В этом есть плюсы: вы получите лицензионную, автоматически активированную (после подключения к Интернету) систему. Если же вам требуется установить иную редакцию системы, например, Windows 10 Pro, сделать это можно с помощью следующих простых шагов:
- На любом компьютере запустите блокнот (или другой текстовый редактор) и введите следующий текст:
- Сохраните этот файл с именем «ei.cfg». При сохранении в блокноте обязательно в пункте «Тип файла» укажите «Все файлы», иначе к файлу добавится расширение .txt. В качестве кодировки используем UTF-8.
- Скопируйте файл ei.cfg в папку sources на загрузочной флешке Windows 10.
Готово, теперь при загрузке с флешки вы увидите стандартное окно выбора редакции системы, которую нужно установить.
Также, если в качестве содержимого файла ei.cfg использовать
то выбора версии системы появляться не будет, а сразу будет устанавливаться Windows 10 Pro.
А вдруг и это будет интересно:
Почему бы не подписаться?
Рассылка новых, иногда интересных и полезных, материалов сайта remontka.pro. Никакой рекламы и бесплатная компьютерная помощь подписчикам от автора. Другие способы подписки (ВК, Одноклассники, Телеграм, Facebook, Twitter, Youtube, Яндекс.Дзен)
09.03.2020 в 13:04
Спасибо, было полезно.
10.03.2020 в 10:05
Спасибо! Я несколько раз переустанавливал Windows 10 и всегда ставилась Домашняя. Но в «Параметры — Обновление и безопасность — Активация» мне предлагалось обновить до Pro из Магазина. Я так и поступал. В следующий раз попробую Ваш вариант.
10.03.2020 в 11:05
Спасибо, Дмитрий, очень нужная информация, как всегда от Вас.
10.03.2020 в 11:21
Спасибо за отзыв!
10.03.2020 в 23:16
25.03.2020 в 01:44
а windows 10 pro for workstation в таком варианте прокатит?
[EditionID]
Professional
[Channel]
Retail
25.03.2020 в 08:30
Для Workstation —
[EditionID]
ProfessionalWorkstation
[Channel]
Retail
29.05.2020 в 01:30
Спасибо, очень помогло!
07.06.2020 в 08:04
Здравствуйте. Так и не получилось, сначала появляется ком строка и затем выбор языка.
07.06.2020 в 11:14
Здравствуйте. А версия на более позднем этапе выбирается. Вот здесь видно: https://remontka.pro/windows-10-install/
07.06.2020 в 12:40
Похоже моя ос не дает, окно активации не появляется вообще, даже без этого файла. Стоит 1903 домашняя, а на флешке 1909, где косяк, не пойму.
07.06.2020 в 13:11
да нет, должно работать. т.е. если мы ничего не задаем в файле или файла нет, то будет сама ставиться домашняя (если была предустановлена с завода). если прописали про — будет сама ставиться про. если прописали так, чтобы выбор был — должен быть выбор после нажатия «у меня нет ключа».
файл же именно с расширением cfg, не ei.cfg.txt? Чтобы быть уверенным, нужно включить показ расширений для зарегистрированных типов файлов.
07.06.2020 в 14:28
Спасибо, попробую прописать редакцию, но не про, т.к. про установится без окна выбора, как сейчас домашняя, наверное. Хочу добиться именно окна выбора. С файлом все ок, не в нем дело.
09.06.2020 в 13:38
Не получилось, но зацепило. Установил чистую 1909, все обновления, пробовал все три файла, но не хочет. Визуально, вроде окно открывается, но срыв и далее лицензия. Почему, так въелся ключ или майкрасофт защита?
10.06.2020 в 11:13
Секунду… А вы прямо из запущенной Windows 10 запускаете установку, не компьютер загружаете с флешки?
10.06.2020 в 11:18
Классически, через Биос.
10.06.2020 в 11:32
Тогда сдаюсь. Проверил у себя — работает метод.
18.08.2020 в 22:17
Согласно фразы «но не про, т.к. про установится без окна выбора, как сейчас домашняя», имеется подозрение на наличие в дистрибутиве файла AutoUnattend.xml с указанием индекса/ключа и/или файла pid.txt В таких случаях в ei.cfg возможны нюянсы при наличии секции [EditionID] в файле.
Про требование кодировки UTF-8 для файла ei.cfg не понял. В файле нет кирилицы и кодировка может быть ANSI/OEM/UTF-8.
19.06.2020 в 14:09
метод рабочий, тока проверил. спасибо за помощь
05.07.2020 в 02:24
А с enterprise версией так прокатит?
05.07.2020 в 09:47
А там образ по идее другой. Так что точно не знаю.
18.08.2020 в 22:22
В дистрибутиве Windows 10 Корпоративная LTSC имеется штатный файл ei.cfg размером 58 байт и с содержимым:
[EditionID]
EnterpriseS
25.08.2020 в 19:20
Это что получается, если автоматом установится винда — она так же автоматом активируется (т.е. подойдет ключ от windows 8)? А если другую редакцию выбрать-ключ не подойдет?
26.08.2020 в 09:51
Да, все верно. Если выбрать другую редакцию (например, Про), то система будет не активирована, пока вы вручную уже в параметрах не введете ключ именно для Pro.
26.08.2020 в 11:12
Понял. Спасибо за ответ. Только у меня та же проблема, что у Сергея: разместил файл ei.cfg в папке sources: флешка/WINSETUP/Windows10/sources и все равно пропускает выбор редакции. На флешке Windows 10-х64 ALL (2004).
27.08.2020 в 15:19
Админ, если не сложно-дополни статью (уверен, многим пригодится):
В общем, попробовал я разные варианты: на одной флешке стоит только Windows 10-х64 ALL, на другой-несколько ОС (Windows 10-х64 ALL, Windows 7 ALL, Windows ХР и Acronis True Image 2018), которые записаны программой «WinSetupFromUSB».
На первой флешке сначала попробовал вариант:
В итоге в начале загрузки выдает ошибку типа: Ни одной редакции не найдено.
Попробовал:
Переходим ко второй флешке (с которой уже 2 дня вожусь):
«WinSetupFromUSB» работает следующим образом: На флешке создается папка «WINSETUP», где создаются папки для каждой ОС (например, для Acronis True Image 2018 на флешке создается папка «ISO», куда записывается образ). Если открыть например, папку «W10_x64», то мы в ней увидим ту самую папку «sources», а так же образ Windows 10-х64 ALL. Да-да, именно образ (*.iso). Закидывать данный файл в папку «sources» бессмысленно.
Нужно сделать следующее: Берем наш образ, открываем его программкой «UltraISO», находим папку «sources», после чего закидываем туда наш файл (желательно сразу второй вариант, с добавлением «[EditionID]», ибо с первым может не
получиться) и сохраняем новый образ. Далее, прогой «WinSetupFromUSB» заново записываем наш новый образ на флешку. Готово.
27.08.2020 в 15:33
UPD. Перед тем, как записывать заново образ-желательно через командную строку удалить ID ОС, которая стояла до этого, ибо могут возникнуть проблемы с загрузкой (у меня на USB драйвера ругалась). Как это сделать-можете загуглить или написать мне, скину инструкцию, как это сделать, а так же как редактировать меню загрузки и как в качестве фона добавить свою картинку.
28.08.2020 в 18:26
Спасибо! Ваш способ помог сделать выбор системы при установке.