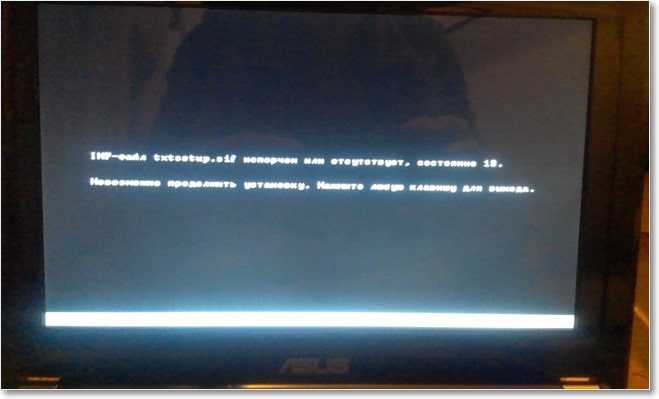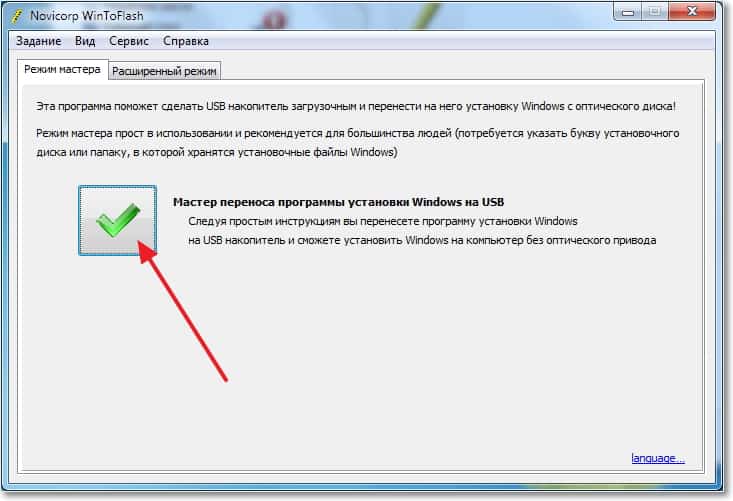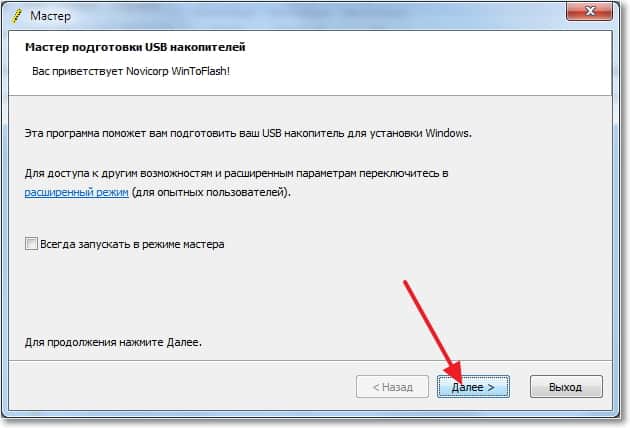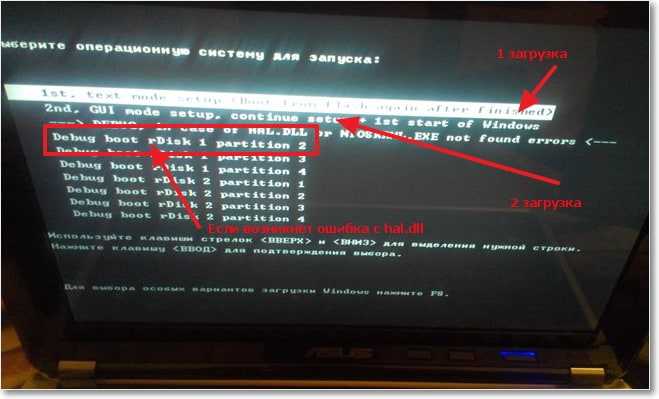- «INF стороннего производителя не содержит информации о подписи»: что это и как обойти
- Что такое «INF-файл»?
- Как принудить установку драйвера и обойти ошибку?
- Решение №1 Загрузка драйвера с сайта производителя
- Решение №2 Отключение проверки подписей через Командную строку
- Решение №3 Отключение проверки подписей через Параметры загрузки
- Решение №4 Восстановление системных файлов
- Ошибки при установке Windows XP с флешки: inf-файл txtsetup.sif испорчен или отсутствует, состояние 18 и Не удалось найти устройство чтения компакт-дисков
- Ошибка: inf-файл txtsetup.sif испорчен или отсутствует, состояние 18
- Ошибка: Не удалось найти устройство чтения компакт-дисков
- Создаем загрузочную флешку для установки Windows XP
- Не устанавливаются драйвера при подключении устройства к ПК: ошибка INF-файла
- Решение проблемы установки «дров» по шагам
«INF стороннего производителя не содержит информации о подписи»: что это и как обойти
Пользователи наталкиваются на сообщение «INF стороннего производителя…» тогда, когда они пытаются установить драйвера стороннего производителя на свой компьютер.
Что такое «INF-файл»?
Для начала нам нужно понять, что такое INF-файл. INF-файл — это небольшой текстовый документ, идущий в паре непосредственно с самим драйвером. В этом текстовом файле содержатся инструкции по установке драйвера в операционную систему, а также цифровая подпись.
В прошлых версиях ОС Windows (семерка и ниже) в INF-файлах не было никаких подписей, так что пользователь мог свободно заниматься установкой любых драйверов, даже если это было опасно для системы. На данный момент системы Windows выполняют обязательную проверку цифровых подписей драйвера. Если с подписью все нормально — драйвер устанавливается, если нет — не устанавливается. В общем, довольно надежная предосторожность.
Как принудить установку драйвера и обойти ошибку?
К огромному счастью множества пользователей, Майкрософт внедрила в свою ОС несколько вариантов обхода функции проверки цифровых подписей драйверов. В этой статье мы покажем вам, как можно обойти проверку и спокойно установить в систему нужный драйвер.
Внимание:
Прежде всего хочется предупредить вас, что далеко не всем драйверам от сторонних разработчиков можно доверять. Некоторые драйверы и вовсе могут оказаться вредоносным программным обеспечением, функция которого, например, заключается в перехвате личных данных пользователя. Убедитесь, что вы пытаетесь установить драйвер от надежного производителя.
Решение №1 Загрузка драйвера с сайта производителя
Для начала давайте попробуем принудительно установить нужный вам драйвер, загрузив его с сайта производителя и установив вручную. Например, пускай это будет драйвер для звуковой карты от Realtek . Как только на вашем компьютере будет находится драйвер подходящей версии, выполните следующие шаги для его установки в систему Windows:
- нажмите комбинацию Windows+R;
- пропишите значение «devmgmt.msc» и нажмите Enter;
- откройте раздел «Аудиовходы и аудиовыходы»;
- нажмите правой кнопкой мыши на вашу звуковую карту и выберите «Обновить драйвер»;
- выберите опцию «Выполнить поиск драйверов на этом компьютере»;
- укажите в соответствующей графе директорию к загруженному драйверу и нажмите кнопку «Далее»;
- следуйте инструкциям на экране для установки драйвера;
- перезагрузите компьютер.
Сообщение «INF стороннего производителя…» не должно проявиться во время установки драйвера.
Решение №2 Отключение проверки подписей через Командную строку
Как вариант, вы можете полностью отключить функцию проверки цифровых подписей драйверов в свой системе. Делать этого, разумеется, не рекомендуется, но если вы уверены в драйвере, то это можно сделать. Давайте попробуем отключить проверку через Командную строку:
- нажмите Windows+R;
- пропишите «cmd» и нажмите Ctrl+Shift+Enter;
- копируйте команду «bcdedit /set loadoptions DDISABLE_INTEGRITY_CHECKS & bcdedit /set testsigning on» и нажмите Enter;
- закройте Командную строку и перезагрузите компьютер.
После входа в систему попытайте установить необходимый драйвер.
Решение №3 Отключение проверки подписей через Параметры загрузки
Помимо прочего, вы можете отключить обязательную проверку подписей через Параметры загрузки вашей Windows. Как правило, обычному пользователю не приходится иметь дело с этими параметрами, но с их помощью можно решить самые разные проблемы. Чтобы получить к ним доступ, вам нужно сделать следующее:
- нажмите комбинацию Windows+I;
- откройте в раздел «Обновление и безопасность»;
- перейдите во вкладку «Восстановление»;
- нажмите на кнопку «Перезагрузить сейчас» в разделе «Особые варианты загрузки»;
- на экране выбора действий кликните на пункт «Диагностика», далее — «Дополнительные параметры»;
- на экране параметров загрузки кликните на кнопку «Перезапуск»;
- по входу в систему перед вами должен появиться список из нескольких опций — нажмите кнопку F7, чтобы отключить обязательную проверку подписи драйверов.
Оказавшись на рабочем столе, попытайтесь снова провести установку нужного вам драйвера. Сообщение «INF стороннего производителя…» не должно больше докучать вам.
Решение №4 Восстановление системных файлов
Возможно, проблема и вовсе не в проверке подписи драйверов. Есть шанс, что некоторые из системных файлов Windows были повреждены вследствие какого-то процесса, из-за чего проверка подписи драйвера прерывается или заканчивается ошибкой. Не помешает запустить в работу SFC и DISM:
- нажмите Windows+R;
- впишите значение «cmd» и нажмите Ctrl+Shift+Enter;
- поочередно вводите следующие команды, перезагружаясь каждый раз после их выполнения:
- sfc /scannow;
- DISM /Online /Cleanup-Image /RestoreHealth.
После восстановления потенциальных повреждений в системе пытаемся снова установить необходимый драйвер. Если у вас получится это сделать и сообщение «INF стороннего производителя…» не покажется, то дело действительно заключалось в поврежденных системных файлах.
Ошибки при установке Windows XP с флешки: inf-файл txtsetup.sif испорчен или отсутствует, состояние 18 и Не удалось найти устройство чтения компакт-дисков
Привет! Понадобилось мне сегодня установить XP с флешки на нетбук. Но возникло у меня две проблемы, которые я к счастью решил и сейчас поделюсь с вами полезной информацией, которую только что сам проверил, свежачок :).
Значит ноутбук Asus, но не думаю что это очень важно, ошибки которые появились могут возникнуть и при установке Windows XP на обычный компьютер, одно условие, установка с флешки. Но если бы в нетбуке был привод CD/DVD дисков, то я бы не заморачивался с флешкой, а просто установил бы Windows XP с диска. Значит рассказываю сначала как я делал, что в итоге получилось и как решил.
Был у меня на компьютере образ с Windows XP, думаю сейчас быстренько создам загрузочную флешку программой UltraISO, подробнее об этом читайте в статье Создаем загрузочную флешку Windows 7 с помощью программы UltraISO. Так и сделал, взял флешку на 2 Гб, для XP этого хватит, и записал образ Windows XP с .iso файла.
Подключил флешку к нетбуку, зашел в БИОС и выставил загрузку с флешки, о том как это сделать я писал в статье Как в БИОС настроить загрузку с флешки?. Сохранил результат, нетбук перезагрузился, и я увидел первую ошибку: inf-файл txtsetup.sif испорчен или отсутствует, состояние 18 Невозможно продолжить установку. Нажмите любую клавишу для выхода.
Подробный процесс установки Windows XP описан в статье Как установить Windows XP.
Ошибка: inf-файл txtsetup.sif испорчен или отсутствует, состояние 18
Вот сделал фото, извините за качество.
Зашел в интернет, быстро нашел информацию, что для решения этой ошибки, нужно файл “txtsetup.sif”, из папки “I386” положить в корень флешки которую мы создали. А папку “I386”, которая находится на флешке переименовать в “$WIN_NT$.
BT”. Я так и сделал, но вы не делайте, это не поможет :), читайте дальше.
Проделал я все что написал выше и снова попробовал загрузится с флешки. Ошибка “inf-файл txtsetup.sif испорчен или отсутствует, состояние 18” не появилась, но радовался я не долго. После процесса загрузки драйверов, появилась новая ошибка “Не удалось найти устройство чтения компакт-дисков“.
Ошибка: Не удалось найти устройство чтения компакт-дисков
Следующая ошибка выглядит вот так:
И тут я понял, что нужно переделывать флешку. Так и сделал и не ошибся.
Сделаю выводы, возможно забегая на перед:
Программа UltraISO не подходит для создания загрузочных флешек с Windows XP.
Создаем загрузочную флешку для установки Windows XP
Скачиваем программу WinToFlash.
Извлекаем ее из архива и запускаем WinToFlash.exe .
Подключите к компьютеру очищенную флешку на 1 Гб, можно и больше. Если у вас образ Windows XP в .iso, то из него нужно извлечь файлы в папку, можно программой WinRaR.
В программе WinToFlash, которую мы запустили, соглашаемся на все сообщения, пока не появится такая картинка:
Нажмите “Мастер переноса программы установки Windows на USB” .
Укажите путь к папке с файлами Windows XP и путь к флешке. Нажмите “Далее” .
Ждем пока программа запишет флешку.
Пробуем повторить процесс установки. При первой загрузке в списке нужно выбрать 1 пункт. В процессе установки, компьютер перезагрузится во время этой перезагрузки выбираем второй пункт, если появится ошибка связанная с hal.dll, то при перезагрузке выбираем 4 пункт.
Когда закончится установка Windows XP, то нужно зайти на диск C и в строке дописываем boot.ini , вот так:
Откроется текстовый документ, в который нужно привести в такой вид:
Не устанавливаются драйвера при подключении устройства к ПК: ошибка INF-файла
Нужно было скинуть фотографии с телефона на компьютер. Подключил я это устройство к ПК (компьютер его видит), и даже пытается установить драйвера, но безуспешно. Попробовал вручную запустить поиск драйверов через диспетчер устройств, пишет, что драйвера есть, но установить не может, так как: «Неправильная секция установки службы в этом INF-файле».
Относительно недавно восстанавливал работу одного ноутбука. При подключении к нему телефона ровным счетом ничего не происходило: Windows 10, установленная на нем, не находила драйвера и автоматически не устанавливала их.
Причем, вторая ОС Windows 7 — видела телефон в нормальном режиме и можно было обмениваться файлами. Было понятно, что дело в ОС, и спустя несколько минут — решение было найдено. Поделюсь им здесь, подразумеваю, что подобная проблема достаточно популярная.
Решение проблемы установки «дров» по шагам
1) Видимо ли ваше устройство? Работают ли кабели и порты?
Первое, с чего рекомендую начать — это определиться: «а видит ли ваше устройство ноутбук (компьютер)?». Возможно, что проблема с кабелем или USB-портом, и при подключении телефона — он просто «невидим», поэтому то и не устанавливаются драйвера.
Как это определить?
Очень просто. Обратите внимание, появляется ли зарядка батареи при подключении устройства к USB-порту ПК? Если появляется — то скорее всего с USB-кабелем и портом все в порядке. Кстати, обратите внимание на то, появляется ли характерный звук в Windows при подключения устройства.
Так же можно подключить этим кабелем к USB-порту другие устройства, либо подключить телефон к другому ПК. В общем, определиться, работает ли само оборудование.
2) Проверка диспетчера устройств — поиск неизвестного оборудования
И так, порты вроде бы рабочие, кабель тоже — следующий шаг: посмотреть, отображается ли оборудование в диспетчере устройств.
Чтобы открыть диспетчер устройств:
- Нажмите сочетание кнопок WIN+R ;
- введите команду devmgmt.msc
- нажмите OK.
- способ работает во всех современных версиях Windows (прим.: в Windows 10, кстати, для открытия диспетчера устройств, можно вообще просто щелкнуть правой кнопкой мышки по меню ПУСК).
Как запустить диспетчер устройств
В диспетчере устройств раскройте вкладку «Другие устройства» . Именно в ней должны отображаться все те устройства, которые компьютер (ноутбук) видит, но драйвера установить не может. На скриншоте ниже представлен как раз такой случай: телефон видим ПК, но драйвера Windows 10 установить в авто-режиме не может.
3) Как найти и установить нужный установить драйвер — попытка решения №1
Сначала рекомендую попробовать найти и установить именно тот драйвер, который рекомендуется для вашего оборудования, исходя из его ИД-свойств (у каждого оборудования свои идентификационные данные, благодаря чему можно искать драйвера, даже не зная точную марку устройства).
Чтобы посмотреть ИД-свойства, щелкните правой кнопкой мышки по неизвестному устройству ( примечание : кстати, при отключении устройства от USB-порта — это неизвестное устройство должно пропадать из вкладки другие устройства ), и перейти в его свойства .
Свойства неизвестного устройства
Далее нужно открыть вкладку «Сведения» , в графе «Свойство» выбрать «ИД оборудования» и скопировать строку со значением (см. скриншот ниже).
Копируем ID устройства
Далее просто вставить скопированную строку в любой поисковик (Google, Яндекс) и найти драйвер для вашего устройства. Далее запустить его установку, и протестировать работу (во многих случаях, и делать то больше ничего не придется).
4) Поиск и установка драйвера в авто-режиме Windows — попытка №2
Современные версии Windows (8, 10) могут автоматически находить и устанавливать драйвера для многих устройств, причем делают это весьма не плохо.
Чтобы проверить, получиться ли это: зайдите в диспетчер устройств, затем щелкните правой кнопкой мышки по нужному устройство (например, по неизвестному устройству), и во всплывшем контекстом меню — выберите «Обновить драйвера. « .
Далее выберите автоматический вариант поиска и обновления (пункт первый, см. скрин ниже).
Автоматический поиск обновленных драйверов
Вообще, способ довольно хорош и выручает во многих случаях, но в моем — не сработал , через некоторое мгновение было сказано, что:
- возникла проблема в процессе установки программного обеспечения для данного устройства
- MPT DEVICE INF стороннего производителя не содержит информацию о подписи (см. скриншот ниже).
Возникла проблема в процессе установки программного обеспечения
5) Выбор драйвера из уже установленных — еще одно решение проблемы
Скажу одну крамольную вещь: вот некоторые ищут-ищут чудо драйвера, чтобы решить данную проблему, а проблемы, как таковой и нет. Драйвера, которые они ищут — уже давно есть на ихнем ПК, просто произошла ошибка в идентификации устройства и драйвера, и поэтому компьютер просто не воспринимает их. Нужно указать ему путь до них заново, и все заработает.
Поэтому, если предыдущие шаги не помогли, рекомендую открыть диспетчер устройств (как это делается- см. выше в статье) , раскрыть вкладку «Другие устройства» (именно в ней показаны все устройств для которых нет «дров») , щелкнуть правой кнопкой мышки по нужному устройство и выбрать вариант «Обновить драйверы. « (как на скрине ниже).
Далее выбирайте «Выполнить поиск драйверов на этом компьютере» .
как провести поиск драйвера
В следующем шаге папку с драйверами не указывайте, а нажмите по ссылке «Выбрать драйвер из списка уже установленных драйверов» (см. скрин ниже)
Выбрать драйвер из списка установленных
Далее нужно указать тип устройств из предложенного списка. В моем случае речь шла о телефоне, подключаемого к Usb-порту — т.е. о USB-устройстве. Именно это я и выбрал в списке.
Далее Windows автоматически предлагает установить драйвера для MPT DEVICE — никаких галочек убирать не нужно, просто соглашаемся.
Вуаля! Драйвера были успешно установлены. Заходу в проводник — телефон видим, отображается в «Этом компьютере» , теперь на него можно загружать файлы, и с него скидывать фото (задача решена ).
Примечание : если вместо сообщения об успешной установке — вы увидите ошибку (например, так же связанную с INF-файлом), нажмите кнопку «Назад» , и попробуйте заново продолжить установку. Именно, этот способ и помог мне.