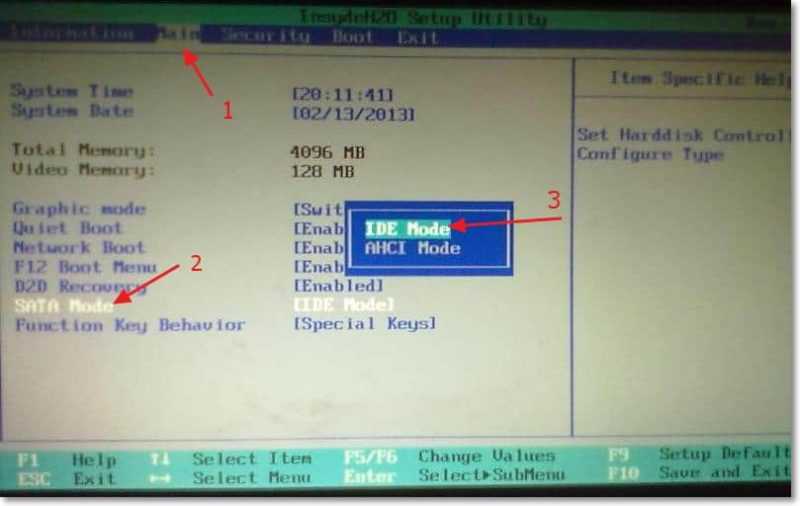- Синий экран с ошибкой 0x0000007b при установке Windows XP
- Причины появления ошибки
- Вирусы в загрузочном секторе
- Неисправности, связанные с драйверами жестких дисков
- Замена режима AHCI на IDE
- Неисправности в самих дисковых устройствах
- Синий экран с ошибкой 0x0000007B при установке Windows XP [Решено]
- Как убрать ошибку 0x0000007B при установке Windows XP?
- Избавляемся от проблем при установке Windows 7: 3 простых совета
- Если компьютер зависает
- Проверка устройств
- Возникает синий экран смерти
- Черный экран при перезагрузке
- Ошибка 0×80070570
- При установке Windows включается синий экран
- Что такое синий экран смерти nvlddmkm.sys в Windows
- Почему появляется синий экран смерти
- Коды синего экрана смерти
- Что делать, если появляется синий экран смерти в Windows
- Как исправить экран смерти
- Видеодрайвер nvlddmkm перестал отвечать и был восстановлен
- Как убрать синий экран смерти в Windows
Синий экран с ошибкой 0x0000007b при установке Windows XP
С этой ошибкой сталкивались многие пользователи во время установки Windows XP. Проявление этой ошибки состоит в том, что неожиданно появляется синий экран смерти ( BSOD ) при установке Windows XP, но она не исключена и при очередном ее запуске. Обычно после такой ошибки ПК перезагружается, и все повторяется еще раз. Характерным для этой ошибки является ее код 0x0000007b , который выдается после слова STOP в последней строке:
Попробуем разобраться с тем, что означает эта ошибка при установке Windows XP.
Причины появления ошибки
Причин появления синего экрана несколько, и большей частью они связаны с работой дисковой подсистемы ПК. Сюда входят:
- Наличие вирусов в загрузочном секторе;
- Неисправности, связанные с драйверами жестких дисков;
- Неисправности в самих дисковых устройствах.
Вирусы в загрузочном секторе
При установке ОС это наименее вероятная причина синего экрана смерти с кодом 0x0000007b. Дело в том, что она может возникнуть лишь в том случае, если пользователь забыл выполнить форматирование системного раздела перед установкой или во время ее. Форматирование системного диска является обязательным требованием при установке любой версии ОС. Тем более, что избавиться от вирусов таким способом гораздо легче и надежнее, чем бороться с ними с помощью антивирусного ПО, особенно при отсутствии установленной ОС. Чтобы отформатировать системный раздел в процессе установки ОС, следует перезагрузиться и начать установку, далее необходимо на запрос мастера о выборе раздела указать нужный раздел, удалить его, затем в неразмеченной области создать новый раздел, а затем его отформатировать.
Неисправности, связанные с драйверами жестких дисков
Синий экран смерти с кодом 0x0000007b является признаком отсутствия в дистрибутиве драйверов, необходимых для обслуживания контроллеров дисковых устройств с интерфейсом SATA. Они разработаны так, что их «родным» режимом работы является режим AHCI. Это продвинутая технология, пришедшая на смену режиму IDE. Но режим AHCI был введен значительно позже выхода Windows XP, поэтому во многих дистрибутивах этой ОС драйвера, поддерживающие режим AHCI, просто отсутствуют. Это и есть причина появления синего экрана смерти с ошибкой 0x0000007b.
У этой проблемы есть два способа решения:
- Найти (скачать в интернете) дистрибутив, в котором эти драйвера есть. Наилучшим вариантом являются сборки от ZVER;
- Сменить режим работы SATA устройств с AHCI на IDE. В этом случае немного снизится производительность дисковой подсистемы, но зато синий экран смерти больше не будет появляться.
Замена режима AHCI на IDE
Для этого необходимо зайти в БИОС, найти в одном из его разделов параметр SATA Mode (обычно располагается в меню Main) и изменить его значение на IDE, как показано на рисунке:
Затем выполнить сохранение изменений и выйти из БИОС. ПК перезагружается, и установка Windows повторяется, но уже без данной ошибки.
Неисправности в самих дисковых устройствах
К этим неисправностям относятся:
- ненадежные контакты в подключении шлейфов жестких дисков;
- обрывы в самих шлейфах;
- ошибки файловой системы жестких дисков.
Наилучшим способом убедиться в отсутствии подобных неисправностей является подключение жесткого диска к другому компьютеру с такой же ОС и выполнение на нем проверки файловой системы с помощью системной утилиты chkdsk . Эта утилита не только проверяет целостность файловой системы диска, но и при возможности устраняет некоторые ошибки.
Чтобы запустить утилиту chkdsk, нужно нажать «Пуск» — «Выполнить». В появившемся окне следует набрать команду chkdsk disk /f, в которой вместо параметра disk нужно указать букву проверяемого диска вместе с «:», например, chkdisk c: /f. После нажатия ОК появится окно вида:
По окончании проверки ПК перезагружается. Затем можно перенести диск на исходный ПК и повторить установку ОС.
Синий экран с ошибкой 0x0000007B при установке Windows XP [Решено]
Здравствуйте! Если вы зашли на эту страницу, то скорее всего у вас так же возникла ошибка с синим экраном и кодом 0x0000007B при установке Windows XP. Статью пишу из опыта, правда не собственного, а моего друга, который кстати даже скриншот предоставил, за что ему огромное спасибо! Решение проблемы с ошибкой x0000007B при установке Windows XP, которое я сейчас, здесь подробно опишу, проверено на практике и работает, так что вы зашли по адресу.
Значит, в чем заключается эта ошибка. В процессе установки Windows XP, когда уже заканчивается копирование файлов драйверов (не плутать с файлами операционной системы), и перед тем как должен появится экран с выбором раздела, для установки Windows XP, появляется синий экран с ошибкой 0x0000007B (картинка выше). И все, приехали. Если перезагрузить компьютер, и запустить установку еще раз, то в этот же самый момент, снова появится этот экран с ошибкой. Можете даже не пробовать, проверено :).
Если попробовать почитать текст на этом синем экране, то можно понять что речи идет о проблеме с жестким диском. Нужно проверить настройку контролера жесткого диска, или отключить недавно подключенные жесткие диски. Так же нам предлагают запустить команду CHKDSK, для того, что бы проверить диск. Это я написал для того, что бы вы немного поняли о чем идет речь в этой ошибке.
Как убрать ошибку 0x0000007B при установке Windows XP?
Все это решается переключением режима работы жесткого диска с AHCI на IDE. После этого, ошибка 0x0000007B пропадет. Ну по крайней мере другу, это помогло. Теперь давайте подробно рассмотрим, как в SATA Mode включить IDE , вместо AHCI .
Значит перезагружаем компьютер, и заходим в БИОС. Нажимаем на клавишу Del , F2 , или Esc , если не помогло, то читайте статью Как войти в БИОС (BIOS). В BIOS нам нужно найти пункт SATA Mode , или что-то в этом роде.
Перейдите на вкладку “Main” , затем наведите курсор на пункт “SATA Mode” и нажмите “Enter” . Выберите IDE Mode , вместо AHCI Mode . Нажмите F10 для сохранения изменений.
Пробуем снова запустить установку Windows XP, уверен, что у вас все получится.
При установке Windows 7, советую вам назад включить режим AHCI Mode
Если Вам интересно, то синий экран с ошибкой 0x0000007B в процессе установки Windows XP появляется потому что режим работы AHCI появился уже после выхода Windows XP. И в дистрибутивах с Windows XP нет драйвера для работы в режиме AHCI. Самый простой способ этой проблемы, я описал выше. Это просто замена работы жесткого диска с AHCI на IDE.
Можно еще с помощью специальной программы интегрировать драйвер для работы с AHCI в дистрибутив с Windows XP. Но это уже посложнее. Возможно позже напишу инструкцию как это сделать.
Если у вас появляться какие-то проблемы, то спрашивайте в комментариях, обязательно разберемся. Возможно вы еще знаете, как можно убрать ошибку 0x0000007B, поделитесь. Буду благодарен. Удачи!
Избавляемся от проблем при установке Windows 7: 3 простых совета
Установка Виндовс 7 для пользователя это всегда испытание характера. Помимо того, что требуется провести немало времени за подготовкой компьютера и установкой всего ПО, ведь к операционной системе требуется установить множество дополнительных утилит, возникают сложности с процессом установки. Ниже приведено описание основных ошибок, которые возникают с Windows 7, и стандартное решение для каждого случая.
Если компьютер зависает
Когда пошло начало установки Windows 7, зависает ПК на разных этапах. На экране появляется стандартный рисунок без единого символа или это же изображение с надписью «Начало установки…». Порой работа останавливается на этапе завершения процесса. Даже сразу после его окончания, когда отображается рабочий стол, система может перестать реагировать на команды.
На каком бы этапе ни произошла неприятность, возможна следующая причина:
- неполадки на аппаратном уровне;
- сбились настройки BIOS;
- ошибки в образе Виндовс.
Первым шагом станет проверка качества дистрибутива. Для этого воспользуйтесь носителем с ОС на другом компьютере. Если снова зависает установка Windows 7, то нужно найти новый источник программного обеспечения. Если процесс прошел успешно, то переходите к следующей причине.
Важно быть уверенным, что не повреждены диск или флэшка. Проверка возможна только опытным путем, поэтому лучше заранее позаботиться о выборе качественного носителя.
- Выберите параметр OnChip SATA Type.
- Войдите в раздел Integrated Peripherals.
- Выберите значение AHCI нажатием Enter.
Рис 3. Устанавливаем конфигурацию AHCI
Вторая часть настройки связана с тем, что в BIOS все ещё прописывается получение информации с дискеты либо программа обращается к жесткому диску. Ошибка при установке Windows 7 заключается в том, что в данный момент источником информации служит CD привод. Вам нужно отключить Floppy Drive, то есть установить для этой функции значение None. Затем нужно пройти Advanced BIOS Features — First Boot Device – Enter – CDROM – клавиша F10. Этот путь может иметь вид: Boot — 1st Boot Device — 1st Boot Device – Enter — CDROM – клавиша F10.
Рис 4. Отключаем ненужный Floppy Drive
Проверка устройств
Если очень долго устанавливается Windows 7,то в первую очередь проверяется дисковод. Причем незначительные отклонения в работе не сказываются на просмотре других дисков, но при считывании образа системы они могут вызывать ошибки. Подключите другой дисковод или воспользуйтесь переносным устройством USB CD ROM.
Жесткий диск, если имеются поврежденные секторы, замедляет или полностью останавливает установку ОС. При этой поломке возникает и ошибка обновления Windows 7. Для проверки понадобится одна из программ, тестирующая винчестер. А вот для тестирования ОЗУ специалисты рекомендуют качать Mem Test.
Вызвать проблемы с установкой могут и другие устройства, но их поломка, как правило, становится очевидной до изменения программного обеспечения. Однако проверить все варианты после того, как вы исключите очевидные решения, необходимо.
Возникает синий экран смерти
Экран смерти в Windows 7 возникает в связи с серьезными неполадками. Поэтому при его появлении стоит остановить установку и отформатировать жесткий диск. При этом нужно пройти все перечисленные пункты поиска и устранения проблем, и особое внимание уделить оборудованию, связанному с оперативной памятью.
При установке Windows7 синий экран выскакивает и при запросе системы драйверов винчестера. При этом происходит перезагрузка компьютера. Чтобы решить эту проблему, вам понадобится:
- Открыть cmd, запустив первым CD привод и нажав на любую клавишу.
- Выбрать предложенные параметры, такие как время и способ вывода данных на экран, валюту и язык.
- Запустить восстановление системы одноименной кнопкой.
- Указать последнюю действующую систему.
- Выбрать параметр «Командная строка».
- Ввести в окошке bootrec /fixmbr.
Восстановив загрузчик, войдите в BIOS и переключитесь с AHCI на IDE. Если проблема не решена, переключитесь снова на AHCI. Переустановите ОС и понаблюдайте за скоростью процесса, синий экран больше не должен появляться.
Черный экран при перезагрузке
Если появляется черный экран после загрузки Windows 7, то процесс не завершается и даже индикатор работы HDD не мигает. Хотя этот признак кажется серьезным, он сигнализирует о конфликте ОС с драйверами на видеокарту. Однако решать такую проблему довольно сложно, так как она не связана с поломкой оборудования. Это вопрос совместимости ПО.
В этой ситуации пользователь восстанавливает последнюю действующую систему, после чего ему необходимо скачать и установить последнюю версию драйверов на видео. Затем можно или заново переустановить Виндовс 7, или обновить Wista до нее.
Ошибка 0×80070570
Если при установке Windows 7 выдает ошибку 0×80070570, это сообщение о том, что данные не могут быть полностью скопированы с носителя. У этого явления могут быть следующие причины: некачественно записанный образ ОС, повреждения носителя, устаревший BIOS или повреждения HDD, ОЗУ.
Такая непредвиденная ошибка программы установки windows 7 решается одним из методов, перечисленных в случае с зависанием процесса. Исключением является лишь загрузка нового BIOS. Это необходимо, если вы уверенны, что прежний не обновлялся со времен расцвета версии XP.
Рассматривая возможные причины неудачи, удостоверьтесь, что ваше оборудование подходит под системные требования семерки. И исключив все варианты, переходите к маловероятным. Так, аккуратно протертый диск порой позволяет произвести обновление ОС, в которой до этого препятствовал несколько часов. Однако практика показывает, что перечисленные выше методы дают положительный результат.
При установке Windows включается синий экран
06.11.2017 [02:38], nastya
Если БИОС не подходит для той системы, которую устанавливаете, то включается синий экран.
Также обратите внимание на код, если появился синий экран смерти после установки Windows. Код поможет вам понять, в чём кроется причина появления ошибки.
Если появляется синий экран при установке Windows, то попробуйте отключить все USB-кабели от системного блока.
Бывают случаи, когда появляется синий экран после обновления Windows. Тогда советуем удалить обновления.
Что такое синий экран смерти nvlddmkm.sys в Windows
Как часто появляется синий экран смерти в Windows 10 (и версия младше)? Каждый хоть раз видел его на своём ПК. Синий экран при запуске может появиться с разными ошибками. В этой статье мы рассмотрим ошибки экрана смерти, а точнее – ошибку nvlddmkm.sys. Синий экран смерти nvlddmkm.sys сигнализирует вам о какой-то неисправности. Некоторые по названию ошибки смогут догадаться, что nvlddmkm.sys – это ошибка экрана смерти в Windows, которая связана со сбоем одного из компонентов драйверов NVIDIA.
Если появился синий экран при запуске Windows, необходимо провести стандартные действия диагностики. Но не всегда они к чему-то приводят.
Разберём именно такой случай, когда стандартная диагностика не помогает и синий экран смерти nvlddmkm.sys всё равно появляется.
Синий экран nvlddmkm.sys в Windows указывает на то, что подобную ошибку могут исправить три простых способа:
- Переустановка драйверов видеокарты
- Полная переустановка драйвера Nvidia с предварительной очисткой
- Чистка оперативной памяти
Все методы испробованы на практике. Если вдруг ошибка экрана смерти в Windows не исчезла, вам не помог ни один из методов, пишите в комментариях.
Почему появляется синий экран смерти
Актуальный вопрос на сегодняшний день: “Почему появляется синий экран в Windows”. Причины синего экрана смерти чаще всего кроются в неисправности оборудования. Давайте разберём, почему появляется синий экран смерти. Причины, почему синий экран смерти появился, могут быть не только в неисправности оборудования. Также:
- Сбой программного обеспечения
- Отсутствие драйверов
- Плохое соединение аппаратной части
- “Забитый” жёсткий диск
Коды синего экрана смерти
Коды синего экрана смерти – это шестнадцатеричный код ошибки. Коды ошибок синего экрана смерти помогут понять причину проблемы и, соответственно, вы будете знать, что исправлять.
- Найдите код экрана смерти
- Запишите его
- Найдите код в интернете
Так вы найдёте информацию по коду синего экрана смерти.
Некоторые коды ошибок экрана смерти в Windows:
- 0x00000001 – APC_INDEX_MISMATCH
- 0x00000002 – DEVICE_QUEUE_NOT_BUSY
- 0x00000003 – INVALID_AFFINITY_SET
- 0x00000004 – INVALID_DATA_ACCESS_TRAP
- 0x00000005 – INVALID_PROCESS_ATTACH_ATTEMPT
- 0x00000006 – INVALID_PROCESS_DETACH_ATTEMPT
- 0x00000007 – INVALID_SOFTWARE_INTERRUPT
Что делать, если появляется синий экран смерти в Windows
В интернете большое количество запросов по вопросу “Синий экран смерти, что делать”. Синий экран может появиться неожиданно. Мы знаем как ответить на вопрос “Синий экран, что делать”.
Если появился синий экран смерти в Windows, что делать:
- Вспомните какое комплектующее ПК вы меняли (часто экран смерти появляется из-за отсутствия драйвера для нового комплектующего)
- Проверьте соединение устройств внутри компьютера
- Проверьте ЦП и его температуру, а также температуру всех запчастей
- Протестируйте жёсткий диск
Чаще всего появляется синий экран nvlddmkm.sys. Что это такое и как исправить, читайте ниже.
Как исправить экран смерти
Если выскакивает ошибка синий экран, то нужно незамедлительно предпринять действия. Ошибка nvlddmkm может исчезнуть после полной переустановки драйвера Nvidia. Как исправить экран смерти через полное удаление драйвера:
- Чтобы исправить синий экран смерти, необходимо скачать и установить программы Driver Sweeper и Ccleaner
- Загрузить компьютер в безопасном режиме (нажатием F8 при включении компьютера)
- В безопасном режиме запустить программу Driver Sweeper, установить галочки напротив всех драйверов Nvidia, после чего нажать кнопку “Очистка” (Clean)
- После удаления драйверов, запустите Ccleaner и проведите очистку реестра
- После выполнения вышеуказанных действий, перезагрузите компьютер в нормальном режиме и установите самые свежие драйвера
Категорически не советуем использовать сборки драйверов вроде Driver Pack и подобных! В большинстве случаев именно этот способ оказывается рабочим. Если ошибка Windows синий экран не исчезла, то попробуйте другой метод, например, проверьте исправность видеокарты.
Вы нашли подходящий метод как исправить экран смерти?
Как исправить ошибку синего экрана, если код ошибки не nvlddmkm? Ниже мы расскажем, как избавиться от экрана смерти с помощью очистки памяти.
Видеодрайвер nvlddmkm перестал отвечать и был восстановлен
Пользователи замечают, что иногда всплывает ошибка “Видеодрайвер nvlddmkm перестал отвечать и был восстановлен”. В таком случае мы советуем провести полную диагностику аппаратной части ПК. После диагностики переустановить драйвера.
Также, если видеодрайвер nvlddmkm перестал отвечать, это может означать, к примеру, изначально установлен неправильный драйвер или он, банально, устарел. Для поиска самой свежей версии драйверов обратимся к сайту производителю, на страницу драйвера для видеокарты.
- В появившейся форме укажите свою видеокарту, операционную систему
- Нажмите “Поиск”
- На открывшейся странице нажмите “Загрузить сейчас”
- После нажмите “Принять и скачать”
- Когда файл драйверов будет загружен на ваш компьютер, запустите его и пройдите процедуру установки
Если после установки драйвера появился синий экран, то существуют и другие способы убрать.
Как убрать синий экран смерти в Windows
Если выскакивает синий экран на компьютере, то попробуйте очистить оперативную память. Оперативную память можно (и периодически даже нужно) чистить. В прямом смысле слова — чистить. Со временем контакты оперативной памяти покрываются окислительным налётом, пылью и т.д. Из-за этого возникает неустойчивый контакт с разъёмом материнской платы, что, в свою очередь, приводит к разного рода проблемам. Как убрать синий экран смерти в Windows путём очистки оперативной памяти:
- Снять боковую крышку системного блока
- Аккуратно отжать “защёлки” модуля оперативной памяти и достать память
- Сначала проведите визуальный осмотр, не присутствует ли трещин, нагара или другого налёта
- Протрите контакты оперативной памяти ватным тампоном, смоченным в спирте. Это снимет налёт окислов
- Затем возьмите ластик (обычный, школьный ластик) и аккуратно потрите контакты с обоих сторон
- После этого ещё раз протрите контакты ваткой со спиртом. Разъём на материнской плате трогать не нужно, если у вас есть возможность продуйте его баллончиком со сжатым воздухом или пылесосом с обратным режимом
Теперь вы знаете, как убрать экран смерти. Не забывайте, что всё что вы делаете, лежит в вашей зоне ответственности! Будьте аккуратны.