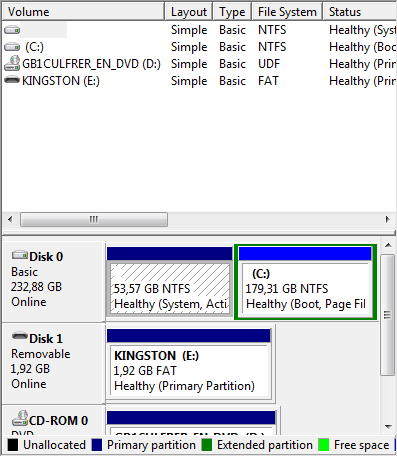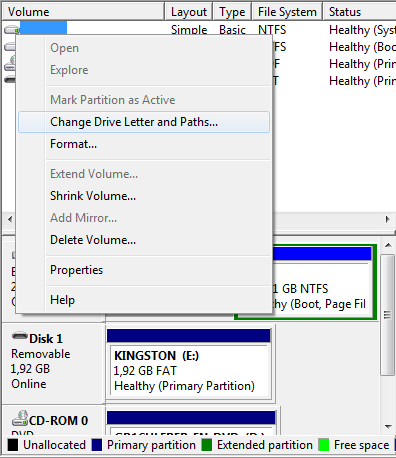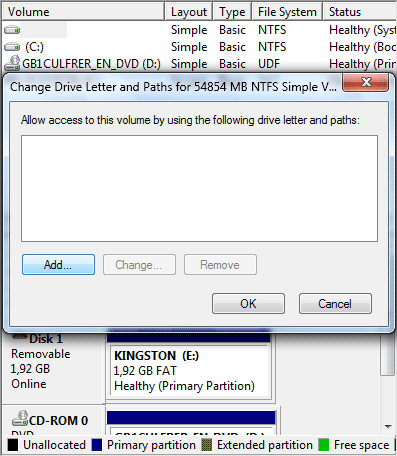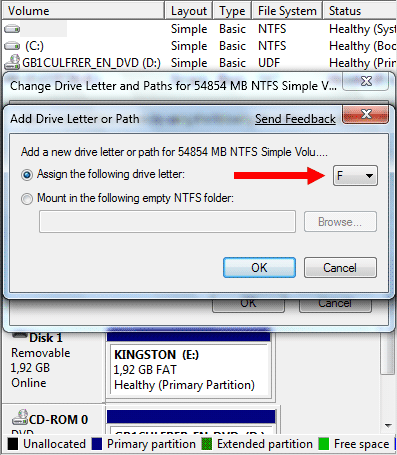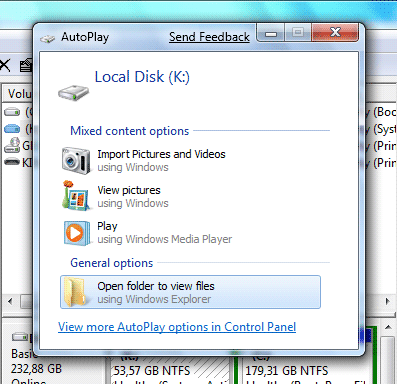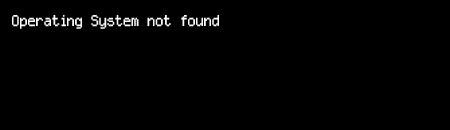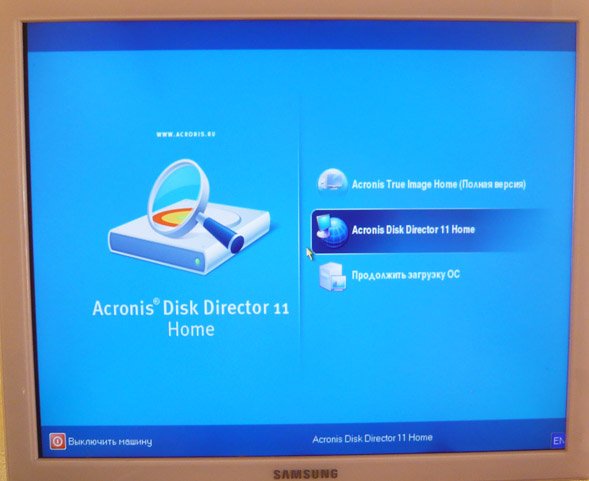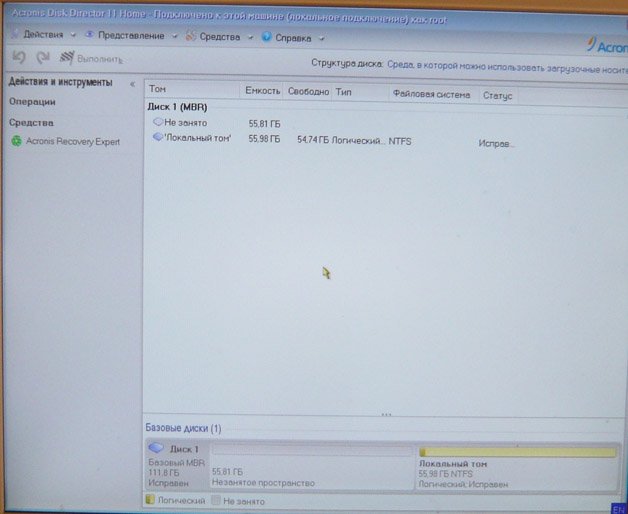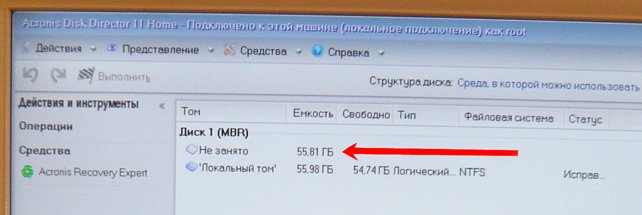- Компьютер с Windows 10, 8 или 7 не видит диск, что делать?
- Не отображается локальный диск в папке «Этот компьютер»
- Не назначена буква диска
- Нераспределённая область диска («Не распределена»)
- Компьютер не видит новый жесткий диск
- Как восстановить данные с диска, который не отображается
- Что делать, если после установки Windows 7 исчез раздел жесткого диска
- Комментарии (49) к “Что делать, если после установки Windows 7 исчез раздел жесткого диска”
- Как установить Windows 10
- Пропал раздел жесткого диска
- Пропал раздел жесткого диска
Компьютер с Windows 10, 8 или 7 не видит диск, что делать?
Читайте, что делать, если после переустановки Windows один из разделов жесткого диска перестал отображаться в папке «Этот компьютер». Что делать, если после установки на компьютер нового жесткого диска он также не отображается, хотя при этом виден в BIOS.
Не отображается локальный диск в папке «Этот компьютер»
Если вы столкнулись с ситуацией, когда физически жесткий диск виден для компьютера, но пропал и не отображается только один из его логических дисков или разделов. Например, на ПК были диск C и диск D, и в какой-то момент диск D пропал из папки «Этот компьютер».
Чтобы исправить данную ситуацию и вернуть диск D в папку «Этот компьютер»:
Кликните правой кнопкой мыши по меню «Пуск» и выберите из появившегося списка меню «Управление дисками».
Не назначена буква диска
Если у вас пропал раздел на жестком диске, то посмотрите, есть ли на нем какие-то нераспределенные области. Или, возможно, область уже распределена, но при этом просто отсутствует буква диска. Иногда бывает так, что диск содержит данные, но для него просто не назначена буква.
Поэтому, не спешите производить какие-то действия во избежание утери этих данных.
Сначала убедитесь наверняка, что область не является «Нераспределенной», а указано что это, например, диск NTFS. В таком случае, необходимо просто назначить букву диска.
Кликните правой кнопкой мыши по этой области. В меню должен быть пункт «Изменить букву диска или путь к диску».
Нажмите «Добавить».
Назначьте букву диска. В данном случае это диск D. Нажмите «Ok».
В результате, данному диску добавиться буква и он отобразиться в проводнике.
Нераспределённая область диска («Не распределена»)
Если же открыв инструмент «Управление дисками» вы обнаружили, что неотображаемый в папке «Этот компьютер» диск описан как нераспределённая область – «Не распределена», то для его отображения сделайте следующее:
Кликниет по нераспределённой области правой кнопкой мыши и выберите «Создать простой том».
Запуститься «Мастер создания простого тома». Создайте его следуя предлагаемым пунктам.
Задаем размер тома, по умолчанию задан весь доступный объём нераспределённой области диска.
Назначаем букву диска. В моём случае оставляю указанную по умолчанию букву D. Но, можно выбрать и другую из списка.
Параметры форматирования оставляю как есть. Для современных версий Windows, NTFS является оптимальным вариантом.
Компьютер не видит новый жесткий диск
Если вы установили в компьютер новый жесткий диск, как ещё один дополнительный, и он не отображается в папке «Этот компьютер», то это другая ситуация. В таком случае, сначала необходимо проверить инициализирован ли диск.
Для этого, запустите инструмент «Управление дисками» и посмотрите, есть ли в системе не проинициализированный диск.
Если такой диск присутствует, то скорее всего – это именно ваш диск, который не видит компьютер. В таком случае, кликните правой кнопкой мыши по не проинициализированному диску и выберите «Инициализировать диск».
Дальше проделайте те же действия, что и в предыдущем примере по созданию простого тома в нераспределённой области диска. В результате, у вас в проводнике появится новый диск.
Как восстановить данные с диска, который не отображается
С неинициализированным диском всё понятно, как правило инициализации требуют только-что приобретённые диски, на которых не было никаких данных. А что же делать в случае, если на диске были важные данные и на нём по какой-то причине исчезла буква или образовалась нераспределённая область?
При назначении или изменении буквы диска, данные на нём удаляться не должны. То есть, назначив букву вашему неотображаемому раннее диску, вы обнаружите хранимые на нём раннее данные.
Но, в случае с нераспределённой областью, после создания на нем нового простого тома, все данные из него будут утеряны. Вы получите новый отформатированный диск.
Если в нераспределённой области раннее располагался диск с важными данными, то их можно восстановить с помощью программы для восстановления данных Hetman Partition Recovery.
Для этого, запустите программу и отсканируйте с её помощью образовавшуюся нераспределённую область. Она будет указана как «Неразмеченная область».
Для сканирования используйте «Полный анализ». Это важно.
Что делать, если после установки Windows 7 исчез раздел жесткого диска
Предположим, жесткий диск вашего компьютера содержит два раздела – C и D. В разделе C установлена Windows XP, а в разделе D – Windows 7. При загрузке XP видны оба раздела, но когда вы загружаете Windows 7, раздел с установленной XP исчезает. Эта проблема имеет решение.
На самом деле, раздел никуда не исчезает, и Windows 7 его прекрасно видит, но почему-то не присваивает ему букву. Следовательно, мы не имеем доступа к сохраненным на этом диске данным.
Чтобы присвоить диску букву, зайдем в Панель управления -> Администрирование -> Управление компьютером (Control Panel -> Administrative Tools -> Computer Management). В левом меню выберем пункт Запоминающие устройства -> Управление дисками (Storage -> Disk Management). Здесь отображается информация обо всех подключенных к компьютеру дисках, включая логические диски (разделы), приводы и съемные диски. Наш потерянный раздел находится здесь же – он отображается первым в списке и не имеет ни буквы, ни метки тома, однако опознаётся системой как жесткий диск.
Щелкаем по нему правой кнопкой и в появившемся меню выбираем пункт Изменить букву диска или путь к диску (Change Drive Letter and Paths…)
В открывшемся окне нажимаем кнопку Добавить (Add…)
В открывшемся окне, в строке Назначить букву диска (Assign the following drive letter) в виде раскрывающегося списка представлены все свободные буквы, любую из них мы можем присвоить нашему «неопознанному» разделу.
Выбираем букву и нажимаем кнопку OK. После этого, если всё сделано правильно, вы должны увидеть примерно такое окно автозапуска:
Комментарии (49) к “Что делать, если после установки Windows 7 исчез раздел жесткого диска”
При попотыке изменить букву, выскакивает сообщение – «Произошла ошибка при выполнении операции, т.к. информация в оснастке диспетчера дисков устарела…»
Что делать .
Спасибо огромное эта статья мне очень помогла
Здравствуйте. У меня та же проблема с жестким диском и сообщение выдается то же, что и у вас.Удалось ли вам найти выход из ситуации?
Спасибо. Помогло! Причём, севен ставил поверх хр с форматированием раздела. Совет сохраню в архив!
Спасибо, помогло… правда устанавливалась система на тот же раздел где была vista, и второй раздел был другим физическим диском , но все равно пропал
При попотыке изменить букву, выскакивает сообщение – «Произошла ошибка при выполнении операции, т.к. информация в оснастке диспетчера дисков устарела…»
Что делать .
Помогло только подключение неопознаваемого Windows 7 жесткого диска на компьютере под управление Windows XP и назначение из под нее полного доступа к разделу для группы пользователей «Все». Может и есть более цивилизованный способ получения доступа к собственной информации, но я не нашел его ни на сайте Microsoft, ни в поисковых системах. Удалять и форматировать неопознаваемый раздел с последующим использованием средств ZAR или R-Studio я посчитал неправильным решением.
В Windows Vista наблюдалась такая же проблема. Насколько я понимаю, это связано с особенностями настроек безопасности следующих после Windows XP операционных систем. Похоже, они не считают правильным давать доступ к NTFS-разделам жесткого диска, созданным под управлением любой другой ОС кроме текущей. Т.е., если вы устанавливаете Vista или Seven на жесткий диск, отличный от того, где раньше стояла XP, «Vi» или «7″, то велика вероятность, что партиции с информацией, записанной под предыдущей установкой станут недоступны. Возможно, для таких случаев лучше заранее «отдать» такой раздел в свободный доступ для категории «Все», а после установки новой ОС проверить, не остался он в свободном доступе. Если остался, вернуть права исключительно себе.
Возможно, я ошибаюсь в том, что обсуждаемая проблема спровоцирована исключительно «особенностями настроек безопасности следующих после Windows XP операционных систем». Имеет смысл начать с просмотра свойств проблемного диска/раздела под современным партишен-менеджером от Acronis’a, Paragon’a etc. Если увидите, что проблемный раздел является не только основным, но и активным, то желательно или сделать активным другой раздел этого же диска (если их хотя бы два), или переконвертить этот раздел в дополнительный. Кстати, если раздел единственный, то можно средствами менеджера уменьшить его на десяток мегабайт, создать на месте освободившегося места новый раздел и сделать активным уже его.
Если же двух описанных мною действий окажется недостаточно, остаётся только одолжить у кого-нибудь жесткий диск достаточного объема и, загрузив Windows XP (например, CD-диск с PE), скопировать на него спасаемую информацию. Затем удаляем/создаем новые разделы на проблемном диске, форматируем их и копируем информацию с одолженного диска обратно. Затем возвращаем одолженный жесткий диск хозяину.
я дольше классическую панель управления искал, чем с винтами ковырялся. вопрос в другом, почему винда не определяет буквы разделам? не каждый ведь знает где задаются буквы разделам. уже бы сделали как в линуксе, без букв. имхо, удобнее, универсальнее, и ничего нигде не конфликтует с путями.
Огромное спасибо . Нутром чую – что в управлении дисками дело – надо букву назначить – но трогать боялся.
Спасибо огромное! Помогло.Windows 7 был один и установлен на другой жесткий, а пропал один из разделов второго харда.
Как установить Windows 10
- Просмотров: 164 640
- Автор: admin
- Дата: 16-08-2011
Пропал раздел жесткого диска
Пропал раздел жесткого диска , последствия этого могут быть самые разные, от невозможности войти в операционную систему и до полной потери ваших файлов. Давайте поразмышляем над нашими дальнейшими действиями по устранению данной проблемы и продумаем стратегию борьбы. Вы включили компьютер загрузился Windows и тут вы обнаруживаете пропажу логического тома, например диска (D:), в этом случае для исправления своей проблемы, вы можете действовать применяя все преимущества работающей операционной системы, например в первую очередь проверить — а не слетела ли пропавшего раздела просто буква диска , если с этим всё нормально, значит вы установите любую программу по работе с разделами жёсткого диска и попытаетесь найти и восстановить ваш удалённый раздел, это понятно. Но как вы будете действовать, если у вас не загружается операционная система и пропал по всем признакам диск (С:) со всеми файлами, согласитесь задача усложняется во много раз.
Пропал раздел жесткого диска
Если данная статья вам не поможет, стоит попробовать ещё статьи. Как восстановить пропавший раздел жёсткого диска бесплатными программами:
- DMDE — лучшая бесплатная программа по восстановлению утерянных разделов и удалённых файлов.
- TestDisk — можно создать даже загрузочный диск.
- EASEUS Partition Master Home Edition — имеет утилиту EASEUS Partition Recovery, она тоже может вернуть Вам удалённый раздел жёсткого диска.
Не буду утомлять вас перечислением причин виновных в этом, а перейду сразу к устранению проблемы, нам на работу принесли такой компьютер, основная жалоба не загружается Windows
загрузившись с Live CD мы обнаружили полное отсутствие Диска (С:), попробуем устранить данную проблему, нам потребуется программа Acronis Disk Director , а точнее её загрузочный вариант, проделывается это в течении нескольких минут, как это сделать можете почитать у нас на сайте — Загрузочный диск Acronis Disk Director, если описывать данную процедуру здесь, наша и так длинная статья будет ещё длиннее.
Вставляем загрузочный носитель с Acronis в дисковод и перезагружаемся, как выставить загрузку с диска, подробно описано на нашем сайте.
Выбираем нашу программу
Главное окно нашей программы и мы видим полное отсутствие основного раздела
Там где раньше находился Диск С, незанятое пространство
Можно конечно провести быстрое форматирование, а потом вернуть данные R-Studio или любой другой программой по восстановлению удалённых данных, но мы поступим по другому, обратите внимание в левом углу окна программы находится утилита Acronis Recovery Expert, включающая в себя функции восстановления разделов жёсткого диска, запускаем её.