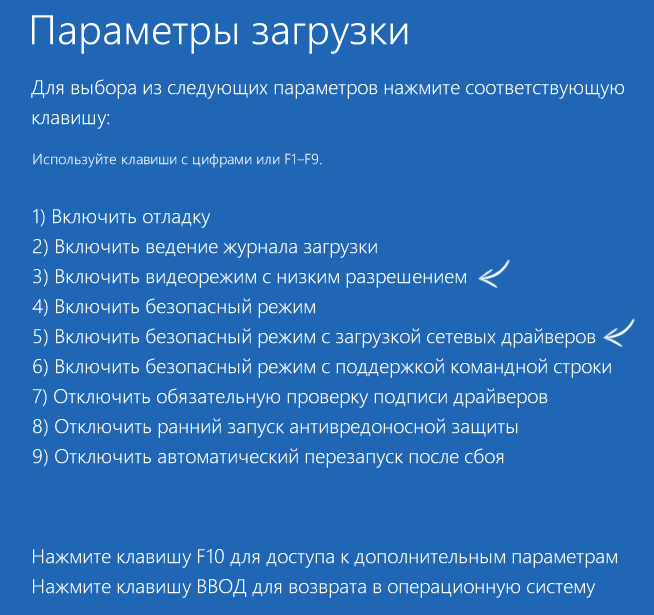- В процессе установки Windows 7 экран компьютера почереплеет
- Симптомы
- Причина
- Решение
- Обходной путь
- Затронутые системы
- Создание Autounattend.xml файла
- Ссылки
- При установке Windows 10 погас экран
- Чёрный экран при загрузке Windows 10 – причины и решения
- Причины возникновения ошибки
- Операции с драйверами для видеокарты
- Возврат компьютера в исходное состояние
- Действия над интегрированным адаптером
- Перезагрузка системы
- Вариант № 1
- Вариант №2
- Вариант № 3
- Исправление проблемы с загрузкой рабочего стола
- Во время установки винды, вылезла ошибка, и после перезагрузки пропало изображение
В процессе установки Windows 7 экран компьютера почереплеет
В этой статье приводится решение проблемы, из-за которой при настройке Windows 7 в системах с внедренным displayPort из AMD/ATI отображается черный экран.
Исходная версия продукта: Windows 7 Пакет обновления 1
Исходный номер КБ: 978226
Эта статья предназначена для пользователей с расширенными компьютерами. Если вы приобрели розничную копию Windows 7, щелкните ссылку поддержки в правой части экрана.
Симптомы
На вашем компьютере имеется графический процессор (GPU) AMD/ATI Radeon, использующий внедренную технологию DisplayPort (eDP). При установке Windows 7 на компьютере во время установки отображается черный экран. Однако установка по-прежнему запущена. В этой ситуации может оказаться невозможно завершить установку.
Если имеется несколько дисплеев, при этой проблеме только основной экран будет черным.
Причина
AmD реализовал поддержку eDP после завершения DVD-диска с Windows 7. Поэтому графический драйвер AMD Radeon на розничном DVD-диске с Windows 7 не поддерживает eDP.
AMD выпустила обновленный драйвер, который устраняет проблему eDP. Для успешного завершения установки обновление необходимо включить в процесс установки.
Решение
Чтобы устранить эту проблему, выполните следующие действия.
Сохраните файл Autounattend.xml и последний графический драйвер на USB-устройстве флэш-памяти. Для этого выполните следующие действия:
- Скопируйте Autounattend.xml в корневой файл USB-устройства флэш-памяти. Если вы хотите самостоятельно Autounattend.xml файл, перейдите в раздел «Создание Autounattend.xml файла».
- Скопируйте несъемный графический драйвер на USB-устройство флэш-памяти. Для этого выполните следующие действия:
Скачайте последний драйвер графического адаптер с веб-сайта AMD.
Запустите загруженную программу (EXE), чтобы извлечь драйвер. Программа запросит место установки, например c:\ati\support.
После извлечения найдите папку установки, которая была отмечена на предыдущем шаге.
Скопируйте папку установки на USB-устройство флэш-памяти.
На установок DVD-диска с Windows 7 запустите компьютер с GPU AMD Radeon, использующим eDP.
Немедленно подключите USB-устройство флэш-памяти после того, как компьютер начнет работу с DVD-диска.
Следуйте инструкциям для завершения процесса установки.
При первом перезапуске системы отключите USB-устройство флэш-памяти.
Заявление об отказе от ответственности за сведения о продуктах сторонних производителей
В этой статье упомянуты программные продукты независимых производителей. Корпорация Майкрософт не дает никаких гарантий, подразумеваемых и прочих, относительно производительности и надежности этих продуктов.
Обходной путь
Если у вас есть дополнительный монитор, подключите его к компьютеру перед установкой Windows 7. Затем вы сможете завершить процесс установки. После установки Windows 7 можно установить обновленный драйвер, который исправит проблему eDP с помощью Обновления Windows или веб-сайта AMD.
Затронутые системы
Известно, что проблема возникает в следующей системе:
Проблема также затрагивает системы с одним из следующих GPU AMD/ATI Radeon:
- ATI Mobility Radeon HD 4650 (PCI\VEN_1002&DEV_9480)
- ATI Mobility Radeon HD 4670 (PCI\VEN_1002&DEV_9488)
- ATI Mobility Radeon HD 4870 (PCI\VEN_1002&DEV_945A)
- ATI Mobility Radeon HD 4850 (PCI\VEN_1002&DEV_944A)
- ATI Mobility Radeon HD 4330 (PCI\VEN_1002&DEV_9552)
Создание Autounattend.xml файла
Чтобы создать файл Autounattend.xml самостоятельно, выполните следующие действия.
На любом компьютере, который можно использовать, запустите Блокнот и в paste следующий текст в окне Блокнота:
Сохраните файл как Autounattend.xml с помощью формата кодифика UTF-8.
Ссылки
Дополнительные сведения об установке без установки см. в пакет автоматической установки Windows для Windows 7.
При установке Windows 10 погас экран
Ситуация очень не понятна мне.
Решил переустановить Windows 10 с загрузочной флешки, все прошло успешно, винда пошла, все заработало.Перед сном решил перезагрузиться так как винда попросила установить обновление, перезагрузился и мне после логотипа материнской платы выдает черный экран с мигающим нижним пробелом.
Решил поискать решение проблемы так и не нашел.
Думаю переустановлю винду еще раз, во время установки винды погас экран и теперь просто не выдает картинку.
Материнская плата — MSI H61M-P20(G3)
Процессор — I5-3450
Видеокарта — Palit 1050Ti 4 Гб
Оперативка — Хз какой то FOXline 8Гб 1 плашка
БП — HuntKey 500W LW-6500HG
SSD под систему — Trancend 120 Гб
SSD под игры — Trancend 256 Гб
HDD под файлы — Toshiba 2 ТбВсе работало отлично, так что наврятли что что то умерло
На комп в принципе пофигу последние дни жить оставалось 2 недельки всего.
Так как собрал новый ПК жду доставку.Будьте добры помогите разобраться с проблемой.
Синий экран и стрелка при установке Windows 10
Столкнулся с такой проблемой, при попытке установке Windows 10 появляется после логотипа синий.Синий экран при установке Windows
млин.чё за хрень систему ставлю в конце выдаёт синий экран как на фото выше.что делать не.При установке Windows XP ошибка error loading operation system а при установке Windows 7 код ошибки 0x0000007b
Доброго времени суток.Принесли со словами переустанови — полез и вот уже 3 день идет дело в том что.При удалении файлов explorer погас экран монитора
Компьютер — моноблок samsung. При попытке удалить несколько файлов сохраненных в html погас.Чёрный экран при загрузке Windows 10 – причины и решения
Сегодня решил описать достаточно распространённую проблему, с которой столкнулось много людей, черный экран при загрузке Windows 10 или после установки. Ошибка могла выдаваться как во время процесса, так и после него. Поэтому, чтобы исключить риск появления данной ошибки, которая зачастую приводила к серьезным последствиям, решил написать объемную статью по этому поводу.
Причины возникновения ошибки
Начну с того, что чаще всего данная пробела возникает из – за плохой работы установленных драйверов таких видеокарт как Radeon и Nvidia. В таком случае возникают ситуации, когда новая ОС загружается, но на экране windows 10 черный экран с курсором, либо ничего не отображается. Так же достаточно распространёнными являются жалобы на появление чёрного экрана, после перехода компьютера в спящий режим или гибернации.
Вторая распространённая проблема поломок – возможное неправильное подключение второго монитора. Есть ещё две интересных причины поломок – появление тёмного экрана после удаления вируса или после изменения структуры разделов на HDD (жёсткого диска вашего компьютера). Все эти и другие ошибки ниже будут детально разобраны и описаны. А начнём мы с разбора всех возможных способов решения проблемы.
Операции с драйверами для видеокарты
Способ вмещает в себя осуществление переустановки и обновления всех необходимых драйверов. Для удаления драйверов необходимо зайти в Виндовс 10 через безопасный режим или режим с низким расширением экрана. Сделать это можно двумя основными и самыми лёгкими способами:
- На чёрном экране входа несколько раз нажмите на клавишу Backspace , после этого – 4-5 раз на клавишу TAB ;
- Нажмите на Enter , после чего один раз «Вверх» и удерживая Shift ещё раз на Enter ;
- Подождите, пока система загрузит меню диагностики (отката или восстановления системы);
- Три раза на стрелочку «Вниз», затем Enter , два раза «Вниз» и последнее действие – два раза влево;
- Для компьютеров с Биос или MBR – перейдите один раз вниз и нажмите Enter ;
- Повторите нажатие на клавишу Enter .
Произойдет перезагрузка вашего компьютера или ноутбука. Если все операции сделаны верно, на экране появится список, в котором будет предложено 9 пунктов меню с разными параметрами. Для осуществления выбора пункта “Включить видеорежим с низким расширением” просто нажмите на кнопку F3 . Для завершения главной цели всех выше перечисленных действий нужно запустить восстановление системы в панели управления или удалить все установленные драйвера видеоадаптера. В самом конце перезагрузите операционную систему.
Написав этот пункт, решил позаботиться и о тех людях, которые не знают, как запустить восстановление через панель управления:
Возврат компьютера в исходное состояние
Компания Майрософт создала операционную систему, которая предлагает пользователям огромное количество функций восстановления системы: точки восстановления, возврат ПК в исходное состояние, создание объемного образа на внешнем жёстком диске и запись USB диска восстановления. В данной ситуации хотел бы подробно описать, как правильно воспользоваться всеми возможностями функции.
Перейдите в меню “Пуск”, откройте “Параметры”. Нам нужен раздел “Обновление и безопасность”:
Слева кликните по вкладке “Восстановление”, затем — “Начать”.
Действия над интегрированным адаптером
Воспользоваться способом можно только в случаях, когда у вас есть выход для осуществления подключения монитора к материнской плате. Попробуйте подключить экран ПК именно к этому выходу, перезапустите компьютер и выполните откат всех драйверов для дискретной видеокарты. Сделать это можно только через диспетчер устройств.
Перезагрузка системы
Вариант № 1
Является одним из самых элементарных способов исправления проблемы — черный экран при загрузке Windows 10. Самый оптимальный вариант исправления всех ошибок у владельцев видеокарт AMD Radeon. Кроме этого, при предоставленном способе потребуется отключение быстрого запуска Виндовс. И чтобы вам удалось сделать это в случаях, когда видно только чёрный экран, я решил собрать два наиболее популярных варианта. Вариант № 1 я разбил на несколько подробных пунктов:
- Удалите заставку с экрана блокировки, попытайтесь стереть все случайно написанные символы, которые могли появиться в поле для ввода пароля (зажмите клавишу Backspace ).
- Воспользуйтесь сочетанием клавиш Win + Пробел – это поможет сменить раскладку клавиатуры.
- Введите пароль к учётной записи устройства, нажмите Enter , дождитесь полной загрузки ПК.
- Воспользуйтесь сочетанием клавиш Win + R , подождите от 10 до 15 секунд. Введите команду «shutdown /r», потом Enter.
- Ожидайте перезагрузки компьютера (процесс должен занять не больше, чем 60 секунд).
Вариант №2
Если черный экран после загрузки Windows 10:
- После запуска системы несколько раз нажмите на кнопку Backspace .
- 5 раз нажмите на клавишу TAB . Это действие должно осуществить переход к иконке включения/выключения на экране блокировки. После этого, нажмите на кнопку нажмите Enter , следующие шаг – стрелочка «Вверх», конечный этап – снова Enter .
Вариант № 3
Данный вариант показался для меня самым бредовым, но вы не поверите, он сработал на некоторых ноутбуках у нас на работе. Все очень просто. Достаточно просто закрыть и открыть крышку ноутбука и черный экран пропадает и можно переходить к устранению причин его появления.
Напоследок очень хочу описать один отличный способ решения проблемы – как убрать чёрный экран после удаление вируса с вашего компьютера.
Исправление проблемы с загрузкой рабочего стола
- Включите устройство, воспользуйтесь комбинацией Ctrl + Shift + Esc (таким образом запустится диспетчер задач);
- В меню выберете раздел «Файл», потом «Новая задача»;
- В диалогом окне выберете «Создать задачу» и напечатайте фразу «Regedit»;
- В открывшемся редакторе реестра, в параметрах, расположенных слева, откройте папку:
- Внимательно изучите значение параметра «Shell», там обязательно должно быть указано «explorer.exe»;
- Осуществите тщательный просмотр похожей ветки реестра: «HKEY_CURRENT_USER ….». При наличии в ней каких – либо параметров, просто удалите их;
- Одновременно нажмите на клавиши Ctrl + Alt + Del ;
- Перезагрузите систему.
Если не загружается Windows 10 черный экран, как вариант, можно использовать утилиту Windows Refresh, которая разработана специально для чистой установки версии, оптимальной для Вашей конфигурации:
На этом хотел бы завершить свою статью и попрощаться с вами. Опять же очень надеюсь на то, что статья вам пригодилась. Не забываем подписываться на обновления моего блога и рассказывать друзьям в социальных сетях.
Во время установки винды, вылезла ошибка, и после перезагрузки пропало изображение
После перезагрузки пропало изображение на мониторе.
Проблема такая при установке Windows после перезагрузки пропал сигнал на монитор вроде карточка.После перезагрузки нового компа во время установки ОС — bootmgr is missing
Собрал новый комп начал устанавливать винду через dvd привод,(нажал далее, потом пошла загрузка, на.Компьютер не загружается, после первой перезагрузки во время установки Windows 7
Комп не грузится после первой перезагрузки во время установки Windows 7. На мониторе.Конфиг такой:
Процессор: Intel e5 xeon 2620
Материнская плата: Atermiter x79g
Видеокарта: rx 470 4gb
Оперативная память: Kingston REG ECC DDR3 4 ГБx2
Блок питания: Aerocool eco-500w
Жесткий диск: 300gb (временный, со старого компа взял запасной)Добавлено через 21 минуту
Если что, винду я не успел установитьЗаказываю контрольные, курсовые, дипломные и любые другие студенческие работы здесь или здесь.
Зависает во время установки после первой перезагрузки, ноутбук ДНС
Здравствуйте. Перепробовал 4 диска с вин 7 x32- 64 в том числе и лицуху, но винду так и не.При копировании файлов во время установки винды, на 57 процентах выскакивает ошибка
Добрый день, проблема в следующем, при установке на пустой жесткий диск при первом копировании.Компьютер стал долго загружаться после перезагрузки во время установки игры.
Пытался установить игру, но на середине установки комп завис и его пришлось перезагружать. После.После установки игры state of decay появились перезагрузки с синим экраном смерти (во время игры)
Всем привет! Проблема такая — компьютер новый, ему 3 месяца. Все работало хорошо, играл в батлфилд.Время установки и активации Винды
Если перед установкой ОС в биосе изменить системную дату, а потом после установки вернуть дату в.
 Синий экран и стрелка при установке Windows 10
Синий экран и стрелка при установке Windows 10