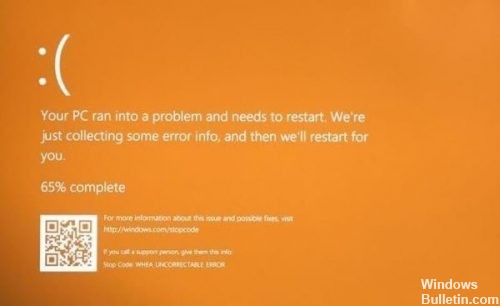- начал загрузку с загрузочной флэшки, мигнул знак Windows 10 и мигает нижнее подчеркивание
- Ответы (14)
- BSOD при попытке установки ОС с флешки
- Решение
- Решение разных программных проблем часть 12. Артефакты при установке/запуске Windows 10.
- Исправить оранжевый экран смерти на Windows 10
- Обновите свою графику водитель
- Удалите программное обеспечение SoftOSD
- Обновление за апрель 2021 года:
- Запустите SFC Scanner
- Удалите самое последнее установленное программное обеспечение.
- Решение проблем с зависанием Windows 10 на логотипе во время установки
- Решаем проблемы с зависанием Windows 10 на логотипе во время установки
- Способ 1: Использование порта USB 2.0
- Способ 2: Проверка приоритета загрузки
- Способ 3: Удаление существующих разделов
- Способ 4: Создание таблицы разделов жесткого диска
- Способ 5: Обновление BIOS
- Способ 6: Повторное создание загрузочной флешки
начал загрузку с загрузочной флэшки, мигнул знак Windows 10 и мигает нижнее подчеркивание
Здравствуйте! Система крашнулась и я попвтался ее переустановить с флешки, но ничего не происходит. Мигнул значок виндоус и дальше только нижнее подчеркивание
Материнкая плата asus p5w dh deluxe старенькая, но виндоус 10 стоял до этого
Загрузочную флешку делали и с руфуса и с медиа криэйшн
Ответы (14)
* Попробуйте выбрать меньший номер страницы.
* Введите только числа.
* Попробуйте выбрать меньший номер страницы.
* Введите только числа.
Был ли этот ответ полезным?
К сожалению, это не помогло.
Отлично! Благодарим за отзыв.
Насколько Вы удовлетворены этим ответом?
Благодарим за отзыв, он поможет улучшить наш сайт.
Насколько Вы удовлетворены этим ответом?
Благодарим за отзыв.
1 пользователь нашел этот ответ полезным
Был ли этот ответ полезным?
К сожалению, это не помогло.
Отлично! Благодарим за отзыв.
Насколько Вы удовлетворены этим ответом?
Благодарим за отзыв, он поможет улучшить наш сайт.
Насколько Вы удовлетворены этим ответом?
Благодарим за отзыв.
Был ли этот ответ полезным?
К сожалению, это не помогло.
Отлично! Благодарим за отзыв.
Насколько Вы удовлетворены этим ответом?
Благодарим за отзыв, он поможет улучшить наш сайт.
Насколько Вы удовлетворены этим ответом?
Благодарим за отзыв.
изночально да, но тогда даже не подгружался даже значок видоус
Был ли этот ответ полезным?
К сожалению, это не помогло.
Отлично! Благодарим за отзыв.
Насколько Вы удовлетворены этим ответом?
Благодарим за отзыв, он поможет улучшить наш сайт.
Насколько Вы удовлетворены этим ответом?
Благодарим за отзыв.
По этой ссылке https://www.microsoft.com/ru-ru/software-downlo. прочтите ВСЕ и нажмите кнопку Скачать средство сейчас. Создайте установочную флешку. Запустите с неё компьютер. Пропустите ввод ключа. В следующем окне установщика, выберите ту редакцию Windows 10(Домашняя, Домашняя для одного языка, Профессиональная) которая была на жестком диске.
Система активируется цифровой лицензией компьютера при первом подключении к интернету.
Был ли этот ответ полезным?
К сожалению, это не помогло.
Отлично! Благодарим за отзыв.
Насколько Вы удовлетворены этим ответом?
Благодарим за отзыв, он поможет улучшить наш сайт.
BSOD при попытке установки ОС с флешки

Добрый день! Стоял на ноутбуке Ubuntu, после чего неведомым мне способом отформатировали жесткий.
При попытке установить Windows с флешки — фон установки и курсор
Пользуюсь двумя заготовленными флешками с 32 и 64 битной системой и везде запускаются исправно.
При попытке загрузится с флешки, комп выключается
Добрый вечер всем. Собрал я тут себе комп, новый. Мать — MSI Z97 Gaming 5 ЦП — Intel 4690 БП.
BSOD при попытке выключить
Пытался выключить компьютер, закрывал приложения себе спокойно. Вдруг при правом клике по панели.
P.S. Напишите полное название Вашего ноутбука
Добавлено через 1 минуту
P.P.S. так как этот ноут идет предустановленная вин 10 то с большей вероятностью пойдет тока вин 10
LENOVO IdeaPad 320-15IKBN
p.s. Читал отзывы, с 7 возникали проблемы на этом ноуте в плане дров, но по всей видимости, 7 устанавливалась
Добавлено через 6 минут
прошу прощения, забыл полное наименование 80XL03PQRK
Решение
Сделать установочную флешку по инструкции.
ФС флешки FAT32. Разметка MBR.
Настройки BIOS для 7 и ниже строго в этой последовательности:
- Exit → OS Optimized Defaults → Disabled;
- Exit → Load Default Settings;
- Сохранить настройки и выйти с BIOS.
Грузить флешку через Boot menu USB Flash Drive, а не UEFI: USB Flash Drive, без приставки UEFI/EFI.
Тут отлючали кардридер для установки 7.
Другой вариант — поставить оф. поддерживаемую ОС — 10, обновить BIOS, и попытаться еще раз поставить 7.
Отключить контр. учет. записей, запустить файл обновы от имени админа.
Для 10 нужны другие настройки BIOS, строго в этой последовательности:
- Exit → OS Optimized Defaults → Enabled;
- Exit → Load Default Settings;
- Сохранить настройки и выйти с BIOS.
Грузить уже флешку через Boot menu UEFI: USB Flash Drive, с приставкой UEFI/EFI.
Если и обновление BIOS не дало желаемого результата, — верный путь к 10.
Название службы меняется и имеет вид CDPUserSvc_xxxxx. Обычно так ведут себя вредоносные программы, но Microsoft сообщает что это всё же системный процесс. При этом разъяснений по поводу назначения не дают. Для чего же системному процессу изменять название? Скорее всего это мера для предотвращения автоматического завершения и удаления службы из системы.Изучив детально процесс, можно выяснить что он получает доступ к пользовательским данным и ведёт обмен информацией в зашифрованном виде с серверами Microsoft. Что это за информация выяснить не удалось, но возможно, это персональные данные пользователя Windows.
Чтобы отключить CDPUserSvc сначала узнаём точное название службы в службах:Выполнить — services.msc — Enter и откроется окно в котором ищем CDPUserSvc_xxxxx, где xxxxx — 5 сгенерированных случайным образом символов. Эти символы потребуются при вводе команд удаления.
Команды удаления в ком.строке от имени админа, иначе попытка удаления приведёт к ошибке «Отказано в доступе». Вводим команды отключения и удаления,не забывайте после каждой команды — Энтер. Кроме самой службы CDPUserSvc так же приходится отключать связанные с ней процессы, иначе после перезагрузки можем получить синий экран. Операционная система при этом запустит восстановление и ничего не удалится.
sc delete DiagTrack
sc delete dmwappushservice
sc delete WerSvc
sc delete CDPUserSvc
sc delete CDPUserSvc_ххххх
sc delete OneSyncSvc
sc delete OneSyncSvc_ххххх
sc delete MessagingService
sc delete MessagingService_ххххх
Перезагрузите компьютер, после чего в редакторе реестра найдите ветку HKEY_LOCAL_MACHINE\SYSTEM\CurrentControlSet\Services и удалите в ней следующие ключи:
PimIndexMaintenanceSvc
PimIndexMaintenanceSvc_xxxxx
UserDataSvc
UserDataSvc_xxxxx
UnistoreSvc
UnistoreSvc_xxxxx
Решение разных программных проблем часть 12. Артефакты при установке/запуске Windows 10.
Оригинал и другие материалы на AlexseevDenis.blog .
Всем приветы! Попал ко мне # ноутбук с бедой, с не очевидными симптомами и простым решением. А симптомы такие, что у недобросовестных сервисников, глаза округлятся и появится жадный блеск. Будем разбираться. Погнали !
Внимание ! Есть риск повреждения вашего оборудования. Все действия производите на свой страх и риск !
Сразу покажу, симптом и сразу многое станет понятным.
Красиво? Очень! Первые мысли — # оперативка или видюха. И вполне резонно такое предположить. # Артефакты вскоре после включения, обычно об этом и говорят и намекают на «железную» составляющую. И именно эти два компонента первыми диагностируются. И недобросовестные сервисмэны найдут в них проблему, даже если их нет. Ну а что, # перепайка видеопроцессора и # замена оперативной памяти, плюс сами устройства, сумма ремонта будет пятизначной. А делать ничего не придется. Красиво? Очень !
Но это не наш метод.
Мне встречались уже подобные симптомы за последние пару лет и в 100% случаев, была Windows 10 и почти всегда это были ноутбуки возрастом 2-4 года. Возможно вы с таким сталкивались или просто догадываетесь о чем речь.
Данные артефакты могут быть после установки свежей версии, через обновление Windows, но там иногда можно встретиться с ошибкой, что ваш ПК не подходит. Можно встретиться при установке с DVD/USB, а также при установки через WinSetup через LiveCD
Речь дальше пойдет о простой процедуре — обновление BIOS/прошивки. Тут все просто, узнаем модель нашего бедолаги, в данном случае # HP 15-bw551ur и идём на сайт производителя. В разделе поддержки/загрузки первым пунктом нас встречает # BIOS и описание исправления, нам намекает на то, что мы в правильном направлении думаем — «- Обеспечивает поддержку ОС Windows 10 версии 1909».
Разные утилиты обновления от разных вендоров, предупреждают в целом об одном: Подключаем и не отключаем питание (иногда требуют наличие заряженной не менее 60% батареи и отказываются при отсутствии заряда или батареи), во время прошивки не подключаем и не отключаем никакие устройства, не дышим и не даём ноуту заснуть.
Что характерно, большинство операций с обновлений делаются «из под винды». Что даже диковато. Но на самом деле, в винде просто подготовка идёт, сама # прошивка запускается после успешной подготовки во время перезагрузки.
Исправить оранжевый экран смерти на Windows 10
Если в Windows 10 есть серьезные проблемы, это иногда может привести к оранжевому экрану смерти. Когда вы сталкиваетесь с этой проблемой, внезапно появляется оранжевый экран с сообщением об ошибке: «На вашем компьютере возникла проблема, и его необходимо перезагрузить, мы собираем только некоторую информацию. И тогда мы сделаем это снова за вас. Эта ошибка Windows не так популярна, как Синий экран смертичерный экран смерти и новый зеленый экран смерти, но это происходит время от времени, особенно если у вашего компьютера есть проблемы. Часто эта ошибка вызвана серьезной аппаратной ошибкой дисплея или графического процессора.
Как исправить оранжевый экран смерти на вашем ПК
Обновите свою графику водитель
Основной причиной сбоя вашего компьютера с оранжевым экраном является повреждение или устаревание драйверы в вашей системе наиболее распространенным виновником является графический драйвер. Поэтому нам может потребоваться обновить графический драйвер, чтобы восстановить его.
Чтобы решить эту проблему, вы можете вручную обновить все доступные драйверы для ваших USB-устройств с ОДНОГО на ОДИН, пока вы не определите именно тот драйвер. Сначала перейдите на веб-сайт производителя и найдите последний правильный драйвер для устройств. Обязательно выбирайте только драйверы, совместимые с вашей версией версий системы Windows. Затем скачайте их все сами и обновите.
Удалите программное обеспечение SoftOSD
Некоторые пользователи сообщают, что softOSD.exe под Windows 10 может вызвать проблемы с оранжевым экраном. Попробуйте удалить программное обеспечение SoftOSD с вашего компьютера:
- Перейдите в Пуск> Настройки> Приложения и функции.
- Найдите SoftOSD в списке, выберите его, затем нажмите кнопку «Удалить».
- Если вам будет предложено удалить sds64a.sys, пропустите этот шаг.
Обновление за апрель 2021 года:
Теперь мы рекомендуем использовать этот инструмент для вашей ошибки. Кроме того, этот инструмент исправляет распространенные компьютерные ошибки, защищает вас от потери файлов, вредоносных программ, сбоев оборудования и оптимизирует ваш компьютер для максимальной производительности. Вы можете быстро исправить проблемы с вашим ПК и предотвратить появление других программ с этим программным обеспечением:
- Шаг 1: Скачать PC Repair & Optimizer Tool (Windows 10, 8, 7, XP, Vista — Microsoft Gold Certified).
- Шаг 2: Нажмите «Начать сканирование”, Чтобы найти проблемы реестра Windows, которые могут вызывать проблемы с ПК.
- Шаг 3: Нажмите «Починить все», Чтобы исправить все проблемы.
Запустите SFC Scanner
SFC Scanner — это инструмент Microsoft для обнаружения различных проблем в вашей системе, и когда вы его запускаете, кажется, что он решил некоторые проблемы с управлением памятью.
Щелкните правой кнопкой мыши кнопку «Пуск» и запустите командную строку в режиме администратора. Появляется немного устрашающая черная текстовая область. Введите «fc / scannow» и нажмите «Enter».
Сканер SFC теперь просканирует вашу систему и проверит, найдет ли он какие-либо ошибки, которые необходимо исправить. Пусть попробует — может потребоваться время. Хотя кажется, что ничего не найдено, некоторые пользователи заметили, что их компьютеры работают лучше, когда они полностью запущены.
Удалите самое последнее установленное программное обеспечение.
Вы установили какое-либо программное обеспечение, и у десяти из них была эта проблема? Я слышал о многих программах, которые вызвали эту проблему. Я предлагаю вам проверить список недавно представленного программного обеспечения и проверить, установлено ли у вас что-то. Если так, удалите и проверьте, сохраняется ли проблема.
Если у вас ничего не работает, лучше проверить системный журнал в окне просмотра событий на наличие дополнительных сообщений об ошибках. Если проблема связана не с графическим процессором, а с другим устройством или драйвером, его можно определить. Попробуйте отключить драйвер и посмотрите, сохраняется ли проблема.
CCNA, веб-разработчик, ПК для устранения неполадок
Я компьютерный энтузиаст и практикующий ИТ-специалист. У меня за плечами многолетний опыт работы в области компьютерного программирования, устранения неисправностей и ремонта оборудования. Я специализируюсь на веб-разработке и дизайне баз данных. У меня также есть сертификат CCNA для проектирования сетей и устранения неполадок.
Решение проблем с зависанием Windows 10 на логотипе во время установки
Установка Windows 10 — процесс, с которым сталкивается практически каждый пользователь, желающий начать взаимодействие с этой операционной системой. К сожалению, успешно он проходит не всегда, а во время инсталляции возникают различные ошибки. К списку популярных проблем относится зависание на логотипе, например, после первого или второго перезапуска установщика. Сегодня мы бы хотели продемонстрировать доступные методы решения этой неполадки, чтобы каждый юзер смог подобрать оптимальный для себя.
Решаем проблемы с зависанием Windows 10 на логотипе во время установки
В большинстве случаев рассматриваемая проблема связана с установщиком или настройками компьютера, которые мешают продолжить нормальное добавление файлов. Все доступные варианты решения можно расставить по сложности реализации и эффективности, что мы и сделали. Вам остается только следовать инструкциям и путем перебора отыскать действенный метод.
Перед переходом к осуществлению следующих инструкций советуем убедиться в том, что процесс подготовки и инсталляции выполнен правильно. Для этого ознакомьтесь с руководством по ссылке ниже. Если какие-то настройки или другие действия вы пропустили, исправьте их и повторите установку. Вполне возможно, что в этот раз она пройдет корректно.
Способ 1: Использование порта USB 2.0
Как известно, сейчас практически все дистрибутивы Windows 10 устанавливаются на компьютеры или ноутбуки при помощи заранее созданной загрузочной флешки. Обычно она вставляется в первый попавшийся USB-порт, а затем запускается инсталляция. Однако этой детали следует уделить отдельное внимание. Иногда настройки BIOS или UEFI оказывают негативное влияние на считывание данных с порта USB 3.0, что влечет за собой появление зависаний на логотипе. Попробуйте вставить носитель в USB 2.0 и повторить установку. На изображении ниже вы видите разницу между USB 2.0 и 3.0. Младшая версия имеет черный окрас, а старшая — синий.
Способ 2: Проверка приоритета загрузки
В общих рекомендациях по установке Виндовс 10 практически всегда можно найти сноски, говорящие о необходимости настройки приоритета загрузки в BIOS. Он влияет на считывание носителей во время запуска компьютера. Для корректной инсталляции рекомендуется ставить флешку на первое место, а потом уже будет идти основной жесткий диск. Если вы этого не сделали или настройки случайно сбились, проверьте данный параметр и поставьте съемный накопитель на первое место, а затем уже проверяйте эффективность этого метода. Более детально об изменении приоритетов загрузки в BIOS читайте в отдельном материале на нашем сайте, перейдя по указанной далее ссылке.
Способ 3: Удаление существующих разделов
Не всегда установка Windows осуществляется на полностью «чистый» жесткий диск. Иногда на нем находится ранее созданные разделы с файлами старой операционной системы. Часто именно подобная ситуация ведет к появлению трудностей, поэтому желательно полностью очистить разметку накопителя, что осуществляется так:
- Запустите инсталлятор ОС, в окне укажите желаемый язык и переходите далее.
Нажмите по кнопке «Установить».
Введите лицензионный ключ или отложите это действие на потом.
Укажите вариант инсталляции «Выборочная».
Теперь время осуществить те самые действия, которые должны помочь в решении проблемы. Выберите первый раздел и нажмите по кнопке «Удалить».
С системным томом следует сделать то же самое, а оставьте только тот раздел, на котором хранятся пользовательские файлы, если такой существует.
Все разделы преобразовались в незанятое пространство. Именно его и следует выбрать, а затем нажмите на «Далее» и следуйте инструкциям для успешной инсталляции.
Способ 4: Создание таблицы разделов жесткого диска
Инсталлятор Windows 10 во время работы с пустым накопителем должен самостоятельно создать таблицу разделов GPT или MBR, отталкиваясь от версии BIOS или UEFI, но это происходит не всегда. Иногда из-за подобной неполадки и появляется зависание на логотипе. Исправить ситуацию нужно самостоятельно, полностью отформатировав диск. Для обладателей UEFI нужна таблица GPT. Преобразование в нее осуществляется так:
- Запустите установщик операционной системы, но нажимайте не на кнопку «Установить», а используйте «Восстановление системы».
В списке выбора действий кликните на «Поиск и исправление неисправностей».
Среди дополнительных параметров отыщите «Командная строка».
В ней придется запустить утилиту diskpart, введя ее название и нажав на Enter.
Просмотрим список доступных дисков через list disk .
В списке отобразятся все подключенные устройства. Обратите внимание на диск, который будет использован для установки Виндовс. Запомните его номер.
Введите select disk 0 для выбора накопителя, где 0 — его номер.
Напишите команду clean . Учитывайте, что после ее активации абсолютно все разделы на диске будут удалены вместе с хранящейся там информацией.
Конвертируйте таблицу разделов в GPT через convert gpt .
По завершении введите exit и перезапустите ПК для повторной попытки установки ОС.
Если на вашей материнской плате имеется стандартный BIOS без оболочки UEFI и инсталляция операционной системы будет производиться в режиме Legacy, таблицу разделов нужно форматировать в MBR. Для этого используйте приведенную выше инструкцию, но команду конвертирования замените на convert mbr .
Способ 5: Обновление BIOS
Старая версия BIOS не всегда оказывает негативное влияние на взаимодействие с компьютером, однако иногда это провоцирует появление глобальных проблем, например, рассматриваемой сегодня. Это означает, что требуется сначала обновить программное обеспечение, а уже потом переходить к инсталляции ОС. Сделать это будет проблематично, поскольку придется найти рабочий компьютер для записи нужных файлов, а некоторым пользователям даже понадобится обращаться в сервисный центр. Однако задача вполне выполнима, а на нашем сайте имеется инструкция, детально описывающая ее реализацию.
Способ 6: Повторное создание загрузочной флешки
В некоторых случаях программное обеспечение, записывающее образ ОС для дальнейшей установки, срабатывает не совсем корректно или же сам пользователь допускает ошибки на этом этапе. Подобное положение вещей тоже может провоцировать зависания во время инсталляции, поэтому важно создавать загрузочный накопитель в соответствии со всеми рекомендациями. Мы советуем воспользоваться отдельной статьей далее, в которой описывается полностью правильное осуществление поставленной задачи. Перейти к ней можно, кликнув по расположенной далее ссылке.
Это были все способы, о которых мы хотели рассказать в рамках сегодняшней статьи. Не стоит забывать и о том, что причиной появления зависаний может служить поврежденный или неправильно созданный образ, скачанный через torrent-источники. Внимательно подбирайте ISO-файл и читайте отзывы о нем, чтобы не сталкиваться с трудностями в самый неподходящий момент.