- Установка Windows на HDD, подключенный через контроллер или RAID-массив
- Как Сделать RAID Массив из 4-6 Жестких Дисков на Windows 7 или 10?
- Что такое Raid массив дисков HDD или SSD в Windows?
- Как создать массив из жестких дисков на компьютере через RAID контроллер?
- Типы RAID массивов для Windows 7, 8 и 10 (HDD — SSD)
- Массив RAID 1 из 2 жестких дисков
- Что такое массив RAID 0 на Windows 10
- Массив Raid 10 (0+1) из 4 или 6 жестких дисков
- Не определяется HDD при установке Windows на ноутбуках Asus. Ставим драйвера на SATA-контроллер
- Большинство пользователей уже давным-давно научились «на горячую» переустанавливать операционную систему, сводя на нет ситуации из бородатые анекдоты про подругу, просящую поставить ей Windows, пока родителей нет дома.
- Всё это может быть бесполезно, если…
- Проверить свой жесткий диск можно как программно через HDDlife, так и аппаратно через SATA-USB-переходник.
- Windows просит какие-то драйвера. Что это?
- Окей, где мне их взять?
- В ваших архивах нет нужного мне драйвера!
- [модель ноутбука] chipset motherboard
- [модель материнской платы] SATA driver
- [модель чипсета материнской платы] SATA driver
- [модель ноутбука] SATA driver
- SATA ACHI driver [модель ноутбука]
- Как мне их загрузить?
- Внимание!
- Что в итоге?
Установка Windows на HDD, подключенный через контроллер или RAID-массив
При установке Windows на HDD (как PATA IDE, так и SATA), подключенный через дополнительный контроллер IDE или SATA? установленный на материнскую плату или в слот расширения, а также через RAID-контроллер, ОС Windows не может обнаружить винчестер. Это нормальное явление.
Во-первых, по возможности, если HDD подключен через контроллер, встроенный в материнскую плату (часто встречаются контроллер Promise, Silicon Image и VIA), то по возможности, следует его подключить на время установки к основному контроллеру IDE или SATA на материнской плате. Если это невозможно сделать, то поступают следующим образом.
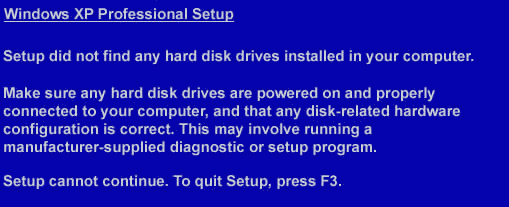
Как правило, это объясняется тем, что в дистрибутиве Windows (подразумеваются все версии WindowsNT, XP, 2000,2003) отсутствуют необходимые драйвера для используемого дискового контроллера.
В общем случае проблема решается следующим образом – для того, чтобы Windows смогла определить жесткий диск, в начале установки в текстовом режиме нажмите клавишу F6. Затем вставьте поставляемую с контроллером или с материнской платой дискету с драйверами. Если необходимые драйверы записаны на CD, Вы должны, прежде, чем приступать к процедуре установки Windows, скопировать драйверы на дискету.
Возможно, прежде Вы никогда не обращали внимание на опцию «F6» , поскольку во время установки Windows в стандартном режиме информация о данной опции появляется в нижней части экрана всего на несколько секунд. Более вероятно, что Вы видели сообщение о том, что продолжение процедуры установки невозможно, поскольку в системе не установлены необходимые драйверы.
Для того, чтобы воспользоваться опцией «F6», необходимо после вывода сообщения «Welcome to Setup» и последующей загрузки файлов в самом начале установки дождаться сообшения «Press F6 if you need to install a 3rd party SCSI or RAID driver» («Нажмите F6 для установки драйвера для SCSI или RAID устройства»). Данное сообщение появится на экране всего на несколько секунд, поэтому постарайтесь не пропустить его.
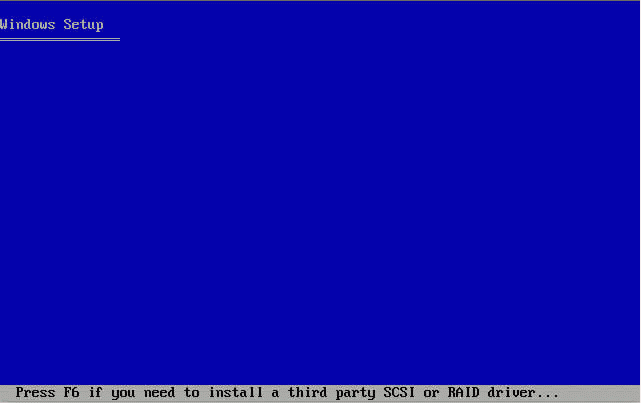
После этого, программа установки будет вести, как обычно, т. е. выполнять стандартные операции. Однако на определенном этапе, программа предложит Вам установить драйверы под дополнительный контроллер. Предложение будет выглядеть следующим образом. 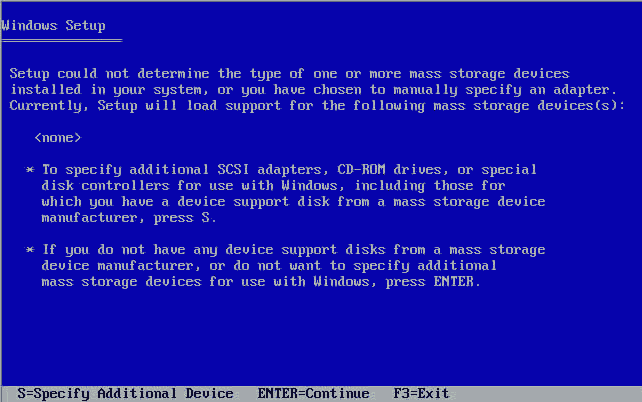
Нажмите клавишу «S». Установите дискету с драйверами (если дискета не была установлена ранее), и система установит необходимые драйверы. В некоторых ситуациях с дискеты требуется установить больше одного драйвера, т.е. начиная с нажатия буквы “S” последние стадии надо повторить; например, в случае с RAID-контроллерами nVidia требуется отдельно установить nVidia Parallel ATA Driver и nVidia RAID Class Driver. Как только процедура установки драйверов будет завершена, на экране появятся дальнейшие инструкции по установке Windows.
Поскольку в современных компьютерах не всегда присутствует встроенный 3.5” флоппи-дисковод, то в таких ситуациях можно воспользоваться либо внешним USB-FDD приводом (NEC использовать НЕ рекомендуется!), либо использовать самостоятельно записанный загрузочный диск с дистрибутивом Windows, дополненным необходимыми драйверами. Это можно сделать при помощи программы nLite, доступной через интернет.
В случае отсутствия RAID либо вообще единственным SATA диском и чипсетами Intel 865/875/915/925/945/955 с функцией RAID (южные мосты ICH5R/6R/7R) и nVidia nForce3/4 необходимо убедиться, что в BIOS мат. платы отключена функциональность встроенного в чипсет RAID’а. Это делается переключением пункта меню BIOS «SATA Mode» из «RAID» в «Enhanced” или «Legacy” для плат на чипсетах Intel и «IDE/SATA RAID Function» в положение «Disabled» для плат на чипсетах nVidia . Для подобных плат с дополнительными, помимо встроенного в чипсет, SATA-контроллерами, необходимо убедиться, что SATA диск подключен именно к чипсетному, а не к дополнительному RAID-контроллеру, установленному на плате (в случае «правильного» подключения диска его название и параметры отображаются в экране стандартных настроек BIOS).
При соблюдении всех вышеперечисленных условий установка Windows возможна в такой конфигурации штатным образом, без использования дискет с драйверами.
Если в материнской плате установлено несколько RAID-контроллеров, пожалуйста, не перепутайте их драйвера. Вам нужен драйвер именного того контроллера, к которому подсоединён Ваш диск или массив.
Если в комплекте с материнской платы или контроллером не было дискеты, то её можно записать самостоятельно, имея на руках чистую отформатированную дискету и компьютер с установленной Windows (или, как ни странно, практически любой другой ОС), скопировав драйвера с прилагаемого компакт-диска (может потребоваться распаковать zip-архив) в корневой каталог дискеты, при это в итоге там обязательно должен присутствовать файл txtsetup.oem .
Для большинства материнских плат ASUS и Gigabyte дискету можно создать, загрузившись с прилагаемого к материнской плате CD-ROM’а и выбрав соответствующий пункт в появившимся меню.
При установке операционной системы семейства Windows2000/XP/2003 на RAID массив, созданный на встроенном в чипсет nVidia nForce RAID – контроллере, необходимо последовательно установить с дискеты с соответствующими драйверами оба имеющихся там драйвера — NVIDIA NForce Storage Controller и NVIDIA RAID Class Driver, иначе инсталлятор операционной системы некорректно опознает массив (увидит отдельные диски), либо не опознает его вовсе.
Образ дискеты для чипсетов VIA можно взять здесь
Для встроенных в чипсеты Intel RAID контроллеров образ дискеты можно взять здесь – здесь
Для встроенного в чипсеты nVidia здесь — здесь
Как Сделать RAID Массив из 4-6 Жестких Дисков на Windows 7 или 10?
Приветствую читателей блога!
Сегодня будет очередная статья на компьютерную тему, а посвящена она будет такому понятию, как Raid массив жестких дисков. Наверняка многим это понятие абсолютно ничего не скажет, а те, кто уже где-то про это слышал, не имеют представления, что это вообще такое. Давайте разбираться вместе, что такое массивы RAID 1, RAID 5, RAID 6 , RAID 10, какое минимальное количество можно использовать в контроллере и как их создать из 2, 3, 4, 6 и более дисков HDD или SSD на компьютере Windows 7, 8 и 10.
Что такое Raid массив дисков HDD или SSD в Windows?
Не вдаваясь в детали терминологии, Raid массив — это некий комплекс, построенный из нескольких жестких дисков HDD или SSD, который позволяет более грамотно распределять между ними функции.
Как обычно мы размещаем жесткие диски в компьютере? Подключаем к разъему SATA на материнской плате один жесткий диск, потом другой, третий. И появляются в нашей операционной системе диски D, E, F и так далее. Мы можем поместить на них какие-то файлы или установить Windows, но по сути это будут отдельные диски. Если вынуть один из них, мы ровным счетом ничего не заметим (если на нем не была установлена Windows). Кроме того, что нам не будут доступны записанные на них файлы.
Но есть другой путь — объединить эти жесткие диски в Raid массив, задать им определенный алгоритм совместной работы, в результате которого значительно повысится надежность хранения информации или скорость их работы. Причем, данный способ работает на всех типах дисков, как HDD, так и SSD.
Как создать массив из жестких дисков на компьютере через RAID контроллер?
Прежде, чем мы сможем создать эту систему, нужно узнать, поддерживает ли материнская плата работу с дисковыми массивами Raid. Во многих современных системных платах уже имеется встроенный Raid-контроллер, который-то и позволяет объединить жесткие диски. Поддерживаемые схемы массивов имеются в описаниях к материнской плате. Например, возьмем первую попавшуюся мне на глаза в Яндекс Маркете плату ASRock P45R2000-WiFi.
Здесь описание поддерживаемых Raid массивов отображается в разделе «Дисковые контроллеры Sata».
В данном примере мы видим, что Sata контроллер поддерживает создание массивов Raid: 0, 1, 5, 10. Что означают эти цифры? Это обозначение различных типов массивов, в которых диски взаимодействуют между собой по разным схемам, которые призваны, как я уже говорил, либо ускорять их работу, либо увеличивают надежность от потери данных.
Если же системная плата компьютера не поддерживает Raid, то можно приобрести отдельный Raid-контроллер в виде PCI платы, которая вставляется в PCI слот на материнке и дает ей возможность создавать массивы из дисков. Для работы контроллера после его установки нужно будет также установить raid драйвер, который либо идет на диске с данной моделью, либо можно просто скачать из интернета. Лучше всего на данном устройстве не экономить и купить от какого-то известного производителя, например Asus, и с чипсетами Intel.
Я подозреваю, что пока что вы еще не очень имеете представление, о чем все же идет речь, поэтому давайте внимательно разберем каждый из самых популярных типов Raid массивов, чтобы все стало более понятно.
Типы RAID массивов для Windows 7, 8 и 10 (HDD — SSD)
Массив RAID 1 из 2 жестких дисков
Массив RAID 1 — один из самых распространенных и бюджетных вариантов, который использует 2 жестких диска. Это минимальное количество дисков HDD или SSD, которое можно использовать. Массив RAID 1 призван обеспечить максимальную защиту данных пользователя, потому что все файлы будут одновременно копироваться сразу на 2 жестких диска. Для того, чтобы его создать, берем два одинаковых по объему харда, например по 500 Гб и делаем соответствующие настройки в BIOS для создания массива. После этого в вашей системе будет виден один жесткий диск размеров не 1 Тб, а 500 Гб, хотя физически работают два жестких диска — формула расчета приведена чуть ниже. И все файлы одновременно будут писаться на два диска, то есть второй будет полной резервной копией первого. Как вы понимаете, при выходе из строя одного из дисков вы не потеряете ни частички своей информации, так как у вас будет вторая копия этого диска.
Также поломки и не заметит операционная система, которая продолжит работу со вторым диском — о неполадке вас известит лишь специальная программа, которая контролирует функционирование массива. Вам нужно лишь удалить неисправный диск и подключить такой же, только рабочий — система автоматически скопирует на него все данные с оставшегося исправного диска и продолжит работу.
Объем диска, который будет видеть система, рассчитывается здесь по формуле:
V = 1 x Vmin, где V — это общий объем, а Vmin — объем памяти самого маленького жесткого диска.
Что такое массив RAID 0 на Windows 10
Еще одна популярная схема, которая призвана повысить не надежность хранения, а наоборот, скорость работы. Также состоит из двух HDD, однако в этом случае ОС видим уже полный суммарный объем двух дисков, т.е. если объединить в Raid 0 диски по 500 Гб, то система увидит один диск размером 1 Тб. Скорость чтения и записи повышается за счет того, что блоки файлов пишутся поочередно на два диска — но при этом отказоустойчивость данной системы минимальная — при выходе из строя одного из дисков почти все файлы будут повреждены и вы потеряете часть данных — ту, которая была записана на сломавшийся диск. Восстанавливать информацию после этого придется уже в сервисном центре.
Формула расчета общего объема диска, видимого Windows, выглядит так:
Если вы до прочтения данной статьи по большому счету не беспокоились об отказоустойчивости вашей системы, но хотели бы повысить скорость работы, то можете купить дополнительный винчестер и смело использовать этот тип. По большому счету, в домашних условиях подавляющее количество пользователей не хранит какой-то супер-важной информации, а скопировать какие-то важные файлы можно на отдельный внешний жесткий диск.
Массив Raid 10 (0+1) из 4 или 6 жестких дисков
Как следует уже из самого названия, этот тип массива объединяет в себе свойства двух предыдущих — это как бы два массива Raid 0, объединенных в Raid 1. Используются четыре жестких диска, на два из них информация записывается блоками поочередно, как это было в Raid 0, а на два других — создаются полные копии двух первых. Система очень надежная и при этом достаточно скоростная, однако весьма дорогая в организации. Для создания нужно 4 HDD или SSD, при этом система будет видеть общий объем по формуле:
То есть, если возьмем 4 диска по 500 Гб, то система увидит 1 диск размером 1 Тб.
Данный тип, также как и следующий, чаще всего используется в организациях, на серверных компьютерах, где нужно обеспечить как высокую скорость работы, так и максимальную безопасность от потери информации в случае непредвиденных обстоятельств.
Не определяется HDD при установке Windows на ноутбуках Asus. Ставим драйвера на SATA-контроллер
Большинство пользователей уже давным-давно научились «на горячую» переустанавливать операционную систему, сводя на нет ситуации из бородатые анекдоты про подругу, просящую поставить ей Windows, пока родителей нет дома.
Действительно, облегченный GUI-мастер установки и доступность материала в интернете сделали переустановку Windows многим мало-мальски продвинутым пользователям. Однако же даже они в процессе сталкиваются с проблемой выбора локальных дисков — их просто нет. Почему не виден жесткий диск?
Проблема типична для ноутбуков с кэширующим SSD, а также для некоторых других конфигураций с SATA/RAID или Intel RST. В программе установки Windows отсутствуют драйвера, для того чтобы работать с подобной системой хранения данных.
Поиск необходимого драйвера начните с официального сайта производителя вашего ноутбука для вашей модели. Драйвер обычно имеет слова SATA, RAID, Intel RST, иногда — INF в названии.
Проблема типична для ноутбуков и ультрабуков с кэширующим SSD, а также для некоторых других конфигураций с SATA/RAID или Intel RST. По умолчанию, в программе установки отсутствуют драйвера, для того чтобы работать с подобной системой хранения данных. Таким образом, для того, чтобы установить Windows 7, 10 или 8 на ноутбук или ультрабук,
Всё это может быть бесполезно, если…
Нужно понимать, что просто так, «с ничего», жесткий диск с системы не пропадает. Если у вас случалось что-то подобное, то вряд ли нижеописанный способ вам поможет:
- Выдернули зарядное устройство из ноутбука и он выключился (батарея уже «не держит»). После включения HDD уже не определяется
- Ноутбук получал повреждения — уронили, перегрели, залили. Можно сказать спасибо, что он хотя бы включается.
- Жесткий диск, в последнее время, издавал много посторонних механических звуков. Передаем привет битым секторам на диске. Пора купить новый?
Проверить свой жесткий диск можно как программно через HDDlife, так и аппаратно через SATA-USB-переходник.
Windows просит какие-то драйвера. Что это?
Если у вас такая же картина, что на скрине выше, то система предлагает вам загрузить драйвера носителя — имеется в виду наш жесткий диск, который операционная система никак не может распознать. Кстати, от устанавливаемой операционной системы это не зависит. Драйвера будет просить как семерка, так и десятка.
Окей, где мне их взять?
Для начала, нужно определить на каком чипсете работает ваш ноутбук — AMD или Intel. Мы собрали небольшую подборку драйверов SATA в зависимости от вендора — скачать их можно с нашего Я.Диска.
Есть SATA-драйвера для чипсетов INTEL
Есть SATA-драйвера для чипсетов AMD
Есть SATA-драйвера для чипсетов nVidia
В ваших архивах нет нужного мне драйвера!
Вполне возможно. Для того, чтобы найти подходящий именно под ваше железо драйвер на SATA-контроллер, требуется узнать точную модель вашей материнской платы. Это можно сделать на сайте производителя, в характеристиках это часто пишут, либо погуглив стандартной фразой:
[модель ноутбука] chipset motherboard
Ну а найти драйвера можно по множеству запросов:
[модель материнской платы] SATA driver
[модель чипсета материнской платы] SATA driver
[модель ноутбука] SATA driver
SATA ACHI driver [модель ноутбука]
Много информации по проблемой с SATA-драйверами есть на форуме http://vlab.su. Там тоже можно почитать много интересной информации.
Как мне их загрузить?
Достаточно скопировать файлы драйвера на флешку, с которой у вас идёт установка. После чего нажать на кнопку «Обзор» и выбрать его. Не снимайте галочку с пункта «Скрыть драйверы, несовместимые с оборудованием». Смысла в этом нет — такие драйвера, если даже они найдутся, всё равно не установятся.
Внимание!
При установке драйверов выбирайте конкретный каталог, где находится файл с драйвером. Если вы просто выберите корень флешки — драйвера могут не найтись. Советуем создать на флешке отдельную папку для SATA-драйверов и выбирать конкретно её, когда система предложит показать каталог установки
Что в итоге?
Дальше пойдет установка драйвера. Если после этого локальные диски для выбора установки всё равно не появились, то попробуйте прочитать этот материал










