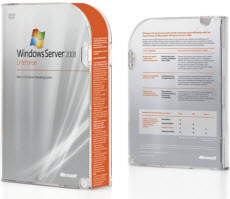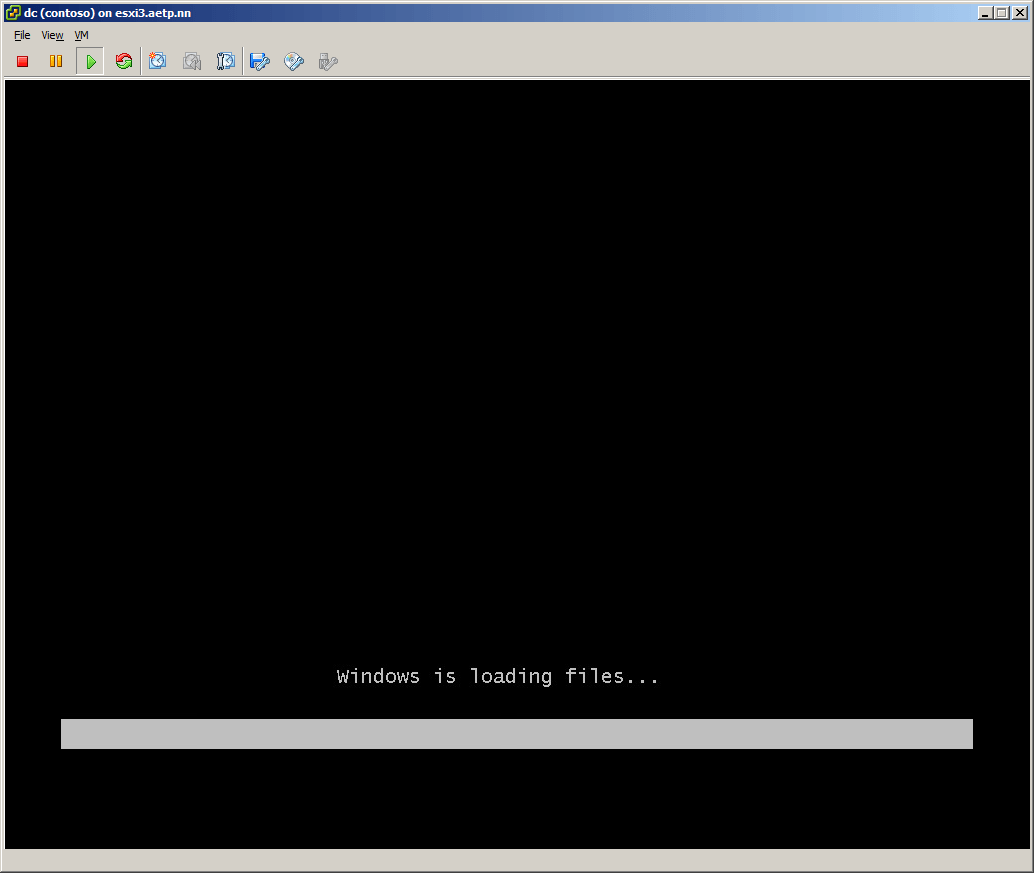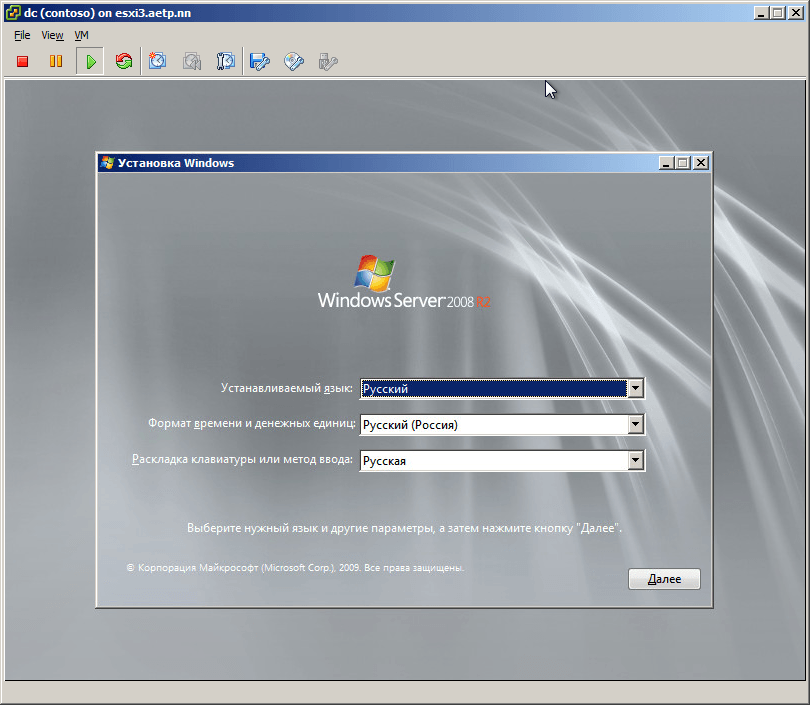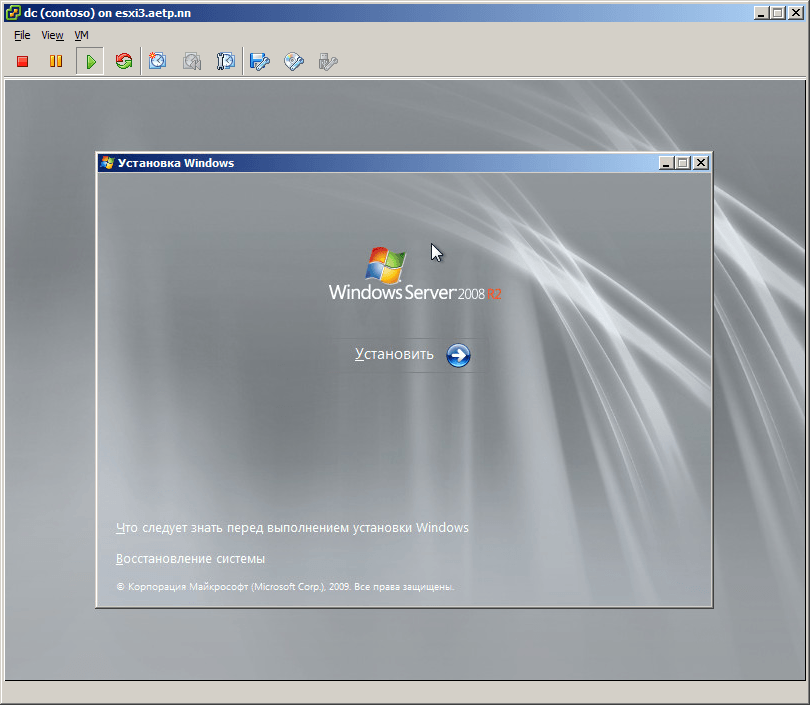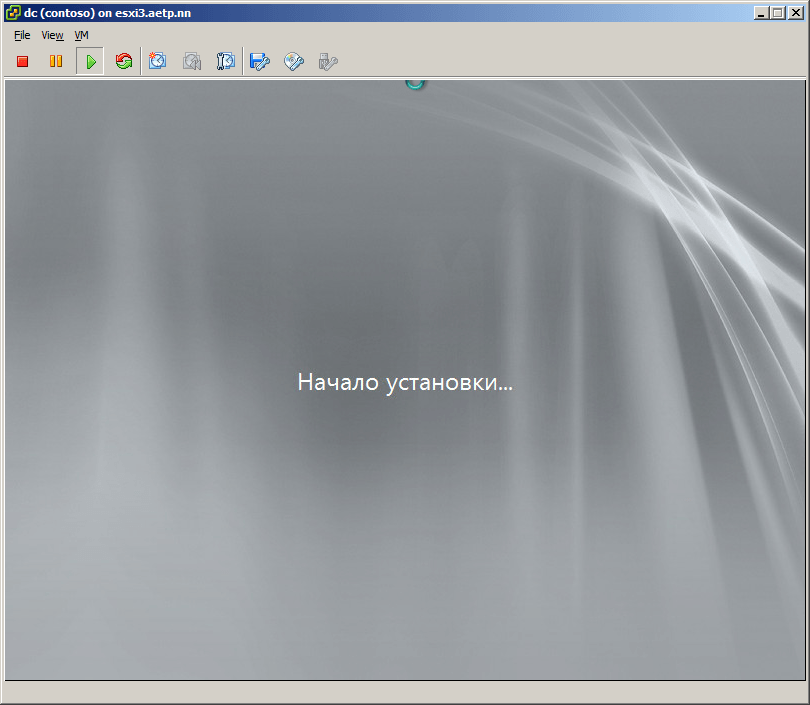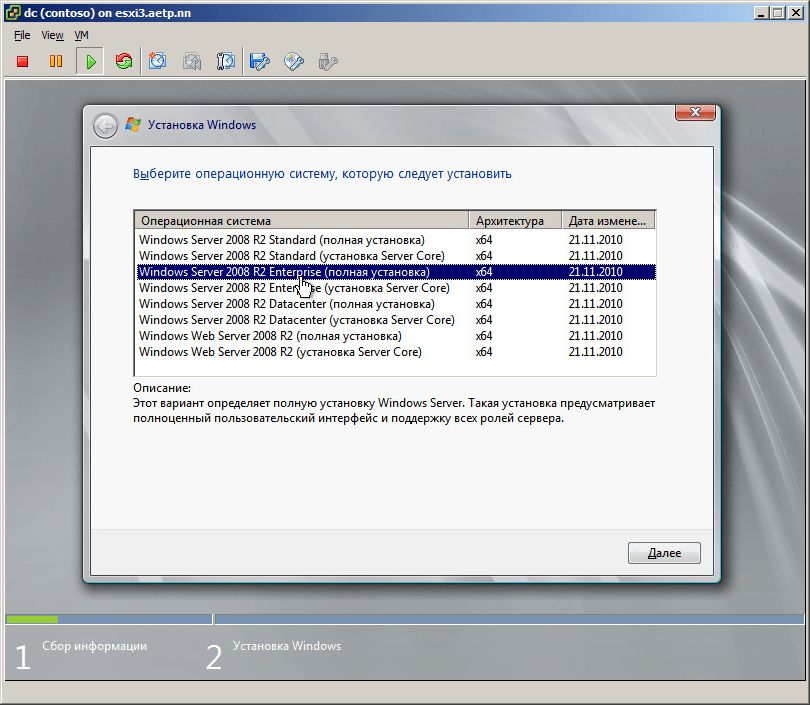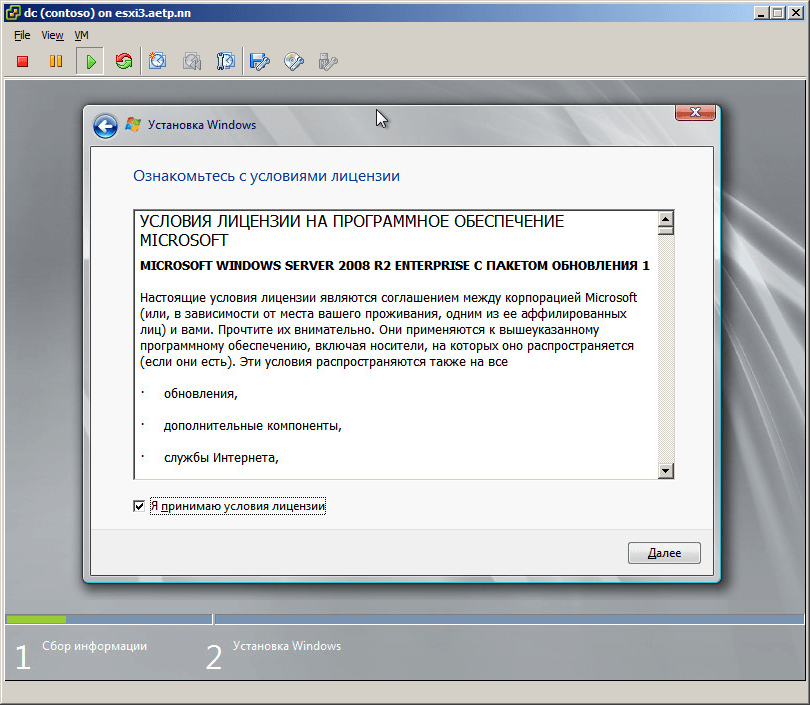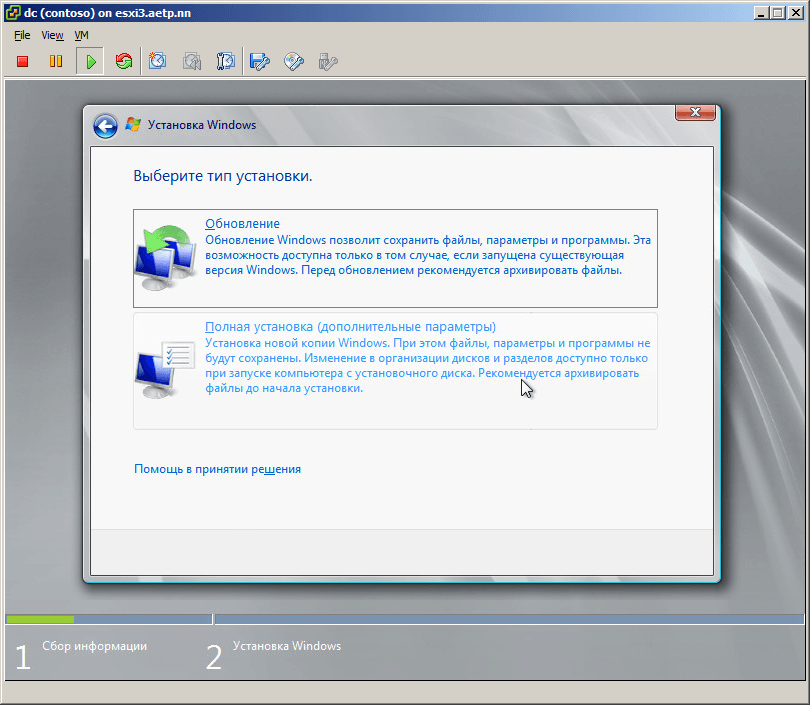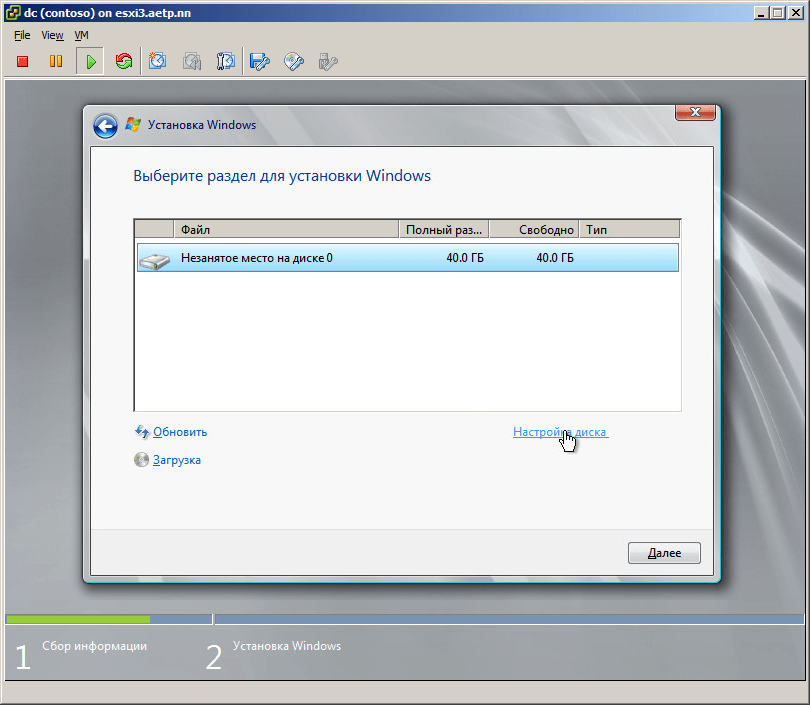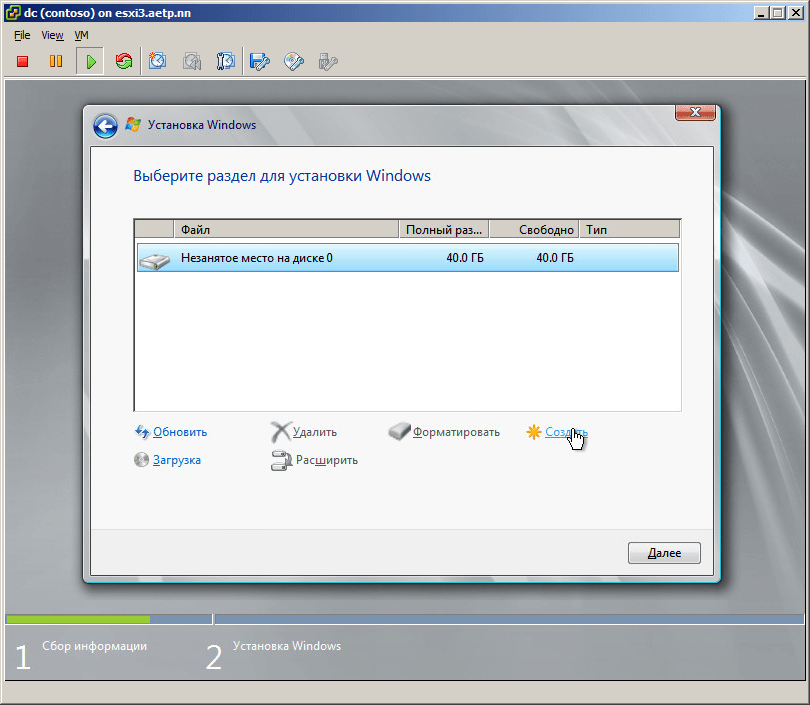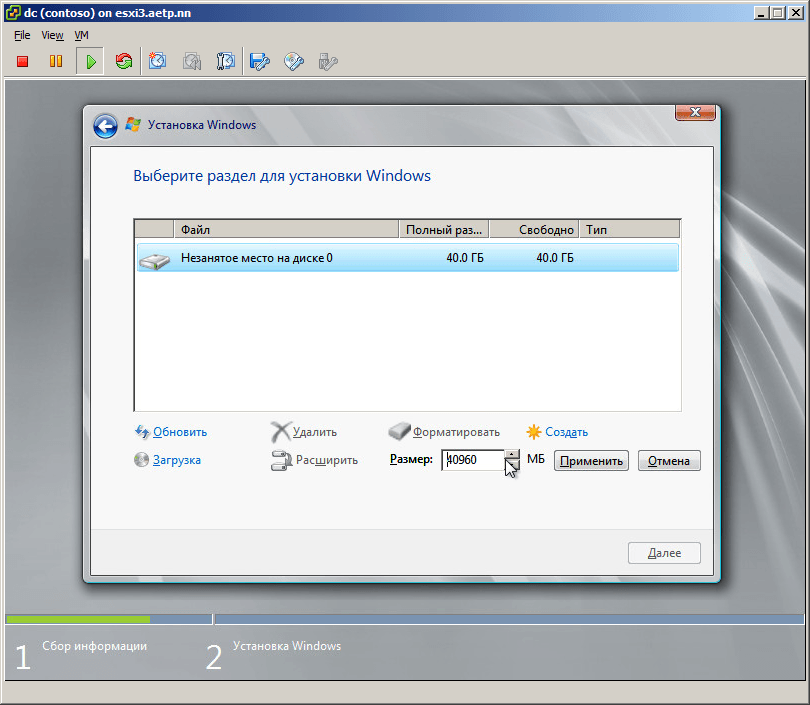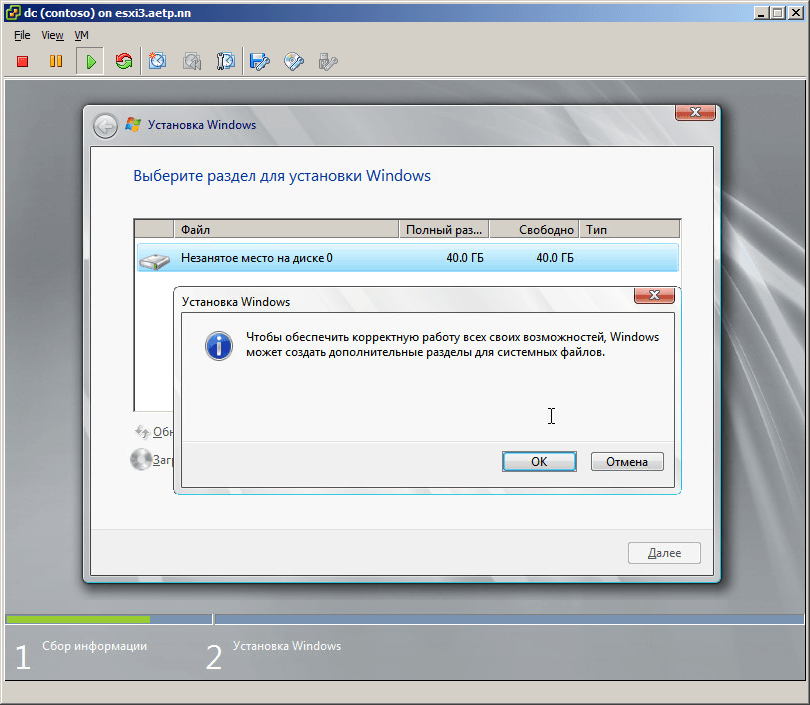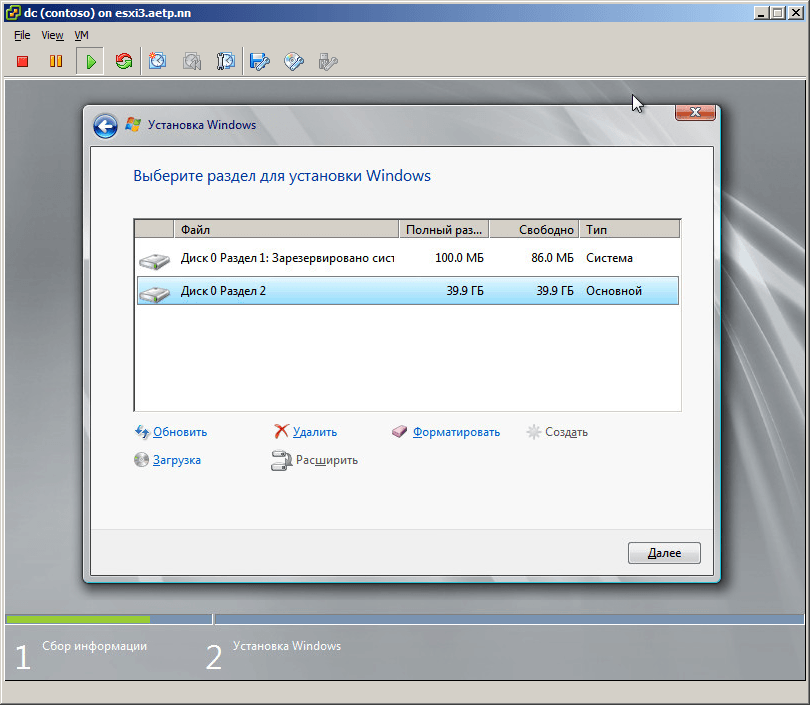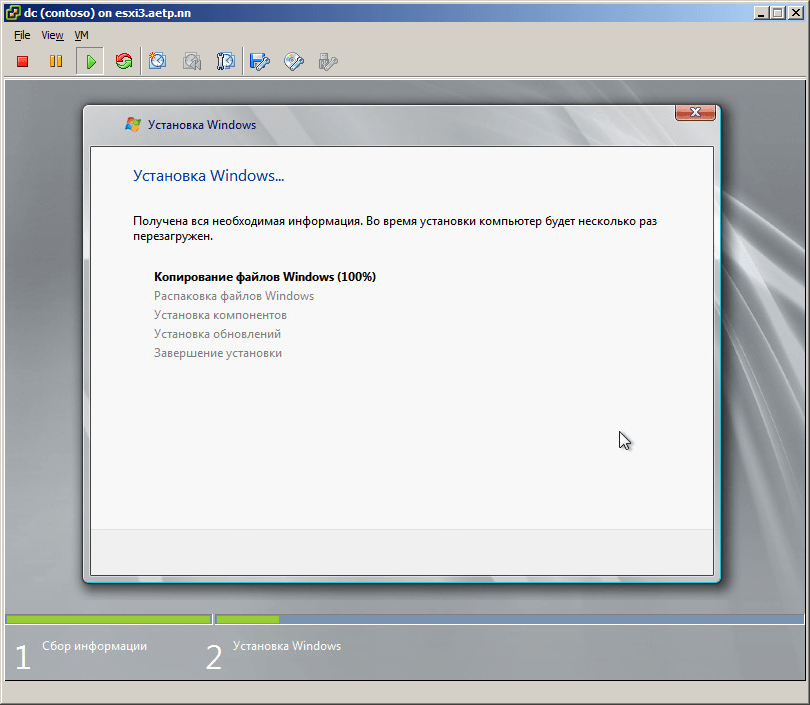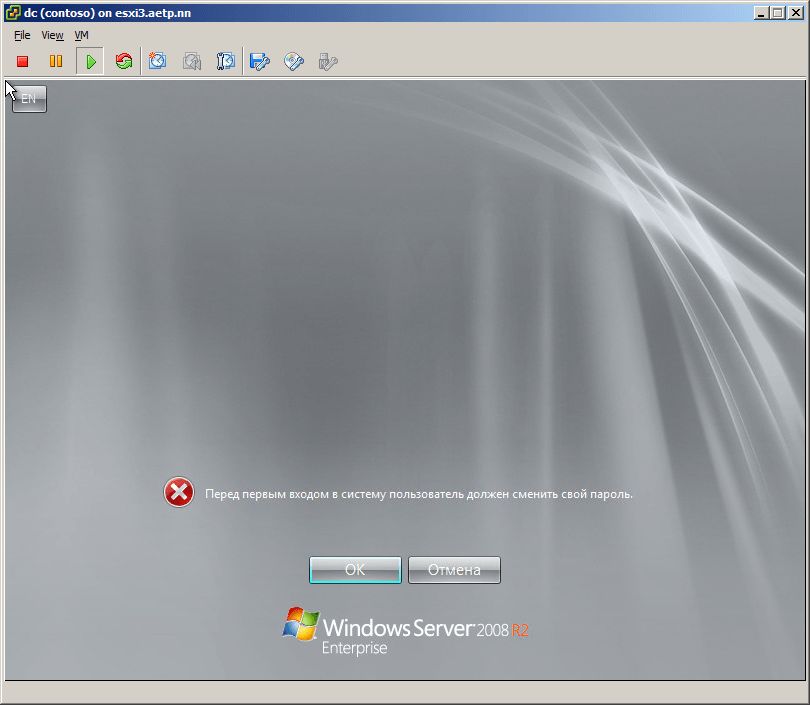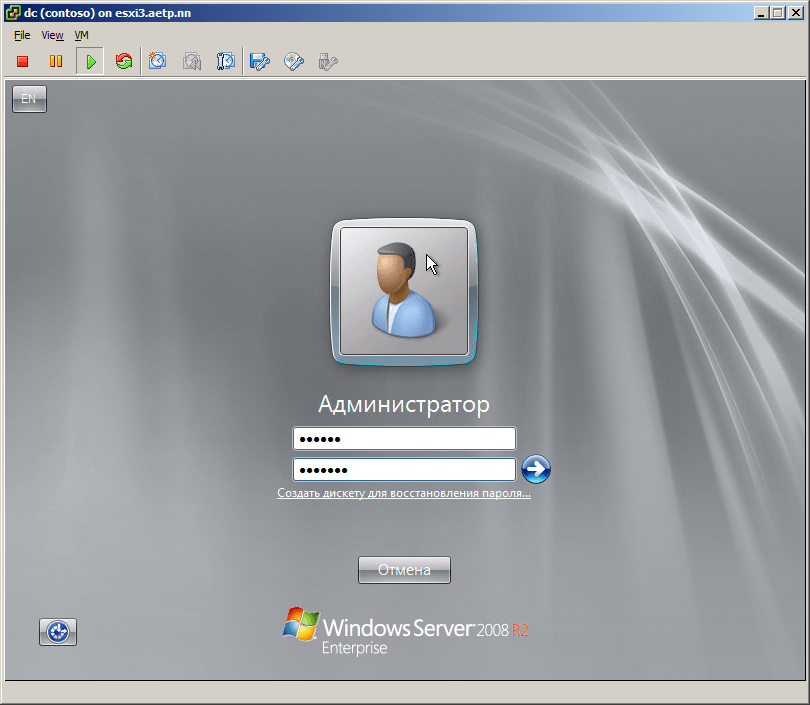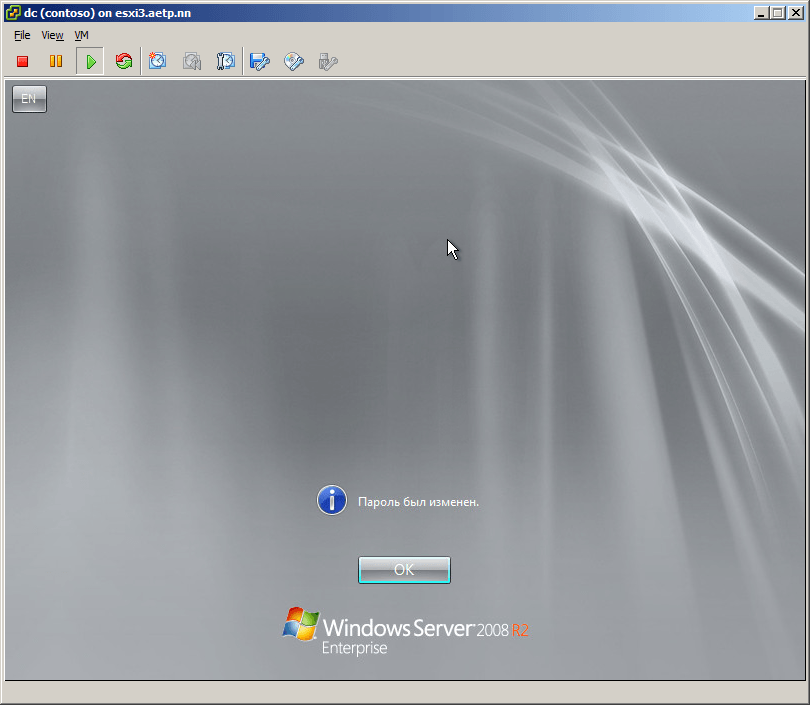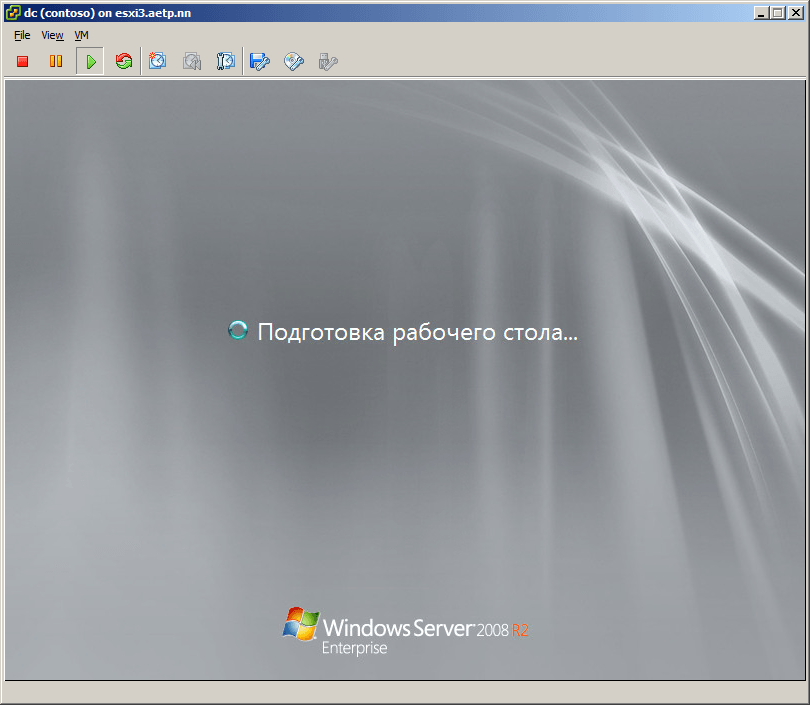- При установке windows server 2008r2
- Установка сервера windows server 2008 r2
- Установка серверной операционной системы Windows Server 2008 R2
- Установка серверной операционной системы на примере MS Windows Server 2008 R2.
- Далее запустится процесс установки и мы будем работать с довольно простыми диалоговыми окнами
- 1. Первоначально нам предложено выбрать языковые настройки и параметры местоположения:
- 2. В следующем диалоговом окне нам предлагается на выбор несколько пунктов, но нас на данный момент интересует только установка:
- 3. Окно с условиями лицензионного соглашения:
- 4. Тип установки:
- 5. Выбор раздела для установки:
- 6. Установка началась. В процессе мы увидим следующие окна:
- 7. Во время установки компьютер перезагрузится
- 8. Дожидаемся применения параметров:
- 9. Теперь требуется минимальная первоначальная настройка
- Здесь приведены основные пункты первоначальной настройки:
- 10. Первоначальная настройка операционной системы завершена
- Инсталляция MS Windows 2008 R2 ( Установка и базовая настройка ОС «MS Windows Server Standard 2008 R2». )
При установке windows server 2008r2
Добрый день уважаемые читатели блога pyatilistnik.org, сегодня хочется рассказать в данной статье как установить windows server 2008R2. Установка данной операционной системы, очень простая и понятная, но для начинающих системных администраторов, может вызывать ряд вопросов, на которые я постараюсь ответить в статье. Вставляем диск или флешку, как его подготовить тут. В биосе выбираем загрузку и нашего носителя (об этом подробно тут). Стартуем. Перед нами Черный квадрат Малевича с белым ползунком, в этой и последующих версиях, всегда будет использоваться данный загрузчик.
Установка сервера windows server 2008 r2
- Показывать я буду на своей тестовой виртуальной машине, но это ничем не отличается от инсталляции на реальное железо сервера. Классическая полоса загрузки (Windows is loading files)
Как установить сервер виндоус
- После того как ползунок придет к финишу, начнется небольшая стадия вопросов и лицензия, обо все по порядку. В новом окне нас просят выбрать язык и локацию windows server 2008 R2. Оставляем русское, за исключением языка раскладки ставим США.
Как установить windows server 2008R2-02
- Жмем «Установить». Обратите внимание, что в этом же окне присутствует кнопка «Восстановление системы», она вам может пригодиться если у вас есть проблемы с загрузкой или ошибки на сервере. В данном пункте вы сможете найти, удобные утилиты для решения этих проблем.
Как установить windows server 2008R2-03
- Мастер установки произведет необходимые настройки
Как установить windows server 2008 R2-04
- Выбираем понравившуюся редакцию, я выбрал enterprise. Вы руководствуетесь, тем какую лицензию вы приобрели.
Как установить windows server 2008R2-05
- Соглашаемся с лицензионным соглашением, которое вы конечно же должны прочитать 🙂
Как установить windows server 2008R2-06
- На данном этапе нам нужно определится с пунктом, разберемся что для чего нужно.
Обновление — Как следует из названия обновляем, предыдущие версии windows, такие как vista.
Полная установка — нужна для чистой машины, но подойдет и для уже существующей windows, при установке предыдущую версию папки windows переименует в windows old и поставит свою. Наш вариант, ставим все с чистого листа.
Как установить windows server 2008R2-07
- Распределим место, для более детального распределения есть кнопка «Настройка диска».
Как установить windows server 2008R2-08
- Так как диск маленький разбивать нет смысла, жмем создать.
Как установить windows server 2008R2-09
- Как мы видим можно порезать, жмем применить.
Как установить windows server 2008R2-10
- Видим создался 100 мб загрузочный раздел и основной, куда будем ставить, выбираем его и поехали.
Как установить windows server 2008R2-11
Как установить windows server 2008R2-12
- Начнется процесс установки windows server 2008R2, он занимает некоторое время, тут все зависит от скорости дискового массива.
Как установить windows server 2008R2-13
- После перезагрузки у вас появится окно с вводом нового пароля для Администратора. Пароль должен иметь в себе 1 большую, маленькие буквы и цифры, минимум 6 символов.
Как установить windows server 2008R2-14
Как установить windows server 2008R2-15
- Как видим, пароль успешно изменен.
Как установить windows server 2008R2-16
- После того как пароль установили начнется подготовка рабочего стола.
Вас можно поздравить с успешно установленной операционной системой. После советую почитать статьи о начальной установке, смены имени и настройка статического ip адреcа. Все успехов, коллеги.
Установка серверной операционной системы Windows Server 2008 R2
Установка серверной операционной системы на примере MS Windows Server 2008 R2.
Перед началом установки нужно выполнить подготовительную работу. Вот основные пункты:
1) Определитесь с редакцией операционной системы (standard, enterprise, datacenter и т.д.);
2) Проверьте, соответствует ли ваш сервер минимальным системным требованиям выбранной редакции операционной системы;
3) Подготовьте носитель с файлами для установки (в нашем случае
USB-флэшка).
Если вы планируете использовать данный сервер для хранения или обработки данных, лучше установить дополнительный жесткий диск для операционной системы. Также желательно убедиться в правильной организации работы сервера и инфраструктуры.
Желательно после установки операционной системы Windows Server установить «родные» драйвера. Так что заранее скачайте их с официального сайта производителя или возьмите диск, который поставлялся вместе с вашим серверным оборудованием.
Подготовка окончена. Можно приступать к установке. В среднем по времени она займет примерно 15-20 минут, всё зависит от производительности вашего сервера.
Ниже описаны ключевые этапы:
1) Вставляем флэшку в рабочий USB разъём сервера;
2) Включаем сервер;
3) Путем нажатия кнопки F2 или DEL (зависит от модели материнской платы) попадаем в БИОС и выбираем загрузку с нашей флэшки. Сохраняем изменения и перезагружаемся.
Далее запустится процесс установки и мы будем работать с довольно простыми диалоговыми окнами
1. Первоначально нам предложено выбрать языковые настройки и параметры местоположения:
Выбираем необходимые настройки и нажимаем кнопку ДАЛЕЕ.
2. В следующем диалоговом окне нам предлагается на выбор несколько пунктов, но нас на данный момент интересует только установка:
Нажимаем кнопку УСТАНОВИТЬ.
С редакцией операционной системы мы определились ранее:
Выбираем необходимую и нажимаем кнопку ДАЛЕЕ.
3. Окно с условиями лицензионного соглашения:
Ставим галочку «Я принимаю условия лицензии» и нажимаем кнопку ДАЛЕЕ.
4. Тип установки:
Нажимаем «Полная установка».
5. Выбор раздела для установки:
На этом пункте остановимся поподробнее.
Возможно, появится ошибка типа: «невозможно определить жесткий диск» и предложит отменить установку либо выбрать дополнительный драйвер. Вставляем флэшку либо диск нажимаем кнопку ЗАГРУЗКА и выбираем нужный драйвер. Обычно просит данный драйвер при установке на динамический жесткий диск.
В случае, если производим установку на отдельный жесткий диск, действуем так:
Выделяем строку «Незанятое место на диске», нажимаем кнопку СОЗДАТЬ, далее кнопку ПРИМЕНИТЬ.
Появляется следующее окно:
Нажимаем кнопку ОК, далее кнопку ДАЛЕЕ.
Всегда удаляйте старые системные разделы и создавайте новые, чтобы избежать дальнейших проблем.
6. Установка началась. В процессе мы увидим следующие окна:
7. Во время установки компьютер перезагрузится
Если в настройках загрузки компьютера по умолчанию вы выбирали флэшку, то теперь нам нужно выбрать жесткий диск, на который мы производим установку. В противном случае мы опять вернемся к первоначальному этапу.
Если вы увидели окно входа в систему, то всё прошло удачно:
Вводим пароль и его подтверждение и нажимаем кнопку «Стрелка вправо». Пароль должен содержать буквы разного регистра, цифры и быть длинной не менее восьми символов. Запишите пароль, чтобы не забыть, он понадобится после каждой перезагрузки системы.
8. Дожидаемся применения параметров:
В части установки операционной системы мы закончили.
9. Теперь требуется минимальная первоначальная настройка
Устанавливаем драйвера и перезагружаемся. После перезагрузки появится окно первоначальной настройки:
Здесь приведены основные пункты первоначальной настройки:
a) Нам нужно активировать систему. Существует много способов это сделать. Про это читайте отдельно.
b) Установите нужный часовой пояс.
c) Поменяйте имя сервера на нужное (пример srvTEST).
Перезагрузку можно произвести после всех остальных настроек.
d) В настройках сети пропишите IP-адрес и маску подсети (пример 192.168.1.1, 255.255.255.0).
e) Установите необходимые обновления из центра обновления Windows:
В способе установки обновлений выберите пункт: «Искать обновления, но решение о загрузке и установке принимается мной».
Произведите поиск и установку обновлений.
f) Для удобства дальнейшего администрирования настраиваем службу удаленных рабочих столов (может потребоваться для настройки Server 2008 для удалённой работы 1С:Бухгалтерия).
g) Добавьте пользователя для подключения.
10. Первоначальная настройка операционной системы завершена
Перезагрузите сервер. После перезагрузки автоматически установятся обновления.
Наш сервер 2008 установлен и готов к дальнейшему развитию: добавлению ролей, установке программ и т.д. О том, что делать дальше читайте в следующих статьях.
Инсталляция MS Windows 2008 R2 ( Установка и базовая настройка ОС «MS Windows Server Standard 2008 R2». )
20 июля 2013 (обновлено 29 мая 2017)
Hard: Qemu-KVM version 1.1.2 virtual mashine.
OS: Microsoft Windows 2008 R2 Server Standard.
В демонстрации используется ISO-образ, загруженный с сайта microsoft.com после активации легально приобретённой «корпоративной лицензии» на портале «Microsoft Volume Licensing Service Center».
Рассуждать об особенностях инсталляции современной «MS Windows» практически не приходится, так как всё элементарно — следуешь мастеру, который направляет тебя по безальтернативному пути к успешному финалу. Здесь я размещаю кадры ключевых моментов настройки, которые лучше пройти сразу, чтобы получить наиболее комфортное рабочее окружение.
Сразу после старта инсталляции запускается графический интерфейс высокого разрешения, в отличии от предыдущих версий «MS Windows», где процесс установки проходил в «псевдографике» полностью (Win3-9x) или до половины (Win2000-2003).
Определяемся с «устанавливаемым языком» (надо полагать — это язык интерфейса), набором форматов времени и денежных единиц и раскладкой клавиатуры. Рекомендую оставить всё, как есть, а позже подправить — так проще и удобнее (поверьте, после нескольких сотен и сотен инсталляций начинаешь особенно ценить такие мелкие оптимизации):
Определяемся с вариантом устанавливаемой операционной системы: попроще, середнячок, покруче и отдельно вынесенная конфигурация для web-сервера. Наш вариант — самый простой, что купили — «standard»:
Подтверждения лицензионного соглашения не миновать (интересное чтиво, кстати — рекомендую ознакомится на досуге; не для отказа от использования продукции MS, конечно — а для понимания, что не всё так просто и «по пацански», как хотелось бы порой):
Мы инсталлируем операционную систему «с нуля», так что наш тип «полная установка»:
Естественно, предоставляется возможность разметить имеющиеся HDD нужным образом; в любом случае установщик зарезервирует небольшой раздел (100MB) для «системных файлов» (ядро, загрузчик?):
После разметки дисков начинается перемещение данных на постоянное место жительства, потом — распаковка «cab-ов»:
Сразу после первого этапа предварительного размещения файлов потребуется перезапустить компьютер (вообще до начала более-менее полноценного применения свежеприготовленного сервера в работе перезагрузить его придётся раз десять — с каждым новым выпуском MS ставит новые рекорды по количеству принудительных перезагрузок системы):
Первая загрузка иногда несколько задерживается, минуты на две, с многоточием на пустом чёрном экране. В некоторых случаях, если что-то пошло не так, на грани серьёзного сбоя, вместо скромных точек на экране пробегают «крякозябли», силящиеся сообщить важное и остающееся непознанным:
После первой перезагрузки с распакованными файлами проводится работа по настройке. Подбираются необходимые для работы компоненты, долго шуршит диск — что-то раскладывается и перекладывается в завершение установки:
При первом запуске рабочего окружения уже установленной операционной системы нас попросят сменить пароль суперпользователя. Простой и привычный «1234» не пропустят — потребуется придумать что-то посложнее, с циферками и разным регистром символов:
Не забудьте переключится на английскую раскладку клавиатуры перед вводам пароля (можно и на русском языке пароль задать, конечно — однако я привык для совместимости использовать в качестве логина и пароля исключительно латинский алфавит, арабские цифры и ограниченный набор «спецсимволов»):
Сразу после загрузки окружения рабочего стола пользователя запустится мастер «Задачи первоначальной настройки». Рекомендую его отключить и выгрузить — все необходимые настройки произведём далее с помощью типового инструментария операционной системы, специально для того, чтобы после иметь представление о том, как воздействовать на параметры без помощников:
После отказа от услуг первого мастера запустится следующий: «Диспетчер сервера» — его тоже отключим и выгрузим:
Рекомендую сразу изменить свойства панели задач, зафиксировав и уменьшив её размеры, задав использование маленьких значков и отключить бестолковую и вносящую путаницу группировку индикаторов запущенных приложений:
Переходим в «Панель управления» — средоточие инструментария управления функциональностью операционной системы:
Отключаем группировку пунктов панели — лично мне так гораздо проще ориентироваться:
Переходим к настройке системной даты и времени:
Важно установить верный часовой пояс (удивительно, насколько часто в нашей долготе я встречаю давно работающие компьютеры со временем «по москве» или «гринвичу»):
У меня все серверы виртуализированы (виртуальный BIOS получает точное время с несущего сервера), потому синхронизация времени с серверов NTP не требуется и даже вредна — так что я её отключаю:
Следующий пункт: «Параметры папок» — не пропускаем его, отключая рекомендуемый по умолчанию, но вредный «мастер общего доступа», запрещаем скрывать важные нам, администраторам, защищённые системные файлы, расширения файлов и скрытые ресурсы:
Следующий важный шаг — корректировка режимов ввода данных:
В предыдущих версиях «MS Windows» требовалось указывать расположение сервера во время инсталляции — ныне этот пункт пропущен. Если принципиально, то текущее расположение можно указать сейчас:
На вкладке «Языки и клавиатура» рекомендую нажать кнопку «Изменить клавиатуру. «, и на вкладке «Общие» появившегося модального окна «Языки и службы текстового ввода» выбрать «язык ввода» по умолчанию «Английский»:
Здесь же, на вкладке «Переключение клавиатуры», за кнопкой «Сменить сочетание клавиш. «, я обычно меняю способ смены языка ввода на сочетание клавиш «Ctrl+Shift» (на эти клавиши гораздо проще попадать «не глядя»; с учётом того, что я каждый день работаю минимум на трёх-пяти компьютерах с различающимися клавиатурами — это важная оптимизация):
Далее, на вкладке «Дополнительно», ищем кнопку «Копировать параметры. » и обнаруживаем за ней табличку с функциональностью просмотра текущих параметров клавиатурного ввода и чудесной возможностью скопировать их на профиль страницы приветствия системы и профили создаваемых в дальнейшем пользователей (в «MS Windows XP/2003» для этого приходилось бороздить реестр):
После обустройства окружения рабочего стола переходим к сетевым настройкам:
Не обращая внимания на картинки «Центра управления сетями и общим доступом» сразу переходим к пункту «Изменение параметров адаптера»:
В «обычной» сети, с тривиальным Ethernet-подключением сервера, ничего кроме поддержки TCP/IP соответствующей версии не требуется — так что снимаем «галки» со всех незадействованных компонентов:
Как только сеть заработала — запускаем консоль «Редактора локальной групповой политики», для настройки системы обновлений системного и прикладного программного обеспечения с корпоративного сервера WSUS:
Подборку параметров «Центра обновлений Windows» находим по следующему пути: «Конфигурация компьютера» => «Административные шаблоны» => «Компоненты Windows» (о настройке на получение обновлений с WSUS можно почитать здесь):
После настройки подсистемы получения обновлений запросим таковые:
Учитывая то, что система устанавливалась в изолированной сетевой среде, после запроса обновлений обнаружится масса нового:
Жмём кнопку «Установить обновления» и оставляем компьютер на некоторое время (от десяти минут до часа-другого) с самим собой, применяя поступающие обновления:
Перебирая пункты «Панели управления» доходим до «Брандмауэра Windows»:
На персональной рабочей станции отключение защитного сетевого экрана можно считать вредным советом, но в нашей схеме, локального применения в корпоративной сети, где подключение из недоверенной среды не предусмотрено, недопустимо и просто невозможно по определению, «Брандмауэр Windows» лишнее бремя — потому полностью деактивируем его:
Доходим до пункта панели управления «Система». За ним скрывается консоль, предоставляющая доступ ко «всякой всячине», параметрам, не нашедшим места в специализированных группах:
Слева сверху находим ссылку на табличку настройки параметров удалённого доступа. Разрешаем подключения (RDP) от компьютеров с любой версией удалённого «рабочего стола»:
Там же, на вкладке «Дополнительно» таблички «Свойства системы», отключаем все визуальные эффекты интерфейса пользователя (выражаясь языком «эникейщиков» — гасим «свистелки-перделки»):
Следом, на вкладке «Имя компьютера», за кнопками «Изменить. » и «Дополнительно. » именуем сервер:
Работы в «Панели управления» завершены, переходим теперь к «Диспетчеру сервера» — мне привычно вызывать его через контекстное меню иконки «Компьютер» в меню «Пуск»:
Выше я упоминал о том, что в целях совместимости предпочитаю использовать англоязычные логины и пароли; потому сразу после инсталляции меняю локализованное имя суперпользователя на что-то вроде «admin»:
Рекомендую остановить и деактивировать часть автоматически запускающихся системных фоновых служб, не находящих применения в целевой схеме. Не буду здесь распространятся о том, что нужно, а что нет — вопрос требует отдельного изучения каждым практикующим администратором:
Параметры настройки «жёстких дисков» (HDD) оказывают на общее быстродействие системы самое непосредственное влияние и всем рекомендую заглянуть в «Свойства» таковых:
В частности, я считаю полезным отключить индексирование содержимого файловой системы на сервере, где непосредственный поиск пользователем чего-либо чрезвычайно редкое занятие, на оптимизацию которого заранее перманентно отвлекать ресурсы бессмысленно:
Пока мы возились с разного рода настройками, загруженные с WSUS обновления установились и наверняка потребовалась перезагрузка операционной системы. Начиная с «MS Windows Vista» в подсистеме обновления системного и прикладного программного обеспечения нелепое нововведение появилось — обновления не устанавливаются в полном объёме во время полноценной работы, а частично откладываются до момента перезапуска, блокируя при этом функциональность сервера вообще. Как мило — мы перезагружаемся, выводя тем самым из работы поддерживаемые сервисы, а тут ещё нужно ждать, пока во время завершения работы и последующего запуска установятся и настроятся обновления (от двух до двадцати минут иногда):
Последняя перезагрузка была финальной с точки зрения полноценной инсталляции операционной системы «MS Windows 2008 R2» — вводим пароль суперпользователя и попадаем в рабочее окружение, готовое для применения:
[ уже посетило: 15704 / +17 ] [ интересно! / нет ]






Поблагодарить автора