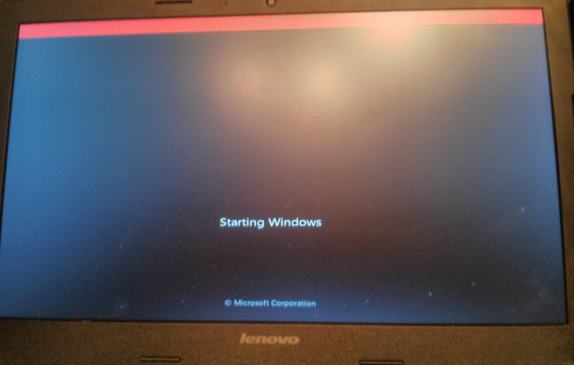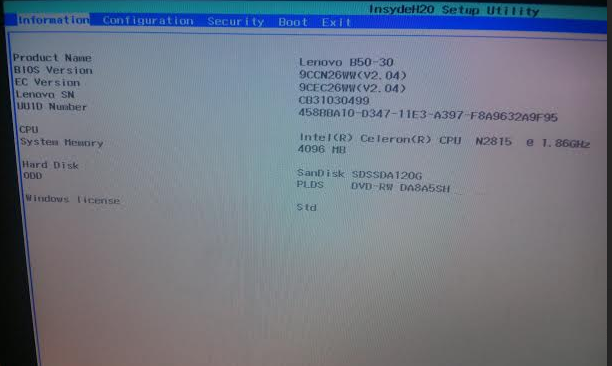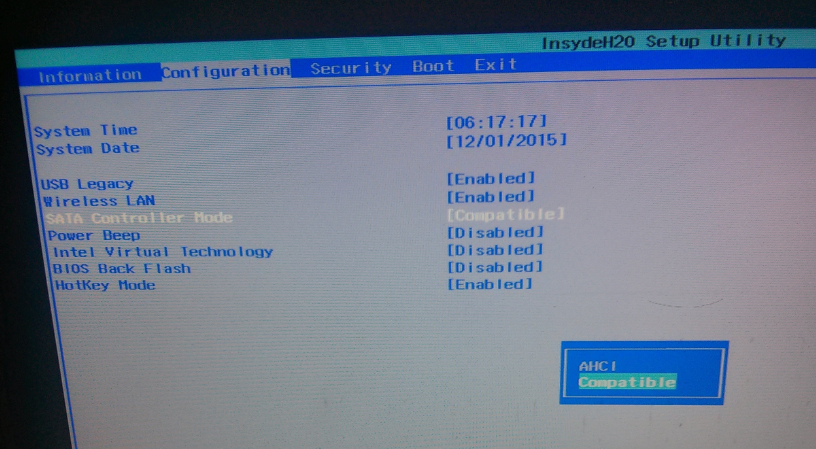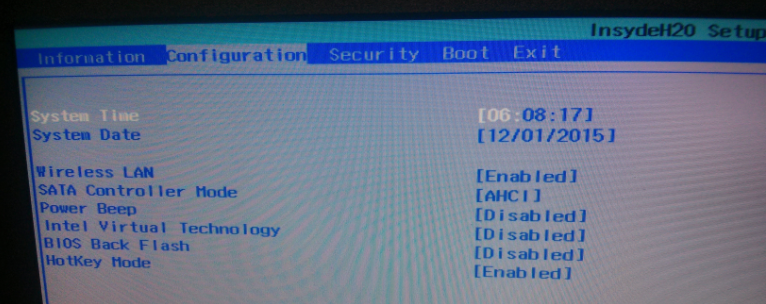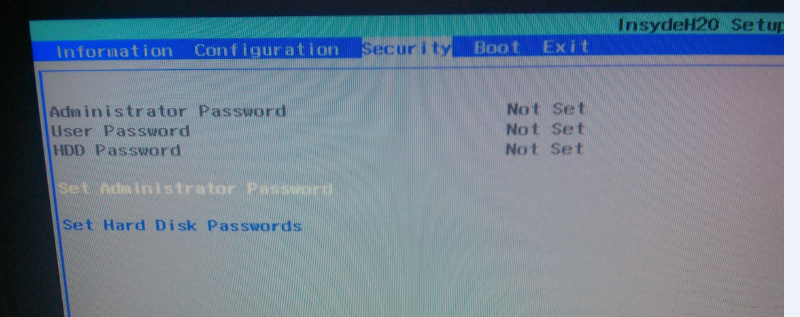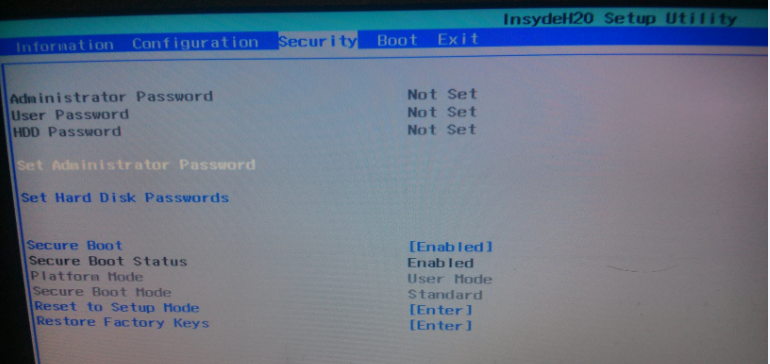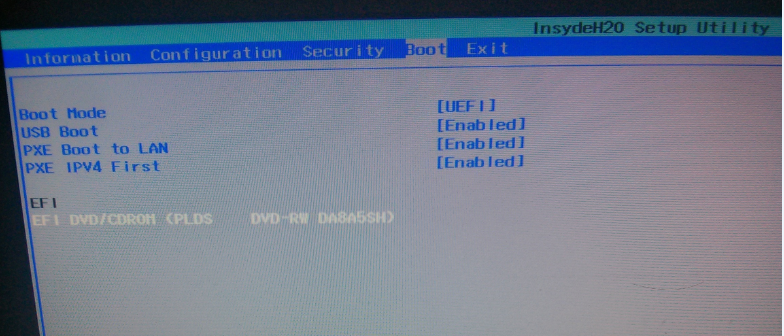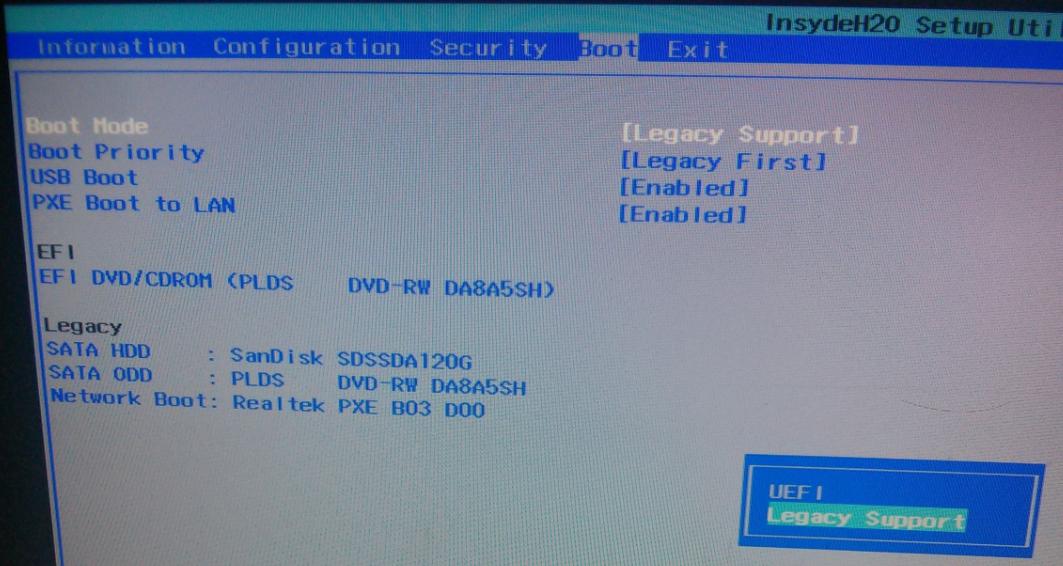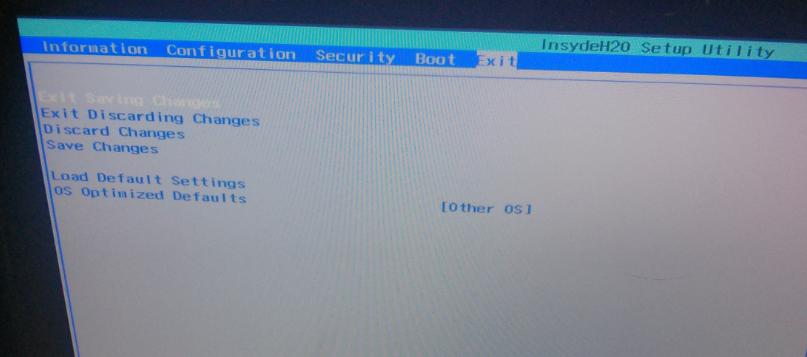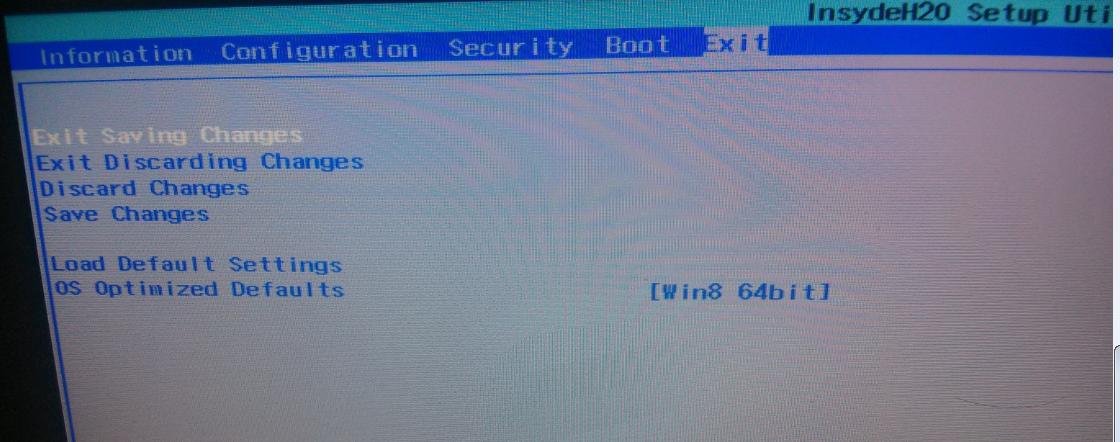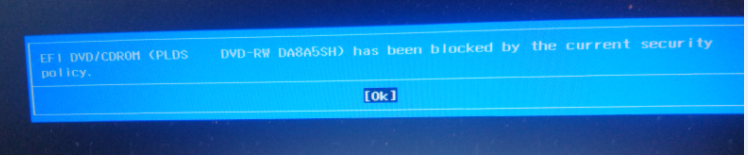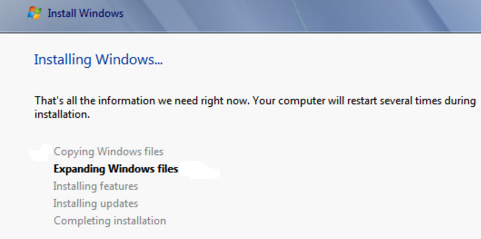- Решение разных программных проблем часть 12. Артефакты при установке/запуске Windows 10.
- Не получается установить Windows на диск GPT или MBR. Исправляем
- Не получается поставить ОС на GPT-диск. Решения, которые помогут
- Настоящее (UEFI и GPT) и прошлое (BIOS и MBR)
- Выбор метода
- Помните:
- BIOS или UEFI
- Чаще всего не получается установить Windows 7
- Преобразование GPT в MBR
- Невозможно поставить ОС на диск с MBR-разделами
- Преобразование MBR в GPT. Вся информация будет удалена
- Как не потерять данные при преобразовании
- Как обойтись без преобразования
- Я получаю красную полосу при попытке установить Windows 7 DVD, и он замерзает
Решение разных программных проблем часть 12. Артефакты при установке/запуске Windows 10.
Оригинал и другие материалы на AlexseevDenis.blog .
Всем приветы! Попал ко мне # ноутбук с бедой, с не очевидными симптомами и простым решением. А симптомы такие, что у недобросовестных сервисников, глаза округлятся и появится жадный блеск. Будем разбираться. Погнали !
Внимание ! Есть риск повреждения вашего оборудования. Все действия производите на свой страх и риск !
Сразу покажу, симптом и сразу многое станет понятным.
Красиво? Очень! Первые мысли — # оперативка или видюха. И вполне резонно такое предположить. # Артефакты вскоре после включения, обычно об этом и говорят и намекают на «железную» составляющую. И именно эти два компонента первыми диагностируются. И недобросовестные сервисмэны найдут в них проблему, даже если их нет. Ну а что, # перепайка видеопроцессора и # замена оперативной памяти, плюс сами устройства, сумма ремонта будет пятизначной. А делать ничего не придется. Красиво? Очень !
Но это не наш метод.
Мне встречались уже подобные симптомы за последние пару лет и в 100% случаев, была Windows 10 и почти всегда это были ноутбуки возрастом 2-4 года. Возможно вы с таким сталкивались или просто догадываетесь о чем речь.
Данные артефакты могут быть после установки свежей версии, через обновление Windows, но там иногда можно встретиться с ошибкой, что ваш ПК не подходит. Можно встретиться при установке с DVD/USB, а также при установки через WinSetup через LiveCD
Речь дальше пойдет о простой процедуре — обновление BIOS/прошивки. Тут все просто, узнаем модель нашего бедолаги, в данном случае # HP 15-bw551ur и идём на сайт производителя. В разделе поддержки/загрузки первым пунктом нас встречает # BIOS и описание исправления, нам намекает на то, что мы в правильном направлении думаем — «- Обеспечивает поддержку ОС Windows 10 версии 1909».
Разные утилиты обновления от разных вендоров, предупреждают в целом об одном: Подключаем и не отключаем питание (иногда требуют наличие заряженной не менее 60% батареи и отказываются при отсутствии заряда или батареи), во время прошивки не подключаем и не отключаем никакие устройства, не дышим и не даём ноуту заснуть.
Что характерно, большинство операций с обновлений делаются «из под винды». Что даже диковато. Но на самом деле, в винде просто подготовка идёт, сама # прошивка запускается после успешной подготовки во время перезагрузки.
Не получается установить Windows на диск GPT или MBR. Исправляем
Поскольку ПК приобретается раз в несколько лет, а его комплектующие периодически заменяются, программные и аппаратные компоненты порой плохо соответствуют друг другу. Сам ПК может быть достаточно старым, но вы укомплектовали его современным SSD. Уже не первый год доступна Windows 10, а вы до сих пор отдаете предпочтение привычной «семерке».
Помимо таких заметных каждому вещей, как производительность процессора и интерфейс ПО, есть значимые характеристики, которые начинают представлять интерес только в тех случаях, когда становятся причиной сбоев.
К ним относится и формат таблиц разделов HDD или SSD. Вы могли и не слышать о существовании характеристики накопителя, которая неожиданно огорчила, препятствуя установке Windows 7, 10 или 8.
ПК «говорит», что установка Windows невозможна. Причина: таблица разделов диска — GPT или MBR. Увы, технологии прошлого не всегда «дружат» с современными. К счастью, это легко исправимо.
Не получается поставить ОС на GPT-диск. Решения, которые помогут
Существуют две возможности:
- Установка ОС на диск GPT.
- Преобразование в MBR.
Настоящее (UEFI и GPT) и прошлое (BIOS и MBR)
Раньше материнская плата ПК оснащалась ПО BIOS. Оно осуществляло диагностику и анализ железа, а затем загружало ОС, опираясь на загрузочную запись раздела MBR.
В более современных моделях роль BIOS выполняет UEFI. Загружается быстрее и поддерживает:
- Безопасную загрузку.
- HDD, зашифрованные на аппаратном уровне.
- Драйвера UEFI.
- GPT-диски.
GPT превосходит MBR по важным параметрам:
- Работает с HDD большего объема.
- Большее число разделов на HDD.
Выбор метода
Пытаться все же установить систему на «несовместимый HDD» или преобразовать его в MBR и тем самым сделать так, что ошибка больше появляться не будет. В каждом случае решение зависит от ряда факторов:
- Для старого ПК со старомодным BIOS и 32-битным процессором оптимальным решением будет преобразование GPT в MBR.
- Обладателям ПК с 64-битным процессором и UEFI предпочтительно установить систему на GPT-диск.
Помните:
- Предельный объем MBR-диска — 2 терабайта.
- Возможность создания на MBR-диске более четырех разделов затруднено.
BIOS или UEFI
Когда вы заходите в BIOS и видите старомодный синий экран — перед вами традиционный BIOS. Если интерфейс с современной графикой и поддержкой мыши — это UEFI.
Чаще всего не получается установить Windows 7
Сложности с установкой системы на GPT-диск с большей вероятностью возникают у пользователей, которые предпочитают Windows 7.
Для установки Windows на диск со стилем разделов GPT необходимо соблюсти два условия:
- 64-битная ОС.
- Загрузка в режиме EFI.
Исхожу из того, что вы устанавливаете 64-битную версию Windows. Это означает, что сообщение об ошибке появляется по причине несоответствия второму требованию.
Не исключено, что будет достаточно поменять настройки BIOS. Зайдите в него, нажав предусмотренную для этого клавишу. Вы увидите, какую клавишу нажимать в процессе загрузки компьютера. В ноутбуках чаще всего применяется F2, в настольных моделях — Delete.
Поменяйте загрузку CSM (Compatibility Support Mode) на UEFI.
Ищите в разделах «BIOS Setup», «BIOS Features» или подобных по смыслу. В SATA определите режим AHCI, а не IDE.
Для седьмой (и еще более древних) версий Windows нужно также выключить Secure Boot.
BIOS вашей модели компьютера может выглядеть иначе. Названия пунктов меню также могут быть другими. Но смысл всегда сохраняется.
После изменения и сохранения вами новых параметров BIOS у вас появится возможность установки системы на GPT-диск. Если вы устанавливаете ОС с DVD, то сообщение об ошибке при повторной попытке установки, скорее всего, не появится.
В случае установки с USB-накопителя сообщение может отобразиться опять. В этой ситуации необходимо пересоздать установочную флешку таким образом, чтобы она поддерживала загрузку UEFI.
Если накопителем поддерживаются два метода загрузки, удалите файл «bootmgr» в корневой директории флешки. Тем самым вы предотвратите возможность загрузки в режиме BIOS. Если нужна загрузка в режиме BIOS, удалите каталог «efi». Не делайте этого в тех случаях, когда есть хоть малейшие сомнения. Можно повредить дистрибутив.
Преобразование GPT в MBR
Если вы располагаете ПК с классическим BIOS и собираетесь поставить Windows 7, этот вариант будет лучшим (и, возможно, единственным). В процессе преобразования вся информация с накопителя будет удалена.
Во время работы мастера установки ОС нажмите F10 и Shift. В некоторых моделях ноутбуков — F10, Fn и Shift. В открывшейся командной строке последовательно введите такие команды:
— diskpart
— list disk (запишите номер подлежащего преобразованию диска)
— select disk N (вместо N — записанный номер)
— clean (команда очистит диск)
— convert mbr
— create partition primary
— active
— format fs=ntfs quick (быстрое форматирование в файловой системе NTFS)
— assign
— exit
Невозможно поставить ОС на диск с MBR-разделами
Вероятна обратная ситуация. Появляется ошибка:
«Установка Windows на данный диск невозможна. На выбранном диске находится таблица MBR-разделов. В системах EFI Windows можно установить только на GPT-диск»
Она означает, что вы пытаетесь установить систему с DVD или USB-накопителя в режиме EFI. Таблица разделов HDD или SSD старая — MBR. В этом случае вы можете:
- Преобразовать SSD или HDD в GPT.
- В UEFI или BIOS поменять установленный способ загрузки с Legacy на EFI.
Первый вариант предпочтительнее, поскольку проще и быстрее. Помните, что информация со всех разделов накопителя будет полностью потеряна.
Преобразование MBR в GPT. Вся информация будет удалена
В установщике системы запустите командную строку:
- F10 и Shift (на настольных ПК).
- F10, Fn и Shift (на некоторых ноутбуках).
В открывшемся окне:
- Последовательно вводите показанные команды.
- Нажимайте Enter после ввода каждой из них.
— diskpart
— list disk (запишите номер подлежащего преобразованию диска)
— select disk N (вместо N — записанный номер)
— clean (команда очистит диск)
— convert gpt
— exit
Когда команды применены:
- Закройте окно командной строки.
- Нажмите «Обновить» в окне выбора разделов.
- Нажмите «Создать» для формирования нескольких разделов на HDD или SSD.
- Выберите свободное пространство и запустите установку ОС.
Более простой способ преобразования с потерей информации на накопителе:
- Удалите все разделы на HDD или SSD.
- Выберите свободное пространство.
- Нажмите «Далее».
Результатом ваших действий станет автоматическое преобразование в GPT. Следующим шагом стартует установка ОС.
Как не потерять данные при преобразовании
Используйте стороннюю утилиту Minitool Partition Wizard Bootable. Скачайте ISO-образ и запишите его на флешку, отформатированную в FAT32. Необходимые условия:
- Используется загрузка EFI.
- В BIOS выключена функция «Secure Boot».
Загрузите ПК с созданного вами накопителя. В окне программного инструмента:
- Выберите HDD или SSD таблицу разделов которого нужно преобразовать.
- В левой части окна программы выберите пункт «Convert MBR Disk to GPT Disk».
- Примените изменения нажатием кнопки «Apply».
- Дайте положительный ответ на предупреждение утилиты.
- Ждите завершения преобразования. Время, которое потребуется, зависит от объема накопителя и занятого пространства на нем.
Если диск системный, может появиться сообщение о том, что его преобразование невозможно. Чтобы все же преобразовать его:
- Выберите раздел загрузчика ОС, который располагается в самом начале.
- Удалите его, нажав «Delete» и подтвердив действие кнопкой «Apply». Вместо него вы можете тут же создать новый раздел загрузчика, но уже в файловой системе FAT32.
- Повторите действия для преобразования таблицы разделов.
Как обойтись без преобразования
Зайдите в BIOS и установите режим загрузки CSM (Compatibility Support Mode) или Legacy, отключив EFI. Отключите «Secure Boot».
Ранее я подробно рассмотрел процессы чистой установки Windows 10 и Windows 7.
Какие другие затруднения возникали у вас при установке Windows?
Авторизуясь, вы даете согласие на обработку персональных данных.
Я получаю красную полосу при попытке установить Windows 7 DVD, и он замерзает
Я получаю красную полосу при попытке установить Windows 7 DVD, и он замерзает.
Я читал здесь https://social.technet.microsoft.com/Forums/windows/en-US/aee2b86b-ab1d-409a-b8ca-e0f6a4c90b3c/windows-7-pro-installation-media-stalling-at-startup-screen?forum=w7itproinstall для отключения безопасной загрузки. Но это так. (если включена Безопасная загрузка, то она не доходит до загрузки DVD, на нем написано » EFI DVD / CDROM . была заблокирована текущей политикой безопасности». Так что у меня есть выключена Безопасная загрузка).
DVD Win7 (я сделал с помощью инструмента загрузки Win7), кажется, загружается ли прошивка материнской платы установлена на legacy или установлена на UEFI.. Хотя при установке прошивки материнской платы к наследию я получаю ошибку ACPI BSOD, как синий экран в этом вопросе https://superuser.com/questions/1005972/error-with-winpe-the-bios-in-this-system-is-not-fully-acpi-compliant . При установке на UEFI я получаю красную полосу. (Я говорю здесь о Win7 DVD не WinPE один, но синий экран в этом вопросе суперпользователя имеет тот же синий экран).
ноутбук ИБМ Леново в50 30 модель 80 ES
кстати. У меня есть Win7 USB, который я сделал с Руфусом некоторое время назад. Это не распознается в «BIOS», когда» BIOS » установлен в UEFI.. И когда установлено в наследие он признается и загружается, но дает ошибку ACPI BSOD. Я бы попробовал http://www.eightforums.com/tutorials/15458-uefi-bootable-usb-flash-drive-create-windows.html создать Win7 UEFI USB, но у меня нет запасного USB на данный момент, чтобы проверить это. Поэтому сейчас я просто пытаюсь заставить его работать ЦИФРОВОЙ ВИДЕОДИСК.
интересно.. старый USB Macrium имел ACPI BSOD (как упоминалось в этом вопросе ошибка с WinPE «BIOS этой системы не полностью ACPI-совместим» но новый Macrium, спасательный USB которого основан на WinPE 10, не имеет этой проблемы. Таким образом, это должно быть возможно для MS Win7 DVD будет обновляться таким образом, что он не имеет проблемы ACPI BSOD.
добавил 1
Я попытался удалить разделы, загрузив dvd-диск мастера разделов. Я все еще получаю такие же симптомы от ДВД выигрыша 7.
добавлены 2
как просили, вот фотографии графического интерфейса для оборудования материнской платы (я постараюсь не говорить BIOS). Я включу пик BSOD тоже, который появляется при загрузке прошивки материнской платы, установленной в устаревшем режиме.
на вкладке загрузки, выбрав UEFI, вызывает вкладку Безопасность, чтобы иметь параметр безопасной загрузки, которая может быть включена или отключена.
на вкладке exit есть опция «OS optimized defaults», но независимо от того, установлена ли win8 или другая ОС, я получаю те же ошибки. BSOD при установке в legacy. Красная полоса при установке UEFI.
и я не думаю, что установка SATA между AHCI и Compatible имеет какое-либо значение для симптомов. (не то, что это должны.)
ниже это BSOD, что происходит при выборе режима наследие
ниже Сообщение о безопасной загрузке.. если я выберу UEFI, таким образом, получаю возможность включения/выключения безопасного режима и выбираю Enabled. Это не будет доходить до загрузки с DVD.
и основной экран ошибок, который я показал вам ранее.. Красная полоса при появлении изображения/текста «запуск windows». Это UEFI с отключенным безопасным режимом. Нет изображения ниже, потому что оно выше , это первое изображение в сообщении. На самом деле только две соответствующие фотографии являются красная полоса один и BSOD один. Загрузить фото с UEFI были хоть и просила.
дополнительная информация
как еще одна вещь, чтобы попробовать. Я создаю win PE 10 USB, делая macrium usb и используя его в качестве PE для Win7. Путем делать директорию Win7 на ем и копировать содержание компактного диска Win7 на его, и бежать установку win7. Она получил довольно далеко в установку, я получил это, как этот экран
он расширил вещи до 100%, а затем в какой-то момент перезапустился.. как надо..
но когда он перезапустился, то он сказал «запуск windows», и он снова попал в красную полосу.
Я часто обнаружил, что, когда он говорит, начиная окна и красная точка появляется, как будто цветной анимированный логотип собирается появляются, то я получаю красную полосу тоже в верхней части.. Так это выглядит как проблема графики, но нет или параметр VGA графика изменить в BIOS.
Итак подведем итоги
*загрузка с 64-битного Win7 DVD
может загрузиться Win7 UEFI (похоже), или Legacy
с UEFI, я получаю красную полосу, это не далеко. С legacy я получаю BSOD
*загрузка с 64-битного Win7 USB
Не может рассматриваться как EFI.
*загрузка с USB, С WinPE 10 с папкой win7 и содержимым dvd-диска win7.
UEFI, он получает экран установки windows, перезагружается (возможно, для завершения установки), но затем получает красную полосу.
добавил
Я обновил BIOS. Я не знаю, почему, но теперь я нахожу, что мой выигрыш 7 64-битный DVD (и, несомненно, 32-битный тоже) не признается в EFI. Неудивительно, что у него нет файла efibootbootx64, который, как я заметил, необходим и на USBs. возможно, это необходимо и на DVD, хотя это не объясняет, почему ранее я находил, что DVD win 7 был признан EFI . Я не знаю, если это обновление BIOS, который удалил эту функциональность! Win 10 DVD имеет файл efibootbootx64 и загружается нормально.