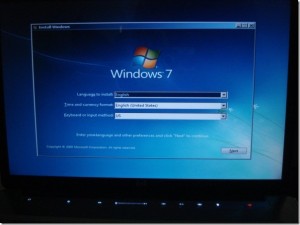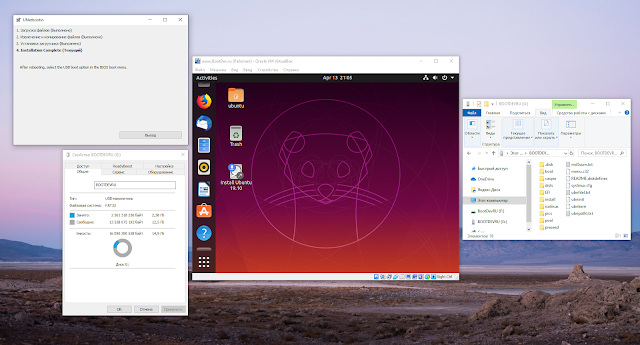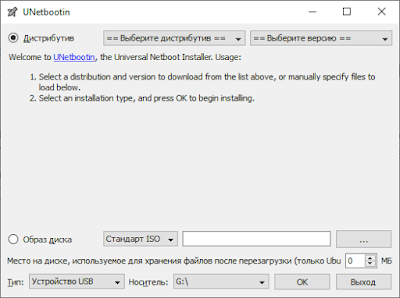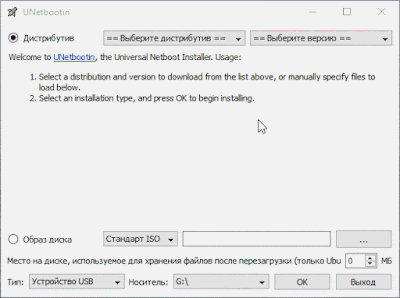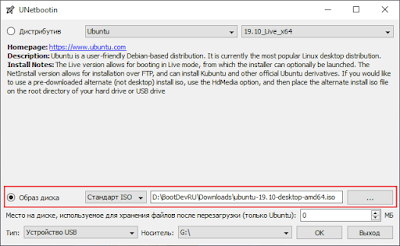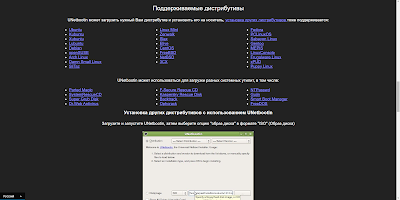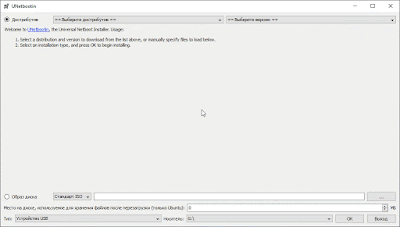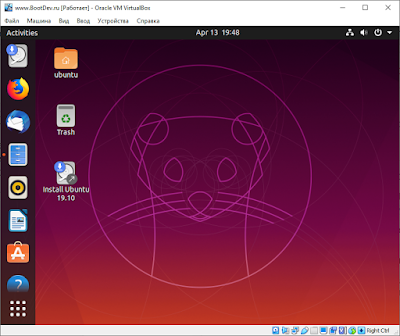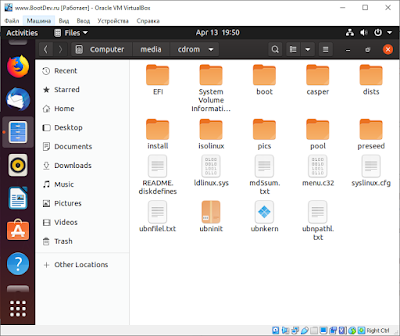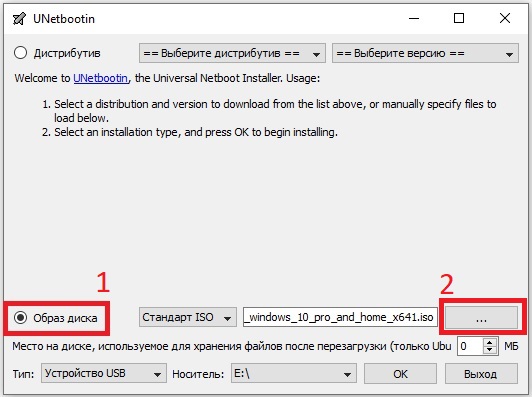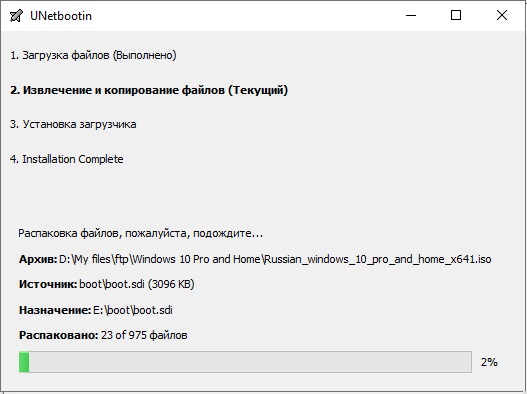- При установке windows unetbootin для
- Загрузочная флешка с помощью unetbootin
- Установка Windows 7 через USB-флешку (UNetbootin)
- 7 Responses to Установка Windows 7 через USB-флешку (UNetbootin)
- Создание Live USB с помощью UNetbootin
- Установка UNetbootin
- Создание LiveUSB с помощью UNetbootin
- Удаление UNetbootin
- BootDev
- Страницы
- 2020-04-14
- UNetbootin: Создание установочной/загрузочной Linux флешки
- Содержание
- Почему UNetbootin
- Создание Live USB
- При установке windows unetbootin для
При установке windows unetbootin для

Утилита очень хорошая, может делать загрузочную флешку с ESXi, Windows, Linux и всякими антивирусными дисками. Так же может их скачивать сама из интернета, что сильно упрощает жизнь.
Загрузочная флешка с помощью unetbootin
Скачать ее можно с нашего сайта (Скачать UNetbootin ) или с официального сайта (unetbootin.sourceforge.net). Как можете заметить программа имеет дистрибутивы на все популярные платформы:
unetbootin не требует от пользователя установки, как многие утилиты. Запускаем ее. Как я писал выше, то что можно скачать из интернета, очень удобная вещь, так как облегчает пользователю поиск нужных дистрибутивов и экономит ему трафик, для кого то как ни странно в 2016 году это еще очень актуально.
Если у вас уже подготовлен ISO дистрибутив например с Windows, то выбираем пункт Образ диска и выбираем наш ISO с нужной вам операционной системой.
Нажимаем кнопку с точками, это тоже самое, что browse и натравливаем утилиту на ваш ISO.
Для запуска создания загрузочной флешки нажимаем Ок и unetbootin начинает создание устройства.
Выскочит предупреждение, жмем Yes to All, оно вам сообщает, что вся информация на носителе будет уничтожена в следствии форматирования.
Начнется запись файлов на флешку, unetbootin покажет вам, сколько будет распаковано файлов и на третьем этапе будет создан сам загрузчик.
после недолго времени запись закончиться и у вас на руках будет установочная флешка. Я думаю, что благодаря этой небольшой заметке у вас в будущем не возникнет вопрос как же создается загрузочная флешка через unetbootin программу. На текущий момент самая актуальная версия unetbootin-windows-625.
Установка Windows 7 через USB-флешку (UNetbootin)
1. Для установки Windows 7 с флешки нужно изначально отформатировать её в NTFS. Флешки, отформатированные в FAT32 не подойдут.
2. Скачать Unetbootin версии 494 (или 490). В последних версиях Unetbootin убрали галочку “показать все устройства”. Без неё вам Unetbootin не покажет устройства с NTFS. Также для Linux необходимо добавить права на выполнение (в Windows нужно просто распаковать архив):
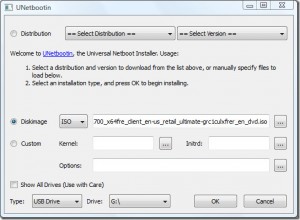
3. Указать путь к образу ISO
4. Дождаться (минут 15) пока система скопирует на флешку файлы и сделает её загрузочной 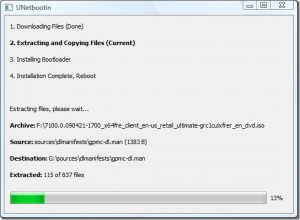
5. Вставить флешку в нужный компьютер, загрузиться с неё.
Credits:
http://www.addictivetips.com/windows-tips/install-windows-7-from-usb-drive-requires-2-simple-steps/
http://www.webupd8.org/2010/10/create-bootable-windows-7-usb-drive.html
7 Responses to Установка Windows 7 через USB-флешку (UNetbootin)
Хочу предупредить, что Unetbootin работает не со всеми флэшками. Пробовал 4 разные флэшки, только с одной из них сработало. На остальных кажет, будто на флэшке есть унетбутин, но нет оси для установки. Форматированы все были в NTFS. Ввиду этой “радости” я для себя предпочёл официальное бесплатное решение от Microsoft: “Windows 7 USB/DVD Download Tool”
Спасибо за предупреждение. Посмотрите какие у них стоят флаги. Возможно, дело в этом. “Windows 7 USB/DVD Download Tool” штука хорошая, но версии под Linux нет.
grub4dos тоже для этого подходит, если что 🙂
Создание Live USB с помощью UNetbootin
Привет всем, с вами снова Geekkies ! Сегодня хочу рассказать вам о том, как можно легко создать Live USB с помощью программы UNetbootin.
Для тех кто не совсем понимает зачем это нужно скажу, что Live USB — это накопитель, который подключается к компьютеру по USB (в нашем случае это флешка) на котором установлена операционная система, которая запускается с этого носителя и не требует своей установки на жесткий диск. Такие флешки могут использоваться для ознакомления с новой операционной системой и дальнейшей ее установкой. Также они могут использоваться для восстановления данных или работоспособности компьютера. Кроме того многие используют Live USB, как переносную операционную систему, что в некоторых случаях, может действительно выручать.
Из-за некоторых особенностей установки ОС на USB накопитель, для этих целей проще использовать специальные программы, одной из них и является UNetbootin.
Установка UNetbootin
Итак, как и всегда, для начала программу нужно установить.
На момент написания первой версии этого руководства Unetbootin присутствовала в стандартном репозитории Ubuntu, но на сегодняшний день ее там нет. Поэтому в систему необходимо добавлять репозиторий разработчика.
И установим UNetbootin:
Также вы вы можете перейти на сайт программы и прямо с главной страницы скачать установочный файл, выбрав нужную платформу. UNetbootin доступна для Windows Linux и Mac. Скачиваем. После загрузки запускаем приложение.
UNetbootin требует пароль администратора, вводим и теперь можно приступать к созданию Live USB.
Создание LiveUSB с помощью UNetbootin
Здесь ничего сложного нет. В первую очередь нужно выбрать образ дистрибутива.
Программа может сама скачать образ системы с интернета. Для этого нужно в верхней части экрана выбрать пункт «Дистрибутив» после этого выбрать требуемый дистрибутив и его версию.
Также можно создать Live USB с заранее скачанного образа. Для этого отмечаем пункт «Образ диска», после этого выбираем тип образа, есть вариант «Дискета» (мало ли что) и «ISO». После этого нужно указать программе путь к нашему файлу.
Дальше выбираем тип носителя. UNetbootin может установить систему как на флеш накопитель, так и на жесткий диск. Мы выбираем флешку. После этого выбираем сам носитель, у меня это флешка /dev/sdb1. И теперь можно нажать «OK» — начнется создание Live USB.
По завершении UNetbootin предложит перезагрузить компьютер для того, чтобы мы могли загрузится в только что созданный Live USB, либо просто выйти из приложения. Здесь все на ваш выбор.
Удаление UNetbootin
Для удаления программы выполните в терминале:
Затем удалите из системы репозиторий:
И обновите индексные файлы:
Если вам удобнее видеоформат, вы можете посмотреть процесс создания Live USB с помощью UNetbootin на нашем YouTube канале:
И, конечно же, подписаться на него. А также на наши соц.аккаунты!
BootDev
Создание загрузочных дисков и прочие полезные мелочи
Страницы
2020-04-14
UNetbootin: Создание установочной/загрузочной Linux флешки
Содержание
Почему UNetbootin
Начиная с массовой глобализации UEFI BIOS, необходимость подобных утилит постепенно отпадет. Все потому, что для подготовки загрузочного или установочного USB-диска Linux/Windows, способного грузиться в UEFI подсистеме, достаточно скопировать содержимое установочного ISO-образа на FAT32 раздел целевого USB-накопителя.
Но вот если дело касается подготовки подобного Live USB для Legacy BIOS, то подобные утилиты просто незаменимы. Они избавят вас от таких проблем как установка необходимого загрузчика, и MBR-записи, а так же скопирует необходимые файлы.
Чем хорош UNetbootin? Удобство, это наверное самый главный аргумент в пользу использования данной программы. Выбираем дистрибутив, выбираем целевой USB-диск, запускаем процесс подготовки.
Как результат, мы получим Live USB с выбранным нами дистрибутивом, способным грузиться как в Legacy BIOS, так и в UEFI BIOS. Замечу, что UNetbootin кроссплатформенная программа. Что позволит воспользоваться ее удобством не только в операционной системе Windows, но так же в Linux, и MacOS.
Создание Live USB
Первым делом скачаем программу. Скачать UNetbootin можно на его официальной странице по ссылке https://unetbootin.github.io/. Программа поставляется в портативном исполнении, и не требует установки.
Запустим программу, и взглянем на ее интерфейс.
В верхней части окна располагаются два выпадающих списка выбора дистрибутива, и версии выбранного дистрибутива. Список дистрибутивов довольно обширен.
В нижней части окна можно выбрать, уже скачанный вами образ диска.
Но тут есть одна оговорка, он должен быть поддерживаемым. Список поддерживаемых дистрибутивов расположен на главной станице проекта (ссылка выше).
В нижней части окна, можно выбрать устройство, на которое в итоге будет записан выбранный выше дистрибутив.
К сожалению, программа не может корректно определять жесткие диски, и вовсе не видит внешних USB жестких дисков. Но, USB флешки при этом корректно определяются.
Что ж, попробуем создать Live USB. Выбираем необходимые параметры и запускаем процесс. В моем случае, я выбрал создание Live USB с использованием имеющегося ISO-образа, так как загрузка необходимого образа через саму программу проходила чрезвычайно долго.
Важное замечание! UNetbootin не создает разделы и не умеет их форматировать, так что обязательно перед использованием программы подготовьте соответствующим образом флешку. Создайте разделы если их нет, и отформатируйте необходимый раздел флешки в файловую систему FAT32.
После завершения всех подготовок, пробуем загрузиться с флешки. Воспользуемся виртуальной машиной VirtualBox.
Создание диска USB Live с дистрибутивом Ubuntu успешно выполнено.
При установке windows unetbootin для
UNetbootin — Это простая утилита для содания загрузочной флешки различных дистрибутивов операционных систем. Вы в прямом смысле слова сможете всего в три клика записать дистрибутив, к примеру Windows на флешку, сделав ее загрузочной для дальнейшей установки системы.
Скачать на русском языке: UNetbootin.
1. Запускаете утилиту, в выбираем флажок на «Образ диска».
2. Далее вторым шагом выбираете на Вашем ПК нужный дистрибутив (iso образ) операционной системы. В нашем случае это будет образ Windows 10, выбираем заранее скачанный дистрибутив. Если у Вас нет дистрибутива, рекомендуем использовать только оригинальные дистрибутивы, скачать любые версии ОС Windows можете в нашем каталоге на следующей странице.
Утилита автоматически определит вставленную Вами флешку в компьютер. Если у Вас вставлено несколько носителей, можете выбрать нужный в ручную в пункте «Носитель». Далее нажимаете «ОК».
3. Теперь просто дожидаетесь пока утилита запишет дистрибутив операционной системы на Вашу флешку, сделав ее загрузочной.
4. По окончанию у Вас появится окно с кнопкой «Выход». Можете нажать на нее и перезагружать компьютер, выставив в Bios/UEFI флешку как загрузочный носитель для установки системы.