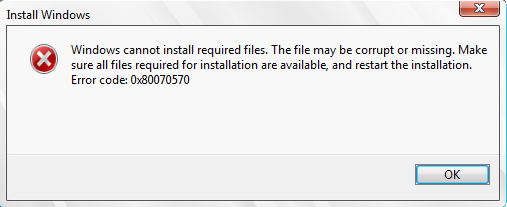- Различные методы решения кода ошибки 0x8007025d «Windows не удаётся установить необходимые файлы» при установке операционной системы Виндовс 7, 8 и 10
- Вероятные причины проблемы
- Как исправить ошибку 0x8007025d на Windows 7, 8 и 10?
- Удаляем разделы
- Проверка оперативной памяти на ошибки
- Итоги
- Полезное видео
- Ошибка 0x80070570 при установке Windows 10
- 1. Повторите попытку
- 2. Отключите все USB устройства
- 3. Другой USB порт
- 4. Другая флешка и ISO образ
- 5. Сканирование на вирусы
- 6. Оперативная память
- 7. Битые сектора на диске
- 8. Поврежденные системные файлы
- Ошибка 0x80070570 при установке Windows: способы решения
- Проверка оперативной памяти
- Проверка жесткого диска
- Проверка созданного установочного диска(флешки) с Windows
Различные методы решения кода ошибки 0x8007025d «Windows не удаётся установить необходимые файлы» при установке операционной системы Виндовс 7, 8 и 10
Для новичка справиться с критическими ошибками в системе Windows — довольно сложная задача. В любой момент на мониторе может возникнуть синий экран с описанием возникшей проблемы и кодом. Чтобы устранять проблемы подобного рода, понадобится комплекс действий.
Наверняка вы сталкивались с кодом ошибки 0x8007025d при установке Windows. Стоит заметить, что проблема связана с программными сбоями и технические неполадки тут не причём.
Вероятные причины проблемы
При установке системы Виндовс на экране можно увидеть сообщение об ошибке «Windows не удаётся установить необходимые файлы. Код ошибки: 0x8007025d». Причина явления не совсем ясна, но одно можно сказать точно – проблема с жёстким диском и, скорее всего, на программном уровне. Возможно, причина в повреждении файловой системы. 
- В процессе установки системы происходит инсталляция драйверов. При кривой сборке они могут не установиться, и установка прекратится.
- Сбой в загрузочном секторе.
- Проблема с оперативной памятью.
- Конфликт при подключении оборудовании.
- Недостаток места на разделе.
Ещё Виндовс иногда выдает ошибку во время работы в системе. Например, копирование объемных файлов на жёсткий диск, архивация и другие действия, направленные на работу с HDD или SSD накопителями.
Как исправить ошибку 0x8007025d на Windows 7, 8 и 10?
Действия по устранению ошибки 0x8007025D:
- Отключить периферийное оборудование: различные USB устройства, внешние жёсткие диски.
- Если у вас настольный компьютер и больше одного HDD – оставьте один, а другие отключите.

- Если грузитесь с оптического диска, идём в BIOS и ищем опцию First Boot Device в разделе «Advanced BIOS Features». Находим параметр «CDROM» и выбираем его.
- В другой версии BIOS алгоритм выставления параметров может отличаться: На вкладке «Boot» находим раздел «Boot Device Priority», где находится приоритет загружаемых устройств, где выбираем «CDROM» на первой строчке.
- В обоих случаях нажимаем F10, чтобы выйти из BIOS с сохранением параметров.
- Если грузитесь с флешки, то вместо диска выбираем ваш USB накопитель. Но можно пойти более лёгким путём: вставляете флешку, включаете компьютер и быстро жмёте клавишу ESC, чтобы войти в Boot Menu. Дальше из списка стрелочкой выбираете флешку и жмёте Enter для загрузки.
- После загрузки на экране появится окошко с просьбой установить Windows. Внизу слева находим пункт «Восстановление системы» и жмём по нему.
- В открывшемся окошке запускаем командную строку и начинаем прописывать следующие команды:
- diskpart – утилита для работы с дисками;
- list volume – вывод на экран всех разделов дисков.
- Теперь вам необходимо определить букву системного диска. В столбце «Сведения» он будет обозначен, как «Загрузочный» и, возможно, что будет обозначен буквой C.
- Заканчиваем работу с Diskpart, для этого вводим команду Exit.
- Сразу же вводим команду для проверки диска на ошибки: chkdsk M: /F /R. Где M – обозначение диска с Windows, которую мы определили выше.
Дальше необходимо немного подождать, пока процесс исправления ошибки завершится успехом.
Удаляем разделы
Если с диском проблемы, тогда придется перенести важные данные со всех разделов на другой накопитель:
- Грузимся с загрузочного накопителя или диска и доходим до этапа, когда нужно выбрать раздел для инсталляции Windows.
- Чтобы избавиться от ошибок на диске, иногда достаточно его отформатировать, но, в данном случае мы поступим чуточку по-другому. Нажимаем по кнопке «Настройки диска», в появившемся меню удаляем по порядку все разделы для создания нераспределенного пространства. В итоге диск у нас соберется в единое целое.
- Далее надо нажать по кнопке «Создать» и выбрать необходимый объем для системного диска. Примерно 100 Гб. Остальной объем можно использовать для файлов.
- Пробуем установить Windows.
Проверка оперативной памяти на ошибки
Некоторые пользователи смогли справиться с проблемой, вытащив один из модулей оперативной памяти. На самом деле, причина может крыться и в ОЗУ, поэтому и на это стоит обратить внимание. Попробуйте вынуть по одному модулю и проверить работоспособность.
Следующий этап заключается в проверке ОЗУ на ошибки. Необходимо с официального сайта скачать утилиту memtest86 и записать её на флешку. Как только вы загрузитесь с флешки, проверка начнется автоматически. Проводить проверку стоит только по одному модулю. Вынимаем кроме одного и проверяем по порядку. Если ошибки есть, в утилите они будут выделены красным цветом.
Итоги
Мы рассмотрели способы, позволяющие устранить ошибку с кодом 0x8007025d. Какие же это методы?
- Проверка диска на ошибки с помощью инструмента CHKDSK.
- Отключение всех USB-устройств.
- Удаление разделов с последующим созданием новых.
- Проверка оперативной памяти утилитой memtest.
Полезное видео
Наглядная пошаговая инструкция решения проблемы представлена здесь:
Ошибка 0x80070570 при установке Windows 10
Пользователь может столкнуться с ошибкой «Windows не удается установить необходимые файлы. Код ошибки 0x80070570» при установке Windows 10/7 с USB флешки или, когда пользователь пытается установить обновления Windows 10 через утилиту Update Assistant от Microsoft. Также, ошибка 0x80070570, что файл или папка повреждена , появляется при установке программ, и копировании или удалении файлов. Виновником данной ошибки, в зависимости от какого сценария вы её получили, могут быть битые сектора на диске, плохая флешка, в оперативной памяти имеются ошибки, и это все связано по счету с чтением/записи данных, которые не могут быть обработаны и декодированы системой.
Важно: Все 8 способов подойдут, если ошибка получена при обновлении или установке Windows 10/7. Если ошибка появляется при копировании, перемещении или удалении файлов, то начните с 5 способа.
1. Повторите попытку
Если вы получили ошибку 0x80070570 при установке Windows 10 или Windows 7, то во время установки нажмите OK и вернитесь к предыдущему экрану, снова запустите процесс установки без перезапуска. Попробуйте это 3-4 раза.
2. Отключите все USB устройства
Отключите все USB устройства, как флешки или принтер, подключенные к ПК или ноутбуку.
3. Другой USB порт
Если вы всунули установочную флешку с Windows 10 в USB 3.0, то при установке Windows 10 может появиться код ошибки 0x80070570. Дело в том, что USB 3.0 обрабатывают передачу данных между устройством и системой асинхронным методом. Это требует буфера, через который данные передаются с высокой скоростью передачи данных, который затем декодируется системой. В связи с этой логикой, попробуйте вставить установочную флешку в другой USB порт, желательно в USB 2.0. Как понять какой где порт? USB 3.0 обозначаются синим цветом.
4. Другая флешка и ISO образ
Если флешка повреждена, то вы можете столкнуться с различными ошибками при установке Windoiws 10 или обновлении системы. Попробуйте записать Windows 10 на другую флешку. Также, поврежденные данные на флешке могут быть не декодированы должным образом, что приведет к возникновению данной проблеме. Поврежденные данные могут быть в поврежденном ISO-образе. Если вы скачали ISO образ со стороннего сайта, то загрузите его с официального сайта Microsoft.
5. Сканирование на вирусы
Вредоносное ПО может вызвать трудности с установкой файлов, что приведет к ошибке 0x80070570. Воспользуйтесь антивирусным сканером как Zemana. Если у вас стоит сторонний антивирус, то попробуйте его отключить и обновить систему или удалить, переместить файл.
6. Оперативная память
Если у вас на компьютере больше одной планки RAM, то достаньте одну планку со второго слота и проверьте ошибку, если ошибка 0x80070570 будет появляться, то поменяйте местами планки в первый слот.
Также, если у вас мало общей оперативной памяти, то вся память RAM может быть выделена для установки Windows 10, поэтому даже крошечный поврежденный раздел RAM может вызвать эту проблему. Для установки Windows 10 требуется как минимум 1 ГБ RAM. Если данные копируются в неправильный раздел оперативной памяти, то буферная технология получит ошибку 0x80070570. Обратитесь ниже к руководству по диагностике ошибок в оперативной памяти или нажмите Win+R и введите mdsched.exe, чтобы запустить сразу диагностику.
7. Битые сектора на диске
Если на диске HDD или SDD будут плохие сектора, то диск не сможет записать данные, что приведет к ошибке 0x80070570 при установке Windows 10, обновлении или перемещении файлов. Запустите командную строку от имени администратора и введите ниже команду, которая проверить диск и исправит автоматически ошибки, если они имеются:
Примечание: Если будут обнаружены ошибки и Windows не сможет их исправить, и в свою очередь у вас раздел на который вы пытаетесь установить Windows 10 больше 200 Гб, то уменьшите размер раздел до 100 Гб. Это поможет отсечь плохие сектора.
8. Поврежденные системные файлы
Поврежденные системные файлы могут выдавать ошибку 0x80070570 при любых сценариях. Запустите командную строку от имени администратора и введите две команды по очереди:
- sfc /scannow
- DISM /ONLINE /CLEANUP-IMAGE /RESTOREHEALTH
Ошибка 0x80070570 при установке Windows: способы решения
Некоторые пользователи, пытающиеся установить на свой компьютер операционную систему Windows, могут столкнуться с довольно неприятной проблемой – ошибка 0x80070570. Появляется она прямо во время процесса установки Windows через заранее подготовленный загрузочный диск или USB-хранилище.
Процесс установки мог продлиться некоторое время, но потом перед вами проявляется следующее сообщение с ошибкой:
Windows не удается установить необходимые файлы. Возможно, файл поврежден или отсутствует. Убедитесь, что имеются все файлы, необходимые для установки, и перезапустите установку. Код ошибки: 0x80070570
Как правило, за данной ошибкой стоит три причины:
- неисправность оперативной памяти;
- неисправность жесткого диска;
- проблемы с файлами установки Windows.
Ошибка 0x80070570 является довольно непростой проблемой: от нее можно избавиться в чрезвычайно короткие сроки либо она заставит вас попотеть пару тройку часов. Тем не менее в данной статье мы с вами рассмотрим, как же избавиться от ошибки 0x80070570.
Проверка оперативной памяти
Давайте же сразу проверим оперативную память вашей системы. Вам нужно провести два типа проверки: физический и программный. Начнем с самой простой проверки – физической. Полностью отключите свой компьютер от сети, после чего вскройте системный блок.
Обратите внимание на слоты с планками вашей оперативной памяти. Убедитесь, что они не были повреждены, осмотрите их внешне, их контакты, чипы, расположенные на поверхности. Если никаких внешних повреждений нет, например, следов замыканий, потемнений, то аккуратно вставьте планки на место, после чего повторите процесс установки Windows. Возможно, ошибка 0x80070570 появлялась из-за некорректно установленной оперативной памяти.
Выполнив внешний осмотр, теперь вам потребуется выполнить проверку оперативной памяти с помощью программного обеспечения под названием MemTest86+. Прежде всего, если у вас в системе установлены несколько планок ОЗУ – оставьте в слоте одну из планок, а затем приступайте ко всему, что будет описано ниже.
Пройдите на официальный сайт разработчика и загрузите программу к себе на компьютер, после чего создайте загрузочный диск с ней(LiveCD) или загрузочную флешку. Далее вам потребуется загрузиться через LiveCD/USB с программой(обязательно убедитесь, что вы корректно выставили приоритет загрузки в BIOS/UEFI!).
Утилита начнет свою работу автоматически. Проверка оперативной памяти может занять достаточно долгое время. Как только она завершится, вы сразу же поймете, сбоит ли ваша планка ОЗУ или нет: если ваша ОЗУ сбоит – вы увидите кучу адресов, окрашенных в красные цвета. Если все так – вы нашли своего виновника в ошибке 0x80070570; вытащите планку из системы, и попытайтесь установить Windows снова.
Проверка жесткого диска
Итак, если вы провели проверку своей ОЗУ, но с ней все оказалось в порядке – давайте перейдем к проверке вашего жесткого диска – второго подозреваемого в появлении ошибки 0x80070570. Проверка жесткого диска точно также будет состоять из двух частей: физической и программной. Давайте начнем с физической.
Отключите свой компьютер, и откройте системный блок. Вам понадобится проверить, все ли в порядке с SATA-кабелями, соединяющими ваш жесткий диск и материнскую карту, и SATA-интерфейсами, через которой HDD подключается к системе. Знайте, что такие вещи хоть и не часто, но все же выходят из строя – кабели чаще всего.
Рассмотрите все хорошенько, переподключите HDD к материнской плате, а затем попытайтесь снова провести процесс установки операционной системы. Если осмотр и переподключение не помогло – давайте двигаться к программной проверке HDD.
Начнем с самого простого – утилиты CHKDSK(или check disk). Возможно, на вашем жестком диске была повреждена файловая система, что и вызвало появление ошибки 0x80070570. Откройте Командную строку(ПКМ+Пуск→Командная строка(администратор) и введите в нее команду chkdsk C: /f /r /x.
Системная утилита CHKDSK постарается исправить найденные ошибки HDD, а также найдет поврежденные сектора и восстановит их, если представится такая возможность. Процесс работы программы займет некоторое время, так что займитесь чем-то еще(желательно, без применения HDD). По конец вам выдадут сводку по проведенной работе, в которой и будет указана вся необходимая для вас информация.
Если утилита действительно нашла какие-то неполадки с жестким диском, и устранила их – попробуйте снова запустить процесс установки операционной системы Windows. Возможно, ошибка 0x80070570 была только что устранена. Однако, если дела обстоят все также – попробуйте воспользоваться утилитой Victoria HDD.
С помощью утилиты Victoria HDD вы сможете проверить свой жесткий диск на наличие плохих секторов более тщательно. По-сути, плохие сектора(или бэд-блоки) являются теми участками жесткого диска, на которые теперь невозможно записать информацию или считать уже записанную там. Ошибка 0x80070570 могла появиться как раз из-за бэд блоков.
Мы рекомендуем обзавестись данной программой и «прогнать» через нее ваш жесткий диск. Если у вас действительно случай бэд-блоков – она обязательно поможет вам. Загрузить ее можно легко откуда угодно в сети, так как программа распространяется по модели freewarе, т.е. она абсолютно бесплатна. К сожалению, Victoria HDD достаточно сложно пользоваться, и вам понадобиться научиться этому. Всю необходимую информацию по данной теме вы также можете найти во множественных источниках в Интернете.
Проверка созданного установочного диска(флешки) с Windows
Если вы проверили и оперативную память и жесткий диск, но ошибка 0x80070570 все еще возникает во время установки Windows – проблема определенно заключается в созданном установочном диске(флешке) с Windows. Возможно, вы сделали что-то неправильно или не совсем корректно во время создания установочного носителя, что, естественно, может привести к всевозможным проблемам во время попытки установить Windows.
Убедитесь, что вы сделали все правильно. Мы же можем дать вам несколько советов:
- Простой перенос ISO-файла на диск или USB-хранилище – это не создание установочного носителя с Windows. Вам нужно воспользоваться специализированной утилитой по записи образов, например, UltraISO.
- Убедитесь, что загрузили нужную и работоспособную версию операционной системы Windows. Если вы пользуетесь торрент-трекерами, то убедитесь, что она вообще является работоспособной, например, это можно легко понять с помощью отзывов в комментариях.
- Не забудьте подготовить для установочных файлов Windows носитель соответственных размеров.
- Если вы убедились, что скачанный вами образ является отличной сборкой и все должно работать как надо – попробуйте перекачать образ Windows, так как он мог быть поврежден во время загрузки с торрент-трекера.
Правильно создав установочный диск Windows с нужным образом, вы сможете избавиться от ошибки 0x80070570, если причина была действительно в действительно в этом. Это были три самых эффективных решения для ошибки 0x80070570, и мы надеемся, что вам помог данный материал – и вы смогли спокойно установить ОС Windows.