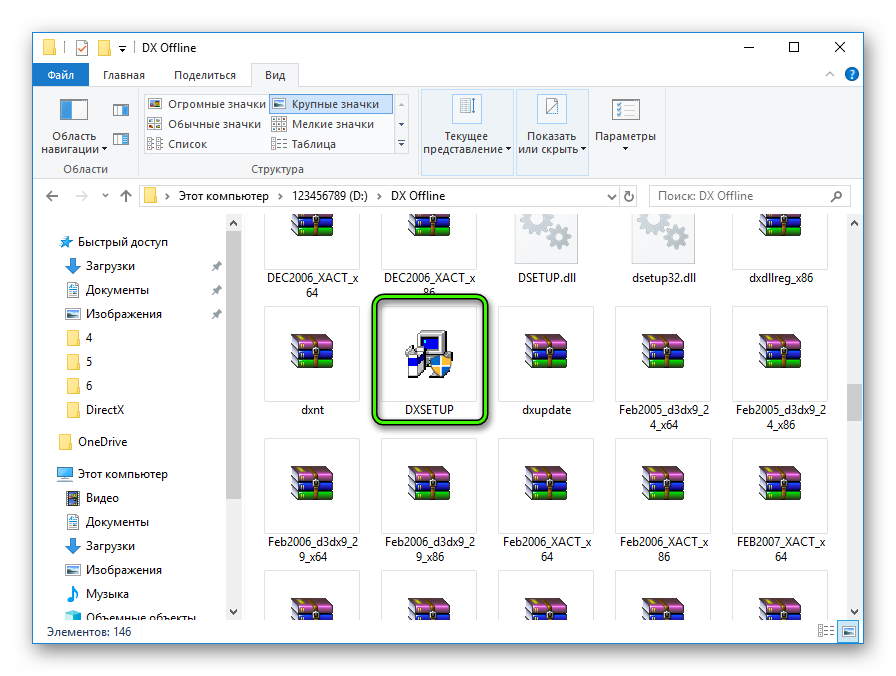- Установка DirectX не удалась в Windows 10
- 1] Установите предыдущую версию DirectX, если требуется
- 2] Проверьте наличие обновлений драйвера графической карты.
- 3] Загрузите и установите распространяемый Visual C ++
- 4] Установите .NET Framework с помощью командной строки
- DirectX log — как исправить
- Решение проблемы
- Общие рекомендации
- Что за сообщение — Directx error и как решить вопрос?
- Что это за сообщение?
- 2] Проверьте наличие обновлений драйвера графической карты.
- При установке произошла «внутренняя системная ошибка»
- 4] Установите .NET Framework с помощью командной строки
- Где можно посмотреть сведения о неполадке и устранить ее?
- Отключены DirectDraw и Direct3D
- Как решить проблему и установить 11 версию программы?
- Как исправить «Произошла неустранимая ошибка DirectX»
- Установка DirectX вручную
- Причины отсутствия устройства Direct3D
- Что если «распространяемый пакет DirectX не установлен»?
- Как узнать, какая модификация уже установлена в ПК?
Установка DirectX не удалась в Windows 10
Когда дело доходит до Windows 10, мы всегда продолжаем поиск драйверов и программного обеспечения в Интернете. Теперь некоторые из вас могут сказать, что Центр обновления Windows достаточно хорош для самостоятельной установки драйверов и системного программного обеспечения. Да, вы правы, но иногда этого недостаточно. Сегодня мы увидим несколько простых шагов по устранению неполадок, если вы не можете установить DirectX на Windows 10.
DirectX используется приложениями для создания и управления своими анимациями, мультимедийными эффектами и изображениями. Это интерфейс прикладного программирования (API), который гарантирует, что в вашей среде Windows все гладко, как масло. Он работает с помощью бинарных библиотек времени исполнения, которые поставляются с DirectX Software Development Kit (SDK).
Если вы не знакомы с компьютером, вам может быть трудно понять эти термины. Короче говоря, DirectX — это набор инструкций, который гарантирует, что вы получите плавный и интерактивный пользовательский опыт.
Настройка DirectX: произошла внутренняя системная ошибка. Чтобы определить проблему, обратитесь к файлам DXError.log и DirectX.log в папке Windows.
В большинстве случаев ошибки выброса DirectX возникают из-за некоторого промежуточного вмешательства .NET Framework . Но это еще не все, ошибки могут возникать и по другим причинам. Эти причины время от времени меняются, и всегда трудно сказать, какая из причин лежит в основе ошибки.
Мы собираемся попробовать следующие проверенные и проверенные методы для устранения ошибки.
- Установите предыдущую версию DirectX, если требуется
- Проверьте наличие обновлений драйвера графической карты.
- Загрузите и установите распространяемый Visual C ++
- Установите .NET Framework с помощью командной строки.
Прежде чем мы начнем, обязательно попробуйте каждый метод, если ошибка все еще существует. Имейте в виду, что вам необходимо перезагрузить систему после завершения каждого метода.
1] Установите предыдущую версию DirectX, если требуется
Существуют приложения, которые до сих пор не поддерживают последние версии DirectX. Иногда вам просто нужно вручную загрузить предыдущие версии, такие как DirectX9. Теперь, чтобы проверить, какая версия DirectX установлена на вашем компьютере,
- Нажмите клавиши Win + R. Откроется окно «Выполнить».
- Введите dxdiag и нажмите ввод. Откроется инструмент диагностики DirectX.
- На вкладке Система найдите версию DirectX.
Теперь, когда вы знаете, какая версия установлена, и хотите установить более старую версию, вы можете скачать ее здесь . Но если вы хотите, чтобы ваша система работала без зависаний и лагов, всегда предлагается последняя версия. Попробуйте найти новую версию приложения, которое вы хотите установить и которое поддерживает последнюю версию DirectX.
2] Проверьте наличие обновлений драйвера графической карты.
Много раз замечено, что версия DirectX вашей системы не совместима с графическими драйверами . Это происходит из-за отключенных автообновлений. Чтобы выполнить этот метод, убедитесь, что ваша система регулярно получает обновления.
- Нажмите Win + X клавиши. Откроется меню быстрого доступа.
- Нажмите на Диспетчер устройств. Откроется новое окно диспетчера устройств.
- Нажмите на Display Adapter, драйверы дисплея, доступные в вашей системе, будут видны.
- Щелкните правой кнопкой мыши на адаптере Intel HD и выберите обновление.
- Нажмите на Поиск автоматически для обновления программного обеспечения драйвера. Просто убедитесь, что ваша система имеет активное подключение к Интернету.
- Если последние драйверы уже установлены, он сообщит вам об этом, а если нет, то загрузит и установит последние обновления.
- Теперь, если на вашем компьютере также есть выделенный графический процессор, в списке адаптера дисплея щелкните его правой кнопкой мыши и выберите «Удалить устройство». Установите драйверы снова с официального сайта GPU.
- Если вы знаете, как обновить драйверы графического процессора из его приложения, вы можете пропустить шаг 7 и продолжить обновление драйверов.
3] Загрузите и установите распространяемый Visual C ++
В Windows 10 распространяемый Visual C ++ играет важную роль. Основное требование DirectX также включает распространяемые файлы Visual C ++. Может случиться так, что он уже установлен в вашей системе, но вам нужна либо более старая, либо более новая версия. Чтобы проверить, какая версия Visual C ++ Redistributable установлена:
- Нажмите клавиши Win + R. Наберите control и нажмите ввод.
- Когда откроется панель управления, нажмите «Программы и компоненты».
- В списке программ найдите Microsoft Visual C ++ -Redistributable. Вы можете найти несколько установленных версий, это связано с различными требованиями разных приложений. Проверьте версию 2015 года, если она доступна, возможно, вам придется переустановить ее. Если нет, то вам может понадобиться скачать его.
- Посетите официальный сайт Microsoft и загрузите Visual C ++ Redistributable 2015.
- Выберите язык и нажмите «Скачать».
- Выберите из списка версий x86 и x64. Нажмите на Далее. Загрузка начнется в ближайшее время.
- Теперь установите только что загруженный файл, и ваша ошибка уже должна была исчезнуть.
4] Установите .NET Framework с помощью командной строки
Если описанный выше способ не сработал для вас, вы можете загрузить и установить его с помощью командной строки. Для установки платформы мы будем использовать службу обслуживания образов развертывания и управления ими (DISM) в Windows.
- Откройте меню Пуск, введите cmd . Выберите командную строку и нажмите « Запуск от имени администратора» . Убедитесь, что у вас есть активное подключение к Интернету.
- Введите следующую команду и нажмите Enter: DISM /Online /Enable-Feature /FeatureName:NetFx3 /All /LimitAccess /Source:D:sourcessxs
- Теперь дождитесь окончания процесса. Перезагрузите систему, как только процесс завершится.
Поскольку эти методы уже доказали свою полезность, ваша ошибка не должна появляться снова.
DirectX log — как исправить
Сбой с текстом «DXError log и DirectX log» — ошибка распространенная. Она нередко возникает во время инсталляции соответствующей библиотеки. Результат — процедура прервана, а повторная попытка приводит к аналогичному результату. Представляем инструкцию, как избавиться от такой напасти.
Решение проблемы
В тексте сбоя написано, что нужно посмотреть два файла в папке Windows, чтобы определить его причину. Но, как правило, смысла в этом никакого нет. Скорее всего, проблема в установочном пакете Директ Икс. Поэтому стоит воспользоваться офлайн-версией. Загрузите ее у нас.
Теперь откройте исполняемый файл. В загрузившемся окне отобразится текст лицензионного соглашения, которое необходимо принять.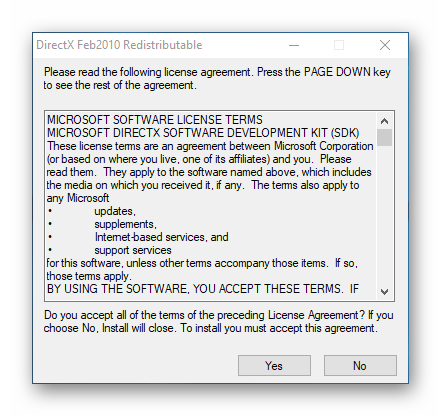
| Рекомендуем! InstallPack | Стандартный установщик | Официальный дистрибутив DirectX | Тихая установка без диалоговых окон | Рекомендации по установке необходимых программ | Пакетная установка нескольких программ |
|---|
DirectX-for-pc.ru рекомендует InstallPack, с его помощью вы сможете быстро установить программы на компьютер, подробнее на сайте.
Вновь согласитесь с условиями использования и нажмите «Далее».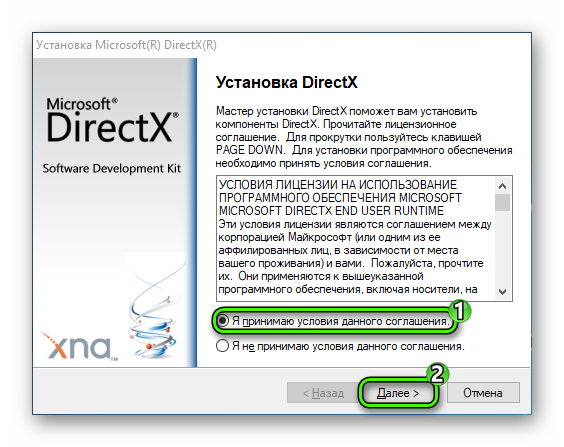
Общие рекомендации
Если это не помогло решить ошибку DirectX DXError log и DirectX log, то проблема уже не в установочном пакете. Дадим несколько рекомендаций, как от нее избавиться:
- Установка последних драйверов для видеокарты.
- Перезагрузка ПК.
- Восстановление системы, если ошибка появилась не сразу же, а со временем.
Что за сообщение — Directx error и как решить вопрос?
Что это за сообщение?
Причин для возникновения сообщения Directx error много. Но самые стандартные следующие:
- Несовместимая или устаревшая directx.
- Не установлены нужные обновления.
- Поврежденная версия или установлены не все важные файлы.
- Для игры нужна более «продвинутая» версия.
Внимание. Самое первое действие, когда окно с ошибкой появляется и не дает запустить игру-обновить «ДиректИкс» до одиннадцатой версии.
Некоторые разработчики «вшивают» последнюю версию, которая устанавливается прежде, чем начнется установка игры. Но рекомендуется самостоятельно обновить свое ПО на компьютере до актуальных версий.

Второй способ решить проблему-установить «Обновление платформы для Windows 7», если у вас стоит именно такая ОС. Он сработает с условием, что DirectX вы уже обновили, но ошибка по-прежнему всплывает. Итак, чтобы установить необходимый пакет обновлений, следуйте инструкциям:
- Зайдите на официальный сайт Microsoft.
- Найдите обновления для вашей версии ОС.
- Для 64 разрядной системы находим файл «windows6.1-KB976932-X64.exe» отмечаем галочкой и нажимаем «Next».
- Для 32 разрядной системы понадобится «windows6.1-KB976932-X86.exe».
- Сохраняйте нужный вам файл и устанавливайте.
- Потом снова возвращайтесь на сайт и скачайте «Windows6.1-KB2670838-x64.msu» размером 11.3Мб.
- После всех этих манипуляций перезапустите ваше устройство.


2] Проверьте наличие обновлений драйвера графической карты.
Много раз замечено, что версия DirectX вашей системы не совместима с графическими драйверами . Это происходит из-за отключенных автообновлений. Чтобы выполнить этот метод, убедитесь, что ваша система регулярно получает обновления.
- Нажмите Win + X клавиши. Откроется меню быстрого доступа.
- Нажмите на Диспетчер устройств. Откроется новое окно диспетчера устройств.
- Нажмите на Display Adapter, драйверы дисплея, доступные в вашей системе, будут видны.
- Щелкните правой кнопкой мыши на адаптере Intel HD и выберите обновление.
Нажмите на Поиск автоматически для обновления программного обеспечения драйвера. Просто убедитесь, что ваша система имеет активное подключение к Интернету.
Если последние драйверы уже установлены, он сообщит вам об этом, а если нет, то загрузит и установит последние обновления.
При установке произошла «внутренняя системная ошибка»
Внимание. Причина появления данной неполадки кроется в неправильной установке файлов для обновления. Чтобы определить причину ошибки, просмотрите файлы DXError.log и Directx.log в папке Windows».
Существует несколько способов решить эту проблему:
- Обновить DirectX.
- Внесите изменения в реестр вручную. В панели пуск в поиске введите regedit. Перед вами откроется множество граф,и прежде чем что-либо менять,обязательно сохраните. Не опытным пользователям рекомендуется перед этой процедурой проштудировать как можно больше справочной информации.
- Отключите все антивирусные программы.
- Переустановка драйверов видеокарты.
4] Установите .NET Framework с помощью командной строки
Если описанный выше способ не сработал для вас, вы можете загрузить и установить его с помощью командной строки. Для установки платформы мы будем использовать службу обслуживания образов развертывания и управления ими (DISM) в Windows.
- Откройте меню Пуск, введите cmd . Выберите командную строку и нажмите « Запуск от имени администратора» . Убедитесь, что у вас есть активное подключение к Интернету.
Введите следующую команду и нажмите Enter: DISM /Online /Enable-Feature /FeatureName:NetFx3 /All /LimitAccess /Source:D:sourcessxs
Поскольку эти методы уже доказали свою полезность, ваша ошибка не должна появляться снова.
Где можно посмотреть сведения о неполадке и устранить ее?
Важно. Чтобы определить причину ошибки установки Directx, просмотрите файлы DXError.log и Directx.log в папке Windows».
Если проблема в совместимости, то необходимо:
- Найти файл Dxwebsetup.exe – это основной файл программы.
- Нажимайте правой кнопкой, чтобы вызвать меню.
- В нем ищите пункт «Исправление проблемы совместимости» и запускайте проверку.Система сама найдет ошибки и по возможности их устранит.
Также не лишним будет проверить все ли системные компоненты корректно установлены. Для этого:
- в панели «Пуск» в строке поиска введите «CMD»;
- откроется командная строка, в которой нужно напечатать команду «sfc /scannow».



Отключены DirectDraw и Direct3D
DirectDraw предоставляет приложениям непосредственный доступ к видеопамяти, используется для ускорения рендеринга двухмерной графики. Direct3D подобен DirectDraw, но отвечает за работу с трехмерной графикой. Оба эти API должны находиться в активном состоянии.
Чтобы проверить их статус, выполните в окошке Win + R команду dxdiag, переключитесь в открывшемся окне на вкладку «Экран» и посмотрите блок «Возможности DirectX».
Если API имеют статус «Откл», откройте управление компонентами Windows, разверните пункт «Компоненты прежних версий», установите галку в пункте DirectPlay и перезагрузитесь.
Как решить проблему и установить 11 версию программы?

Проверив и устранив следующие причины, вы сможете установить directx 11:
- Поврежденные файлы установщика.
- Неправильный запуск программы.
- Критические сбои обновления.
- Отсутствие новых драйверов для видеокарты.
- Ошибки жесткого диска.
- Нехватка оперативной памяти.
- Старая прошивка bios.
Последовательно пройдите по каждому пункту, чтобы вычислить, что именно вам мешает установить утилиту.Не забывайте вовремя скачивать обновления, чтобы ваше устройство не тормозило и правильно воспроизводило игры, программы и другие приложения. Этот совет касается не только directx, но и других важных программ, от которых напрямую зависит работы операционной системы вашего ПК.
Как исправить «Произошла неустранимая ошибка DirectX»
Рассмотрим основное решения этой ошибки. Вам необходимо восстановить игру через официальное приложение Battle.net. Для этого:
- Откройте клиент Battle.net.
- Выберите из списка игру Call of Duty: Warzone.
- Нажмите кнопку настройки.
- Далее выберите «Проверка и восстановление».
После этого перезагружаем свой компьютер и пытаемся запустить игру.
Установка DirectX вручную
Если автоматическая процедура в Steam не помогла, то переходим к ручной инсталляции. Для этого откройте официальный сайт Microsoft по ссылке и скачайте дистрибутив DirectX.
Плюс веб-установщика в том, что он самостоятельно просканирует вашу систему и загрузит те файлы, которых не хватает. В случае с Windows 10 весь необходимый набор API и функций идет в комплекте с операционной системой, поэтому дополнительная установка не понадобится.
Причины отсутствия устройства Direct3D
Такое сообщение с ошибкой может возникнуть из-за несоответствия конфигурации компьютера системным требованиям игры. Для того, чтобы определить параметры компьютера сделайте следующее.
- Запустите строку ввода, нажав сочетание клавиш WIN+R.
- Введите в строке следующую команду без кавычек «dxdiag».
- В отрывшемся окне вы сможете определить версию Windows, ее разрядность, количество оперативной памяти.
- Для получения сведений о параметрах видеокарты, нажмите вкладку «Экран». Некоторые параметры компьютера можно узнать и в диспетчере устройств.
Далее необходимо сверить их с минимальными системными требованиями игры Dota 2:
- операционная система Windows 7-10;
- видеокарта с 256 Мб видеопамяти совместимая с DirectX 9, Shader Model0 ATI X800;
- процессор с минимальной тактовой частотой 3 ГГц;
- минимальное количество оперативной памяти – 1 Гб;
- свободное пространство на жестком диске 10 Гб;
- стабильное интернет-соединение со скоростью 1 Мб/с и выше.
Также причиной может быть вышедшие из строя драйвера видеокарты. В этом случае необходимо их обновить при помощи компакт-диска или через системную утилиту. Не исключено, что в вашу систему попало вирусное программное обеспечение.
Что если «распространяемый пакет DirectX не установлен»?
Внимание. Такая ошибка часто возникает при запуске игр, купленных на площадке Origin.
Есть несколько решений данной ситуации:
- Зайдите в корневую папку с игрой, в которой возникла ошибка.
- Найдите там файл с directx.
- Откройте и удалите все файл, кроме DSETUP.dll, dsetup32.dll, DXSETUP.
- После перезагрузите компьютер и запустите игру. Если ошибка до сих пор возникает, то тогда следует обратиться в тех поддержку EA, которая очень быстрая отзывчивая.
Также не стоит исключать вариант неисправности, связанную с системными ошибками вашей версии Windows. Тогда нужно переустановить ее и правильно активировать.
Иногда при установке возникает окно: «Ошибка. Распространяемый пакет среды выполнения Visual С++ не установлен. Невозможно продолжить установку. (112)».
Тогда нужно удалить все компоненты установленной directx и переустановить программу снова, а также обновить драйвера для видеокарты.
Как узнать, какая модификация уже установлена в ПК?
До начала процедуры инсталляции следует выяснить уже существующую модификацию DirectX в ПК. С этой целью необходимо выполнить следующие последовательные действия:
- Удерживая «Win», щелкнуть по «R»;
Примечание: 11-я модификация поддерживается «Семеркой». Если попытаться инсталлировать неподдерживаемую, т. е. еще более современную модификацию, например, под номером 12, то библиотеки Директ Х не будут работать.
При этом потребуется, предварительно деинсталлировав приложение, установить поддерживаемую версию и произвести его апгрейд в ручном режиме.