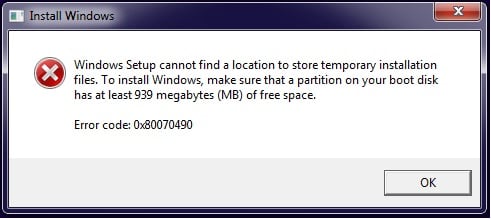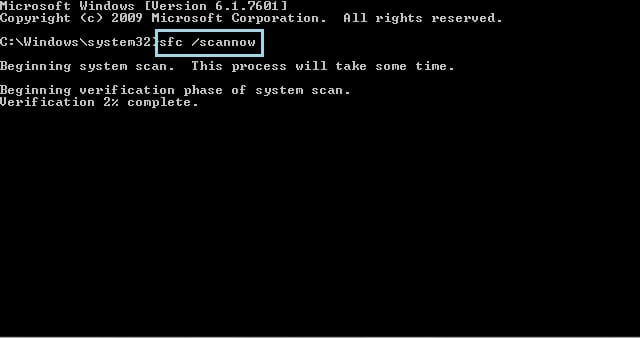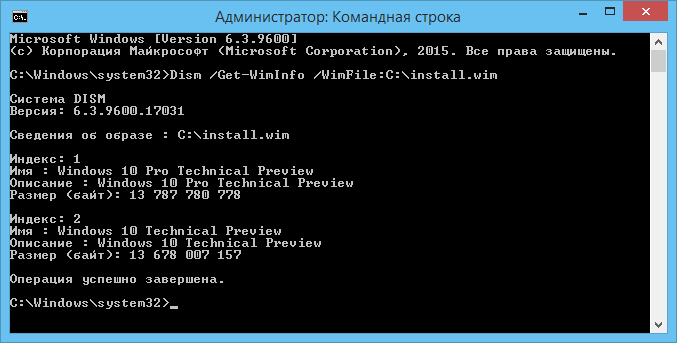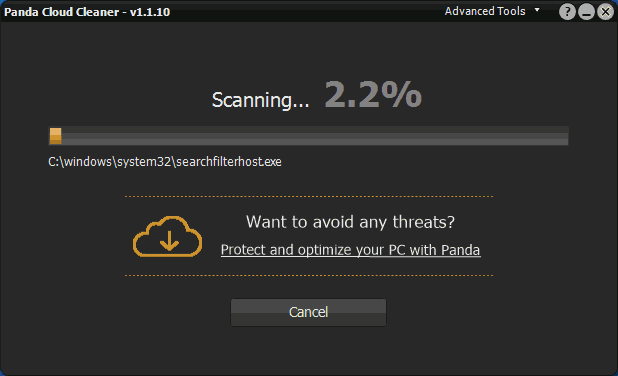- Исправление ошибки с кодом 0x80070490 в Windows 10
- Способ 1: Использование средства устранения неполадок
- Способ 2: Перезапуск службы
- Способ 3: Сброс параметров Центра обновления Windows
- Способ 4: Чистка ключей реестра
- Способ 5: Очистка папки с обновлениями
- Способ 6: Проверка компьютера на наличие вирусов
- Способ 7: Проверка целостности системных файлов
- Как исправить 0x80070490 на Windows 10
- Сканирование системы на наличие ошибок, связанных с обновлением
- Очищаем компьютер от системного мусора
- Возврат системы в первичное состояние
- Устраняем ошибку 0x80070490 при помощи встроенной функции DISM
- Другие методы устранения ошибки
- Как исправить ошибку с кодом «0x80070490» на Windows 10
- Что за ошибка и причины ее возникновения
- Как исправить ошибку 0x80070490 на Windows 10
- Используем команду SFC /SCANNOW
- Используем функцию DISM
- Запускаем Средство устранения неполадок
- Делаем перезапуск Центра обновления Виндовс 10
- Сбрасываем параметры Центра обновления Windows 10
- Чистим ключи реестра
- Очищаем диск от временных файлов системы
- Проверяем ПК на вирусы
- Выполняем переключение драйверов контроллера на AHCI
- Восстанавливаем систему в начальное состояние
- Заключение
Исправление ошибки с кодом 0x80070490 в Windows 10
Способ 1: Использование средства устранения неполадок
Ошибка с кодом 0x80070490 появляется в Windows 10 во время проверки или установки обновлений и означает, что соответствующее средство работает некорректно из-за определенных причин. Для начала рекомендуется использовать автоматическое средство исправления неполадок, чтобы сэкономить время и силы на самостоятельном поиске решения проблемы.
- Для этого откройте «Пуск» и перейдите в «Параметры».
Там вас интересует категория «Обновление и безопасность».
Выберите категорию «Центр обновления Windows» и запустите это средство обнаружения проблем.
Дождитесь окончания сканирования и следуйте отобразившимся на экране инструкциям или ознакомьтесь с конечной информацией.
Способ 2: Перезапуск службы
Второй вариант заключается в перезапуске службы, отвечающей за работу Центра обновления Windows. Осуществляется эта операция вручную путем обращения к специально отведенному системному меню, что происходит так:
- Запустите приложение «Службы», что можно сделать, например, через поиск в меню «Пуск».
Там опуститесь вниз по списку, где дважды кликните по строке «Центр обновления Windows».
Вручную остановите службу, а затем запустите ее, нажимая на находящиеся в окне кнопки.
После этого переходите к проверке апдейтов или перезагрузите компьютер, чтобы этот процесс начался автоматически. Если ошибка снова появится на экране, приступайте к реализации следующих методов.
Способ 3: Сброс параметров Центра обновления Windows
Этот метод заключается в ручном сбросе параметров Центра обновления Windows 10 через консоль путем ввода специальных команд. От вас требуется только запустить саму «Командную строку» от имени администратора, например, отыскав ее через меню «Пуск», а затем поочередно вставить следующие команды.
net stop wuauserv
net stop cryptSvc
net stop bits
net stop msiserver
ren C:\Windows\SoftwareDistribution SoftwareDistribution.old
ren C:\Windows\System32\catroot2 catroot2.old
net start wuauserv
net start cryptSvc
net start bits
net start msiserver
По завершении перезагрузите компьютер, чтобы изменения вступили в силу и проверяйте, насколько эффективными оказались выполненные действия.
Способ 4: Чистка ключей реестра
Иногда в «Редакторе реестра» появляются лишние ключи, которые могут мешать корректной работе Центра обновления Windows, из-за чего и возникает ошибка с кодом 0x80070490. Для ручной проверки и удаления ненужных параметров следует выполнить всего пару шагов.
- Откройте утилиту «Выполнить» через стандартную комбинацию клавиш Win + R. Там введите regedit и нажмите на Enter для подтверждения.
Перейдите по пути HKEY_LOCAL_MACHINE\SOFTWARE\Microsoft\Windows\CurrentVersion\Appx\AppxAllUserStore .
Отыщите там параметры с примерным названием «S-1-7-21-1505974246-3813539684-4277612129-1026» и удалите все их.
При появлении системного уведомления подтвердите действие.
Способ 5: Очистка папки с обновлениями
В некоторых случаях ошибка 0x80070490 возникает из-за проблемных файлов апдейтов, которые остались в системной папке. Тогда ее рекомендуется очистить вручную, чтобы исправить все неполадки.
- Для этого откройте системный раздел жесткого диска, перейдите в папку «Windows», щелкните правой кнопкой мыши по директории «SoftwareDistribution» и в появившемся контекстном меню выберите пункт «Переименовать».
Добавьте в конце .old , чтобы обозначить старую версию этого каталога, а затем примените изменения нажатием на Enter.
Повторно запустите поиск апдейтов, после чего будет создана еще одна такая же папка. Если все прошло успешно, ее старую версию можно будет удалить. В противном случае ее лучше переименовать обратно.
Способ 6: Проверка компьютера на наличие вирусов
Рассматриваемая неполадка могла появиться из-за заражения компьютера вирусами, которые блокируют доступ к службе обновления или воздействуют на определенные системные файлы. Если ничего из перечисленного выше не помогло, рекомендуется проверить ОС на наличие угроз, задействовав оптимальное для этого программное обеспечение. Детальный разбор данной темы вы найдете в другой статье на нашем сайте далее.
Способ 7: Проверка целостности системных файлов
Последний метод решения — проверка целостности системных файлов. Подобные повреждения встречаются редко, однако ситуация все-таки возможна. Такой анализ осуществляется при помощи системных утилит SFC и DISM. Сначала производится запуск первой, а если сканирование заканчивается ошибкой, придется дополнительно подключить вторую, вернувшись после снова к SFC. Развернуто этом читайте ниже.
Как исправить 0x80070490 на Windows 10
Ошибка с цифрами в Windows 10 появляется при различных ситуациях. Она может возникнуть при обновлении компонентов Windows, при запуске какой-либо программы, даже при запуске или завершении работы системы. Далее в статье мы поговорим о том, как избавиться от 0x80070490 в Виндовс 10.
Упомянутая ошибка — не единственная, которая чаще всего связана с центром обновления Windows. Ошибки разного рода часто возникают в процессах установки пакетов обновления от Microsoft на компьютеры пользователей (0x8007000d, 0x80070426). При появлении данной ошибки процесс установки обрывается, и программа установки обновлений закрывается.
Сканирование системы на наличие ошибок, связанных с обновлением
В операционной системе Windows существует специальная системная утилита, которая может просканировать ваш компьютер на наличие поврежденных файлов и сбоев, которые связанны с обновлениями и устранить ошибку. Она называется System File Checker. Для того, чтобы ею воспользоваться:
- Откройте командную строку от имени администратора. Нажмите для этого правой кнопкой мыши на меню пуск и выберите соответствующий пункт из списка.
- В открывшемся окне введите: «sfc/scannow» и для запуска проверки нажмите ввод.
- Сканирование компьютера и файловой системы не займет много времени. После завершения проверки закройте все окна на рабочем столе и перезагрузите компьютер. После перезагрузки ошибка должна исчезнуть.
Очищаем компьютер от системного мусора
Системные папки и файлы, которые остались от прошлых версий программ, игр, а также от удаленных приложений могут быть причиной сбоев в системе, их необходимо удалять и чистить. Для этого в Windows 10 существует своя программа, которую можно вызвать при помощи командной строки.
- Откройте ее, так же, как мы делали в примере выше.
- Запишите команду в строке «cleanmgr» и нажмите клавишу «Enter».
- Программа запустит процесс оценки места на диске. В следующем окне вы можете задавать локации очистки, указывать какие папки и виды файлов будут удалены.
Существую и альтернативные программы, которые предоставляют пользователю более гибкие настройки очистки и восстановления файлов. Такой программой является Clean Master для Windows. Она обладает настройками, которые позволяют пользователю назначать сканирование и чистку дисков при запуске, а также чистить компьютер при заполнении его мусором до различных уровней – 500 Мб, 1 Гб и т.д.
Возврат системы в первичное состояние
Если предыдущие методы не позволяют решить проблему 0x80070490 на Винддовс 10, то должно помочь восстановление системы в исходное состояние. Чтобы это сделать в 10 версии:
- Нажмите меню «Пуск». Далее одну из трех кнопок слева «Параметры».
- В открывшемся окне найдите пункт «Обновления и безопасность». Теперь откройте «Восстановление».

Устраняем ошибку 0x80070490 при помощи встроенной функции DISM
Если наша ошибка никуда не делась и продолжает проявляться, а центр обновлений продолжает «глючить» нужно воспользоваться средством, которое называется система обработки образов раскрытия и работы над ними – DISM.
Для его запуска нам снова понадобиться командная строка. И снова она должна быть запущена от имени администратора. Введите следующую строку – «DISM.exe /online /cleanup-image /restorehealth». Далее нам нужно подождать некоторое время, пока утилита завершит свою работу. Чтобы она работала должным образом, компьютер должен иметь выход в Интернет. Может случиться так, что в процессе ее работы будут обнаружены новые проблемы с центром обновлений. В этом случае необходимо использовать диск для восстановления системы.
Другие методы устранения ошибки
Причиной ошибки могут быть вирусы и другие программы такого типа. Чтобы пофиксить ошибку 0x80070490 на Виндовс 10 устранить необходимо воспользоваться антивирусным программным обеспечением. Сканировать необходимо диски по отдельности, применяя глубокую проверку. Если вы не используете антивирусы, в интернете доступны бесплатные утилиты, которые могут просканировать ваш компьютер даже без установки их на ПК. В случае обнаружения вирусов в ваших программах их необходимо лечить или удалить зараженные программы вовсе.
В диспетчере устройств убедитесь, что всего устройства имеют стабильную версию последних драйверов, для этого нажмите на меню «Пуск» правой кнопкой мыши в Windows 10 и выберите соответствующий пункт. Затем проверьте каждое устройство, нажимая на него.
Как исправить ошибку с кодом «0x80070490» на Windows 10
В связи с последними обновлениями Виндовс 10 в сети начало появляться всё больше отзывов, сообщающих о нестабильной работе ОС, появлении различного рода ошибок в процессе взаимодействия пользователей с отдельными службами и приложениями. Самой распространённой проблемой являются ошибки Центра обновления Windows, из-за которых переход на более актуальную версию ОС становится просто невозможен. Далее будет подробно рассмотрено, что является причиной появления ошибки 0x80070490 и как её исправить в Windows 10.
Что за ошибка и причины ее возникновения
Ошибка 0x80070490 Windows 10 сообщает пользователю о повреждении файлов, необходимых для того, чтобы обновить компьютер, а также сбоях в хранилище компонентов системы (CBS) и обслуживании этих компонентов.
Кроме того, рассматриваемая ошибка может встречаться в следующих случаях:
- При обновлении приложения UWP, установленного из Microsoft Store.
- При попытке приобрести программу в магазине Виндовс.
- При проблемах с жестким диском вследствие работы контроллера SATA в режиме IDE, а не в AHCI.
- При использовании System Center Configuration Manager от Microsoft для переустановки ОС Windows на устройстве.
- При включённом BitLocker.
Ошибка 0x80070490 является довольно распространённой, и возникает не только в новой «десятке», но и в старых поколениях Windows. За всё время существования проблемы было найдено немало способов её решения, которые срабатывают и по сегодняшний день. Так, с помощью нехитрых манипуляций пользователи могут быстро наладить работу ОС для дальнейших действий – переустановки Виндовс или её обновления.
Обратите внимание! Перед тем, как приступить непосредственно к методам устранения неполадки, стоит отсоединить от персонального компьютера все внешние накопители или HDD. Возможно, именно дополнительные устройства стали причиной некорректной работы BIOS, и после их отключения проблема решится сама собой.
Как исправить ошибку 0x80070490 на Windows 10
Используем команду SFC /SCANNOW
Устранить ошибку, вызванную повреждением данных Windows 10, можно при помощи системной утилиты SFC, активация которой происходит через Командную строку. Далее запускается проверка целостности системных файлов, в процессе которой сканируются защищённые данные ОС и исправляются повреждённые компоненты.
Для запуска проверки:
- Нажимаем ПКМ на иконку Пуск в левом нижнем углу экрана и в открывшемся меню выбираем «Windows PowerShell (администратор)».
- Прописываем в Командной строке следующую команду: sfc/ scannow.
- Ждём завершения сканирования.
Результат проверки может быть одним из следующих:
- «Защита ресурсов Windows не обнаружила нарушений целостности». Это означает, что ошибка 0x80070490 не связана с наличием битых файлов в системе, и можно переходить к следующему методу устранения неполадки.
- «Программа защиты ресурсов Windows обнаружила поврежденные файлы и успешно их восстановила». В этом случае остаётся только проверить, возникает ли рассматриваемая ошибка. Если нет, поздравляем – проблема решена.
Также пользователь может столкнуться с сообщением следующего содержания: «Защита ресурсов Windows обнаружила повреждённые файлы, но не может восстановить некоторые из них.» В этом случае стоит обратиться к другому, более сложному способу восстановления хранилища компонентов, который будет описан далее.
Используем функцию DISM
При неудовлетворительных результатах проверки SFC попробуйте воспользоваться сканированием DISM. Для этого нужно снова войти в Командную строку от имени администратора и вписать соответствующую запросам команду:
- dism /Online /Cleanup-Image /CheckHealth (для cmd) / Repair-WindowsImage (для PowerShell) – анализ состояния хранилища без самого восстановления.
- dism /Online /Cleanup-Image /ScanHealth (для cmd) / Repair-WindowsImage -Online -ScanHealth (для PowerShell) – сканирование области данных на уровень целостности и наличие ошибок, также без устранения найденных проблем;
- dism /Online /Cleanup-Image /RestoreHealth (для cmd) / Repair-WindowsImage -Online -RestoreHealth (для PowerShell) – проверка и восстановление найденных повреждений хранилища.
Обратите внимание, что на выполнение каждой из этих команд необходимо определённое время. Точная продолжительность сканирования зависит от характеристик компьютера, а также от количества обнаруженных неполадок.
Запускаем Средство устранения неполадок
Большинство проблем, возникающих во время проверки или установки обновлений ОС, можно устранить с помощью автоматического средства исправления неполадок Windows. Воспользовавшись им, можно значительно сэкономить время и силы на самостоятельном поиске решения проблемы.
Чтобы запустить Средство устранения неполадок:
- Открываем меню Пуск и переходим в «Параметры».
- Переходим в раздел «Обновление и безопасность» – «Устранение неполадок».
- Нажимаем на кнопку «Дополнительные средства устранения неполадок».
- В новом окне, в блоке «Запустить диагностику и устранить неполадку», нажимаем на «Центр обновления Windows» и запускаем Средство устранения неполадок.
Остаётся дождаться окончания сканирования и перезапустить компьютер.
Делаем перезапуск Центра обновления Виндовс 10
За работу каждого компонента Windows, в том числе Центра обновления, отвечает соответствующая служба. Перезапустив её вручную, путём обращения к специально отведенному системному меню, можно добиться устранения многих неполадок, возникающих при поиске обновлений для ОС и их загрузки на компьютер.
Процедура перезапуска Центра обновлений Windows 10 происходит так:
- Нажимаем на кнопку Пуск и в списке всех установленных программ находим папку «Средства администрирования Windows».
- Запускаем приложение «Службы».
- В появившемся списке находим «Центр обновления Windows».
- Для того, чтобы перезапустить службу, нажимаем на неё ПКМ и в контекстном меню выбираем «Остановить», а затем «Перезапустить».
Перезапустив службу, отвечающую за Центр обновления, перезапускаем компьютер. Если ошибка снова появляется на экране, приступаем к реализации следующих методов.
Сбрасываем параметры Центра обновления Windows 10
Ручной сброс параметров – ещё один эффективный способ наладить работу Центра обновления Windows 10. Он заключается в вводе специальных команд в Командную строку. От пользователя требуется лишь запустить саму Командную строку от имени администратора и поочерёдно ввести следующие команды:
- net stop wuauserv
- net stop cryptSvc
- net stop bits
- net stop msiserver
- ren C:\Windows\SoftwareDistribution SoftwareDistribution.old
- ren C:\Windows\System32\catroot2 catroot2.old
- net start wuauserv
- net start cryptSvc
- net start bits
- net start msiserver
Перезагружаем ПК, чтобы изменения вступили в силу. Как только ОС загрузится, можно сразу проверить, насколько эффективными оказались выполненные действия.
Чистим ключи реестра
Помешать корректной работе Центра обновления Windows могут и лишние ключи в Редакторе реестра. Для ручной проверки и удаления ненужных параметров нужно следовать простой инструкции:
- Открываем службу «Выполнить» через стандартную комбинацию клавиш Win+R и вводим команду regedit. Нажимаем на Enter для подтверждения.
- В появившемся окне реестра переходим по пути HKEY_LOCAL_MACHINE\SOFTWARE\Microsoft\Windows\CurrentVersion\Appx\AppxAllUserStore.
- Находим там параметры с примерным названием «S-1-7-21-1505974246-3813539684-4277612129-1026» и удаляем их всех. При появлении системного уведомления подтверждаем действие.
Теперь можно перезапустить компьютер и проверить, решилась ли проблема.
Очищаем диск от временных файлов системы
Как известно, при установке нового ПО и во время его работы на компьютере создаются временные файлы, которые после закрытия приложения удаляются автоматически. Однако вследствие неправильного завершения работы программ и по другим причинам иногда такие файлы не удаляются, а накапливаются на диске, тем самым засоряя его.
К счастью, в Windows 10 имеется встроенное средство очистки системы от временных файлов. Чтобы воспользоваться им:
- Заходим в «Параметры» – «Система» – «Память».
- Нажимаем на «Временные файлы». Начнётся сканирование системы на наличие соответствующих данных.
- После завершения сканирования на экране появится кнопка «Удалить временные файлы». Нажимаем на неё.
Для автоматизации процесса чистки системы можно воспользоваться популярной программой CCleaner. С её помощью можно удалять мусор, временные, неиспользуемые файлы и файлы cookie, производить чистку реестра, находить и чистить кэш браузеров. Здесь же можно настроить защиту ПК в режиме реального времени, а также запланировать запуск «генеральных уборок» системы. Однако и без этих возможностей CCleaner прекрасно оптимизирует работу компьютера, делая её более комфортной и стабильной.
Проверяем ПК на вирусы
Сообщения «При устранении неполадок произошла ошибка 0x80070490» и подобные могут быть вызваны деятельностью вирусного ПО, которое блокирует доступ к системным службам и воздействует на определенные системные файлы. Поэтому рекомендуется проверить ОС на наличие угроз.
Для этого можно задействовать самое разное программное обеспечение: Dr.Web CureIt!, Malwarebytes AdwCleaner, Kaspersky Virus Removal Tool и другое.
Выполняем переключение драйверов контроллера на AHCI
Реализация этого способа решения проблемы с ошибкой 0x80070490 проходит в среде BIOS. Чтобы попасть в неё:
- Перезагружаем компьютер. Перед полной загрузкой операционной системы на мониторе должен появится экран, внизу которого будет прописана клавиша для входа в BIOS. У каждого производителя она разная, но в большинстве случаев это Delete, Esc, F2, F12 или Backspace. Нажимать нужно быстро, до непосредственно загрузки операционной системы, иначе придется выполнять перезагрузку снова.
- Оказавшись в BIOS, находим опцию, примерное название которой – SATA Configuration. Выставляем для этой опции режим AHCI.
Теперь можно выйти из BIOS, предварительно сохранив все внесенные изменения. Скорее всего, при последующем включении компьютера ошибка пропадёт.
Восстанавливаем систему в начальное состояние
Если ни один из перечисленных методов не помог исправить ошибку 0x80070490 на Windows 10, можно воспользоваться восстановлением системы в исходное состояние. Для этого:
- Переходим в «Параметры» системы через меню Пуск.
- В открывшемся окне находим раздел «Обновления и безопасность» – «Восстановление».
- Рядом со строчкой «Вернуть компьютер в исходное состояние» нажимаем на кнопку «Начать».
На экране появится окно, в котором необходимо выбрать один из двух вариантов восстановления системы:
- с сохранением личных файлов пользователя (удаляются только настройки и установленные приложения)
- с полной очисткой системы от файлов.
Чтобы наверняка решить проблему, лучше воспользоваться откатом системы до первоначального состояния без сохранения данных.
Заключение
Мы рассмотрели код ошибки 0x80070490: как исправить Windows 10, суть неполадки и основные причины её появления. Как правило, вышеописанные методы помогают избавиться практически от всех проблем, связанных с ключевыми возможностями ОС, в том числе и с Центром обновления Windows. Если же вернуть стабильное функционирование программ и служб не удаётся, есть смысл прибегнуть к последней, крайней мере – переустановке Windows 10.