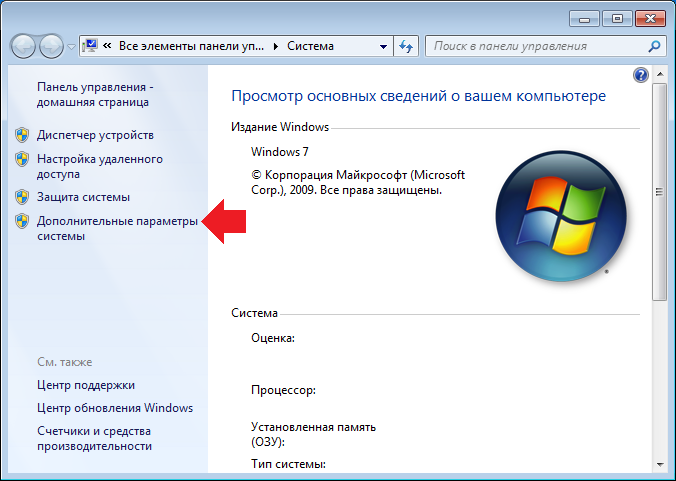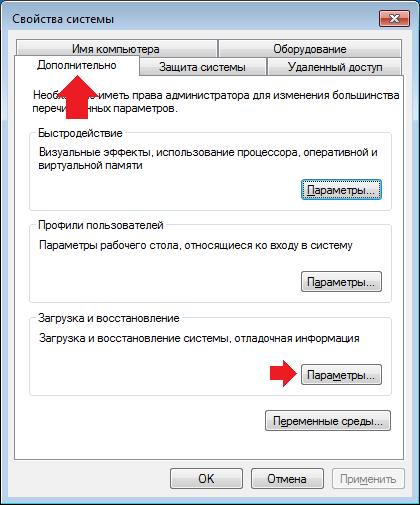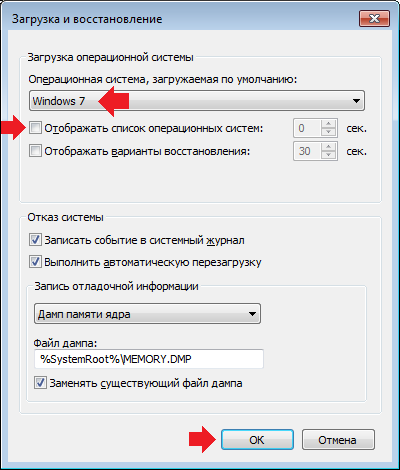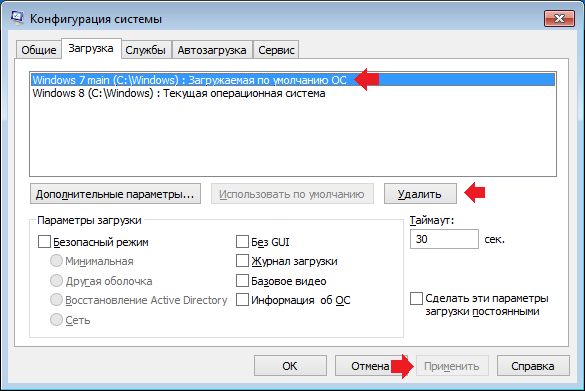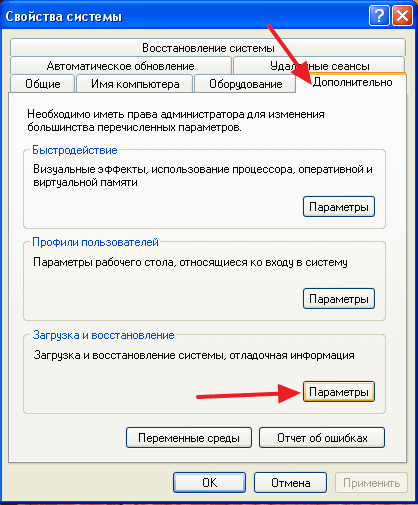- Два Windows при загрузке Компьютера! — Как убрать вторую загрузку Windows 7,8,8.1,10?
- Убираем вторую операционную систему в меню загрузки
- ВИДЕО: Как убрать вторую загрузку Windows 7,8,10?
- Как убрать второй Windows 7 из загрузки (подойдет и для Windows 8)
- Убираем вторую операционную систему в меню загрузки
- Как убрать выбор системы при загрузке Windows 10
- Через настройку параметров
- Через панель управления
- Как убрать выбор системы при загрузке Windows 7?
- Как убрать выбор операционной системы при включении компьютера
- Убираем окно с выбором Windows. Простой способ.
- Убираем выбор ОС с помощью файла boot.ini. Сложный способ.
Два Windows при загрузке Компьютера! — Как убрать вторую загрузку Windows 7,8,8.1,10?
Если при установке Windows 7,8 или 10 если вы не форматировали системный жесткий диск, а устанавливали новую операционную систему, то, скорее всего теперь, после включения компьютера вы видите меню, в котором предлагается выбрать, какой Windows запустить.
Если ничего не выбирать, то по истечении нескольких секунд автоматически запускается последняя установленная ОС.
В этом небольшом выпуске я покажу вам, как убрать вторую загрузку Windows. На самом деле, это очень легко.
Убираем вторую операционную систему в меню загрузки
Все действия одинаковы для последних версий ОС — Windows 7,8,8.1 и Windows 10.
Чтобы убрать вторую загрузку Windows необходимо проделать следующее:
- После того, как компьютер загрузится, нажмите на клавиатуре сочетание клавиш Win + R. Появится диалоговое окно «Выполнить». В него следует ввести msconfig и нажать Enter (или кнопку ОК).
- Откроется окно конфигурации системы, в нем нас интересует вкладка «Загрузка». Перейдите на нее.
- Выберите ненужные пункты ( те где не написано «Текущая операционная система» ). И нажмите кнопку «Удалить». Если вы несколько раз переустанавливали Windows, то этих пунктов может быть несколько, удалите каждый из них. Это никак не скажется на вашей текущей операционной системе. После того, как вы удалите все не нужные пункты нажмите «Ок».
- Вам будет предложено перезагрузить компьютер. Лучше это сразу сделать, чтобы программа выполнила необходимые изменения в загрузочной записи Windows.
После перезагрузки вы уже не увидите никакого меню с выбором из нескольких вариантов. Вместо этого сразу будет запущена та копия, которая была установлена последней (При этом, скорее всего, предыдущих Windows у вас и нет, о них были лишь записи в меню загрузки).
Но все же я рекомендую проверить ваш системный диск на наличие предыдущих версий виндовс, которые могут занимать значительное место на вашем системном диске.
Сделать это очень просто. Зайдите на свой системный диск (обычно это диск «С») и поищите там папку Windows.old. Если вы несколько раз переустанавливали windows, то этих папок может быть несколько. Именно в этих папках хранятся все предыдущие версии операционных систем.
Обычным способом полностью удалить данные папки вряд ли получится, поэтому я рекомендую вам посмотреть предыдущий выпуск, в котором я рассказывал: Как удалить папку Windows.old — ведь эта папка, как я уже говорил, на жестком диске занимает довольно-таки много места и, скорее всего, все, что было нужно вы уже сохранили.
ВИДЕО: Как убрать вторую загрузку Windows 7,8,10?
Ну а на сегодня все! Напишите пожалуйста в комментариях получилось ли у Вас убрать вторую Windows при загрузке операционной системы? И в какой версии виндовс вы это проделали. Ставьте лайк если Вам понравилось видео и подписывайтесь на наш канал если еще не подписаны, а также на оповещения, нажав на колокольчик рядом с кнопкой подписки!
Как убрать второй Windows 7 из загрузки (подойдет и для Windows 8)

В этой короткой инструкции описано, как убрать второй Windows при загрузке. На самом деле, это очень легко. Кроме этого, если вы столкнулись с данной ситуацией, то возможно вас заинтересует и эта статья: Как удалить папку Windows.old — ведь эта папка на жестком диске занимает довольно-таки много места и, скорее всего, все, что было нужно вы уже сохранили.
Убираем вторую операционную систему в меню загрузки
Два Windows при загрузке компьютера
Действия не отличаются для последних версий ОС — Windows 7 и Windows 8, необходимо проделать следующее:
- После того, как компьютер загрузится, нажмите клавиши Win + R на клавиатуре. Появится диалоговое окно «Выполнить». В него следует ввести msconfig и нажать Enter (или кнопку ОК).
- Откроется окно конфигурации системы, в нем нас интересует вкладка «Загрузка». Перейдите на нее.
- Выберите ненужные пункты (если вы несколько раз переустанавливали Windows 7 таким образом, то этих пунктов может быть и не один-два), удалите каждый из них. Это никак не скажется на вашей текущей операционной системе. Нажмите «Ок».
- Вам будет предложено перезагрузить компьютер. Лучше это сразу сделать, чтобы программа выполнила необходимые изменения в загрузочной записи Windows.
После перезагрузки вы уже не увидите никакого меню с выбором из нескольких вариантов. Вместо этого сразу будет запущена та копия, которая была установлена последней (При этом, скорее всего, предыдущих Windows у вас и нет, о них были лишь записи в меню загрузки).
Как убрать выбор системы при загрузке Windows 10
Через настройку параметров
Начните с нажатия кнопки «Пуск» и выберите пункт «Параметры».
Далее нажмите «Система».
Теперь в разделе «О системе» опуститесь вниз страницы при помощи полосы прокрутки и щелкните строку «Сведения о системе».
На этом этапе кликните раздел «Дополнительные параметры системы».
Теперь нажмите вкладку «Дополнительно» и в блоке «Загрузка и восстановление щелкните кнопку «Параметры».
Следующим шагом кликните «уголок» в строке «Операционная система, загружаемая по умолчанию» и выберите необходимую операционную систему, кликнув по ней левой кнопкой мыши.
Если на Вашем компьютере установлено две операционные системы Вы можете изменить интервал времени, который будет предоставлен для выбора. Для этого оставляем галочку в строке «Отображать список операционных систем» и изменяем время, которое будет предоставляться для ручного выбора операционной системы при загрузке компьютера.
Для того, чтобы при включении компьютера автоматически загружалась установленная по умолчанию операционная система необходимо снять отметку возле строки «Отображать список операционных систем» и жмем кнопку «Ок».
Для сохранения изменений кликните «Ок».
Через панель управления
В этом способе начнем с открытия окна «Панель управления». Для этого щелкните правой кнопкой мыши по кнопке «Пуск» и в открывшемся меню нажмите строку «Панель управления».
Далее нажмите на название блока «Система и безопасность».
Теперь щелкните название раздела «Система».
Следующим шагом щелкните «Дополнительные параметры системы». В открывшемся окне перейдите во вкладку «Дополнительно» и в блоке «Загрузка и восстановление» нажмите кнопку «Параметры».
Аналогично, как и в предыдущем способе выберите операционную систему. Для автоматической загрузки операционной системы, выбранной по умолчанию, снимите отметку в строке «Отображать список операционных систем» и нажмите кнопку «Ок». Если информация помогла Вам – жмите Спасибо!
Как убрать выбор системы при загрузке Windows 7?
На некоторых компьютерах или ноутбуках, бывает, устанавливают сразу несколько операционных систем. Это делается, например, для того, чтобы была возможность работать в двух разных ОС. При этом при загрузке компьютера или ноутбука вам будет предложено выбрать одну из систем. Если вы не выберите операционную систему, первая в списке будет загружена автоматически спустя некоторое время (обычно 30 секунд). Это не всегда удобно, поэтому загрузку второй ОС можно отключить в любой момент. Прямо сейчас, вы узнаете, как это сделать.
К слову, вот как выглядит экран с выбором операционной системы при загрузке ПК:
На рабочем столе найдите значок «Компьютер», нажмите на него правой клавишей мыши. В меню, которое откроется, выберите пункт «Свойства».
Если не нашли значок на рабочем столе, не беда, нажмите на кнопку «Пуск», где обнаружите пункт «Компьютер». Проделайте все то же самое, что описано выше.
Перед вами откроется окно, в нем вы увидите различные параметры. В данном случае нам интересен только один пункт — называется он «Дополнительные параметры системы».
Откроется окно «Свойства системы». Выберите вкладку «Дополнительно», а в подразделе»Загрузка и восстановление» нажмите на кнопку «Параметры».
Теперь вы увидите вот такое окно. Вам необходимо, во-первых, выбрать операционную систему, которая будет загружаться по умолчанию, а во-вторых, убрать галочку с пункта «Отображать список операционных систем». Затем нажмите на кнопку ОК для сохранения изменений.
Теперь выбранная вами ОС будет автоматически загружаться вместе с запуском вашего ПК или ноутбука.
Существует и другой вариант решения данного вопроса, хотя, на наш субъективный взгляд, первый метод проще и удобнее.
Нажмите на клавиши Win+R, введите в появившееся окно msconfig, затем нажмите ОК.
Если не получилось, нажмите кнопку «Пуск» и в строке «Найти программы и файлы» напишите msconfig, после чего нажмите на клавишу Enter на клавиатуре.
Откроется окно «Конфигурация системы». Выберите вкладку «Загрузка». Здесь выберите систему, которая не должна загружаться, то есть нажимаете на ОС, а затем — на кнопку «Удалить». Таким образом у вас останется только одна ОС для загрузки. Не забудьте также нажать «Применить» для сохранения изменений.
Как видите, ничего сложного. Кстати, перед самим процессом настоятельно рекомендуем создать точку восстановления системы — на всякий случай.
Уважаемые пользователи! Если наш сайт вам помог или что-то в нем не понравилось, будем рады, если вы оставите комментарий. Заранее большое спасибо.
Как убрать выбор операционной системы при включении компьютера
Привет друзья! Увидел у в комментариях вопрос, о том, как убрать выбор ОС при включении компьютера, и решил об этом написать.
Один косвенный вопрос — можно ли как-то избавиться от выбора системы при загрузке? Можно конечно снять галочку «выбор системы», но как-то не фэн-шуй. А как в ХП поправить тут что-то на подобии ВООТ.INI (чтоб удалить строку) я не знаю(((
Видимо человек не ищет легких путей :), но ничего, сейчас разберемся.
Кстати работаю не со своего компьютера. Работаю сегодня на Windows XP и слабеньком железе, еще и через 3G интернет. Так что извините если что не так :).
От чего появляется окно с выбором операционной системы при загрузке компьютера? А от того, что вы невнимательно читаете мой блог, в частности статьи о том как правильно установить Windows 7 и Windows XP. В процессе установки появляются разные сбои и ошибки, вы устанавливаете Windows сначала, или устанавливаете в не отформатированный раздел. У меня раньше такое было, и я не мог понять от чего это.
Убираем окно с выбором Windows. Простой способ.
На перед скажу, что в сложном способе мы будем редактировать системный файл boot.ini . И если внести неправильные изменения в этот файл, то компьютер может не включится. Простого способа вполне хватает для того, что бы окно в выбором ОС не появлялось.
Значит нажимаем правой кнопкой мыши на “Мой компьютер” и выбираем “Свойства” . Переходим на вкладку “Дополнительно” и в разделе “Загрузка и восстановление” нажимаем параметры.
Появится новое окно, в котором выбираем операционную систему, которая будет загружаться по умолчанию, (смотрите внимательно, нужно выбрать рабочую систему, иначе компьютер может не загрузится).
Затем снимаем галочку с пункта “Отображать список операционных систем” и нажмите “Ок” .
Вот и все, теперь при включении компьютера не будет появляться окно с вопросом какую ОС загружать.
Убираем выбор ОС с помощью файла boot.ini. Сложный способ.
Как я и обещал, второй способ. Помните, что редактирование файла boot.ini может привести к отказу системы.
Заходим туда же, как и в первом способе, только ничего не меняем, а нажимаем на “Правка” (скриншот выше).
Откроется окно, с редактированием файла boot.ini.
Правильное содержание файла boot.ini для Windows XP Professional выглядит вот так:
[boot loader] timeout=30
default=multi(0)disk(0)rdisk(0)partition(1)\WINDOWS
[operating systems] multi(0)disk(0)rdisk(0)partition(1)\WINDOWS=”Microsoft Windows XP Professional” /fastdetect
Если установлено две системы и появляется выбор, то он выглядит вот так:
[boot loader] timeout=30
default=multi(0)disk(0)rdisk(0)partition(1)\WINDOWS
[operating systems] multi(0)disk(0)rdisk(0)partition(1)\WINDOWS=”Windows XP Professional” /fastdetect
multi(0)disk(0)rdisk(0)partition(2)\WINNT=”Windows 2000 Professional” /fastdetect
Подробнее о редактировании boot.ini можно почитать на сайте Microsoft http://support.microsoft.com/kb/289022/ru.
Но снова же я не советую вам лесть в эти дебри. Лучше воспользуйтесь первым способом, и окно с выбором ОС у вас пропадет.