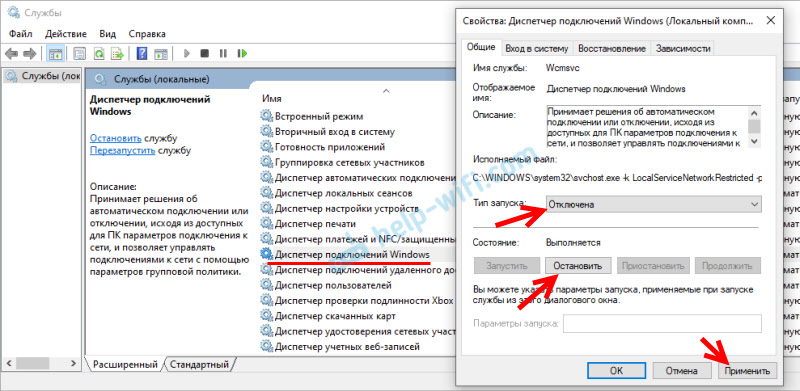- При включении локальной сети не работает usb модем windows 10
- Интернет через 3G модем и локальная сеть вместе в Windows 10
- Ответ
- Изменение метрики интерфейса сетевого адаптера в Windows 10
- Обновление: отключаем службу «Диспетчер подключений Windows»
- USB-модем не работает на ПК с Windows 10
- USB-модем не работает в Windows 10
- Не работает интернет через 3g-модем с включённой локальной сетью
При включении локальной сети не работает usb модем windows 10
Сообщения: 5401
Благодарности: 1881
| Конфигурация компьютера |
| metric 20 is setting gateway metric to 20. The network interface with a lower metric takes precedence. In this example, I am assigning 20 to my wired network card, which receives the lowest gateway metric. It enforces Windows 7 to use the wired whenever it is available. Also see KB299540. |
——-
Кто реку перешел, тому росы бояться ни к чему
Последний раз редактировалось Казбек, 10-10-2016 в 21:58 .
Это сообщение посчитали полезным следующие участники:
| Конфигурация компьютера | ||||||||||||||||
| Материнская плата: MSI z77a-gd65 | ||||||||||||||||
| HDD: W.D. Red 3TB; crucial m4 256gb | ||||||||||||||||
| Блок питания: 700Вт FSP «Everest 80PLUS» | ||||||||||||||||
| Монитор: Dell «U2412M» | ||||||||||||||||
| Индекс производительности Windows: 7.7 | ||||||||||||||||
| » width=»100%» style=»BORDER-RIGHT: #719bd9 1px solid; BORDER-LEFT: #719bd9 1px solid; BORDER-BOTTOM: #719bd9 1px solid» cellpadding=»6″ cellspacing=»0″ border=»0″> | ||||||||||||||||
| Конфигурация компьютера | |||||||||||||
| Конфигурация компьютера | |||||
| Материнская плата: MSI z77a-gd65 | |||||
| HDD: W.D. Red 3TB; crucial m4 256gb | |||||
| Блок питания: 700Вт FSP «Everest 80PLUS» | |||||
| Монитор: Dell «U2412M» | |||||
| Индекс производительности Windows: 7.7 | |||||
| » width=»100%» style=»BORDER-RIGHT: #719bd9 1px solid; BORDER-LEFT: #719bd9 1px solid; BORDER-BOTTOM: #719bd9 1px solid» cellpadding=»6″ cellspacing=»0″ border=»0″> | |||||
| Конфигурация компьютера |
| в данном случае логика Виндовса все равно не понятна » |
| Automatic Metric is a new feature in Windows that automatically configures the metric for the local routes that are based on link speed |
| Он ведь видит, что выход в интернет есть только у модема. » |
——-
Кто реку перешел, тому росы бояться ни к чему
Интернет через 3G модем и локальная сеть вместе в Windows 10
Такое ощущение, что при подключении кабеля идет какая-то перенастройка и выход в интернет начинает осуществляться только через локальную сеть.
Таких проблем с Win7 и Win8.1 не наблюдалось. И общая папка работала, и ноутбук подключался к интернету и на самом компе был выход в интернет. Ноут один и тот же, с Win7. Помогите пожалуйста.
Ответ
Я понял ваш вопрос. Какого-то простого решения я не знаю. Более того, у меня нет проверенного мной лично решения этой проблемы. Но есть один способ, который можно попробовать.
Дело в том, что скорость соединения по локальной сети 100 Мбит/с. А скорость через 3G модем соответственно ниже. В Windows по умолчанию включена функция «Автоматическое назначение метрики». Насколько я понимаю, весь приоритет отдается подключению по локальной сети. И Windows 10 пытается использовать для доступа к интернету локальную сеть. А интернета в ней нет.
Чтобы заставить подключение через 3G USB модем работать вместе с поклонением по локальной сети, можно попробовать вручную, для каждого адаптера назначить метрику интерфейса.
Я покажу на примере Ethernet адаптера (локальной сети). Но вам нужно сделать эту процедуру для обоих подключений. Только для Ethernet ставим значение 10, а для подключения через модем – 1.
Изменение метрики интерфейса сетевого адаптера в Windows 10
- Зайдите в «Сетевые подключения». Нажмите на Ethernet адаптер правой кнопкой мыши и выберите «Свойства».
- Выделите «IP версии 4 (TCP/IPv4)» и нажмите на кнопку «Свойства».
- Нажимаем на кнопку «Дополнительно».
- Убираем галочку возле «Автоматическое назначение метрики».
- В поле указываем значение. Для Ethernet — 10. Для 3G соединения — 1.
- Нажимаем Ok.
Показал все подробно на скриншоте (нажмите, чтобы увеличить).
Напомню, что все точно так же делаем еще для подключения через 3G модем. Только там другое значение метрики.
Обновление: отключаем службу «Диспетчер подключений Windows»
В комментариях есть уже несколько сообщение, что эту проблему можно решить отключением службы «Диспетчер подключений Windows».
Делаем так:
- Нажмите сочетание клавиш Win+R и введите команду services.msc. Нажмите Ok.
- В окне «Службы» найдите «Диспетчер подключений Windows».
- Нажмите не нее правой кнопкой мыши и выберите «Свойства».
- Ставим тип запуска «Отключена», нажимаем на кнопку «Остановить», затем «Применить» и «Ok».
- Окно «Службы» можно закрывать.
Если после этого возникнут какие-то проблемы с подключением к интернету, включите эту службу обратно.
После этих действий должна работать и локальная сеть, и подключение к интернету через модем.
USB-модем не работает на ПК с Windows 10
Если вы пытаетесь открыть общий доступ к Интернету со своего мобильного телефона Android на ПК с Windows 10, но USB-модем не работает , тогда этот пост поможет вам. Возможно, вы сможете подключить мобильное устройство Android к компьютеру с помощью кабеля USB, но не сможете использовать Интернет. Другими словами, если вы подключили свой мобильный телефон к компьютеру через USB-кабель и включили на своем мобильном телефоне функцию USB-модема, но Интернет все равно не работает на вашем компьютере!
USB-модем не работает в Windows 10
Чтобы исправить проблему USB-модема в Windows 10, выполните следующие действия.
- Установите USB-адаптер RNDIS
- Запустите средства подключения к Интернету и устранения неполадок сетевого адаптера
- Отключить ненужные сетевые адаптеры
1] Установите/обновите USB-адаптер RNDIS
Спецификация интерфейса драйвера удаленной сети или драйвер RNDIS могут быть полезны для решения вашей проблемы. Если предустановленный драйвер не помогает вам подключиться к Интернету, вы можете установить драйвер USB RNDIS. Для этого выполните следующие действия.
) пером диспетчера устройств. Вы можете нажать Win + X и выбрать диспетчер устройств из списка. Разверните параметр Сетевые адаптеры , щелкните правой кнопкой мыши Удаленное устройство общего доступа к Интернету на основе NDIS и выберите Обновить драйвер .
Обычно этот параметр отображается как «Удаленное устройство общего доступа к Интернету на основе NDIS». Однако, если вы используете мобильный телефон Samsung, вы можете найти «Samsung» в названии этой опции.
После этого выберите Просмотреть мой компьютер для поиска драйверов и Позвольте мне выбрать из списка доступных драйверов на моем компьютере . Затем вы должны снять галочку с флажка Показать совместимое оборудование .
Теперь найдите Microsoft в списке, который отображается слева, выберите Удаленное устройство общего доступа к Интернету на основе NDIS справа и нажмите кнопку Далее. ,
Появится всплывающее окно, и вам нужно выбрать Да . После этого драйвер будет установлен. Нажмите кнопку Закрыть , перезагрузите компьютер и проверьте, решает ли он проблему или нет.
2] Запустите средства устранения неполадок с подключениями к Интернету и сетевым адаптером
Поскольку вы используете Windows 10, это очень легко обнаружить средства устранения неполадок. Вы можете открыть настройки Windows 10 и перейти на страницу устранения неполадок в разделе «Обновление и безопасность». Здесь вы должны найти некоторые средства устранения неполадок для устранения распространенных проблем с сетью, подобных этой. Из списка вам нужно запустить два средства устранения неполадок, и это Подключения к Интернету и Сетевой адаптер . Чтобы запустить средство устранения неполадок, выберите его и нажмите кнопку Запустить средство устранения неполадок .
После этого вам необходимо следовать инструкциям на экране для завершения процесса. Этот шаг может показать все, если есть внутренняя проблема.
3] Отключите ненужные сетевые адаптеры/соединения
Давайте предположим, что ваше Ethernet-соединение отображает потерю пинга. Это означает, что Интернет в данный момент нестабилен. Между тем, если вы попытаетесь использовать функцию USB-модема, вы не сможете подключиться к Интернету со своего мобильного телефона. Поскольку ваш компьютер отдает приоритет подключению Ethernet, Интернет будет часто отключаться.
Поэтому вам следует отключить это соединение Ethernet. Для этого вам нужно открыть окно «Выполнить», нажав вместе кнопки Win + R, введите ncpa.cpl и нажмите кнопку «Ввод». Теперь щелкните правой кнопкой мыши соединение Ethernet и выберите Отключить .
После этого проверьте, можете ли вы использовать Интернет или нет.
Вот некоторые из распространенных предложений по устранению неполадок. Тем не менее, вы можете проверить несколько других вещей:
- Проверьте, выбран ли на вашем мобильном телефоне вариант USB-модема. Вы не можете ожидать подключения к Интернету на вашем компьютере, если вы не включили эту опцию.
- Убедитесь, что у вас есть действующий интернет-пакет на вашем мобильном телефоне. Вы не можете использовать USB-модем с подключением Wi-Fi. Вы должны иметь сотовую связь для передачи данных.
- Включите и выключите режим полета. Иногда это может помочь вам, когда вы находитесь в паршивой зоне покрытия сети.
Надеюсь, что эти решения помогут вам решить проблему.
Не работает интернет через 3g-модем с включённой локальной сетью
Здравствуйте! Имеется Windows 10 Pro 1803 сборка 17134.286. При работе с модемом интернет работает, но стоит подключить локальную сеть — сразу же пропадает интернет. Метрику ставил для локальной сети 10, а для модема 1. Читал, что эта проблема началась с версии 1709 и до сих пор не нашёл рабочего решения. Главное, при подключении к компьютеру смартфона в режиме USB-модема такой проблемы нет!
Настройка протокола IP для Windows
Имя компьютера . . . . . . . . . : Uzver
Основной DNS-суффикс . . . . . . :
Тип узла. . . . . . . . . . . . . : Гибридный
IP-маршрутизация включена . . . . : Нет
WINS-прокси включен . . . . . . . : Нет
Адаптер широкополосной мобильной связи Сеть мобильной связи:
DNS-суффикс подключения . . . . . :
Описание. . . . . . . . . . . . . : HUAWEI Mobile Connect — Network Card
Физический адрес. . . . . . . . . : 00-1E-10-1F-DE-84
DHCP включен. . . . . . . . . . . : Нет
Автонастройка включена. . . . . . : Да
Локальный IPv6-адрес канала . . . : fe80::c1e9:6962:6957:299d%5(Основной)
IPv4-адрес. . . . . . . . . . . . : 100.82.11.253(Основной)
Маска подсети . . . . . . . . . . : 255.255.255.252
Основной шлюз. . . . . . . . . : 100.82.11.254
DNS-серверы. . . . . . . . . . . : 8.8.8.8
10.10.32.10
NetBios через TCP/IP. . . . . . . . : Включен
Адаптер Ethernet Ethernet:
DNS-суффикс подключения . . . . . :
Описание. . . . . . . . . . . . . : Realtek PCIe GbE Family Controller
Физический адрес. . . . . . . . . : E0-D5-5E-3A-1C-99
DHCP включен. . . . . . . . . . . : Нет
Автонастройка включена. . . . . . : Да
Локальный IPv6-адрес канала . . . : fe80::f4ab:3f4d:d1b3:7a45%11(Основной)
IPv4-адрес. . . . . . . . . . . . : 192.168.1.50(Основной)
Маска подсети . . . . . . . . . . : 255.255.255.0
Основной шлюз. . . . . . . . . : 192.168.1.1
IAID DHCPv6 . . . . . . . . . . . : 98620766
DUID клиента DHCPv6 . . . . . . . : 00-01-00-01-23-1B-1A-17-E0-D5-5E-3A-1C-99
DNS-серверы. . . . . . . . . . . : fec0:0:0:ffff::1%1
fec0:0:0:ffff::2%1
fec0:0:0:ffff::3%1
NetBios через TCP/IP. . . . . . . . : Включен
Адаптер Ethernet Ethernet 3:
Состояние среды. . . . . . . . : Среда передачи недоступна.
DNS-суффикс подключения . . . . . :
Описание. . . . . . . . . . . . . : Kaspersky Security Data Escort Adapter
Физический адрес. . . . . . . . . : 00-FF-54-B4-2D-53
DHCP включен. . . . . . . . . . . : Да
Автонастройка включена. . . . . . : Да
C:\Users\Uzver>route print
===========================================================================
Список интерфейсов
5. 00 1e 10 1f de 84 . HUAWEI Mobile Connect — Network Card
11. e0 d5 5e 3a 1c 99 . Realtek PCIe GbE Family Controller
7. 00 ff 54 b4 2d 53 . Kaspersky Security Data Escort Adapter
1. Software Loopback Interface 1
===========================================================================
IPv4 таблица маршрута
===========================================================================
Активные маршруты:
Сетевой адрес Маска сети Адрес шлюза Интерфейс Метрика
0.0.0.0 0.0.0.0 192.168.1.1 192.168.1.50 21
0.0.0.0 0.0.0.0 100.82.11.254 100.82.11.253 257
100.82.11.252 255.255.255.252 On-link 100.82.11.253 257
100.82.11.253 255.255.255.255 On-link 100.82.11.253 257
100.82.11.255 255.255.255.255 On-link 100.82.11.253 257
127.0.0.0 255.0.0.0 On-link 127.0.0.1 331
127.0.0.1 255.255.255.255 On-link 127.0.0.1 331
127.255.255.255 255.255.255.255 On-link 127.0.0.1 331
192.168.1.0 255.255.255.0 On-link 192.168.1.50 266
192.168.1.50 255.255.255.255 On-link 192.168.1.50 266
192.168.1.255 255.255.255.255 On-link 192.168.1.50 266
224.0.0.0 240.0.0.0 On-link 127.0.0.1 331
224.0.0.0 240.0.0.0 On-link 192.168.1.50 266
224.0.0.0 240.0.0.0 On-link 100.82.11.253 257
255.255.255.255 255.255.255.255 On-link 127.0.0.1 331
255.255.255.255 255.255.255.255 On-link 192.168.1.50 266
255.255.255.255 255.255.255.255 On-link 100.82.11.253 257
===========================================================================
Постоянные маршруты:
Сетевой адрес Маска Адрес шлюза Метрика
0.0.0.0 0.0.0.0 192.168.1.1 11
===========================================================================
IPv6 таблица маршрута
===========================================================================
Активные маршруты:
Метрика Сетевой адрес Шлюз
1 331 ::1/128 On-link
11 291 fe80::/64 On-link
5 311 fe80::/64 On-link
5 311 fe80::c1e9:6962:6957:299d/128
On-link
11 291 fe80::f4ab:3f4d:d1b3:7a45/128
On-link
1 331 ff00::/8 On-link
11 291 ff00::/8 On-link
5 311 ff00::/8 On-link
===========================================================================
Постоянные маршруты:
Отсутствует