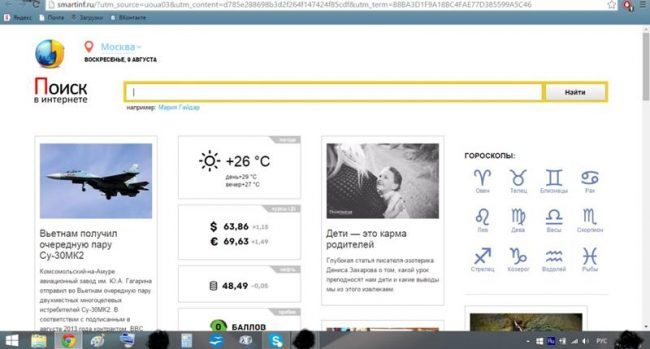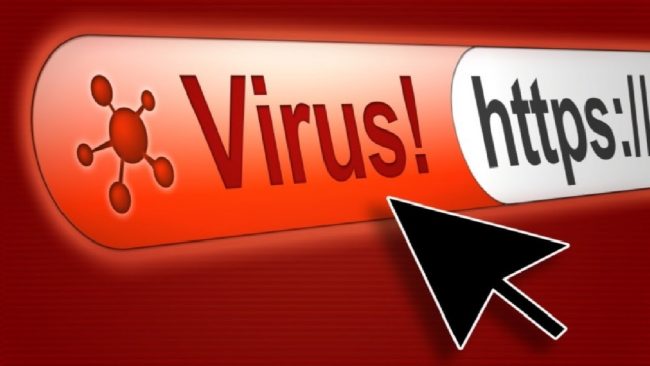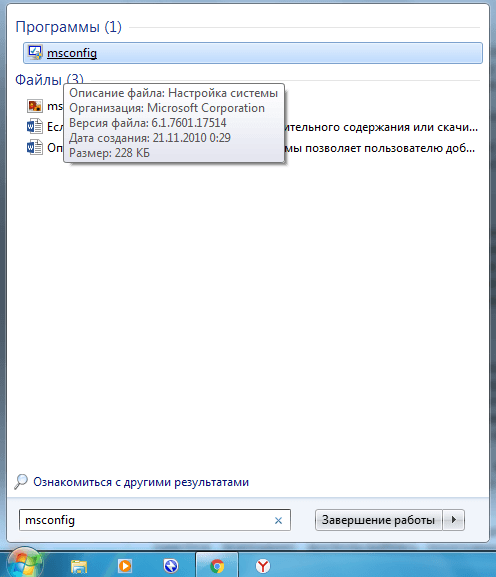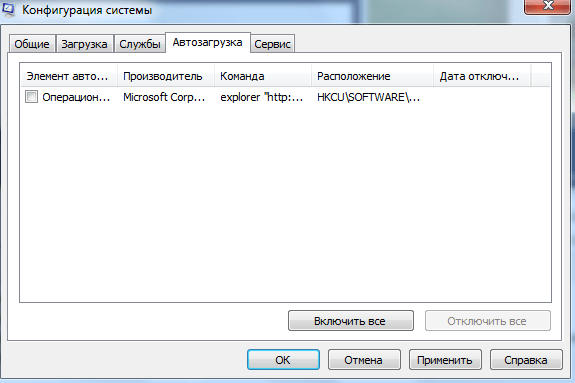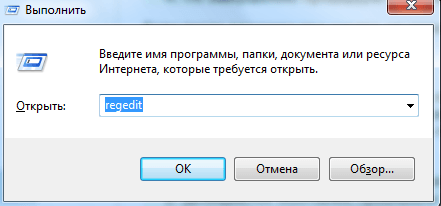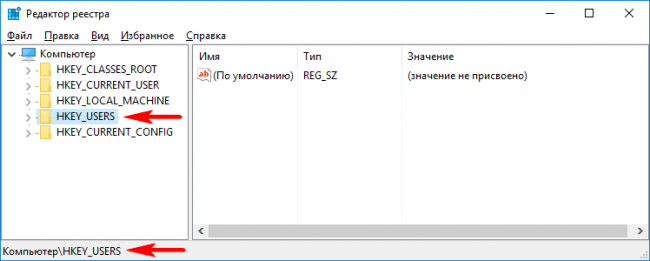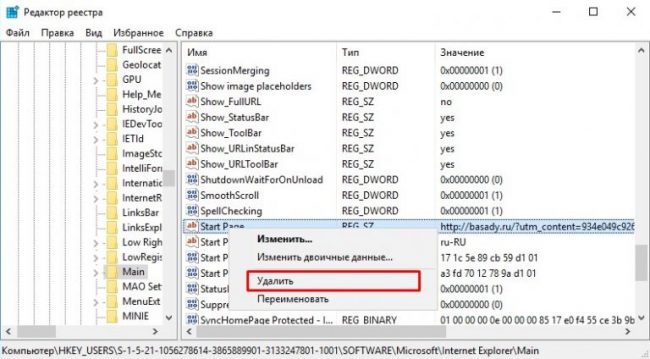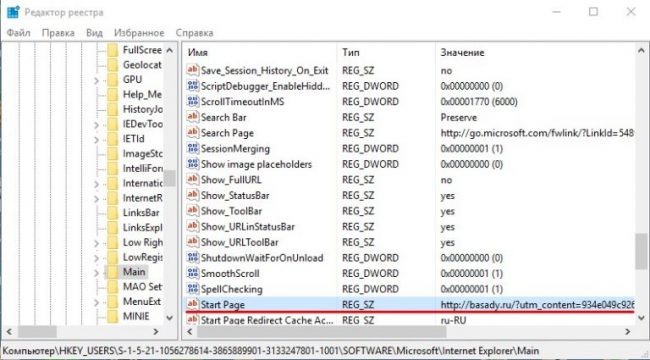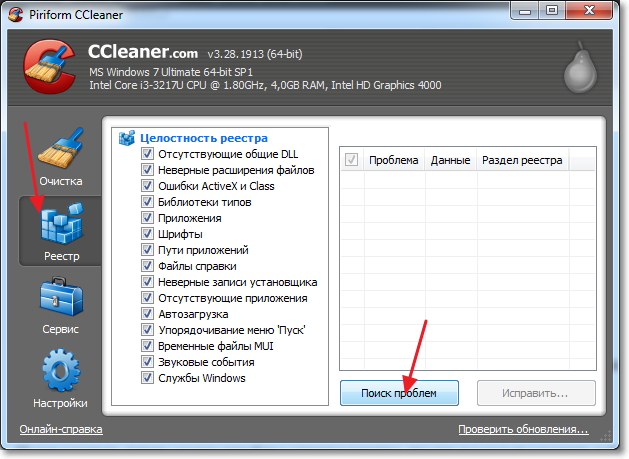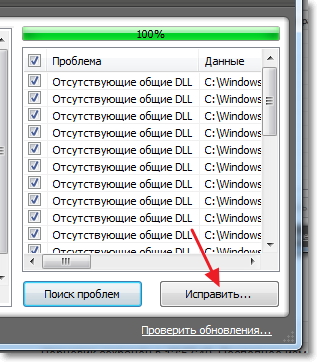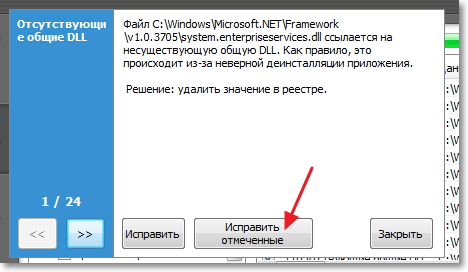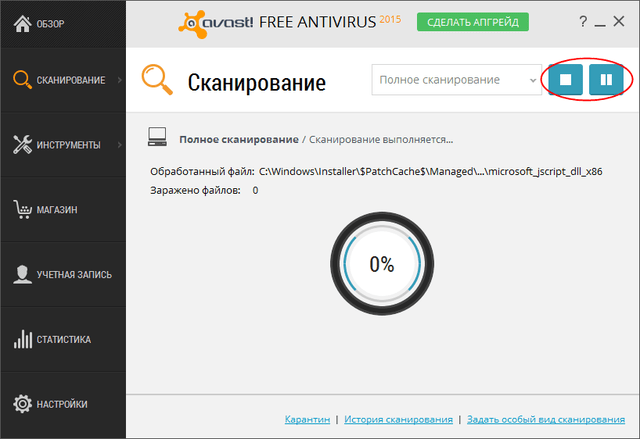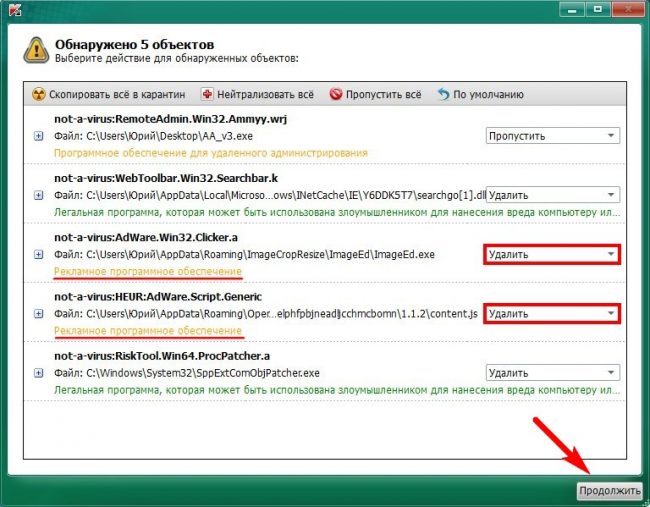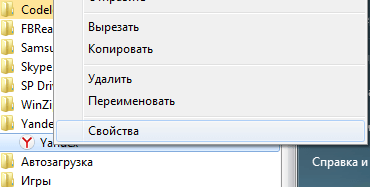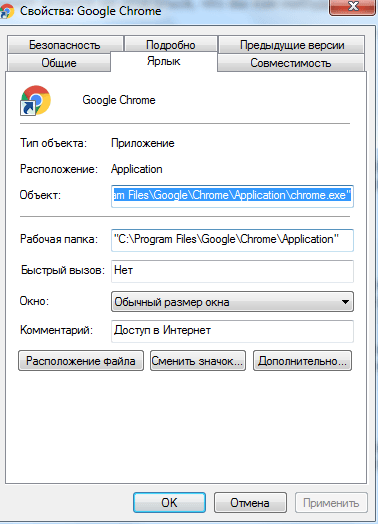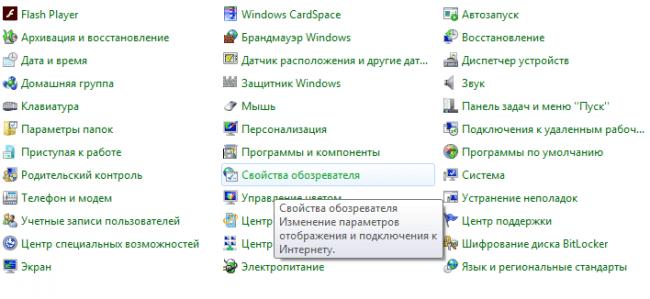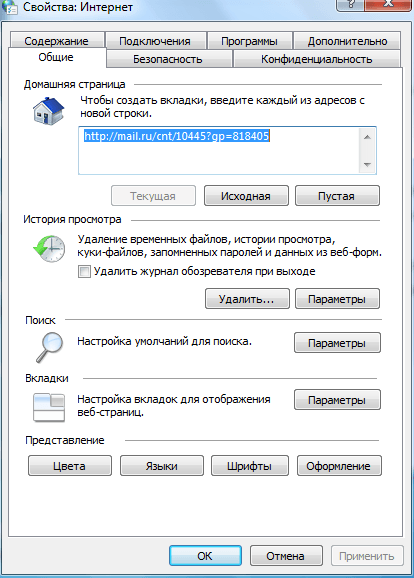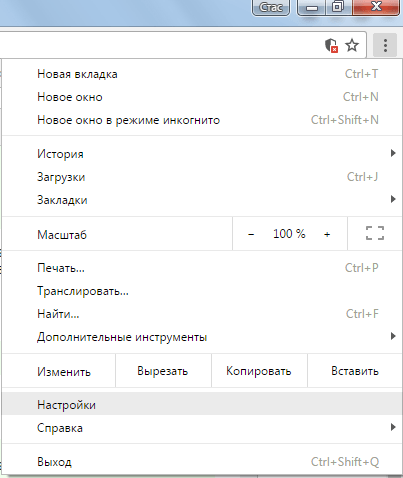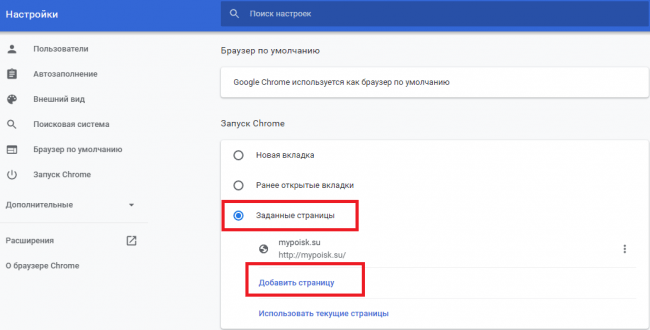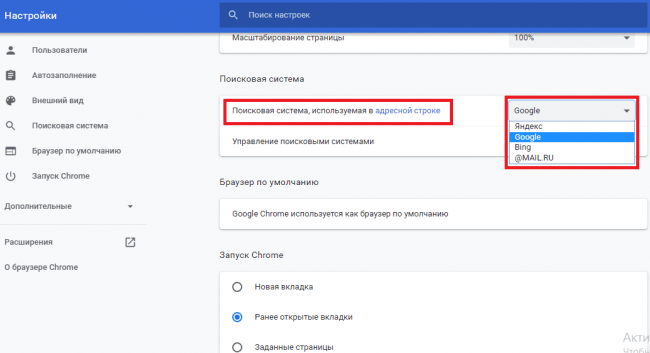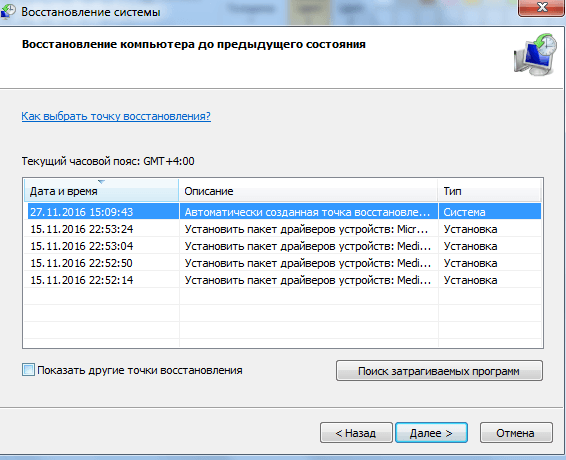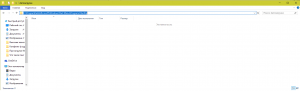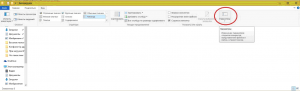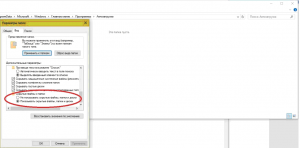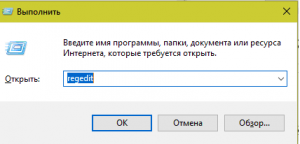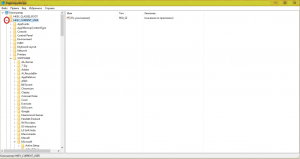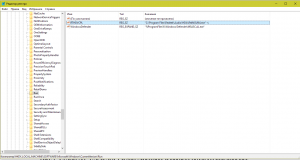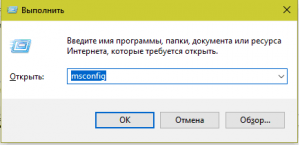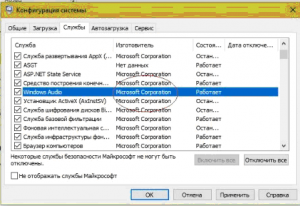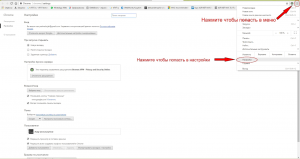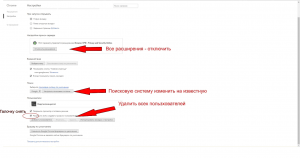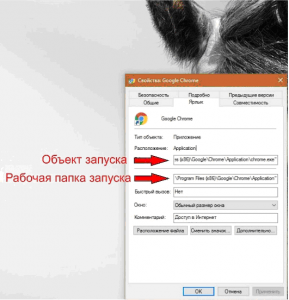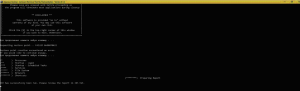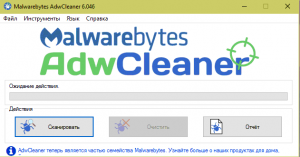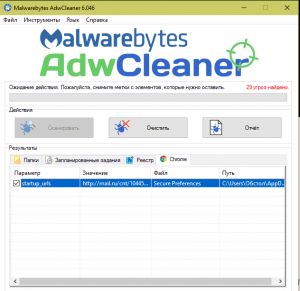- Что делать, если при включении компьютера открывается браузер
- Причины появления
- Что делать, когда при включении компьютера открывается браузер?
- Очистка автозагрузки
- Очистка реестра
- Использование программ для очистки реестра
- Проверка компьютера на вирусы
- Удаление страницы из браузера
- Изменение параметров внутри браузера
- Восстановление системы
- Заключение
- При запуске windows открывается браузер с сайтом как убрать?
- Алгоритм действий
- Очистка автозагрузки
- Запуск стандартных служб
- Очистка браузерных расширений
- Очистка браузерных ярлыков
- Очистка в автоматическом режиме
Что делать, если при включении компьютера открывается браузер
Регулярное посещение сайтов сомнительного содержания может привести к заражению операционной системы вредоносными программами и вирусами. Одним из результатов такого заражения может стать ситуация, когда при включении компьютера открывается браузер с сайтом.
Будьте уверены, что вы стали жертвой вредоносного ПО, если при загрузке Windows открывается сайт. Чаще всего такое происходит по невнимательности самих пользователей. Чтобы не допустить попадания опасного кода в системный реестр, нужно предпринять экстренные меры безопасности.
Причины появления
Вредоносные файлы в нашем случае вероятнее всего попадают в систему во время скачивания программ, игр и других приложений. Во время распаковки или установки программы пользователь вручную активирует код опасного вируса. После этого этот код прописывается в любых местах компьютера, нарушая работу ОС.
Злоумышленники прячут свои вредоносные файлы под потенциально полезным софтом. Суть такого проникновения в чужой компьютер – увеличение посещаемости на сайте, за счет автоматического попадания пользователей ПК через рекламу.
В любом случае подобные коды, попадающие в систему через скачивание и установку программ, являются опасными. Придется провести профилактические работы в операционной системе для извлечения опасных кодов.
Что делать, когда при включении компьютера открывается браузер?
Проблема приобрела серьезных масштабов последнее время с появлением различного вредоносного ПО. Антивирусы не справляются со всеми опасными кодами, а иногда не распознают их. Мы рассмотрим несколько вариантов, как можно устранить данную проблему.
Очистка автозагрузки
Проверяем настройки автозагрузки, ведь браузер может находиться там, из-за чего запускается вместе с Windows. Для очистки автозагрузки выполняем следующие действия:
- Открываем «Пуск»
- В строке поиска вводим «msconfig»
- В Конфигурации системы открываем вкладку «Автозагрузка»
- Просматриваем все незнакомые нам программы
- Убираем напротив лишних программ галочку
- Сохраняем изменения, нажав «ОК».
Это всего лишь первый шаг к исправлению ошибки, поэтому, если этот способ не помог — переходим к следующему.
Очистка реестра
Перед началом работы с реестром нужно перезагрузить компьютер и посмотреть, какой сайт загружается вместе с браузером. Нам нужно запомнить адрес и название сайта.
Начинаем работу с реестром, выполняя следующие шаги:
- Для вызова окна с рабочего стола используем «Win + R»
- Вводим «regedit» в пустую строку
- Нажимаем «ОК»
- В окне редактора реестра кликаем на папку с названием HKEY_USERS
- На клавиатуре используем комбинацию «Ctrl + F»
- Вводим имя сайта, который открывается в браузере
- Все обнаруженные
- Все обнаруженные файлы удаляем
Использование программ для очистки реестра
Чтобы пойти путем проще, нужно скачать специальные программы, которые очищают реестр. Вы можете воспользоваться CCleaner или AdwCleaner. В главном меню находиться вкладка реестра, где происходит очистка. Рассмотрим пример с использованием CCleaner:
- Запускаем CCleaner и заходим во вкладу «Реестр» в левой панели
Если очистка реестра не помогла, нужно попробовать проверить компьютер на наличие вирусов.
Проверка компьютера на вирусы
Несмотря на хорошую маскировку, рассматриваемые нами вредоносные коды все могут быть обнаружены антивирусом. Используйте то антивирусное ПО, которым обычно пользуетесь и выполните полную проверку.
По завершению удалите все файлы, которые содержат рекламное программное обеспечение. Перезагрузите компьютер и проведите еще одну проверку на вирусы. При повторном сканировании могут обнаружиться дополнительные вредоносные файлы, которые также необходимо удалить.
Удаление страницы из браузера
Вредоносные программы прописывают информацию о себе в настройках браузера. Поэтому при включении компьютера открывается браузер с сайтом, и как убрать его, поможет в этом удаление страницы. Выполнять эту работу лучше всего поэтапно. Начнем с ярлыка:
- ПКМ кликаем на ярлык браузера
- «Свойства»
- Вкладка «Ярлык»
- Смотрим на пункт «Объект», если указана любая информация другая после «Application\chrome.exe», смело удаляем ее.
После этого начинаем втором этап. Не закрывая свойства ярлыка, нужно обратить внимание на строку «Рабочая папка». После слова «Application» не должно стоять никаких знаков. Если все же они есть, делаем следующее:
- «Панель управления»
- «Свойства обозревателя»
- Вкладка «Общие»
- В разделе «Домашняя страница» может быть указан адрес вредоносного сайта
- Удаляем этот адрес и нажимаем «ОК».
Проблема должна исчезнуть после удаления страницы, но никто не застрахован, что это случиться в 100% случаев. Тогда стоит перейти к настройкам браузера.
Изменение параметров внутри браузера
Внедренный через вредоносную программу код может оставаться внутри настроек браузера. Чтобы изменить параметры, нужно вручную совершить изменения. Покажем, как это делать, на примере Chrome:
- Ищем настройки в браузере
- Раздел «При запуске открывать» нажимаем «Добавить» заданные страницы
- Удаляем неизвестные адреса сайтов
- Ставим отметку напротив пункта «Новую вкладку»
- В настройках поисковой системы удаляем все адреса, оставив нужные несколько систем поиска
Восстановление системы
Крайний случай для исправления ошибки с запуском браузера вместе с Windows – восстановить систему в прежнее состояние.
- Открываем меню «Пуск»
- «Все программы»
- «Стандартные»
- «Служебные»
- «Восстановление системы»
- Указываем дату восстановление из списка
Далее следуем указаниям и дожидаемся окончания восстановления.
Заключение
Выполнив последовательно все описанные методы, вы избавитесь от проблемы с автоматическим запуском браузера при входе в систему. Обязательно нужно следовать пошагово, иначе придется возвращаться в начало и проделывать все по несколько раз.
При запуске windows открывается браузер с сайтом как убрать?
Самовольный запуск программ на компьютере – последствия вируса, шпионского или рекламного ПО. Одни встраиваются в браузер и прописывают его запуск в автозагрузке, другие добавляют в сценарии операционной системы скрипты, третьи – подменяют ярлыки браузеров в операционной системе и прописывают их запуск в реестре.
Результат – всегда один – при включении компьютера открывается браузер с рекламным сайтом. Как его убрать?
Алгоритм действий
Рекламное ПО встраивается в отдельные компоненты операционной системы, приводя их к нестандартным значениям. Наш способ заключается в том, чтобы привести все к стандартным настройкам.
Последовательность действий:
- Очистка автозагрузки.
- Очистка файлов автозагрузки.
- Очистка реестра.
- Запуск только стандартных служб.
- Очистка браузера.
- Изменение стартовой страницы.
- Удаление браузерных расширений.
- Очистка ярлыков браузеров.
Очистка автозагрузки
Автозагрузка – это удобное средство Windows для запуска приложений при старте системы. Прописаться в автозагрузке файл или скрипт может только если был запущен с администраторскими правами.
Чтобы предотвратить запись в автозагрузку программ без вашего ведома, не пользуйтесь учетной записью с администраторскими правами во время серфинга в интернете. Используйте учетную запись с правами пользователя.
Файлы автозагрузки находятся по адресу: C:\ProgramData\Microsoft\Windows\Start Menu\Programs\Startup
По умолчанию она пуста. Откройте ее, все файлы и ярлыки, которые вы не добавляли туда удалите.
Файлы могут быть скрыты, поэтому, укажите в свойстве папок «отображать скрытые файлы и папки».
Заходим в свойства папок
Включение отображения скрытых файлов и папок
Для автозагрузки файлов, находящихся вне папки автозагрузка используется регистрация в системном реестре. Реестр – это внутренняя база данных операционной системы, где она прописывает важные настройки. Рекламное ПО обязательно там пропишется.
Запустите редактор реестра. Для этого нажмите сочетание клавиш Win+R и введите команду regedit.
Открываем редактор реестра
Реестр – имеет древовидную структуру. Где каждая ветвь – это раздел программного обеспечения. Ветви можно раскрывать на стрелочку.
Перемещение по разделам реестра
Откройте папку по адресу: HKEY_CURRENT_USER/SOFTWARE/Microsoft/Windows/CurrentVersion/Run и очистите ее.
То же самое сделайте для папки
Удалять нужно выделяя элемент в окне справа и нажимая клавишу Delete.
Очистка указанных папок в системном реестре
Запуск стандартных служб
Некоторые рекламные программки и шпионское ПО внедряются в систему под видом службы. Чтобы запустить только проверенные службы воспользуйтесь утилитой «конфигурация системы» от Microsoft.
Чтобы ее запустить нажмите сочетание клавиш Win+R и введите команду: msconfig
Запуск системного конфигуратора
В утилите конфигурации перейдите на вкладку «службы» и оставьте отмеченными(галочками) только те, которые имеют изготовителя – Microsoft Corporation.
Запуск надежных служб
После нажмите кнопу ОК. Система предложит вам перезагрузиться, чтобы изменения вступили в силу. Отложите перезагрузку.
Чтобы запустить только безопасные службы, выберите в утилите конфигурации на вкладке «общие» диагностический запуск.
Очистка браузерных расширений
Браузерные расширения – это различные тулбары, скрипты, которые встраиваются в браузеры и меняют его стартовую страницу. Некоторые – идут дальше и скачивают в фоновом режиме дополнительные службы.
Чтобы предотвратить установку нежелательных расширений, устанавливайте программы только с официальных сайтов и при установке программы снимайте галочки с пунктов вроде: «установить панель…» «сделать стартовой страницей» и т.д.
Браузерные расширения находятся в настройках браузера. Больше всего существует расширений для Chrome. На его примере и рассмотрим, как их удалить.
Расширения в Chrome (Яндекс браузере):
Открываем установленные расширения
Очистка браузерных ярлыков
Ярлыки – это оболочки для запуска программ удаленных от рабочего стола. В них содержится расположение файла и параметры для его запуска. Вот типичное состояние свойств ярлыка:
Нормальные свойства ярлыка
Откройте свойства каждого ярлыка на рабочем столе и в трее и проверьте, чтобы поле обьект запуска не содержал дополнительных параметров, вроде: – runScript. Убедитесь, что рабочая папка для запуска ссылается ну ту в которую вы, устанавливали браузер.
Если вы не помните правильный путь к файлам. Просто удалите все браузеры и установите заново.
После того, как вы проделали все эти действия можно перезагружаться.
Очистка в автоматическом режиме
Автоматический способ по выполнению действий, которые мы рассматривали выше – это последовательный запуск двух специальных программ – Junkware Removal Tool и Malwarebytes AdwCleaner. Первая удаляет вредоносное ПО, вторая чистит компьютер от последствий заражения.
Скачайте и запустите Junkware Removal Tool. Все окна закроются и появится черный экран командной строки. Вас попросят нажать любую кнопку, чтобы начать сканирование. Нажмите.
Программа Junkware Removal Tool для удаления браузерных вирусов
Программа закончит сканирование и удалит все подозрительные элементы.
Программа Malwarebytes AdwCleaner
Нажмите кнопку «Сканировать». Программа запустит сканирование угроз и последствий. Проверит реестр, ярлыки и расширения браузера.
Очистка компьютера программой Malwarebytes AdwCleaner
Нажмите кнопку «Очистить» чтобы удалить все угрозы.
Теперь вы знаете как можно убрать браузер с рекламой, который открывается при включении компьютера.