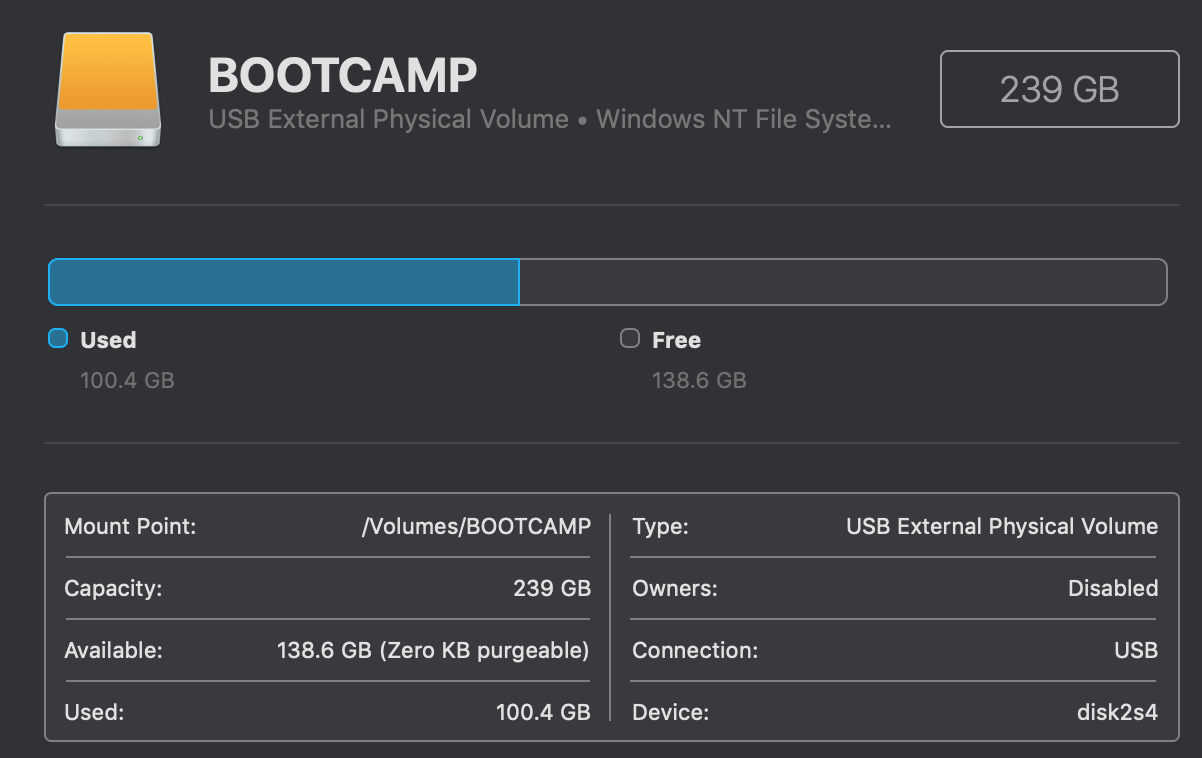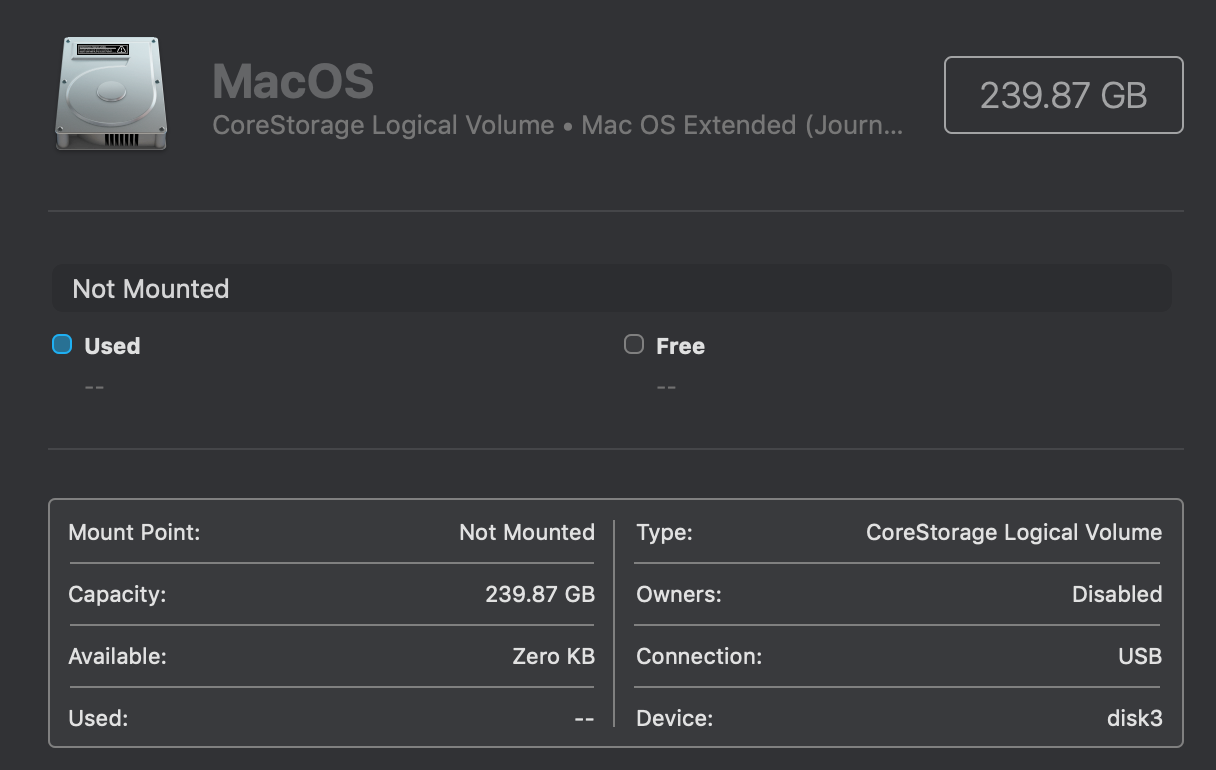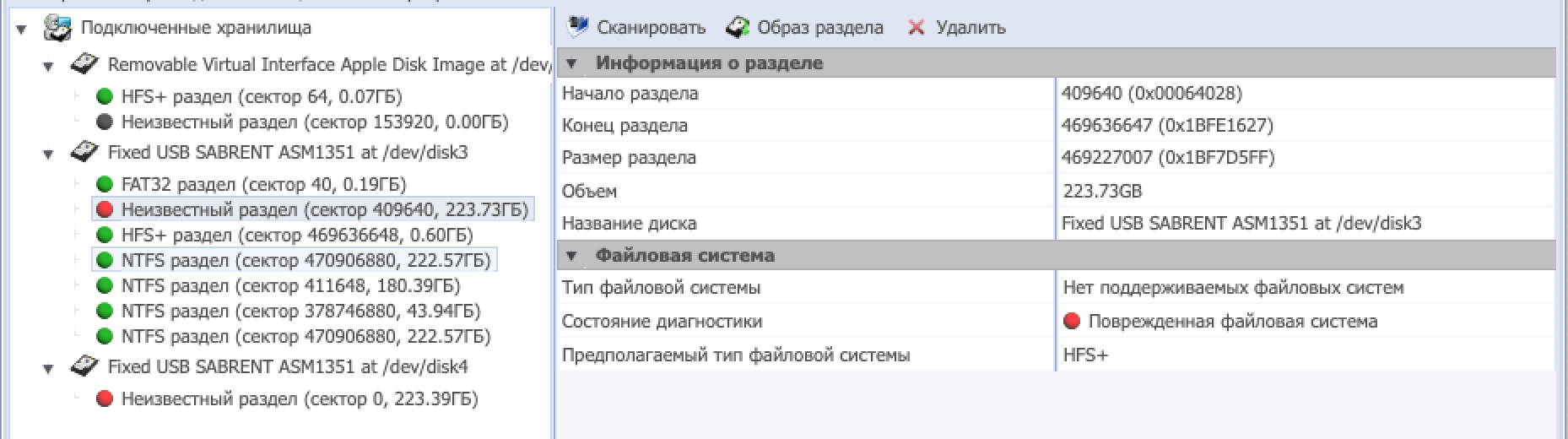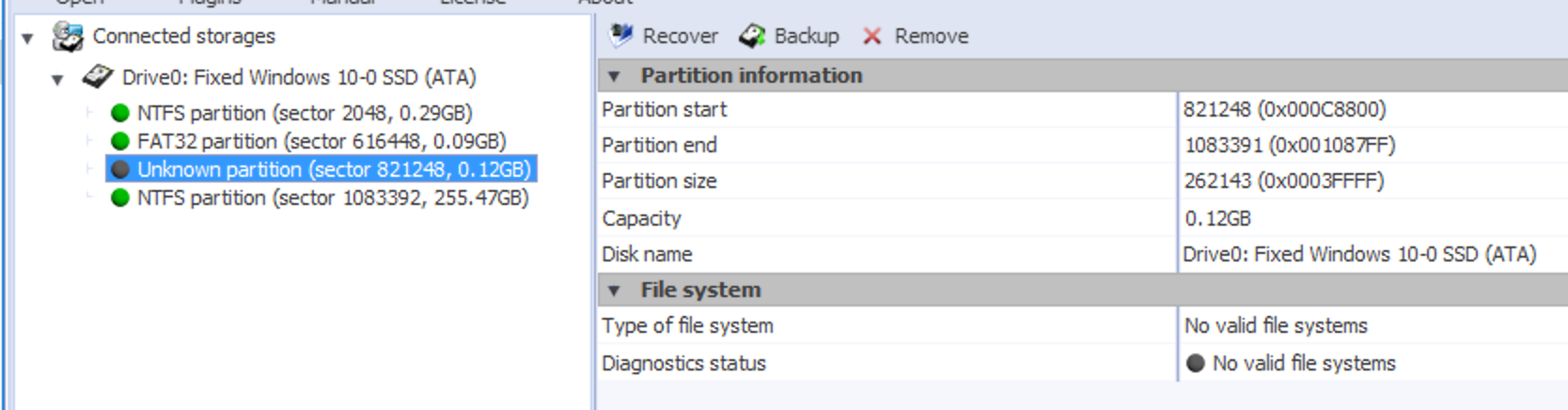- Восстановление диска компьютера Mac с помощью приложения «Дисковая утилита»
- Запустите приложение «Дисковая утилита»
- Выберите нужный диск в приложении «Дисковая утилита»
- Восстанавливайте сначала тома, затем контейнеры, затем диски
- Если приложение «Дисковая утилита» обнаружило ошибки, которые не может исправить
- Если диск не отображается в приложении «Дисковая утилита»
- Macbook не видит жесткий диск при установке
- Переустановить от восстановления в macOS
- 1. Начать с восстановления ОС macOS
- Команды (⌘)-Р
- Вариант-⌘-Р
- Сдвиг-Параметр-⌘-Р
- 2. Решить, следует ли стереть (форматировать) диск
- 3. Установить macOS
- Если вы никогда не устанавливали 10.12.4 и macOS Сьерра
- Как восстановить Mac OS раздел на диске, не определяется файловая система?
- Почему iMac не видит жесткий диск
- Почему iMac не отображает жесткий диск
- Что делать, если iMac не видит жесткий диск?
- Что делать, если iMac не видит внешний жесткий диск?
Восстановление диска компьютера Mac с помощью приложения «Дисковая утилита»
Использование функции «Первая помощь» в приложении «Дисковая утилита» для восстановления диска.
Приложение «Дисковая утилита» может находить и исправлять ошибки, связанные с форматированием и структурой каталогов диска компьютера Mac. Ошибки могут приводить к неожиданному поведению при работе с компьютером Mac, а существенные ошибки могут препятствовать загрузке компьютера Mac.
Прежде чем продолжить, убедитесь, что у вас есть актуальная резервная копия содержимого компьютера Mac на случай, если потребуется восстановить поврежденные файлы или приложение «Дисковая утилита» обнаружит ошибки, которые не может исправить.
Запустите приложение «Дисковая утилита»
Как правило, вы можете просто запустить приложение «Дисковая утилита» из подпапки «Утилиты» папки «Программы». Если компьютер Mac не запускается надлежащим образом или требуется восстановить загрузочный диск компьютера Mac, запустите приложение «Дисковая утилита» из раздела восстановления macOS:
- Убедитесь в том, что используете компьютер Mac с процессором Apple, а затем выполните следующие действия:
- Компьютер с процессором Apple: включите Mac и продолжайте удерживать нажатой кнопку питания пока на экране не появится окно с параметрами запуска. Щелкните по значку в виде шестеренки (меню «Параметры»), затем нажмите «Продолжить».
- Компьютер с процессором Intel: сразу после включения компьютера Mac нажмите и удерживайте клавиши Command (⌘) и R, пока на экране не появится логотип Apple или другое изображение.
- Возможно, вам потребуется выбрать пользователя, для которого вы знаете пароль. Выбрав пользователя, нажмите «Далее» и введите пароль администратора.
- В окне «Утилиты» в режиме восстановления macOS выберите «Дисковая утилита» и нажмите «Продолжить».
Выберите нужный диск в приложении «Дисковая утилита»
Выберите «Вид» > «Показывать все устройства» (если такая команда доступна) в строке меню или на панели инструментов приложения «Дисковая утилита».
Теперь на боковой панели приложения «Дисковая утилита» должны отображаться все доступные диски или другие устройства хранения, начиная с загрузочного диска. Под каждым диском представлены все контейнеры и тома на этом диске. Не видите нужный диск?

В этом примере на загрузочном диске (APPLE HDD) имеется один контейнер и два тома (Macintosh HD, Macintosh HD — Data). На вашем диске может не быть контейнера, количество томов также может отличаться.
Восстанавливайте сначала тома, затем контейнеры, затем диски
Для каждого диска, для которого требуется выполнить восстановление, выберите последний том на этом диске и нажмите кнопку или вкладку «Первая помощь» .

В этом примере имя последнего тома на диске — Macintosh HD — Data.
Нажмите «Запустить», чтобы начать проверку выбранного тома на наличие ошибок.
- Если кнопка «Запустить» отсутствует, нажмите кнопку «Восстановить диск».
- Если кнопка неактивна и вы не можете ее нажать, пропустите данный шаг для выбранного диска, контейнера или тома.
- Если предложено ввести пароль для разблокировки диска, введите пароль администратора.
После того как приложение «Дисковая утилита» закончит проверку тома, выберите следующий элемент над ним на боковой панели, затем снова запустите функцию «Первая помощь». Продолжайте двигаться вверх по списку, запуская функцию «Первая помощь» для всех томов на диске, затем для всех контейнеров на диске и, наконец, для самого диска.

В этом примере порядок восстановления будет следующим: Macintosh HD — Data, Macintosh HD, Container disk3 и APPLE HDD.
Если приложение «Дисковая утилита» обнаружило ошибки, которые не может исправить
Если приложение «Дисковая утилита» обнаружит ошибки, которые не может исправить, сотрите (отформатируйте) диск с помощью приложения «Дисковая утилита».
Если диск не отображается в приложении «Дисковая утилита»
Если приложение «Дисковая утилита» не может обнаружить диск, оно также не сможет обнаружить контейнеры или тома на этом диске. В этом случае выполните следующие действия:
- Выключите компьютер Mac, а затем отсоедините от него все вспомогательные устройства.
- При попытке восстановления внешнего диска убедитесь, что он подключен непосредственно к компьютеру Mac с помощью предположительно исправного кабеля. Выключите диск и включите его снова.
- Если диск по-прежнему не отображается в приложении «Дисковая утилита», возможно, ваш компьютер Mac нуждается в обслуживании. Если вам требуется помощь, обратитесь в службу поддержки Apple.
Источник
Macbook не видит жесткий диск при установке
Узнайте, как использовать восстановление macOS до переустановки операционной системы Mac на встроенный накопитель или внешний диск.
Переустановить от восстановления в macOS
в macOS восстановления позволяет легко переустановить Mac операционной системы, даже если вы должны стереть загрузочный диск в первую очередь. Все, что вам нужно, это подключение к интернету. Если беспроводная сеть доступна, вы можете выбрать его из беспроводных меню в строке меню. Это меню также доступен на восстановление ОС macOS.
1. Начать с восстановления ОС macOS
Чтобы начать с восстановления ОС macOS, включите ваш Mac и сразу же нажмите и удерживайте одну из следующих комбинаций на клавиатуре. Команда-R обычно рекомендуется, особенно если вы никогда не устанавливали ОС macOS Сьерра-10.12.4 или поздно.
Команды (⌘)-Р
Установите последние версии macOS, которая была установлена на вашем Mac.
Вариант-⌘-Р
Обновление до последней версии macOS совместимо с Mac.
Сдвиг-Параметр-⌘-Р
Установить macOS, что пришел с вашего Mac или ближайшей версии по-прежнему доступны.
Отпустите клавиши, когда вы видите логотип Apple, вращающийся глобус, или запрос на прошивку пароль. Когда вы видите окно утилиты, вы начали с восстановления и macOS.
2. Решить, следует ли стереть (форматировать) диск
Если вам нужно стереть диск перед установкой macOS выберите пункт Дисковая утилита в окне утилиты нажмите Продолжить. Вы, наверное, не нужно стирать, если вы продаете или отдаете свой Mac или есть проблема, которая требует от вас, чтобы стереть. Узнать больше о том, когда и как стирать.
3. Установить macOS
После запуска из macOS восстановления, выполните следующие действия, чтобы установить macOS:
- Выбрать переустановить Макос (или переустановить OS X) в окно утилиты.
- Нажмите кнопку Продолжить, а затем следуйте инструкциям на экране, чтобы выбрать ваш диск и начать установку.
Если установщик просит разблокировать ваш диск, введите пароль, который вы используете для входа в ваш Mac. Если он не видит ваш диск, или на нем написано, что он не может установить на ваш компьютер или объему, вам может потребоваться стереть диск. - Пожалуйста, позвольте установки без применения компьютера Mac в режим сна или закрытия его крышкой. Во время установки, ваш Mac может перезагрузиться и показать прогресс-бар несколько раз, и экран может быть пустым в течение нескольких минут за один раз.
Если ваш компьютер Mac перезагружается в помощнике настройки, но ты продаешь или раздаешь его, нажмите клавиши Command-Q для выхода из помощник без установки. Затем нажмите кнопку Закрыть. Когда новый владелец запускает Mac, они могут использовать свои собственные данные для завершения установки.
Если вы никогда не устанавливали 10.12.4 и macOS Сьерра
Если в macOS Сьерра 10.12.4 или позже не был установлен на вашем Mac, macOS и восстановление работает по-другому:
- Команду-R по-прежнему рекомендуемый способ запуска из macOS восстановления. Эта комбинация гарантирует, что установка не связанный с вашим идентификатором Apple, которая является важным, если вы продаете или отдаете свой Mac.
- Параметр-командной-R устанавливается на macOS, что пришел с вашего Mac или ближайшей версии по-прежнему доступны.
- Сдвиг-параметр-командной-р не имеется.
Источник
Как восстановить Mac OS раздел на диске, не определяется файловая система?
У меня полетел раздел Mac OS на моем ноутбуке, теперь я не могу получить доступ к нему и не могу вытащить с него важные для меня файлы.
Буду очень признателен, если подскажите каким образом можно восстановить доступ к разделу и вытащить важные файлы.
Информация о диске:
Intel SSD 520 Series 480GB
При подключении диска к другому рабочему компьютеру при помощи USB получаю следующую ошибку:
The disk you inserted was not readable by this computer.
Windows раздел нормально функционирует.
Я пробовал запустить «First Aid» в Disk Utility, то, что советуют все, но это не помогло.
Performing fsck_hfs -fy -x /dev/rdisk3
Checking Journaled HFS Plus volume.
Invalid B-tree node size
The volume could not be verified completely.
File system check exit code is 8.
Restoring the original state found as unmounted.
File system verify or repair failed.
- Вопрос задан более двух лет назад
- 4317 просмотров
Я думаю, что прямо восстановить в смысле «вернуть как было» получится вряд ли.
Если есть такая возможность, подключите ССД к машине с Виндоус и посмотрите что вам скажет R.saver: https://rlab.ru/tools/rsaver.html
Программа бесплатная и полного функционала для восстановления с HFS и HFS+ не содержит, но в полном объёме поддерживает чтение с неповрежденных файловых систем, используемых в Мак ОС.
Если Р.сэйвер раздел не прочитает, то вам потребуются платные утилиты (бесплатных я что-то даже не припомню), с помощью которых надо будет просканировать раздел с нужными данными.
Начать можете с Raise Data Recovery или UFS Explorer редакции Standard: https://rlab.ru/tools/commercial/
Триальные версии полностью функциональны и позволяют сохранить файлы маленького размера, т.е. вы можете опробовать программу перед покупкой лицензии. У этих программ уже есть версии и под Mac OS.
Zettabyte спасибо вам большое за развернутый ответ и рекомендации!
Я попробовал UFS Explorer Standard Recovery, он вроде видит убитый partition, но поиск потерянных данных ни каких результатов не дает.
Далее я попробовал Raise Data Recovery for HFS+, это программа вообще убитый partition не видит.
попробовал UFS Explorer Standard Recovery, он вроде видит убитый partition, но поиск потерянных данных ни каких результатов не дает
Т.е. сканирование вы делали?
Я имею в виду не просто открыли диск в ЮФС Эксплорере?
И результатов вообще никаких, даже RAW (файлы без названий)?
Источник
Почему iMac не видит жесткий диск
Почему iMac не отображает жесткий диск
В мире, где подавляющее большинство программного и аппаратного обеспечения изначально затачивается под стандартны Windows, macOS выглядит излишне самобытной системой. Mac и PC достаточно сильно разнятся между собой логикой программной прослойки, однако аппаратная часть этих компьютеров остается схожей, что играет на руку конечному потребителю.
В первую очередь это позволяет добиться совместимости внутренних компонентов. iMac может использовать самую обычную периферию, оперативную память и, конечно же, жесткие диски. Тем не менее, дела не всегда обстоят так гладко, как этого хотелось бы, и сегодня мы рассмотрим одну из самых распространенных проблем среди пользователей Apple.
Что делать, если iMac не видит жесткий диск?
Для начала стоит разобраться с тем, в каких файловых системах способен работать Ваш iMac. По умолчанию жесткий диск, на котором предустановлена macOS “из коробки”, использует HFS+. Эта файловая система обладает огромным количеством преимуществ при работе в экосистеме Apple: она не ограничивает Вас объемом жесткого диска или размером отдельного файла, как это делает FAT32, позволяя при этом тесно взаимодействовать с утилитой Time Machine для создания резервных копий. Кроме того, HFS+ позволяет копировать файлы из томов с NTFS, которая является стандартной для Windows и многих накопителей, доступных на рынке.
Тем не менее, macOS не может в полной мере работать с NTFS, а FAT32 или ExFAT не поддерживаются Time Machine. Таким образом выбор файловой системы должен исходить из того, что нужнее конкретно Вам: поддержка Windows, либо полноценная работа с macOS.
В большинстве случаев iMac не видит жесткий диск именно по вине несовместимости файловых систем. При установке жесткого диска Вам следует отформатировать его в один из доступных форматов самостоятельно, если система не сделала это автоматически. По большому счету выбор остается скромен: он состоит из ExFAT и HFS+, так что, как было отмечено выше, исходите из личных предпочтений.
Отформатировать жесткий диск можно через дисковую утилиту. Дисковая утилита будет доступна при загрузке из раздела восстановления (сочетание клавиш Command + R во время запуска iMac). Там же можно будет выбрать и разметку; обратите внимание, что разметка GPT, стандартная для Windows, не поддерживает жесткие диски объемом выше 2 ТБ.
Выполнить установку или восстановление macOS можно там же, в разделе восстановления, но если по каким-то причинам это не помогает: не получается завершить форматирование, не создается раздел, или установка всегда проходит с ошибками — покажите iMac инженеру: диагностику можно сделать бесплатно, а вот ремонт iMac, даже если проблема в диске, лучше доверить профессионалам — в итоге это все равно выйдет дешевле и надежнее.
Что делать, если iMac не видит внешний жесткий диск?
Похожая ситуация обстоит и со внешними жесткими дисками, однако тут может иметь место и фактор аппаратных ограничений. Таким образом, если в один из вешних портов iMac подключена периферия, это может нарушить подачу питания на внешний жесткий диск. То же самое может случиться и в том случае, если USB-кабель оказался слишком длинным.
Таким образом, если Ваш iMac не видит внешний жесткий диск и его форматирование не представляется возможным, следует найти более короткий исправный USB-кабель, а также отключить всю периферию.
Стоит отметить, что проблема может заключаться в неисправности самого диска, а также соответствующих разъемов. Если указанные методы не помогли, Вам следует проверить жесткий диск на другом компьютере, а также попробовать подключить другой жесткий диск к Вашему iMac. В случае поломки желательно обратиться в сервисный центр, так как подобная неисправность может стать следствием повреждения материнской платы.
Аренда и подмена
Предлагаем услугу аренды Macbook и iMac. Предоставляем аппарат на подмену на время ремонта.
Источник