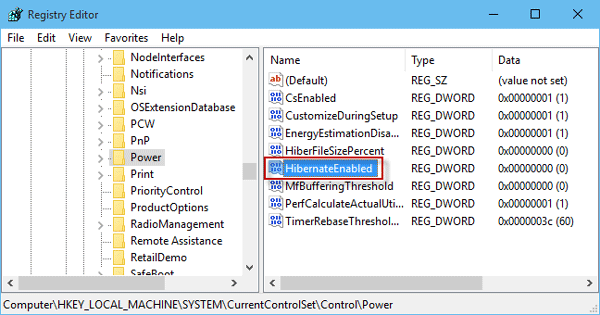- Что делать, если Windows 10 не выключается полностью
- Не выключается компьютер по Завершении работы Windows
- 1 способ.
- 2 способ.
- Что делать, если не выключается компьютер после завершения работы Windows
- Виновата функция быстрого запуска
- Драйвер Intel MEI
- Обновление настроек BIOS материнской платы
- Девайс не включает спящий режим
- Что еще можно сделать?
- Как установить Windows 10
- Компьютер при выключении не выключается
- Компьютер при выключении не выключается
Что делать, если Windows 10 не выключается полностью

Иногда компьютер под управлением Windows 10 не выключает питание полностью, оставляя подключенной всю внешнюю периферию: клавиатуры, мышки, внешние жесткие диски. Если в случае с устройствами ввода это не так критично – худшее, что может случится, это ваше раздражение от горящих светодиодов на клавиатуре и мышке – то для внешних жестких дисков это может приводить к уменьшению срока их службы. Исправить это можно следующим образом.
Нажмите кнопку выключения компьютера с жатой клавишей Shift. В таком режиме компьютер выключается, не сохраняя файлы необходимые для быстрой повторной загрузки. Если после такого выключения вся USB-периферия отключилась, то проблема кроется в режиме гибернации, который стоит отключить.
Сделать это можно в настройках электропитания или введя в терминале команду: powercfg -h off. Отключение гибернации увеличит время загрузки компьютера, но, если вы используете современные SSD-диски, то скорей всего этого даже не заметите.
Если это не решило проблему, то откройте реестр Windows 10 и перейдите по адресу HKLM\System\CurrentControlSet\Control\Power. Найдите файл CsEnabled и замените его значение с 1 на 0.
После этих настроек компьютер должен гарантировано полностью отключатся при завершении работы. Если этого не происходит, то обратитесь в техподдержку или переустановите Windows.
Не выключается компьютер по Завершении работы Windows

Приходилось выключать его принудительным способом, а именно путем нажатия и удержания кнопки выключения в течение 5 секунд. Когда же завершал работу безопасным способом, то экран становился черным, но компьютер продолжал шуметь.
Оказывается, с данной ситуацией сталкиваются многие пользователи и причин этой проблемы может быть множество: установка и обновление драйверов, различное программное обеспечение и др. Бывает, что банальное неправильное извлечение USB-устройства приводит к подобным сбоям в системе.
Рассмотрим два несложных способа, с помощью которых можно настроить нормальное выключение компьютера.
1 способ.
Данный метод подходит для всех основных версий Windows (XP, 7, 8.1, 10). Для начала нужно зайти в Диспетчер устройств. Сделать это можно путем нажатия горячих клавиш Win+R и ввода команды devmgmt.msc и далее “OK”. Для Windows 10 еще проще, кликаем правой кнопкой мыши на кнопку “Пуск”, затем “Диспетчер устройств”.
В открывшемся окне ищем раздел “Контроллеры USB” и раскрываем его. Там нас интересуют пункты с названием “Корневой USB-концентратор”. Для них проделаем одинаковые действия. Наводим курсором на один из пунктов и кликаем на него правой кнопкой мышки, затем открываем “Свойства”.
В следующем окне открываем вкладку “Управление электропитанием” и убираем галочку с пункта “Разрешить отключение этого устройства для экономии энергии”, далее “ОК”.
После данных действий автономность ноутбука немного уменьшится. Следует проверить – помог данный метод или нет. Если нет, то переходим ко второму способу.
2 способ.
Заходим в “Панель управления” — “Оборудование и звук” — “Электропитание” — “Действия кнопок питания”. В разделе “Параметры завершения работы” убираем галочку с пункта “Включить быстрый запуск”, далее “Сохранить изменения”.
Стоит сказать, что по умолчанию данный раздел не доступен. Чтобы его активировать, следует нажать на ссылку “Изменение параметров, которые сейчас недоступны”.
Данные два способа по настройке выключения компьютера самые простые и не факт, что они Вам помогут. Но начать следует с них. В моем случае помог первый способ.

Share the post «Не выключается компьютер по Завершении работы Windows»
Что делать, если не выключается компьютер после завершения работы Windows
Проблема с отключением ПК известная очень давно, еще со времен «древней» XP. К сожалению, новые версии операционки тоже этим «грешат». Безусловно, свежие выпуски функционируют корректнее, но сложности все же есть. Пользователи часто жалуются, что не выключается компьютер после завершения работы Windows 10, хотя на 7 и 8 такого не случалось. Узнаем, что делать в такой ситуации, и почему такие ошибки происходят.
Виновата функция быстрого запуска
Многие юзеры могут удивиться, но на самом деле эта опция способна существенно влиять не только на активацию, но даже на выключение. Видимо, специалисты Майкрософт что-то до конца не продумали, так что если компьютер не выключается – попытайтесь деактивировать быстрый запуск. Для этого:
- жмете Пуск и ищите в меню «Параметры» для открытия такого окошка;
- в открывшихся настройках выбираете «Систему» и начинаете этот раздел настраивать;
- в левой стороне выбираете «Питание и спящий режим», кликаете по дополнительным параметрам, чтобы открылся раздел «Электропитание»;
- тут тапаете по пункту с действиями кнопочек питания для перехода к расширенным настройкам питания ПК;
- прокручиваете до подраздела с параметрами завершения работы, здесь убираете галочку с быстрого запуска;
- перезагружаете оборудование, и проверяете итоги проделанных манипуляций.
Драйвер Intel MEI
Еще одна причина, по которой часто не выключается компьютер с Windows 10 уже после завершения своей работы – MEI, устанавливаемый на оборудование с базой Intel. Если быть точнее, то это чаще одиннадцатая версия. Можно легко посмотреть, тип вашей, для этого переходите:
В появившемся новом окошке заходите в драйверы и смотрите, какая версия стоит. Если, как в примере — 11.X.X.Х — попробуйте поменять его на релиз постарше 9.Х.Х.Х. нужно будет перейти на официальный ресурс разработчика материнки и загрузить там ее. Можно также загрузить дрова с сайта Intel . После чего удаляете инсталлированный драйвер и самостоятельно указываете на только что загруженный файл.
Далее обязательно деактивируете службу обновлений Виндовс на Acer, Lenovo или другом компьютере, чтобы не произошло автообновление.
Можно использовать специальный пакет, в котором есть уведомления системы о загрузке новой версии.
Обновление настроек BIOS материнской платы
На ноутах, обычно бренда ASUS, даже на очень свежих аппаратах после инсталляции Windows 10 происходят сбои — то не функционирует беспроводной интернет, то появляется черный экран, то совсем не выключается компьютер. Обычно такие ситуации спасает обновление дров.
Сделать это достаточно просто. Просто переходите на страницу производителя ПК, к примеру, HP, открываете вкладку с поддержкой, ищите свою модель и проверяете обновления БИОСа. Если имеются — загружаете и дальше выполняете шаги, отмеченные в инструкции.
Девайс не включает спящий режим
Практически каждый второй пользователь не отключает ноутбук через полное завершение работы. Ему только закрывают крышку, отправляя в сон. По этой причине разберем один из вариантов обсуждаемой нами ошибки, а точнее, когда деактивация идет стандартно, а в спящий режим ПК не уходит и возвращается к штатной работе.
- Обычно виновата в таких ситуациях конкретная программа или приложение, работающее в фоновом режиме и не позволяющее ПК заснуть. Так что следует начать с запуска диспетчера задач и просмотра процессов, усиленно использующих процессор и оперативку. Если вы обнаружили какую-то утилиту – остановите ее. А если это сервис системы (Explorer.exe, System и прочие), то нужно просканировать Windows 10 мощным антивирусом, скорее всего, ваша операционка заражена вредоносным ПО.
- Еще одна популярная причина – активность дополнительно подключенных устройств: клавиатуры, мышки или чего-то еще, подключенного через разъем USB. К примеру, WIFI-адаптер. В Виндовс 10 присутствует специнструмент, помогающий выяснить, какое именно устройство последним «будило» компьютер — это специальная команда:
powercfg -lastwake
Если не получилось — попробуйте другой вариант:
powercfg –devicequery wake_armed
- Вводите её в командной строчке и «виновник» отобразится. Возможно, это будет какое-то ЮСБ-устройство. Для установки запрета пробуждения ПК, необходимо открыть Диспетчер устройств операционной системы.
- Найти в перечне строку с корневым USB-концентратором, сделать правый клик мышкой, и выбрать подпункт «Свойства». В новом окошке следует перейти в «Управление электропитанием».
- Убрать отметку с разрешения объекту выводить компьютер из режима ожидания, нажать ОК. Эту же процедуру необходимо повторить для мышки и сетевых карт, функционирующих с проводом и без провода.
- Далее перезагрузить и проверить – переходит оборудование в сон или нет.
Не забывайте про различные таймеры для пробуждения, которые установлены в ОС. К примеру, игровые или программные обновления, вредоносное ПО. Проверить этот вариант можно в настройках электропитания Windows 10, перейти в доппараметры схемы по управлению питанием и в «Сон». Так отключить таймеры.
Еще может помочь деактивация функции Fast Boot. Но для этого нужны будут права админа.
Что еще можно сделать?
Это самые частые виновники, влияющие на корректную работу ПК. Остальные случаи возникают крайне редко, но если все же какой-то другой случай, то можно:
- попытаться установить самые свежие выпуски «десятки»;
- деактивировать все периферийные элементы (тем более, если они подключаются к ЮСБ);
- удалить драйвера видеокарты.
Если даже и это не помогло, то, вероятнее, возникли серьезные проблемы с программой, появившиеся в Виндовс 10, и необходимо переустановить, либо дополнительно продиагностировать.
Если у вас черный экран, не выключается компьютер после завершения работы Windows 10, возможно, причиной стал один из описанных объектов. Так что внимательно все проверьте.
Как установить Windows 10
- Просмотров: 1 612
- Автор: admin
- Дата: 10-02-2021
Компьютер при выключении не выключается
В отличие от бытовых приборов, отключать компьютер нажатием кнопки питания крайне не рекомендуется, поскольку это может привести к повреждению критически важных файлов, файловой системы и жёсткого диска. При выключении компьютера следует придерживаться стандартной процедуры, но вот как быть, если компьютер отказывается завершать работу? Проявляться неполадка может по-разному: система в момент выключения зависает, процедура останавливается на этапе работы экрана с сообщением «Завершение работы», экран гаснет, но кулеры продолжают работать, а горящие на корпусе индикаторы свидетельствуют о подаче питания на материнскую плату. Причины этой неполадки могут быть разные, но чаще всего она вызывается некорректной работой системных служб, также неполадка может быть связана с сбоями в работе встроенных и подключённых устройств.
Компьютер при выключении не выключается

Первое, что следует предпринять в случае появления описанной проблемы, это отключить периферийные устройства — клавиатуры, хабы, модемы, принтеры и так далее. Если после этого компьютер станет выключаться в штатном режиме, значит причиной неполадки стала неправильная работа одного из устройств. Аналогичные меры принимаются в случае появление неполадки после установки нового оборудования.
Выключению компьютера препятствуют активные процессы
Выключению компьютера могут препятствовать службы сторонних программ. Обычно Windows успешно останавливает системные и сторонние процессы, если же какой-то из процессов в этот момент перестаёт отвечать, на этапе завершения работы компьютера происходит зависание системы. Соответственно, следует попробовать отключить все сторонние службы с помощью встроенной утилиты msconfig и посмотреть, как на это отреагирует система.
Некорректно работающий драйвер также может привести к невозможности завершения работы Windows в штатном режиме. Если неполадка возникла после обновления драйверов, следует выполнить откат проблемного драйвера к более ранней версии. В свою очередь, указания на вызвавший ошибку драйвер можно найти в журнале событий и в журнале стабильности системы.
На ноутбуках Dell и Asus неполадку могут вызвать компоненты Intel Rapid Storage Technology и Intel Management Engine Interface. В этом случае первый компонент рекомендуется удалить, второй — переустановить, предварительно скачав для него актуальные драйвера сайта Intel.
Неправильная работа функции «Быстрый запуск»
Отмечены случаи, когда нормальному выключению или перезагрузке препятствует функция быстрого запуска. Если функция включена, в момент завершения работы ПК процессы ядра сохранятся в файл гибернации, что обеспечивает более быстрый старт системы. При некорректной работе быстрого старта могут возникнуть проблемы с выключением ПК. Решается проблема деактивацией функции в настройках электропитания.
На старых компьютерах с устаревшими версиями BIOS нельзя исключать отключение вследствие сбоя управляющего электропитанием режима ACPI. Деактивация режима приведёт к тому, что при завершении работы Windows на экране будет появляться сообщение «Теперь питание компьютера можно отключить». В этом случае необходимо зайти в BIOS, найти параметр ACPI (он также может называться IPCA Function или Compliance With O/S) и включить его.
Наконец, стать причиной некорректного завершения работы ПК могут аппаратные неполадки, в частности, наличие на жёстком диске битых секторов и вздутие конденсаторов блока питания и материнской платы. Состояние диска можно проверить с помощью Victoria или аналогичной утилиты, а вот что касается диагностики других аппаратных компонентов, то это дело, пожалуй, лучше доверить специалистам.