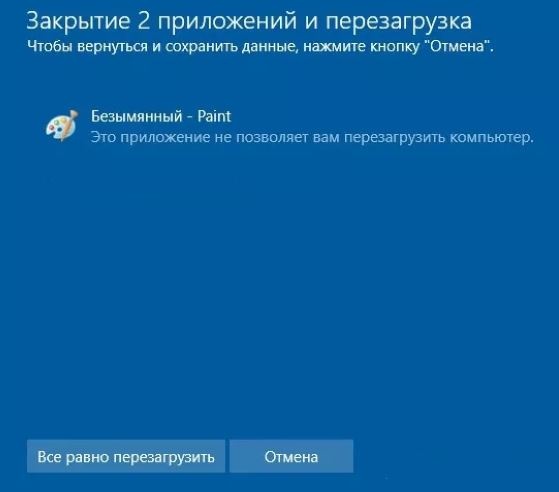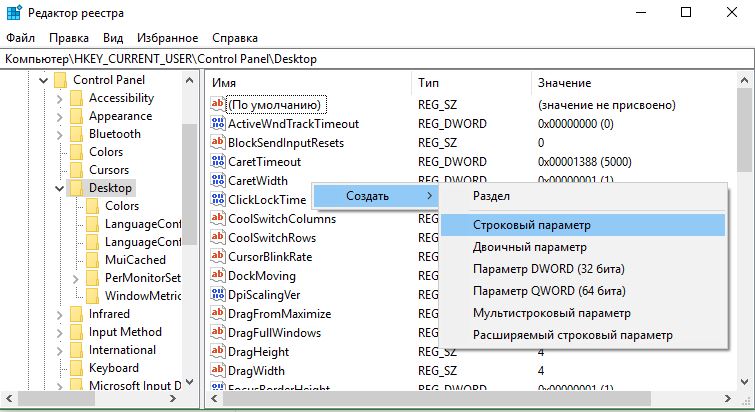- Как включить автозавершение программ, мешающих выключению или перезапуску Windows 10, 8.1, 8, 7
- Как автоматически завершать задачи при выключении Windows
- Включить автоматическое завершение задач для текущего пользователя
- Включить автоматическое завершение задач для всех пользователей
- Как принудительно закрыть программу в Windows 10
- Принудительно закрыть приложение в Windows 10
- Сочетание клавиш ALT + F4
- Закрыть программу через диспетчер задач
- Принудительно закрыть программу через командную строку Windows 10
- Заключение
- После обновления Win10 после выкл->вкл компьютера открывает те программы, которые были открыты при выключении.
- Чистое выключение Windows
Как включить автозавершение программ, мешающих выключению или перезапуску Windows 10, 8.1, 8, 7
Здравствуйте. У меня на компьютере в автозагрузке стоит куча программ, одних только игровых менеджеров три штуки, благо ресурсов хватает, чтобы абсолютно не замечать их работу на производительности. Но есть один косяк при таком стиле использования компьютера — это его выключение и окно с надписью «Это приложение не позволяет вам перезагрузить компьютер».
Да, на скриншоте просто показаны программы с документами, которые я как бы забыл сохранить, но в повседневке я практически не выключаю компьютер и если отправляю его в перезагрузку, то это запланировано и ничего важного значит у меня не открыто. Поэтому лично мне, данное окно больше мешает, так как если система не сможет закрыть окно, то она возвращается в рабочее состояние. Если же вы работаете в каких-либо важных документах, то хорошенько подумайте, прежде чем выполнять дальнейшую инструкцию. Так как мы сейчас включим функцию, которая будет автоматически жать кнопку «Все равно перезагрузить».
Итак, открываем реестр для этого зажимаем клавиши Win+R и вводим regedit
Жмём правой клавишей мыши по пустому месту в правой части окна и выбираем «Создать» → «Строковой параметр«.
Даём параметру имя AutoEndTasks, открываем новый параметр двойным кликом и задаём ему значение 1
Всё, теперь Windows будет автоматически закрывать проблемные программы. Для того, чтобы отключить данную функцию можно удалить параметр или дать ему значение 0.
Вроде всё. Надеюсь эта статья оказалась вам полезной, нажмите одну из кнопок ниже, чтобы рассказать о ней друзьям. Также подпишитесь на обновления сайта, введя свой e-mail в поле справа или подписавшись на группу во Вконтакте и канал YouTube.
Спасибо за внимание
Как автоматически завершать задачи при выключении Windows
Когда вы пытаетесь закрыть, перезапустить или выйти из Windows, то вы могли заметить, что Windows уведомляет о том, что приложение не позволяет Windows отключиться или перезапустить. Чтобы выключить систему, вы должны нажать кнопку «Выключить все равно«. Если вы не нажмете на кнопку в течение установленного промежутка времени, Windows отменит действие выключения. Как правило, при выключении или перезагрузке системы, то она пытается закрыть все приложения автоматически. Однако, когда приложение делает что-то в фоновом режиме или если есть какая-либо несохраненная работа, это может блокировать Windows от закрытия. Это хорошо по большей части, потому что это дает вам возможность сохранить вашу работу и правильно закрыть приложение. Но если есть какое-либо приложение, которое неправильно использует эту функцию, или если вы считаете, что не хотите, чтобы приложения блокировали процесс выключения или перезагрузки, вы можете заставить Windows закрыть все приложения независимо от их состояния во время процесса выключения, перезапуска или выключения.
Включить автоматическое завершение задач для текущего пользователя
Если вы хотите, чтобы приложения не блокировали выключение или перезапуск системы для текущего пользователя, выполните следующие действия. Обратите внимание, что изменения, внесенные вами, не будут затронуты другими пользователями вашей системы. Например, при необходимости приложения могут блокировать другие пользователи от выключения или перезапуска системы. Рекомендую создать точку восстановления , так как мы будем использовать редактор реестра.
1. Откройте меню пуск и наберите в поиске regedit, после чего запустите его.
2. В реестре перейдите в следующее местоположение. Если вы используете Windows 10, то скопируйте и вставьте ниже путь в адресную строку редактора реестра и нажмите Enter. Вы сразу же попадете в нужное место мгновенно.
HKEY_CURRENT_USER\Control Panel\Desktop
3. Как только Вы окажитесь в конечной папке Dekstop, то нажмите справа на пустом поле правой кнопкой мыши и выберите из меню «Создать» > «Строковый параметр«.
4. Задайте ему имя AutoEndTasks, далее щелкните по нему два раза мышкой и задайте значение 1.
Перезагрузите систему, чтобы изменения вступили в силу. После перезапуска Windows больше не будет запрещать приложениям блокировать процесс выключения, перезапуска или выхода из системы. Если вы хотите вернуть назад все как было, то удалите значение AutoEndTasks или измените данные значения на 0.
Включить автоматическое завершение задач для всех пользователей
Вы также можете сделать, чтобы автоматически закрыть приложения для всех пользователей при перезапуске или выключении. Для этого потребуется запмуск с права администратора.
1. Откройте меню пуск и наберите в поиске regedit, после чего нажмите на нем правой кнопкой мыши и выберите «Запуск от имени администратора«.
2. Теперь перейдите в следующее место:
HKEY_USERS\.DEFAULT\Control Panel\Desktop
3. На правой панели щелкните правой кнопкой мыши и выберите «Создать» > «Строковое параметр«. Далее задайте имя AutoEndTasks и значение 1.
Как принудительно закрыть программу в Windows 10
Медленный отклик программы не является чем-то необычным в Windows 10. Вы можете закрыть работу программы принудительно для завершения работы, когда приложение не будет реагировать на команды.
Существуют разные методы принудительного выхода из приложения. В этой статье мы расскажем вам о различных методах принудительного закрытия программ в Windows 10.
Принудительно закрыть приложение в Windows 10
Чтобы принудительно закрыть программу в Windows 10, выполните любую из этих процедур шаг за шагом.
Сочетание клавиш ALT + F4
Если приложение, которое вы просто используете, неожиданно зависает, это раздражает. Чтобы закрыть такое приложение, нажмите одновременно клавиши ALT + F4, чтобы закрыть это зависшее приложение. Если вы открыли рабочий стол, вы увидите следующее предупреждение о завершении работы.
Закрыть программу через диспетчер задач
Нажмите кнопку «Поиск» на панели задач. Введите Диспетчер задач в поле поиска, а затем выберите параметр Диспетчер задач. Как только вы нажмете кнопку «Диспетчер задач», перед вами появится следующий экран.
Затем щелкните приложение, которое вы хотите принудительно закрыть. После этого нажмите кнопку Завершить задачу, как выделено на изображении выше. Выбранное вами приложение будет закрыто.
Принудительно закрыть программу через командную строку Windows 10
Нажмите кнопку «Поиск» на панели задач. Введите «Выполнить» в поле поиска и нажмите соответствующее окно. Как только вы нажмете кнопку «Выполнить», появится следующее диалоговое окно.
Введите cmd в текстовое поле «Открыть» и нажмите кнопку «ОК», как показано на изображении выше. Когда вы нажмете кнопку ОК, появится редактор командной строки и введите tasklist в редакторе командной строки, и нажмите клавишу Enter, как показано на следующем изображении.
Теперь вы сможете увидеть все задачи в виде списка. Теперь, чтобы принудительно закрыть любую задачу или приложение, введите следующую команду в редакторе командной строки.
Как только вы введете эту команду, упомянутая программа или приложение будет закрыто, и вы увидите выделенное сообщение в редакторе командной строки, как показано на изображении ниже.
Самый распространенный и простой способ принудительно закрыть приложение — это перезагрузить компьютер.
Заключение
Выполнив любую из этих процедур, вы сможете принудительно закрыть программу в Windows 10.
После обновления Win10 после выкл->вкл компьютера открывает те программы, которые были открыты при выключении.
То есть как будто в режиме сна, но компьютер точно выключается. Да и не было такого никогда. Гибернация отключена. Что делать? Как сделать всё как было, чтобы после выключения Windows загружался по умолчанию, только с тем, что в автозагрузке. Мне не нужно как в браузере «открытие последних вкладок». Например открыт у меня браузер, диспетчер задач и торрент, и я такой «О, мне пора бежать» нажимаю «завершение работы» и ухожу, а когда возвращаюсь, включаю пк, ввожу пароль, то вижу уже открывающийся браузер, торрент и диспетчер задач. Думаю проблему вы поняли. Как эту вакханалию убрать?
P.S. Именно после последнего обновления Windows 10 версия 1709 сборка 16299.19
То есть это «фишка» нового обновления и отключить её никак нельзя? Мне это очень сильно мешает.
Если сильно мешает, п опробуйте воспользоваться имеющимся у Вас приложением » Центр отзывов » для того, чтобы сообщить разработчикам своё мнение о добавленном функционале, либо присоединитесь к аналогичному отзыву, если он уже есть в центре отзывов .
Чем больше пользователей присоединяться к отзыву, или предложению тем больше вероятность того, что разработчики обратят на него внимание.
Подробнее об использовании Центра Отзывов и приложения Обращение за помощью можно прочесть здесь: http://answers.microsoft.com/thread/16799a47-277c-46de-8165-e5e7686f3427
4 польз. нашли этот ответ полезным
Был ли этот ответ полезным?
К сожалению, это не помогло.
Отлично! Благодарим за отзыв.
Насколько Вы удовлетворены этим ответом?
Благодарим за отзыв, он поможет улучшить наш сайт.
Насколько Вы удовлетворены этим ответом?
Благодарим за отзыв.
Как сообщает в англоязычной ветке форумов сообщества инженер поддержки Jason[MS] , а втоматический запуск некоторых приложений, которые оставались запущенными перед выключением — это новый функционал в версии 1709, впервые появившийся в сборке 16251.
«.
This is actually a change in the core functionality of Windows in this development cycle.
Old behavior:
— When you shut down your PC, all apps are closed
— After reboot/restart, you have to re-open any app you’d like to use
— When shutting down your PC, any open apps are «bookmarked» (for lack of a better word)
— After reboot/restart, these apps will re-open automatically
If you want to start with no apps open (other than those set to auto-start via Task Manager/Start), you’ll need to ensure all apps are closed before shutting down or restarting the PC.
The desire is to create a seamless experience wherein, if you have to reboot a PC, you can pick back up quickly from where you left off and resume being productive. This has far-ranging impacts across the OS (in a good way).
We’ll discuss this more in the next flight release blog post, so stay tuned!
Грубый перевод выглядит примерно так:
11 польз. нашли этот ответ полезным
Был ли этот ответ полезным?
К сожалению, это не помогло.
Отлично! Благодарим за отзыв.
Насколько Вы удовлетворены этим ответом?
Благодарим за отзыв, он поможет улучшить наш сайт.
Чистое выключение Windows
С обновлением Windows 10 Fall Creators в 2017 году, произошло изменение способа обработки открываемых приложений Windows при завершении работы.
Перед обновлением Fall Creators выключение вашего ПК работало так, как обычно: Windows закрыла все открытые приложения, и после запуска системы, вам пришлось бы их самостоятельно открыть.
Теперь во время обычного отключения Windows, если вы не закрыли работающие приложения (браузер, Skype, Office), операционная система снова будет открывать их при повторном запуске ПК.
Есть способы отучить Windows, открывать их при следующем включении.
◆ Удерживайте клавишу Shift при выключении
Вы можете автоматически отключить действующие приложения, нажав и удерживая клавишу Shift на клавиатуре, при нажатии команды «Завершить работу».
Нажмите «Пуск» , затем кнопку «Питание» , затем нажмите «Shift» на клавиатуре, нажав «Завершить работу»
Все приложения будут принудительно закрываться, и Windows немедленно отключится.
◆ Используйте диалоговое окно Classic Shut Down
Окно «Завершение работы Windows» существует с первых дней работы Windows. Чтобы использовать его, вам нужно быть на рабочем столе. Вы можете быстро туда попасть, нажав на Windows + D или нажав кнопку «Показать рабочий стол» в правом, нижнем углу панели задач.
Затем нажмите Alt + F4, чтобы открыть диалоговое окно. В раскрывающемся меню выберите «Завершить работу» и нажмите «ОК».
Выберите «Выключить» из меню и нажмите «ОК».
Эксперимент «Windows как служба» терпит неудачу.
◆ Используйте Shutdown.exe с помощью командной строки
Есть команда Command Prompt, которая выполняет полное завершение работы. Вы можете ввести команду в командную строку или PowerShell, но еще лучше использовать эту команду создав для неё ярлык.
Вот команда, которую вы будете использовать:
shutdown / s / f / t 0
В этой команде переключатель / s выдает сообщение об отключении, переключатель / f заставляет запускаемые приложения закрываться без предупреждения, а переключатель / t устанавливает период тайм-аута (ноль в конце, устанавливает этот тайм-аут как ноль секунд).
Вот как выглядит команда в командной строке:
Для удобства использования этой команды, создайте ярлык и привяжите команду выключения к нему.
Даже если злоумышленник обойдет антивирусный движок, у них не будет доступа к остальной части системы
◆ Команда выключения в качестве нового ярлыка