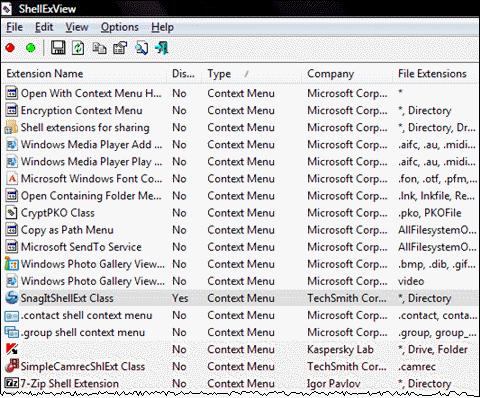- Что делать, если происходит постоянная перезагрузка Проводника Windows
- Преграды на пути к решению
- Почему Проводник постоянно перезапускается?
- Что делать в таком случае?
- Корень проблемы
- Другие пути решения
- Причина неполадки — вирус
- Что ещё можно попробовать?
- Что делать, если вы ленивы
- administra.top
- При вызове контекстного меню вылетает Explorer: 1 комментарий
- Добрый день! В проводнике вызываю контекстное меню любого диска: «Прекращена работа программы «Проводник», «Программа «Проводник» перезапускается».
- Вадим Стеркин
- Способ 0 — Только для владельцев ноутбуков ASUS
- Способ 1 — Отключение проблемных элементов контекстного меню
- Способ 2 — Проверка работы проводника в безопасном режиме
- Способ 3 — Проверка целостности системных файлов
- Способ 4 — Проверка на вирусы
- Способ 5 — Помощь на форуме
Что делать, если происходит постоянная перезагрузка Проводника Windows
Среди самых неприятных проблем с ПК можно особенно отметить неполадки Проводника. Это файловый менеджер, а также самый простой путь доступа к информации на жёстком диске. Как избавиться от перезагрузки Проводника? Такой вопрос задавали себе наверняка и вы тоже. Проблема не единична, и решить её можно при наличии сноровки и знаний. Но на пути к решению есть несколько преград.
Причин перегруза Проводника может быть несколько.
Преграды на пути к решению
- Проводник — это едва ли не единственный способ навигации по файловой системе нового компьютера. Поэтому если ПК едва куплен, встретиться с таким — получить много лишних трудностей. Поскольку поработать нормально без Проводника не представляется возможным. Другое дело, если на компьютере установлена программа на подобии Total Commander. Но у пользователя-новичка вряд ли возникнет потребность в ней.
- Перезагружаться проводник начинает не просто так. Будьте готовы к тому, что, едва установив на компьютер ОС, придётся переустанавливать её. Ведь такое поведение может быть следствием конфликта в ПО на достаточно глубоком уровне.
- Проблемы с Проводником всегда безумно раздражают пользователя. Не решить их и нормально работать дальше — просто нереально. Поэтому разобравшись, пользователь буквально вдыхает в свой компьютер новую жизнь.
Почему Проводник постоянно перезапускается?
К причинам можно отнести несколько основных:
- DLL — библиотеки содержат проблемы.
- Драйверы несовместимы с конфигурацией системы.
- Компьютер поражён вирусом.
- В систему установлено приложение, которое блокирует работу одного или нескольких её компонентов.
Если постоянно перезагружается проводник Windows 10, первые три причины менее вероятны. И вот почему — эта ОС автоматически подгружает актуальные и исправные драйверы оборудования. Даже если все драйверы не установились как надо, ничто не мешает скачать их с сайта производителя. Но в случае со старым оборудованием такой возможности может и не быть.
В то же время «Десятка» содержит эффективные средства борьбы с вирусами «из коробки». К таким можно отнести Microsoft Security Essentials, программу, которая ранее шла с Виндовс в комплекте лишь опционально. Выходит, что четвёртая причина сбоев для 10 актуальна больше всех остальных.
Что делать в таком случае?
Если вы считаете, что виновато приложение, вспомните — возможно, какая-то программа неправильно реагировала на действия или выдавала сбои там, где их быть не должно? Если так, лучше всего сразу удалить её. После этого попробуйте поработать с Проводником снова. Проблема решена? Если да — отлично. А если нет — возможно, причиной неполадки стал совсем другой софт. Пытаясь понять, почему проводник постоянно перезапускается, вы рано или поздно доберётесь до истины. А эта статья поможет вам понять причину как можно раньше.
Корень проблемы
Как известно, чтобы понять проблему в какой-то структуре, необходимо рассмотреть составляющие её части. Начать необходимо с простого тестирования. Вопрос, который стоит в первую очередь — является ли эта проблема только вашей? Чтобы получить ответ, попробуйте воспроизвести сбой в другой учётной записи пользователя. Для этого просто создайте учётную запись и запустите Проводник.
После этого, если Проводник перезапускается снова, переходите к другим вариантам. Если неполадка исчезла — попробуйте сделать новую учётную запись своей основной. Это несложно, достаточно перенести файлы в именной папке (на диске C) в новую папку. Или же, Виндовс сама предложит вам сохранить старые файлы на диске при удалении старого пользователя. После этого можете смело удалять старую, «сломанную» учётку.
Может быть, что постоянно перезагружается проводник Windows 10 на только что купленном компьютере или ноутбуке. На большинстве моделей ноутбуков есть способ возврата к заводским настройкам. Поищите в системе приложение под названием System Recovery. Если оно есть, разобраться в неполадке будет существенно проще. Просто воспользуйтесь им и следуйте всем предлагаемым инструкциям.
Другие пути решения
- Попробуйте выполнить Безопасную загрузку. В этом режиме можно смело избавляться от компьютерных неурядиц, а также лучше понимать их суть. Ведь так запускаются только основные компоненты, драйверы и оборудование. Программа Проводник будет испытывать минимум негативного «влияния» со стороны других компонентов. Минус этого режима — точная причина проблемы не станет известна. Вы знаете ещё один способ решить, что делать, если проводник постоянно перезапускается. Если такой подход ни на что не повлиял, неполадка кроется в «ядре» системы. И здесь бороться нужно по-другому.
- Попробуйте Восстановление системы. Это штатная функция Windows, незаслуженно забытая многими пользователями. Вы вспомнили, после чего неполадка проявила себя? Отлично! Теперь «откатитесь» до нужного состояния файловой системы. Windows 7 позволяет сделать это более гибко, так как самостоятельно создаёт Точки восстановления буквально на каждом шагу.
- Запустите восстановление с Диска загрузки ОС. Что делать, когда Explorer перезапускается в неопределённый момент? Если операционная система работает неправильно, самый верный путь — проверить, все ли её файлы в порядке. Создать загрузочный диск несложно. Требуется лишь найти оригинальный образ системы, и с помощью фирменной утилиты от Майкрософт записать его на флешку. Это универсальный ответ на вопрос — как быстро избавиться от перезагрузки проводника.
- Если предыдущий вариант кажется слишком сложным, можно попробовать загрузить Виндовс без проверки подписей драйверов. Когда постоянно перезагружается проводник Windows 7, очень важно помнить — ОС может загружаться во многих режимах. В случае, когда проблема именно с драйвером, в таком режиме Проводник перезапускаться не будет.
Причина неполадки — вирус
Уверены, что виной всему — вирусное ПО? Постоянно перезагружается Проводник Windows 10 по нескольким причинам. И сбрасывать эту со счетов нельзя. Случаев здесь может быть несколько:
- Вирус «подменил» собой некоторые элементы Проводника.
- Вирус модифицировал Проводник, изменив способ его запуска или встроив в него свои параметры.
Стоит учесть, что вирус (adware, malware, spyware) тоже является программой. Поэтому для него актуально всё, что написано выше о других способах «борьбы».
Что ещё можно попробовать?
Проблема до сих пор не решена? Что ж, можно рассмотреть ещё один способ. Это так называемая Чистая загрузка Виндовс. То есть такой способ запуска, который не включает ни один второстепенный компонент системы. Постоянно перезагружается Проводник Windows 7? Тогда этот вариант будет неплохим. В случае с «десяткой», требуется немного усилий, чтобы запустить этот режим. Попробуйте найти его в своей системе — заодно откроете для себя много нового.
Если при Чистой загрузке никаких проблем не будет — вся проблема точно кроется в одном из установленных приложений. На самом деле, чтобы запустить такую конфигурацию загрузчика, придётся отключить все элементы Автозагрузки. Сделать это можно с помощь CCleaner, или подобных программ.
Что делать, если вы ленивы
На форумы обращаются с разными вопросами.
- Не работает мышь, помогите мне.
- Программа «Проводник» перезапускается, что делать c Windows 7?
- У меня проблема с материнской платой. Какую лучше взять под замену?
- И многими другими.
Это же предлагается сделать и вам.
- Скачайте на ПК утилиту ProcDump и установите её в корневую папку диска C.
- Запустите утилиту.
- Воспроизведите проблему — сделайте так, чтобы она дала о себе знать.
- Файл ошибок из папки утилиты выложите на популярный обменник файлов (например, RGhost).
- Поместите ссылку на профильный форум по компьютерной технике.
Приведены почти все возможные способы устранить неполадку. Очень хорошо, если первый же из них избавит вас от надоевших неполадок. После прочтения этой статьи ваша проблема с перезагрузкой Проводника решена! Оставьте свой способ решения в комментариях. Что помогло в борьбе с неполадкой именно вам?
administra.top
Откровенно говоря, такая ситуация просто сбила меня с толку, и смею предположить, вы находитесь в ситуации аналогичной:
ни SFC ни контрольные точки не дали ровным счетом никакого результата, а времени на лишние телодвижения было потрачено много.
Вызов контекстного меню приводил к аварийному завершения проводника
Причем на рабочем столе и для элементов меню Пуск контекстное меню прекрасно отрабатывал
Причина оказалась весьма банальной
В соответствующей записи реестра был прописан пункт меню, который не соответствовал типу файла или же вел к отсутствующей программе
Решение
Для удобного исправления проблемы с помощью GUI можно использовать утилиту ShellExView
С ее помощью можно обнаружить весь список пунктов контекстного меню и найти среди них сбойные
- Сортируем по столбцу Type
- Перетягиваем для удобства столбец File Extensions к столбцу Type
- Обращаем внимание на строки Context Menu, для которых в строке File Extensions имеется символ звездочки
- Последовательно отключаем по одному пункту и сразу проводим проверку вызовом контекстного меню
При вызове контекстного меню вылетает Explorer: 1 комментарий
Спасибо огромное, аналогичная ситуация происходила в терминальной сессии у всех пользователей на Windows Server 2008 R. При нажатии правой кнопки мыши на любой файл или паку, что как раз и должно было вызвать контекстное меню, происходило зависание.
Описание:
Ошибка привела к остановке взаимодействия программы с Windows.
Сигнатура проблемы:
Имя события проблемы: AppHangXProcB1
Имя приложения: explorer.exe
Версия приложения: 6.1.7601.17567
Отметка времени приложения: 4d672ee4
Сигнатура зависания: 81ed
Тип зависания: 128
Ожидание имени приложения: ekrn.exe
Ожидание версии приложения: 0.0.0.0
Версия ОС: 6.1.7601.2.1.0.16.7
Код языка: 1049
Доп. сигнатура зависания 1: 81ed9d647a9b65c775053be90641f6a3
Доп. сигнатура зависания 2: 4e8d
Доп. сигнатура зависания 3: 4e8df6fb4244c6d20ee3a78a358c3d9a
Доп. сигнатура зависания 4: 81ed
Доп. сигнатура зависания 5: 81ed9d647a9b65c775053be90641f6a3
Доп. сигнатура зависания 6: 4e8d
Доп. сигнатура зависания 7: 4e8df6fb4244c6d20ee3a78a358c3d9a
Вылечилось путем выделения по 10 строк, дезактивация (красная лампочка в ShellExView ) , пробуем вызывать контекстное меню, зависание, опять активируем и опля на каких-то всё заработало. Все сразу не дает выделить и отключить.
Добрый день! В проводнике вызываю контекстное меню любого диска: «Прекращена работа программы «Проводник», «Программа «Проводник» перезапускается».
1000
2
100
0x80000000000000
1567
Application
GrossPC
Explorer.EXE
6.1.7600.16450
4aeba271
SHELL32.dll
6.1.7600.16385
4a5bdb01
c0000005
0004b67c
1ac
01caae7ccd5172b1
C:\Windows\Explorer.EXE
C:\Windows\system32\SHELL32.dll
16ff0e13-1a70-11df-a785-00241dd8c1e7
Действие 1. Запуск программы настройки конфигурации системы.
а. Запустите файл C:\Windows\System32\msconfig.exe ( должна запуститься программа настройки системы).
b . На вкладке Общие щелкните Выборочный запуск и снимите флажок Загружать элементы автозагрузки . (Флажок Использовать оригинальный Boot.ini недоступен.)
c . На вкладке Службы установите флажок Не отображать службы Майкрософт и нажмите кнопку Отключить все . В списке оставшихся служб включите все службы, издателем которых указана корпорация Micros
oft, так же должна быть включена служба Plug-n-Play.
d . Нажмите кнопку ОК и щелкните Перезагрузка .
Проверьте воспроизводимость проблемы.
Действие 2. Перезапустите компьютер и загрузитесь в обычном режиме.
Завершив устранение неполадок, выполните для перезагрузки компьютера в обычном режиме описанные далее действия.
- Нажмите кнопку Пуск , введите в поле Начать поиск команду msconfig.exe и нажмите клавишу ВВОД.
- На вкладке Общие выберите вариант Обычный запуск и нажмите кнопку ОК .
- В ответ на запрос о перезагрузке компьютера нажмите кнопку Перезагрузка .
Все, указанное выше, является моим личным мнением. Если Вам помогли предложенные рекомендации, пожалуйста, помечайте их, как ответ. Это поможет другим пользователям быстрее найти решение.
Вадим Стеркин
Если проводник закрывается при открытии папки или вызове контекстного меню, причиной проблемы обычно является какое-либо стороннее приложение. Чаще всего виновниками бывают сторонние:
- элементы контекстного меню, когда проводник падает при его вызове
- кодеки, когда проводник закрывается при открытии папки с видео
- элементы панели управления, когда ошибка проводника возникает при ее открытии
Способ 0 — Только для владельцев ноутбуков ASUS
Обновите программу Asus WebStorage. Если не поможет, удалите ее (Win+R — appwiz.cpl). Если и после этого проблема не решится, читайте дальше.
Способ 1 — Отключение проблемных элементов контекстного меню
В большинстве случаев для устранения проблемы проще всего воспользоваться утилитой ShellExView.
- Запустите ShellExView.
- Сделайте сортировку по столбцу Type (щелкните на названии столбца).
- В первую очередь вас будут интересовать записи, где Type = Context Menu, а в столбце File Extensions есть звездочка.
- По очереди отключайте записи, не принадлежащие Microsoft. Отключение выполняется щелчком правой кнопки мыши ->Disable Selected Items или клавишей F7.
- Отключив запись, перезагрузитесь и проверьте работу проводника.
Если отключение расширений контекстного меню, помеченных звездочкой, не решило проблему, продолжайте отключение остальных расширений меню, а затем и всех прочих сторонних (т.е. не принадлежащих Microsoft).
Способ 2 — Проверка работы проводника в безопасном режиме
Если вы отключили все сторонние расширения, но проблему победить не удалось, еще не все потеряно. Нужно проверить, наблюдается ли проблема в безопасном режиме, следуя этим инструкциям. С большой вероятностью они помогут вам определить стороннюю программу, нарушившую работу проводника.
Способ 3 — Проверка целостности системных файлов
Если проблема есть и в безопасном режиме, причиной может быть повреждение системных файлов. Откройте командную строку от имени администратора и выполните в ней:
Если в конце появится сообщение, что некоторые файлы не удалось восстановить, подготовьте отчет (файл \Windows\Logs\CBS\CBS.log в архиве) и переходите к следующему пункту.
Способ 4 — Проверка на вирусы
Вирус — это тоже сторонняя программа, только замаскированная. Вредоносные программы нередко нарушают нормальную работу проводника, поэтому рекомендую выполнить проверку на вирусы. Вы можете сделать это самостоятельно или под руководством специалистов форума.
Способ 5 — Помощь на форуме
Если ни один из предыдущих способов не помог, мы решим вашу проблему в форуме. Для этого потребуется дамп памяти, который легко создать:
- Скачайте утилиту ProcDump и распакуйте в отдельную папку, например, C:\ProcDump
- Запустите командную строку (cmd.exe) от имени администратора и выполните:
- Вызовите сбой или просто дождитесь его, работая с проводником.
- Выложите сохраненный дамп из папки C:\ProcDump в архиве на файлообменник, например:
- Яндекс.Диск
- RGhost
- DropMeFiles
Теперь обратитесь в эту тему, опубликуйте ссылку на дамп памяти и ответы на четыре вопроса: