- При загрузке windows desktop ini
- Что за файл desktop.ini в Windows 10 и как его удалить
- Зачем нужен файл desktop.ini
- Как скрыть или полностью удалить файл desktop.ini
- Зачем на рабочем столе Windows 10 файл desktop.ini и как его удалить
- Какова его задача
- Скрыть
- Не формировать в будущем
- При загрузке windows desktop ini
При загрузке windows desktop ini
Проверить автозагрузку объектов в Windows 7 можно в следующих расположениях:
1. Системный реестр:
HKEY_CURRENT_USER\Software\Microsoft\Windows\Curre ntVersion\Run (текущий пользователь);
HKEY_CURRENT_USER\Software\Microsoft\Windows\Curre ntVersion\RunOnce (текущий пользователь, запуск один раз);
HKEY_LOCAL_MACHINE\SOFTWARE\Microsoft\Windows\Curr entVersion\Run (все пользователи);
HKEY_LOCAL_MACHINE\SOFTWARE\Microsoft\Windows\Curr entVersion\RunOnce (все пользователи, запуск один раз);
HKEY_LOCAL_MACHINE\SOFTWARE\Wow6432Node\Microsoft\ Windows\CurrentVersion\Run (текущий пользователь, только 64-бит версия);
HKEY_LOCAL_MACHINE\SOFTWARE\Wow6432Node\Microsoft\ Windows\CurrentVersion\RunOnce (все пользователи, запуск один раз, только 64-бит версия).
2. Пуск — Выполнить — msconfig — вкладка Автозагрузка.
3. Пуск — Все программы — Автозагрузка.
А ваша проблема скорее всего должна решиться так:
Файл desktop.ini в папке «Автозагрузка» потерял скрытый атрибут и запускается Windows вместе с программами из этой папки.
В командной строке от имени админа выполнить:
где «диск» — буква системного диска с Windows 7.
Команды восстановят атрибуты «Системный» и «Скрытый».
Вот еще варианты:
| Способ первый |
1. Откройте любую папку Windows 7 и введите в адресной строке C:\ProgramData\Microsoft\Windows\Start Menu\Programs\Startup. Нажмите Ввод.
2. В открывшейся папке удалите файл desktop.ini.
3. Наберите в адресной строке C:\Users\USERNAME\AppData\Roaming\Microsoft\Window s\Start Menu\Programs\Startup и снова нажмите Ввод.
4. Если в открывшейся папке присутствует файл desktop.ini, удалите его.
Способ второй
1. Откройте Control Panel -> Folder Options.
2. На вкладке View отметьте галочкой пункт Show hidden files, folders and drives и уберите галочку с пункта Hide protected operating system files.
3. Откройте меню Start, наберите в строке поиска shell:startup и нажмите Ввод.
4. В открывшейся папке найдите и удалите файл desktop.ini.
5. Снова откройте меню Пуск и введите в поисковой строке shell:common startup. Нажмите Ввод.
Что за файл desktop.ini в Windows 10 и как его удалить
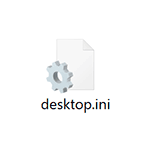
В этой инструкции подробно о том, что представляет собой файл desktop.ini в Windows 10, а также о том, что с ним можно сделать, в том числе и метод удаления файла таким образом, чтобы он снова не появлялся.
Зачем нужен файл desktop.ini
Скрытый системный файл desktop.ini автоматически создается на рабочем столе Windows 10, а также в большинстве других папок. Причем в некоторых случаях вы можете увидеть сразу два таких файла с одинаковым именем в одном расположении.
Desktop.ini представляет собой файл конфигурации и содержит параметры отображения текущей папки и некоторых ярлыков в ней (рабочий стол тоже является папкой).
Как правило, какой-либо критичной для работы системы информации в этом файле нет и, если вы его удалите обычными средствами Windows 10, проблем не будет — это безопасно. Однако, с большой вероятностью, через некоторое время после удаления файл появится в этом расположении снова.
Как скрыть или полностью удалить файл desktop.ini
Как было отмечено выше, файл desktop.ini является скрытым и системным, и вы можете его видеть лишь в случае, если у вас в системе включено отображение таких файлов. При желании вы можете отключить их показ, что является параметрами Windows 10 по умолчанию:
- Зайдите в проводник, в меню нажмите «Вид» — «Параметры». Либо зайдите в панель управления — Параметры проводника — вкладка «Вид».
- Отметьте пункт «Скрывать защищенные системные файлы» и установите отметку «Не показывать скрытые файлы, папки и диски». Подробнее на тему: Как показать и скрыть системные файлы и папки Windows 10.
В результате указанных действий desktop.ini останется в своем расположении, но видеть вы его больше не будете.
Если же требуется полностью отключить создание файлов desktop.ini, сделать это тоже можно:
- Нажмите клавиши Win+R на клавиатуре, введите regedit и нажмите Enter — откроется редактор реестра.
- В редакторе реестра перейдите к разделу
- В правой панели редактора реестра нажмите правой кнопкой мыши, выберите «Создать» — Параметр DWORD (32 бита), даже для 64-бит Windows Задайте имя параметра UseDesktopCache, а его значение не меняйте — оставьте равным 0.
- Закройте редактор реестра.
Теперь, после удаления файла desktop.ini в различных расположениях, файлы не будут создаваться снова. На работу с Windows 10 это, как правило, не влияет.
А вдруг и это будет интересно:
Почему бы не подписаться?
Рассылка новых, иногда интересных и полезных, материалов сайта remontka.pro. Никакой рекламы и бесплатная компьютерная помощь подписчикам от автора. Другие способы подписки (ВК, Одноклассники, Телеграм, Facebook, Twitter, Youtube, Яндекс.Дзен)
29.04.2020 в 21:19
«На работу с Windows 10 это, как правило, не влияет.»
Влияет, после перезагрузки сторонние иконки папок перестанут отображаться, все станут стандартными.
30.04.2020 в 10:08
И где теперь, после коррекции реестра, будут храниться параметры рабочего стола и прочих папок?
30.04.2020 в 15:22
Там в этом файле не те параметры, которые у большинства задействованы: т.е. вид папки (размер значков, расположение), иконки по большей части и без этих параметров сохраняются.
Но возможны и нюансы: например, папка рабочего стола вместо локализованного имени начнет иметь имя Desktop (она в общем-то и так его имеет, но пользователям показывают «Рабочий стол», как раз за счет этого файла).
Зачем на рабочем столе Windows 10 файл desktop.ini и как его удалить
На рабочем столе оказался файл desktop.ini, который вы не создавали и не помещали туда. «Блог системного администратора» расскажет о предназначении файла и способах его удаления. Появляется и в других каталогах. После удаления восстанавливается. Помните, что рабочий стол является каталогом.
Примечание : каталог, папка и директория в файловой системе ОС — разные названия одного и того же.
Какова его задача
Речь идет о скрытом системном файле. Операционная система автоматически создает его:
- в большинстве каталогов;
- на рабочем столе.
Есть вероятность появления двух файлов с подобными названиями в одном месте.
Является файлом конфигурации. Его содержимое — параметры отображения данного каталога и определенных ярлыков. В большинстве случаев его удаление не окажет негативного влияния на работоспособность системы, поскольку важная информация в нем отсутствует (возможны исключения).
После удаления он, скорее всего, будет восстановлен системой. Не сразу, а спустя время.
Скрыть
Файл будет показан пользователю лишь в тех случаях, когда опция отображения скрытых системных файлов активна. Отключите ее, если в этом нет необходимости.
Последовательность действий (пошагово):
- откройте Проводник ;
- пункт меню « Файл »;
- подпункт « Изменить параметры папок и поиска »;
- вкладка « Вид »;
- поставьте птичку слева от надписи « Скрывать защищенные системные файлы »;
- активируйте опцию « Не показывать скрытые файлы, папки и диски ».
Подтвердите применение изменения параметров кнопками в нижней части окна в такой последовательности:
Файл останется, но будет невидим.
Не формировать в будущем
Чтобы система больше не создавала desktop.ini:
- клавиатурным сочетанием Win и R откройте строку для ввода команд;
- напечатайте regedit ;
- нажмите Enter ;
- в редакторе реестра пользователю необходима ветка:
- щелкните правой кнопкой мыши в правой части окна (перечень параметров);
- пункт « Создать »;
- подпункт « Параметр DWORD (32 бита) » (в том числе и для 64-битной ОС);
- название параметра: UseDesktopCache ;
- значение параметра оставьте нулевым (как и предлагается по умолчанию);
- закройте окно редактора;
- удалите файл во всех каталогах, где в нем нет необходимости.
В дальнейшем система не станет формировать desktop.ini. ОС продолжит работать как и прежде (в большинстве случаев).
Знаете ли вы, что управлять операционной системой во многих случаях проще и быстрее с применением команд? Читайте материал о наиболее полезных командах строки «Выполнить» . Новый смартфон Xiaomi огорчил тем, что показывает рекламу, причем в самый неожиданный момент? Рассказал, как ее отключить . Читайте даже в том случае, если полагаете, что уже отключили ее. Может появится в другом месте.
При загрузке windows desktop ini
Сообщения: 8502
Благодарности: 1580
| Конфигурация компьютера |
| Материнская плата: Asus P5K-VM |
| HDD: Seagate Barracuda 7200.10 320GB sATAII |
| Звук: HDA кодек Realtek ALC883 |
| CD/DVD: SonyNEC Optiarc AD-7203S |
| ОС: Windows 7 Ultimate 32-bit |
| Конфигурация компьютера |
| Материнская плата: Asus P8P67 |
| HDD: 1 Тб |
| Звук: Интегрированная |
| CD/DVD: DVD читающий/пишущий |
| ОС: Windows 7 Home Premium x64 |
Это сообщение посчитали полезным следующие участники:
| Конфигурация компьютера |
| Материнская плата: Asus P8P67 |
| HDD: 1 Тб |
| Звук: Интегрированная |
| CD/DVD: DVD читающий/пишущий |
| ОС: Windows 7 Home Premium x64 |
| for /r «диск:\ProgramData\Microsoft\Windows\Start Menu» %i in (desktop.ini) do attrib +H +S «%i» for /r «диск:\Users\ \AppData\Roaming\Microsoft\Windows\Start Menu» %i in (desktop.ini) do attrib +H +S «%i» » |
Это сообщение посчитали полезным следующие участники:
| for /r «диск:\ProgramData\Microsoft\Windows\Start Menu» %i in (desktop.ini) do attrib +H +S «%i» for /r «диск:\Users\ \AppData\Roaming\Microsoft\Windows\Start Menu» %i in (desktop.ini) do attrib +H +S «%i» » |






