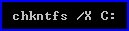- При загрузке windows идет проверка диска как отключить
- Как отключить проверку диска при загрузке системы
- Отключение CHKDSK при старте компьютера на Windows 7
- Выключаем CHKDSK в Windows 7
- Способ 1: «Командная строка»
- Способ 2: Правка системного реестра
- Способ 3: Удаление обновления KB2823324 (пользователи Kaspersky AntiVirus)
- Решение некоторых проблем
- Заключение
- Застряли на CHKDSK? Как решить проблемы с этой утилитой и использовать её правильно
При загрузке windows идет проверка диска как отключить
Как отключить проверку диска при загрузке системы

p, blockquote 1,0,0,0,0 —>
На всякий случай, запустим проверку еще раз вручную. Откройте «Мой компьютер» -> кликните правой кнопкой по диску, который постоянно проверяется -> выберите «Свойства» -> на вкладке «Сервис» нажмите кнопку «Выполнить проверку»
p, blockquote 2,0,0,0,0 —>
p, blockquote 3,0,1,0,0 —>
В открывшемся окне выставьте обе галочки и нажмите «Запуск».
p, blockquote 4,0,0,0,0 —>
p, blockquote 5,0,0,0,0 —>
Если был выбран системный диск, появится сообщение о том, что проверка будет выполнена при следующей загрузке системы. Ждем окончания проверки и перезагружаем систему. Если при загрузке проблема не устранилась, продолжаем:
p, blockquote 6,1,0,0,0 —>
Идем в «Пуск» -> «Программы» -> «Стандартные» -> «Командная строка». В открывшемся черном окошке вводим команду:
p, blockquote 7,0,0,0,0 —>
chkntfs /X C:
p, blockquote 8,0,0,0,0 —>
(где С: — имя диска, который постоянно проверяется)
p, blockquote 9,0,0,1,0 —>
и нажмите клавишу Enter.
p, blockquote 10,0,0,0,0 —>
p, blockquote 11,0,0,0,0 —>
Все, теперь проверка отключена. Если понадобится ее включить, выполните команду:
p, blockquote 12,0,0,0,0 —> p, blockquote 13,0,0,0,1 —>
Отключение CHKDSK при старте компьютера на Windows 7
Выключаем CHKDSK в Windows 7
В большинстве случаев появление средства проверки винчестера означает наличие проблем с накопителем, поэтому прежде чем отключать CHKDSK, стоит из-под системы или Live-образа проверить его.
Если проверка показала, что с носителем всё нормально, или же основным является SSD, CHKDSK можно смело отключать. Делается это посредством нескольких методов.
Способ 1: «Командная строка»
Первый доступный вариант – отключение утилиты через «Командную строку».
- Найдите инструмент в средстве поиска: откройте «Пуск» и напечатайте в нём cmd . Далее выделите результат, кликните по нему правой кнопкой мыши и выберите «Запуск от имени администратора».
Читайте также: Запуск «Командной строки» в Windows 7
Запустится интерфейс ввода. В нём нужно напечатать следующую команду:
chkntfs /x e: d: c:
Вместо e:, d: и c: могут быть буквы других дисков, ориентируйтесь на указанные в системе наименования. Подтвердите ввод команды нажатием на Enter.
Перезагрузите компьютер и проверьте результат.
Метод отключения проверки дисков через «Командную строку» наиболее безопасен, поэтому рекомендуем использовать именно его и переходить к остальным только тогда, когда он оказался неэффективен.
Способ 2: Правка системного реестра
Иногда система отказывается отключать утилиту CHKDSK, и в таком случае потребуется правка реестра. Алгоритм действий следующий:
- Откройте средство «Выполнить» (клавиши Win+R или средство поиска), после чего введите в него код regedit и нажмите Enter.
После запуска «Редактора реестра» перейдите по следующему адресу:
Появится окно редактирования. По умолчанию в нём присутствует запись «BootExecute». Для исключения диска или раздела из проверки при старте введите перед «звёздочкой» следующее:
Внимание! Перед командой и после нее (перед символом *) обязательно должны быть пробелы!
Для применения изменений нажимайте «ОК», затем закрывайте «Редактор реестра» и перезагружайте компьютер.
Вариант с правкой реестра самый радикальный, так что применяйте его с осторожностью.
Способ 3: Удаление обновления KB2823324 (пользователи Kaspersky AntiVirus)
Сугубо специфический случай проблемы заключается в конфликте между патчем безопасности для Виндовс 7 под номером KB2823324 и новыми версиями Антивируса Касперского. Если вы используете этот программный продукт и наблюдаете ничем не обоснованное появление CHKDSK при старте системы, скорее всего, проблема именно в этом. Следовательно, устранить её можно удалением либо антивируса, либо проблемного обновления.
- Если вы выбрали деинсталляцию обновления, откройте «Командную строку» от имени администратора (о том, как это сделать, рассказано в первом шаге Способа 1). Далее введите в интерфейс команду:
wusa.exe /uninstall /kb:2823324 /quiet /norestart
Подтвердите ввод нажатием на Enter, затем перезагрузите компьютер.
Если решили избавиться от Kaspersky Antivirus, воспользуйтесь инструкциями, представленными по ссылкам далее.
Удаление либо одной, либо другой стороны конфликта позволит избавиться от ошибки.
Решение некоторых проблем
Нередко отключение CHKDSK тем или иным способом может привести к появлению разнообразных проблем и сбоев. Рассмотрим решения самых распространённых из них, а также ситуации, когда задействовать тот или иной метод не получается.
После отключения CHKDSK компьютер перестал загружаться
Если наблюдается проблема с запуском компьютера после выключения проверки дисков при старте, это верный признак того, что с накопителем что-то не в порядке. Проверьте его ещё раз, желательно на другом компьютере, и замените, если состояние оставляет желать лучшего.
Также не исключено, что к спонтанному появлению CHKDSK приводят ошибки системы – на это прямо указывает техническая исправность HDD, если просканировать его на заведомо рабочем компьютере. В таком случае хорошим решением будет сброс настроек системы до заводских или же полная переустановка, желательно без сохранения пользовательских данных.
«Командная строка» не реагирует на ввод команды
Если интерфейс ввода команд не отвечает на попытки ввести тот или иной оператор, это либо признак проблем с системными файлами, либо на компьютере неправильно настроены переменные среды. В первом случае проверьте системные компоненты и восстановите их, если требуется.
Во втором же потребуется правильно настроить переменные среды по следующему образцу:
- Откройте «Свойства системы» и перейдите к пункту «Дополнительные параметры системы».
Читайте также: «Свойства системы» в Windows 7
Далее кликните по кнопке «Переменные среды».
Откроется средство редактирования указанного элемента. Выделите запись «Path» в блоке «Системные переменные» и нажмите «Изменить».
Введите следующее значение:
Далее примените изменения и закрывайте средство.
Заключение
Итак, мы изучили способы отключения CHKDSK при старте компьютера на Виндовс 7. Как видим, причин у проявления этой проблемы существует немало, а метод её устранения зависит от источника.
Застряли на CHKDSK? Как решить проблемы с этой утилитой и использовать её правильно
Сколько времени нужно Windows, чтобы загрузиться? Иногда кажется, что на это уходит целая вечность. Существует несколько методов ускорения загрузки системы, но возможно проблема заключается в том, что ваш компьютер выполняет функцию CHKDSK при каждой загрузке.
Вы замечали заполняющуюся полоску во время ожидания? Она появляется часто? Вам когда-нибудь хотело узнать, что это такое, из-за чего это происходит и нужно ли Windows в действительности выполнять это? Читайте эту статью, и мы вместе ответим на все эти вопросы.
Что такое CHKDSK?
CHKDSK — это команда в командной строке Windows, использующаяся для запуска программы или утилиты, известной как Check Disk (Проверка Диска). Теперь вы видите, откуда произошло название команды. Программа Check Disk занимается проверкой файлов и файловой системы компьютера. Она так же проверяет физический диск на наличие повреждённых секторов и пытается восстановить хранящиеся в них данные. Но что это на самом деле означает?
Представьте себе, что диск — это зал, наполненный шкафами для хранения документов. Иногда файлы попадают не в те ящики, а иногда эти ящики ломаются. Предположим, человек, пользовавшийся комнатой вчера, взял несколько файлов и положил некоторые из них не в те места, а часть оставил лежать на полу. Возможно, он не очень аккуратно обращался с ящиками. Именно это происходит, когда вы выключаете компьютер с помощью кнопки питания, вместо того, чтобы сделать это через меню Пуск. Большинство людей делают это потому, что их Windows слишком долго выключается.
Теперь вам нужно снова пойти туда и заняться кое-какими исследованиями. Вы открываете дверь и застываете на месте с открытым ртом. А потом думаете: «Я просто не могут сделать это сегодня». Именно это и происходит с вашим компьютером, когда его файловая система находится в беспорядке. А теперь представьте, что у вас есть коллега, единственная задача которого заключается в сортировке файлов и починке ящиков. Этого коллегу будут звать Check Disk.
Почему CHKDSK работает при загрузке?
Давайте продолжим нашу аналогию с залом, наполненным шкафами. Сможет ли Check Disk выполнить свою работу, когда в этом зале работает несколько человек? Конечно нет. Он так же не станет заниматься этим после 5 часов, когда все уходят домой и питание отключается. Поэтому Check Disk приходит рано утром, чуть раньше всех остальных, и проверяет, всё ли в порядке.
Вот почему Check Disk срабатывает при запуске вашего компьютера. К сожалению, Check Disk немного ленив и не будет исправлять ошибки и восстанавливать файлы, если вы явно ему не прикажете. Это делается с помощью добавления флагов командной строки, например, /f для исправления ошибок диска и /r для восстановления информации из повреждённых секторов
Почему CHKDSK запускается при каждой загрузке?
Значит с вашим диском что-то не так. Это короткий ответ.
В чём реально заключается проблема, сказать не так просто. Возможно, важный системный файл был повреждён или удалён. Может быть, на диске появилось слишком много повреждённых секторов, с которыми ничего не делается. Помните, Check Disk не будет исправлять ошибки, если вы не дадите ему такое задание. Пока проблема не будет решена, Windows будет пытаться определить причину её возникновения, запуская Check Disk при каждой загрузке.
Работа CHKDSK занимает целую вечность. Что делать?
Просто подождите. В Windows 7 и более ранних версиях, на полную проверку могли уходить часы или даже дни. Утилита проверяет каждый файл на вашем компьютере, и чем объёмнее диск, тем больше времени на это уйдёт. Прервав этот процесс, вы не позволяете программе выполнить свою работу. Поэтому, когда вы в следующий раз включите компьютер, Check Disk начнёт проверку с самого начала.
Как отключить запуск CHKDSK при каждой загрузке?
Ответ прост — исправьте неполадки, возникшие в Windows. Возможно, проблема только одна, но их может быть и дюжина. Заранее неизвестно, какие действия вам придётся предпринять, так что давайте рассмотрим самые лёгкие и часто применяющиеся решения.
Убедитесь, что CHKDSK не является запланированной задачей
Хотя вероятность этого невысока, проверить данное утверждение проще всего. Запустите Планировщик заданий, открыв меню Пуск и введя в строку поиска «планировщик заданий». Утилита должна появиться в результатах поиска. Нажмите на неё, чтобы открыть.
Скорее всего, вам придётся повозиться, чтобы проверить есть ли Check Disk в списке заданий. На скриншоте ниже утилита легко заметна, потому что я добавил её сам. Нажмите на нужную строку правой кнопкой мыши и выберите «Удалить». Вот и всё. Но если это вам не помогло, читайте дальше.
Убедитесь, что запуск CHKDSK не запланирован
Может показаться, что мы повторяемся, но это не так. Единичный запуск Check Disk может быть запланирован на следующую загрузку. Чтобы убедиться в этом, вам потребуются права администратора и командная строка. Нажмите на кнопку Пуск и найдите командную строку. Она должна появиться в результатах поиска как cmd.exe. Нажмите на строку правой кнопкой мыши и выберите «Запуск от имени администратора».
Данная статья предполагает, что меткой тома вашего жёсткого диска является C:. Примите это во внимание, прежде чем продолжать.
Когда командная строка запуститься, введите
и нажмите Enter. Если вы увидите следующее сообщение, значит, запуск Check Disk запланирован на следующую загрузку.
Запуск утилиты Chkdsk для тома C: вручную запланирован на следующий загрузку.
Если вы получите следующее сообщение, значит, запуск программы не запланирован и это хорошо. Впрочем, можете всё равно выполнить дальнейшие инструкции, чтобы убедиться, что с диском всё в порядке.
Вам стоит позволить Check Disk выполнить свою работу, но если утилита причиняет вам слишком много неудобств, отмените запуск. В окне командной строки введите
затем нажмите клавишу Enter. Это позволит предотвратить запуск Check Disk при следующей загрузке системы.
Запустите CHKDSK с верными флагами
Если запуск Check Disk всё равно произойдёт, можете приказать утилите исправить все найденные ошибки и попытаться восстановить данные из повреждённых секторов. Для этого вам потребуются административные права. Далее приведены инструкции для Windows 7 и более ранних версий, а затем для Windows 8 и более поздних версий.
Немного об SSD
Если вы не уверены, какой диск у вас установлен, проверьте, является ли он твердотельным диском (SSD) или жёстким диском (HDD). Если в вашем компьютере стоит SSD, вы всё равно можете воспользоваться Check Disk, но необязательно запускать проверку с флагом /r. Между SSD и HDD есть некоторые различия, в частности, SSD не имеет движущихся частей.
В состав SSD не входит физический диск, поэтому его не нужно проверять командой chkdsk c: /r. Впрочем, Windows использует одну и ту же файловую систему как на SSD, так и на HDD, поэтому вы можете исправить ошибки файловой системы при помощи chkdsk c: /f. За исключением этого в Check Disk нет необходимости.
Windows 7 и более ранние версии
В Windows 7 и более ранних версиях проверка может занять некоторое время. Возможно час, а иногда целый день или даже больше, так что убедитесь, что у вас есть свободное время. Не стоит прерывать работу Check Disk после того как она началась.
Чтобы запустить утилиту, нажмите на кнопку Пуск. В строке поиска введите «командная строка». Она должна появиться в результатах поиска. Нажмите на командную строку правой кнопкой мыши и выберите «Запуск от имени администратора».
После того, как на экране появится окно командной строки, введите команду
и нажмите кнопку Enter. Благодаря флагу /r программа попытается восстановить информацию из повреждённых секторов, а так же исправить все ошибки на диске, поэтому вам не нужен флаг /f.
Командная строка сообщит вам, что не может выполнить данное действие, так как указанный том сейчас используется. Затем она спросит, хотите ли вы запланировать проверку тома на следующую загрузку. Введите Y и нажмите Enter, чтобы запланировать запуск Check Disk с опцией исправления ошибок.
Перезагрузите компьютер и подождите, пока утилита выполнит свою работу. После завершения проверки все ошибки должны быть исправлены, и Check Disk больше не будет запускаться при загрузке, если, конечно, нет других проблем.
Windows 8 и более свежие версии
Windows 8 справляется с таким проблемами более эффективным образом. Файловая система постоянно проверяет себя на наличие ошибок. Ошибки, которые не требуют отключения диска, исправляются немедленно. Исправление других ошибок, которое можно выполнить только при загрузке, планируется на следующий запуск системы.
Поскольку системе требуется исправить только те ошибки, для которых нужно отключение диска, Check Disk выполняет свою работу за несколько секунд или минут. Чтобы сделать это, нажмите кнопку Пуск. Введите «cmd» в строку поиска программ и файлов. Самым верхним результатом поиска будет cmd.exe. Нажмите на строку правой кнопкой мыши и выберите «Запуск от имени администратора».
Чтобы убедиться, что все другие проблемы найдены и решены, сначала запустите проверку диска, выполнив команду
и нажав клавишу Enter. Во время сканирования утилита исправит всё, для чего не требуется отключение диска. После завершения проверки введите команду
chkdsk C: /spotfix
и нажмите Enter. Вы увидите текст, сообщающий, что данный том занят другим процессом. Затем командная строка спросит, хотите ли вы запланировать проверку диска на следующую загрузку системы. Введите Y и нажмите Enter, чтобы запланировать запуск Check Disk. Теперь перезагрузите свой компьютер.
На этот раз Check Disk запустится и исправит всё ошибки, обнаруженные во время сканирования. А поскольку утилите осталось исправить только ошибки, требующие отключения диска, на это уйдёт всего несколько секунд или минут.
Теперь с вашей файловой системой должно быть всё в порядке. Check Disk больше не будет запускаться при включении компьютера, если не имеется других проблем.
Проверьте, помогло ли это
После завершения работы Check Disk есть только один способ проверить, выполнила ли утилита свою задачу — перезагрузка компьютера. Будем надеяться, что программа больше не запустится, и вы сможете продолжить свои дела. Если Check Disk продолжает запускаться, возможно, у вас имеются более серьёзные проблемы с файловой системой, либо ошибки связанные с реестром или самой операционной системой. Вам стоит рассмотреть вариант восстановления системы или полной переустановки Windows. Может быть, пришло время сменить жёсткий диск. Конечно, это крайняя мера, но она точно решил ваши проблемы.
Эта статья помогла вам исправить возникшие неполадки? Вы нашли другие способы остановить запуск Check Disk при каждой загрузке? Может у вас есть какие-то вопросы? Поделитесь ими в комментариях, и мы сможем помочь друг другу.