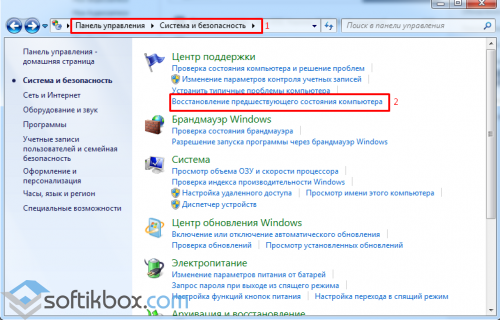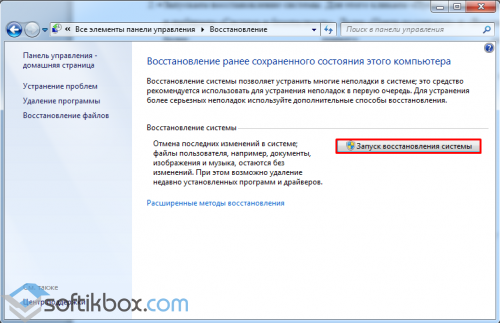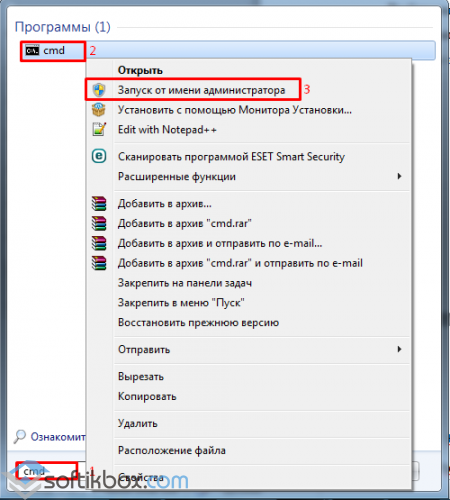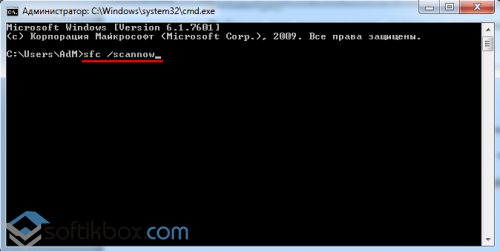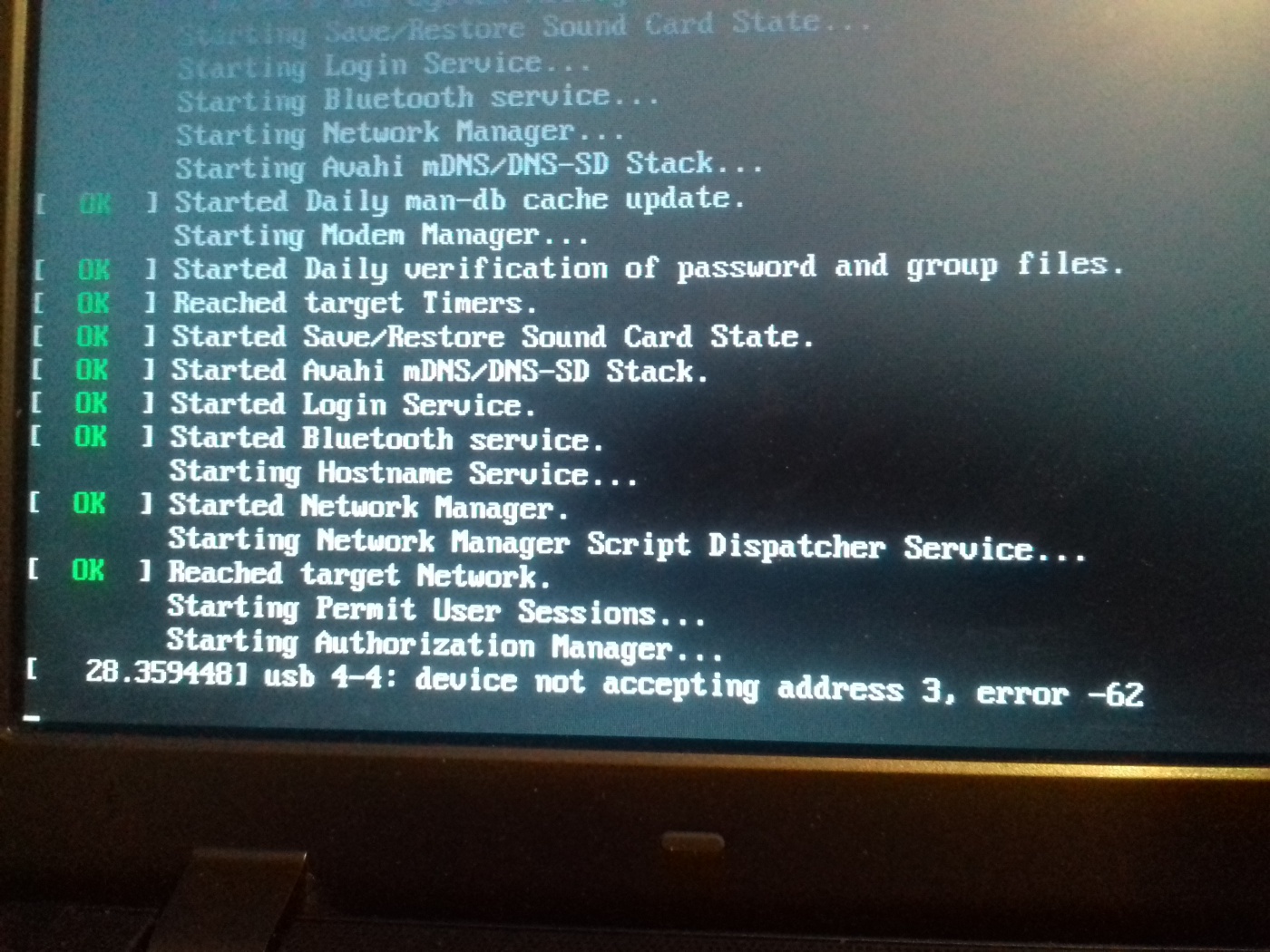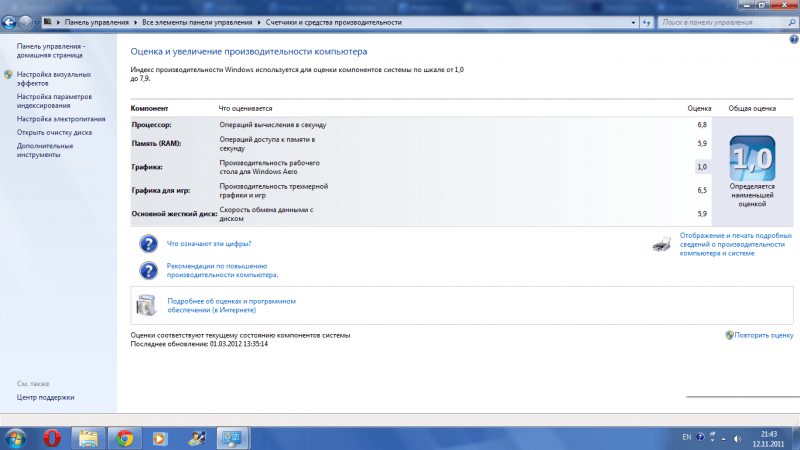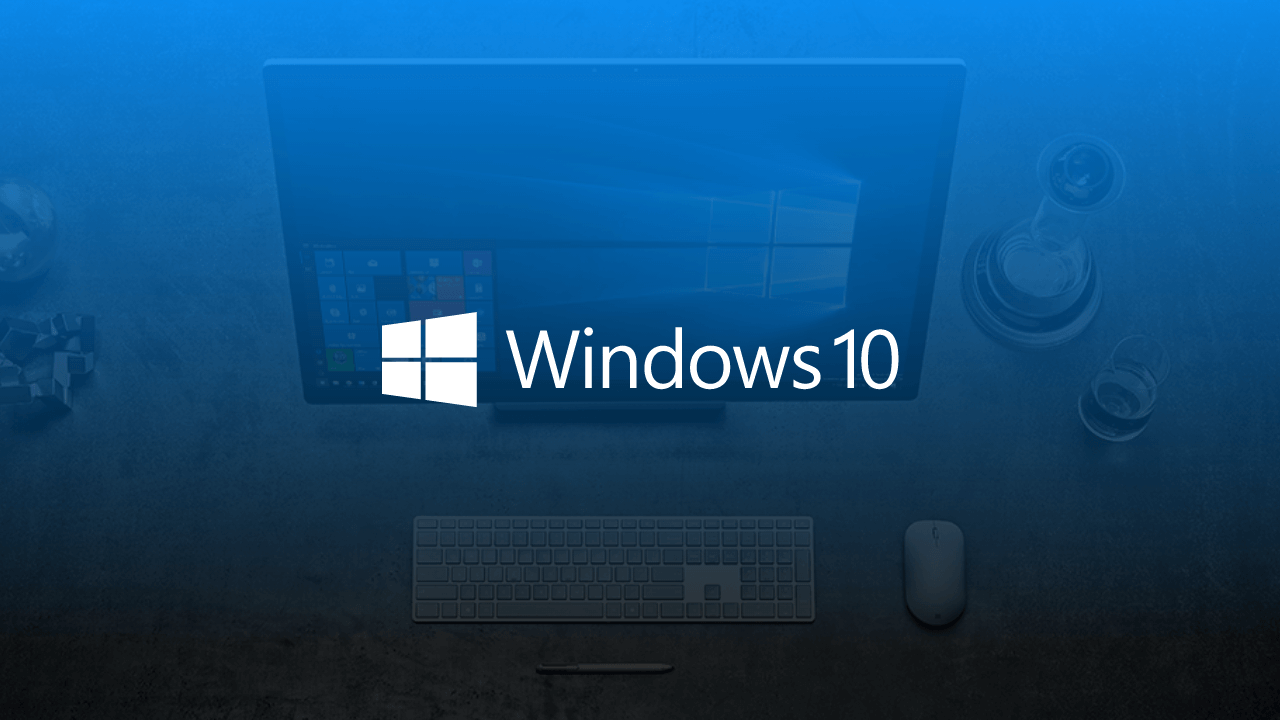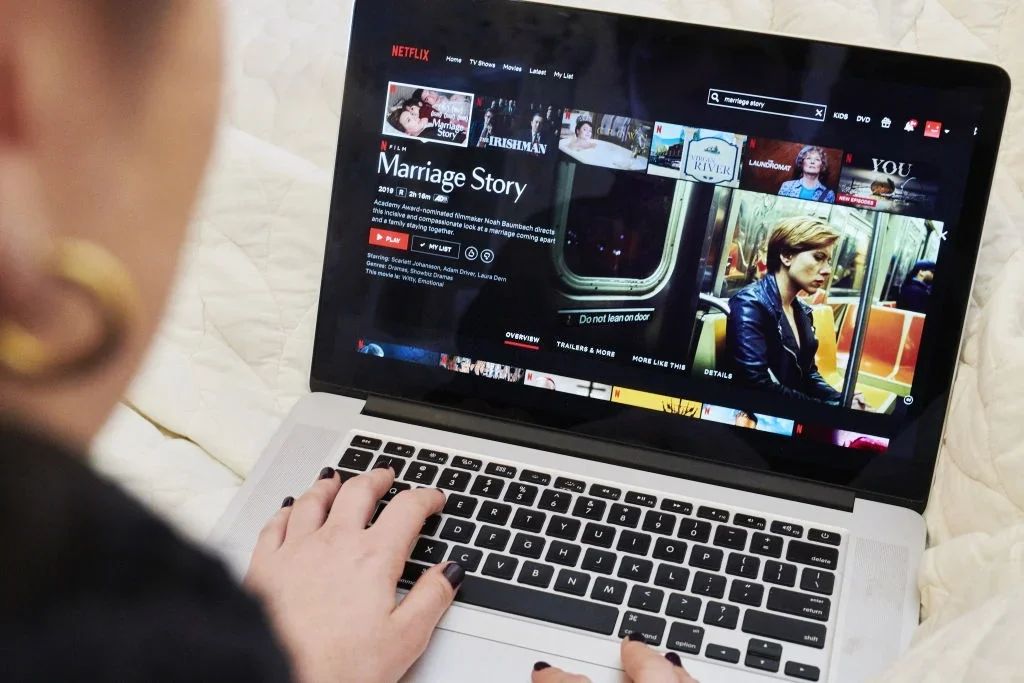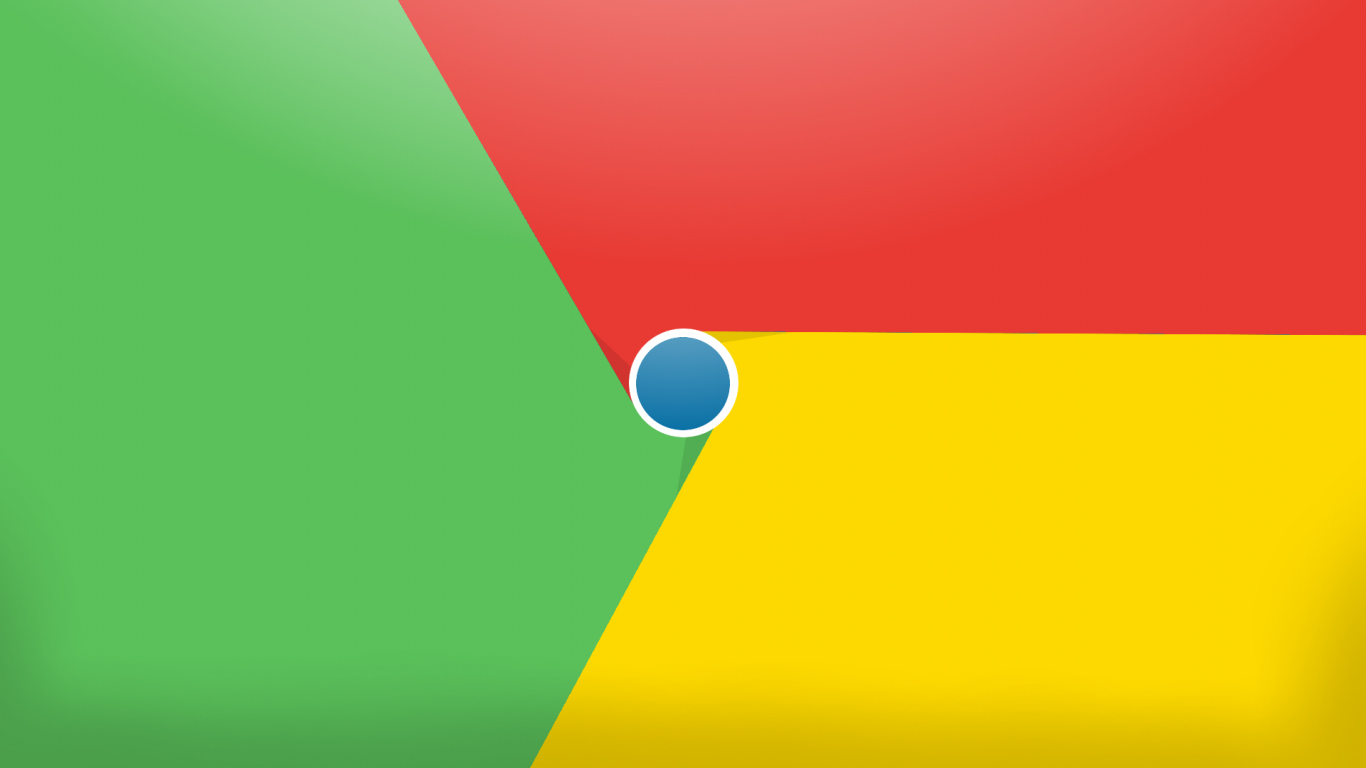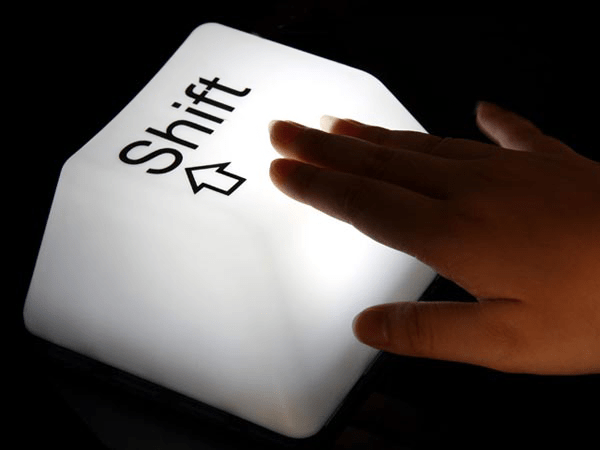- explorer.exe не запускается при старте Windows 10×64
- Ответы (1)
- Как решить проблему: не загружается explorer.exe в Windows?
- Как наладить работу системного процесса explorer.exe в Windows 7
- Что такое explorer.exe и как он работает
- Суть проблемы запуска процесса explorer.exe
- Основные причины неработоспособности процесса explorer.exe
- Варианты ошибок процесса explorer.exe
- Решение проблемы работы процесса explorer.exe
- Windows explorer.exe не запускается или не открывается при запуске
- Windows explorer.exe не запускается
- Ошибки в explorer.exe при загрузке Windows
- Ошибки в explorer.exe при загрузке Windows
- Что такое explorer.exe и почему он перестал работать
- Как восстановить работу процесса
- Удаление вирусов
- Восстановление системы
- Настройки процесса через командную строку
- Восстановление через редактор реестра
- Через «Диспетчер задач»
- Видео: что делать, если explorer.exe не запускается автоматически на windows 7
- Share this post
- Добавить комментарий Отменить ответ
- Related Posts
- Индекс производительности Windows 7
- Использовать Windows без установки? Легко!
- 5 способов ускорить Windows
- Как грамотно и качественно спрятать папки на компьютере от лишних глаз?
- Безопасность Windows 10
- Как ускорить интернет на Windows 7
- Как восстановить историю браузера на мобильном или ПК
- Скрытые файлы в Windows 7: работаем с открытыми глазами
- Версии Windows 10
- Что будет, если нажать Shift при выключении компьютера с Windows 10
explorer.exe не запускается при старте Windows 10×64
Ответы (1)
Если ранее проблемы не было-попробуйте выполнить восстановление системы до даты, когда всё было хорошо)
https://support.microsoft.com/ru-ru/help/12415/.
Можно попробовать отключить быстрый запуск компьютера. Его отключение очистит оперативную память компьютера от возможного мусора.
Довольно большое количество проблем иногда решает именно такой совет про выключение)
Для того, чтобы это сделать, нажмите Пуск, Выключение и удерживая клавишу Shift, Завершение работы.
Если не поможет, тогда попробуйте выполнить проверку на ошибки и восстановление системных файлов.
Для этого нажмите правой кнопкой на меню Пуск, выберите командная строка (администратор). Или «Windows PowerShell (администратор)».
В открывшемся окне напечатайте Dism /Online /Cleanup-Image /RestoreHealth и нажмите Enter.
Команда начнет выполняться, нужно подождать(иногда команда может выполняться и 30 минут, в это время может показаться, что всё «зависло»)
Обращайте внимание на пробелы в командах.
Затем напечатайте sfc /scannow и нажмите Enter.
Если и это не поможет, проверьте сохраняется ли проблема в режиме чистой загрузки
https://support.microsoft.com/ru-ru/help/929135.
Если и чистая загрузка не поможет-создайте нового пользователя и проверьте в нём, сохраняется ли проблема.
__
Если мой ответ вам помог, пожалуйста, отметьте его как ответ.
Disclaimer: В ответе могут быть ссылки на сайты не на сайты Microsoft, Все советы с таких сайтов Вы выполняете на свой страх и риск.
1 пользователь нашел этот ответ полезным
Был ли этот ответ полезным?
К сожалению, это не помогло.
Отлично! Благодарим за отзыв.
Насколько Вы удовлетворены этим ответом?
Благодарим за отзыв, он поможет улучшить наш сайт.
Как решить проблему: не загружается explorer.exe в Windows?
Ошибка, когда не загружается explorer.exe, свидетельствует о том, что повреждена ветка реестра. После загрузки Windows на экране монитора отображается пустота – нет ни панели задач, ни рабочего стола. В большинстве случаев причиной тому, что не загружается explorer.exe, является вирус, который блокирует действия «Проводника». Однако решить данную проблему можно достаточно просто.
Способы решения проблемы
- Необходимо перезагрузить ПК и зайти в систему в безопасном режиме. Для этого, кликаем «Перезагрузить» и нажимаем клавишу «F8» до тех пор, пока на экране монитора не появится выбор режимов загрузки. Выбираем нужный. Запускаем утилиту «Доктор Web» и сканируем ПК на вирусы.
- Запускаем восстановление системы. Для этого кликаем «Пуск», «Панель управления» и выбираем «Система и безопасность». Далее «Центр поддержки» и «Восстановление более раннего состояния».
Кликаем «Запустить восстановление системы».
Выбираем дату восстановления системы до возникновения проблемы и следуем подсказкам службы.
- Кликаем «Пуск» и вводим «cmd». Кликаем правой кнопкой и запускаем командную строку с правами администратора.
Задаем операцию «sfc /scannow», которая отвечает за запуск проверки файлов. Данный инструмент проверит каталог «C:\Windows\System32», а затем восстановит повреждённые критически важные системные файлы.
Открываем «Редактор реестра». Жмём «Win+R». Вводим «regedit».
Как наладить работу системного процесса explorer.exe в Windows 7
Система Windows была первой по-настоящему многозадачной операционной системой. Развитие её шло долго и постепенно, она по-прежнему удерживает одну из лидирующих позиций. Удобство и комфорт в использовании Windows обеспечивают всевозможные системные процессы. Один из них — процесс explorer.
Что такое explorer.exe и как он работает
Процесс explorer — это компонент «Проводника» Windows. Без него не работают ни «Панель задач», ни значки и ярлыки на рабочем столе, не отслеживается работа некоторых приложений Windows. Представьте себе, что вы отключили показ значков, спрятали «Панель задач» и кнопку «Пуск» — а включить обратно их не можете, даже вызвав «Диспетчер задач». Интересно то, что процесс explorer.exe можно запускать и завершать через всё тот же «Диспетчер задач» — «Проводник» Windows порой закрывают вместе с ненужными программами для снижения энергозатрат ПК ночью, а утром его вновь запускают. Но рано или поздно настаёт момент, когда explorer.exe перестаёт нормально работать.
Суть проблемы запуска процесса explorer.exe
Бывает, что система Windows загружается, но после логотипа Microsoft и «приветственного» экрана значков и ярлыков нет, «Панель задач» и «Главное меню» с кнопкой «Пуск» не управляются, и как ни щёлкай кнопками мыши, невозможно начать работу ни в одной из имеющихся программ. Перезагрузка, гибернация, спящий режим Windows не работают. Может сработать лишь выключение нажатием кнопки питания — и то не всегда. На старых компьютерах срабатывал «жёсткий» метод — нажатие кнопки сброса на системном блоке ПК.
Основные причины неработоспособности процесса explorer.exe
Отказ системного процесса explorer.exe бывает в следующих случаях:
- система Windows подверглась вирусной атаке: произошло изменение параметров реестра Windows или повреждение исполняемой программы explorer.exe, которой запускалась работа «Проводника»;
- неправильные настройки пользователя ПК: не отдавая себе до конца отчёт в своих действиях, он «намудрил» с настройками реестра Windows;
- вмешательство других пользователей по локальной сети или через сеть одного и того же интернет-провайдера;
- ошибки, вызванные неправильным завершением работы Windows: злоупотребление кнопкой Reset, выключателями на системном блоке, нажатием и удержанием кнопки питания, выдёргиванием батареи из ноутбука и т. д. В итоге ошибки будут накапливаться, и повреждёнными могут оказаться записи реестра, среди которых будут и настройки explorer;
- частая установка новых программ.
Варианты ошибок процесса explorer.exe
Когда не работает процесс explorer.exe, могут появляться сообщения о следующих ошибках:
- appcrash explorer.exe — срабатывает при несовместимости какого-либо приложения с «Проводником» Windows, например, первые версии Mozilla Firefox с Windows 7, 8, 8.1 и 10;
- explorer.exe Class not registered («Класс не зарегистрирован») — это сообщение другого компонента Windows — «Консоли управления MMC» (Microsoft Management Console, компонент Windows для тонкой настройки операционной системы и её встроенных приложений) при попытках настроить сторонние приложения;
- не уточнённые ошибки процесса explorer.exe: система Windows не сообщает код ошибки при сбое «Проводника» и перезапускает explorer.exe автоматически.
Решение проблемы работы процесса explorer.exe
Исправить ошибку работы процесса можно несколькими путями.
Windows explorer.exe не запускается или не открывается при запуске
Я понял, что повреждение реестра Windows может привести к разного рода проблемам. Некоторые из вас, возможно, сталкивались с этой проблемой: после входа в систему вы могли видеть только пустой экран. Нет рабочего стола, нет панели задач! Это может произойти из-за того, что explorer.exe , который должен запускаться автоматически, не запустился вообще. Хотя некоторые ошибки реестра могли быть причиной этой проблемы, вполне возможно, что проблема также может быть связана с вирусной инфекцией, которая блокирует запуск Проводника Windows.
В таких ситуациях, когда ваш Windows 10/8/7/Vista explorer.exe не запускается автоматически при каждой загрузке, вот несколько шагов, которые вы можете попробовать:
Windows explorer.exe не запускается
1) Запустите Windows в безопасном режиме и посмотрите, будет ли ваш explorer.exe запускаться в безопасном режиме. Если это так, то, очевидно, что-то мешает его нормальному запуску в обычном режиме. Я предлагаю вам сканировать на наличие вредоносных программ в безопасном режиме, удалить инфекции, если таковые имеются, и перезагрузить компьютер. Если вам нужно вручную устранить неполадки, вы можете выполнить чистую загрузку.
2) Проверьте, могут ли какие-либо дополнения мешать его запуску. Часто сторонние расширения оболочки могут привести к сбою Explorer при определенных действиях. Несколько программ добавляют элементы в контекстное меню, вызываемое правой кнопкой мыши. Чтобы увидеть их подробно, вы можете скачать бесплатную утилиту ShellExView . Больше здесь.
3) Посмотрите, поможет ли вам восстановление системы.
4) Откройте командную строку как администратор и запустите sfc/scannow .
5) Сначала создайте резервную копию реестра Windows, а затем откройте regedit и перейдите к следующему:
В Winlogon, справа, вы должны заметить значение под названием « Shell ». На панели RHS убедитесь, что значение строки по умолчанию Shell равно explorer.exe .
Дважды щелкните это значение. Убедитесь, что только Shell explorer.exe given имеет значение Shell. Если вы видите там что-то еще, просто удалите его и оставьте только «explorer.exe».
Выход из редактора реестра.
Перезагрузите компьютер, чтобы изменения вступили в силу.
Связанное чтение : Windows File Explorer аварийно завершает работу, зависает или перестает работать.
Ошибки в explorer.exe при загрузке Windows
Ошибки в explorer.exe при загрузке Windows
Работа операционной системы Windows — это огромное количество одновременно взаимодействующих процессов. Время от времени в них неизбежно возникают ошибки, останавливающие работу. Поломка любого из процессов может привести к отключению ряда выполняемых компьютером функций. Если же будет повреждён один из основных процессов, например, explorer.exe, устройство может просто перестать работать.
Что такое explorer.exe и почему он перестал работать
Explorer.exe — это процесс, отвечающий за запуск самой операционной системы.
То есть без его нормальной работы Windows просто не сможет загрузиться. Причиной поломки служит повреждение кода или одного из файлов процесса. Ошибка может появиться из-за вирусов, случайно занесённых в компьютер и повредивших систему. Вред может нанести чья-либо попытка изменить настройки в реестре устройства. В случае когда процесс повреждён, при запуске компьютера вы увидите чёрный экран, или система загрузится не до конца и будет сильно «тормозить». Также может появиться ошибка «AppCrash explorer.exe», «Explorer.exe-класс не зарегистрирован» или «Explorer.exe не отвечает».
Как восстановить работу процесса
В первую очередь надо попробовать загрузить компьютер в безопасном режиме.
Если операционная система запустилась и нормально работает, выполняйте пошагово следующие инструкции, чтобы получить возможность загрузить компьютер в обычном режиме. Если же при включении в безопасном режиме процесс explorer.exe всё равно не запускается, остаётся одно — отнести компьютер в ближайший центр по починке электронных устройств или обратиться к соответствующему специалисту.
Удаление вирусов
После запуска в безопасном режиме первым делом проверьте компьютер на наличие вирусов:
- Открываем антивирус, установленный на вашем компьютере.
Восстановление системы
Через каждый определённый отрезок времени Windows самостоятельно создаёт точку восстановления, чтобы в случае поломки можно было вернуть все настройки к моменту, когда всё работало. Если вы не отключали эту функцию и не удаляли точки восстановления, выполните следующие действия:
- Откройте проводник с папками.
Настройки процесса через командную строку
Также есть возможность восстановить работу процесса через команды. Для этого выполните следующие действия:
- Откройте командную строку через поиск Windows.
Восстановление через редактор реестра
Возможно, проблема кроется в реестре. Чтобы проверить это и исправить ошибку, выполните следующие действия:
- Через поиск Windows запускаем программу «Выполнить».
Через «Диспетчер задач»
Видео: что делать, если explorer.exe не запускается автоматически на windows 7
Если после включения компьютера вы наблюдаете чёрный экран, не до конца загруженный рабочий стол или одну из ошибок со словом explorer.exe, сразу попытайтесь загрузить компьютер в безопасном режиме. Если сделать это не получается, несите устройство к специалисту или переустанавливайте Windows, но не забудьте позаботиться о сохранении всех находящихся в памяти файлов. Если же компьютер загрузился в безопасном режиме, проверьте его на наличие вирусов и попытайтесь восстановить процесс explorer.exe одним из вышеперечисленных способов.
Share this post
Добавить комментарий Отменить ответ
Related Posts
Индекс производительности Windows 7
Персональные компьютеры представляют собой сложные вычислительные устройства. Эффективная производительность такой машины достигается за счёт использования современных комплектующих, но, как.
Использовать Windows без установки? Легко!
Установка новой системы Windows порой очень длительное и непредсказуемое занятие. Переустановка может занять по времени целый день, а в.
5 способов ускорить Windows
Компьютер или ноутбук работает медленнее, чем раньше? Система открывается медленно? Просмотр веб-сайтов и использование онлайн-сервисов идет в ногу со.
Как грамотно и качественно спрятать папки на компьютере от лишних глаз?
У каждого человека есть конфиденциальная информация. Поэтому он старается надежно сохранить ее от посторонних взоров. Существуют действенные методы спрятать.
Безопасность Windows 10
Microsoft часто обвиняют в разработке небезопасных и «сломанных» операционных систем. Тем не менее, компания Redmond предлагает простую в использовании.
Как ускорить интернет на Windows 7
Внедрившись во все сферы жизни человека, Всемирная паутина уверенна заняла место в каждом доме. И теперь, если с ним.
Как восстановить историю браузера на мобильном или ПК
История браузера — ваша личная информация, которую нужно удалять, если хотите, чтобы она осталась конфиденциальной. Но бывают случаи, когда.
Скрытые файлы в Windows 7: работаем с открытыми глазами
Иметь постоянный доступ ко всем папкам и файлам на своём компьютере полезно для опытного пользователя, который не удалит случайно.
Версии Windows 10
Версии Windows 10: в чем главные отличия? Вопрос установки последней версии операционной системы от Microsoft обсуждается в сети и сегодня.
Что будет, если нажать Shift при выключении компьютера с Windows 10
Зачем может вообще понадобиться нажимать кнопку Shift перед тем, как выключить компьютер? На первый взгляд — довольно странный вопрос.