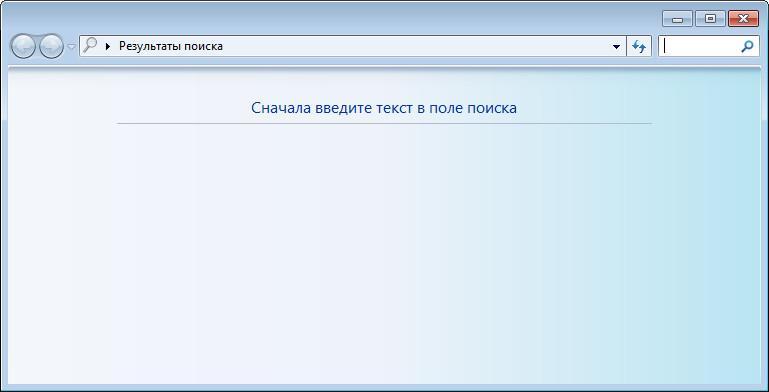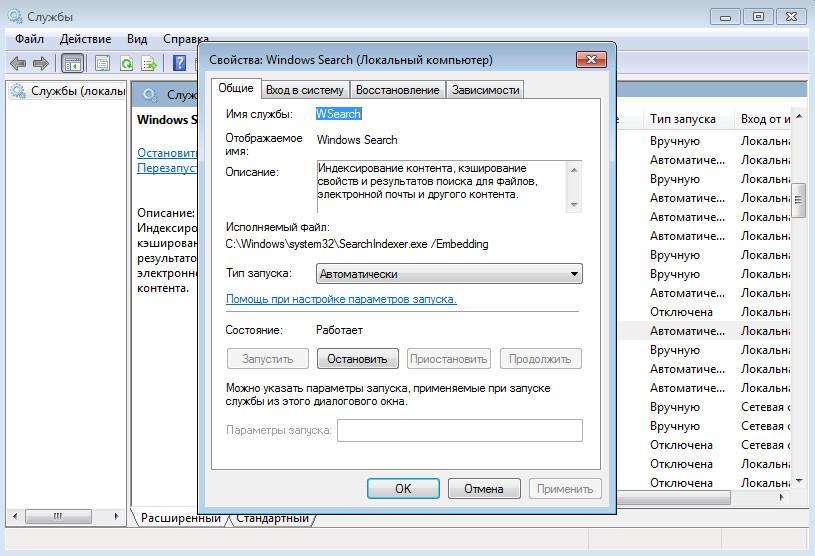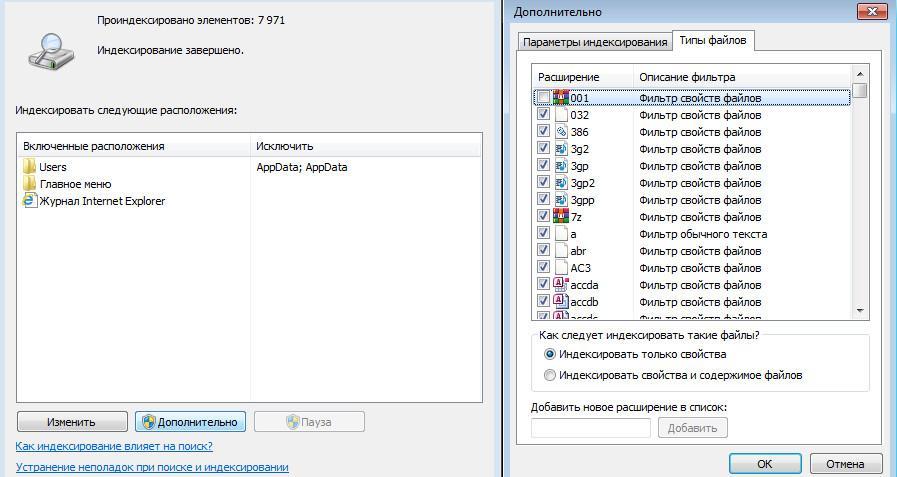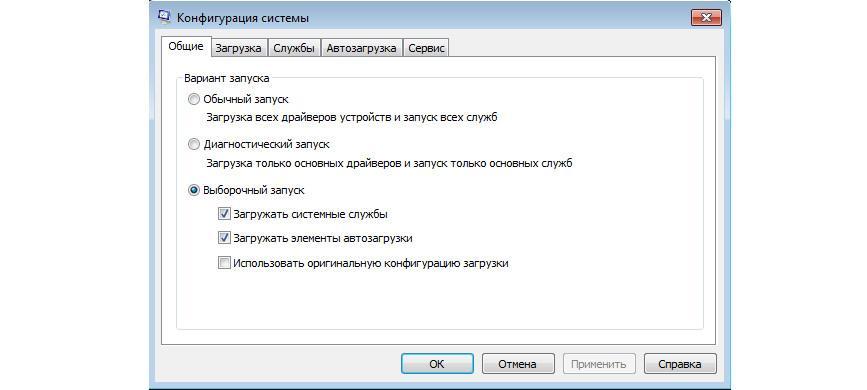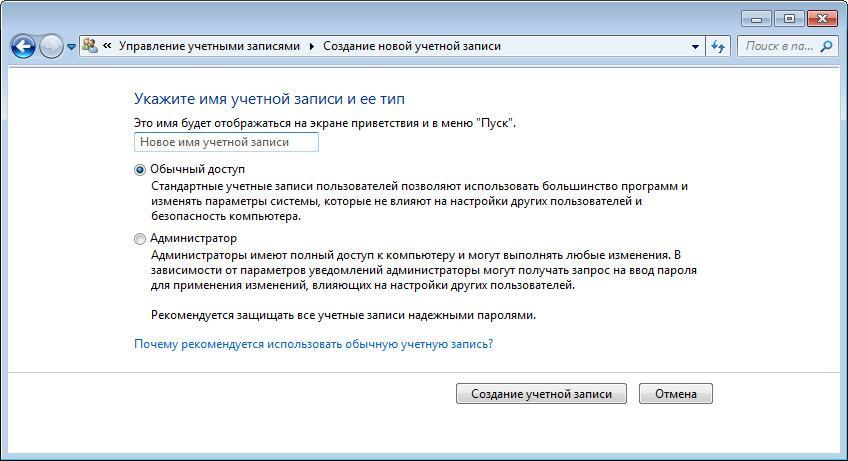- Ошибка «Операционная система не найдена» при загрузке Windows
- Проблема
- Решение
- Не работает поиск в Windows 7
- Исправляем ошибки в поиске
- Способ 1: Проверка службы
- Способ 2: Параметры папок
- Способ 3: Параметры индексирования
- Способ 4: Свойства панели задач
- Способ 5: «Чистая» загрузка системы
- Способ 6: Новая учетная запись
- Почему не работает поиск в Windows 7 — как включить службу
- Почему не работает поиск в Windows 7
- Проверка службы поиска на компьютере с Windows 7
- Решение проблемы с поиском на Windows 7 через Параметры папок
- Как включить Индексирование для корректной работы поиска на Windows
- Как задать дополнительные параметры поиска через Свойства панели задач
- Как загрузить Windows 7 без пользовательских настроек с рабочим поиском
- Создание новой учетной записи и проверка работоспособности поиска на Windows 7
Ошибка «Операционная система не найдена» при загрузке Windows
Проблема
При попытке загрузить Windows вы получаете ошибку:
Операционная система не найдена. Попробуйте отключить все диски, которые не содержат операционную систему.
Нажмите CTRL+ALT+DEL для перезапуска.
Решение
Чтобы вывести командную строку, необходим загрузочный USB-накопитель или DVD-диск с ОС Windows 7 или более поздней версией. Если у вас нет загрузочного диска, вы можете сделать его, выполнив указания по его созданию, приведенные здесь.
Откройте командную строку:
Загрузите систему из любого загрузочного DVD-диска или USB-накопителя с ОС Windows 7, 8 или 10.
Дойдя до экрана «Установка Windows» (на котором необходимо выбрать язык, время и параметры клавиатуры), нажмите сочетание клавиш SHIFT + F10, чтобы вызвать командную строку.
Выясните, какой формат выбран для диска: таблица разделов GUID (GPT) или основная загрузочная запись (MBR):
В командной строке введите команду diskpart и нажмите клавишу ВВОД.
Введите команду list disk и нажмите клавишу ВВОД.
Найдите свой диск и проверьте, отмечен ли он символом звездочка (*) в колонке GPT – если да, значит, диск имеет формат GPT. Если символа звездочки нет, значит, формат диска MBR.
Введите команду exit и нажмите клавишу ВВОД.
Если формат диска MBR:
В командной строке введите команду dir a: и нажмите клавишу ВВОД.
Если диск A: обнаружен и отображается соответствующий каталог, проверьте в нем наличие папки \Windows. Если вы нашли папку, значит это – системный диск. Перейдите к выполнению шага 2.
Если диск не был найден или в нем не было папки \Windows, введите команду «dir b:» и нажмите клавишу ВВОД. Продолжайте проверять наличие папки \Windows на дисках под другими буквами, кроме диска X:. На нем будут храниться установочные файлы USB-накопителя или DVD-диска, который вы используете. Наиболее распространенным расположением является диск C:, так что в дальнейшем мы будем использовать его в качестве примера.
Найдя нужный диск, введите команду: bcdboot C:\Windows /S C:
В данном примере C – это буква диска, на котором была найдена папка Windows. Если папка Windows была найдена на другом диске, используйте присвоенную ему букву вместо «C» в приведенной выше команде bcdboot.
Перед тем, как вы сможете продолжить, должно появиться сообщение Файлы загрузки успешно созданы.
Введите: diskpart и нажмите клавишу ВВОД.
Введите: list disk и нажмите клавишу ВВОД.
Введите: sel disk C и нажмите клавишу ВВОД.
В данном примере C – это буква диска, на котором была найдена папка Windows. Если папка Windows была найдена на другом диске, используйте присвоенную ему букву вместо «C» в приведенной выше команде sel disk.
Введите: list vol и нажмите клавишу ВВОД.
Введите: sel vol C и нажмите клавишу ВВОД.
В данном примере C – это буква диска, на котором была найдена папка Windows. Если папка Windows была найдена на другом диске, используйте присвоенную ему букву вместо «C» в приведенной выше команде sel disk.
Введите: active и нажмите клавишу ВВОД.
Вы должны получить подтверждение того, что том был успешно выбран в качестве активного тома. Если вы не получили подтверждения, это означает, что либо диск имеет формат GPT (а не MBR), либо он неисправен. Убедитесь, что вы работаете с нужным диском.
Введите: exit и нажмите клавишу ВВОД.
Перезагрузите устройство – вы можете быстро сделать это, введя команду: shutdown -f -r -t 00 и нажав клавишу ВВОД.
Если формат диска GPT:
В командной строке введите команду dir a: и нажмите клавишу ВВОД.
Если диск A: обнаружен и отображается соответствующий каталог, проверьте в нем наличие папки \Windows. Если вы нашли папку, значит это – системный диск. Перейдите к выполнению шага 2.
Если диск не был найден или в нем не было папки \Windows, введите команду «dir b:» и нажмите клавишу ВВОД. Продолжайте проверять наличие папки \Windows на дисках под другими буквами, кроме диска X:. На нем будут храниться установочные файлы USB-накопителя или DVD-диска, который вы используете. Наиболее распространенным расположением является диск C:, так что в дальнейшем мы будем использовать его в качестве примера.
Введите: diskpart и нажмите клавишу ВВОД.
Введите: list disk и нажмите клавишу ВВОД.
Введите: sel disk C и нажмите клавишу ВВОД.
В данном примере C – это буква диска, на котором была найдена папка Windows. Если папка Windows была найдена на другом диске, используйте присвоенную ему букву вместо «C» в приведенной выше команде sel disk.
Введите: list part и нажмите клавишу ВВОД.
Найдите раздел, помеченный как System (системный).
Найдя его, назначьте разделу букву R. Если буква R занята, вы можете выбрать другую незанятую букву. Чтобы назначить букву, введите команду: assign letter=r: и нажмите клавишу ВВОД.
Введите: exit и нажмите клавишу ВВОД.
Вернитесь к командной строке и введите следующие строки, нажимая после каждой из них клавишу ВВОД.
cd /d r:\EFI\Microsoft\Boot\
bcdboot c:\Windows /l en-us /s m: /f UEFI
Примечание. Часть команды /l en-us устанавливает английский язык в качестве языка по умолчанию в Windows. Чтобы выбрать другой язык, замените фрагмент en-us на код другого языка (например, de-de для немецкого языка).
Перезагрузите устройство – вы можете быстро сделать это, введя команду: shutdown -f -r -t 00 и нажмите клавишу ВВОД.
Не работает поиск в Windows 7
В Виндовс 7 поиск по системе реализован на очень хорошем уровне и отлично выполняет свою функцию. Из-за грамотной индексации папок и файлов вашего ПК, поиск необходимых данных выполняется за доли секунд. Но в работе этой службы могут появиться ошибки.
Исправляем ошибки в поиске
При неисправностях пользователь видит ошибку подобного рода:
«Не удаётся найти «search:query=поисковый запрос». Проверьте, правильно ли указано имя и повторите попытку»
Рассмотрим способы решения данной неисправности.
Способ 1: Проверка службы
В первую очередь необходимо провести проверку того, включена ли служба «Windows Search».
- Переходим в меню «Пуск», кликаем ПКМ по пункту «Компьютер» и идём в «Управление».
Если служба не запущена, то жмём по ней ПКМ и выбираем пункт «Запустить».
Еще раз кликаем ПКМ по службе и переходим в «Свойства». В подразделе «Тип запуска» выставляем пункт «Автоматически» и жмём «ОК».
Способ 2: Параметры папок
Ошибка может возникнуть из-за неправильных параметров поиска в папках.
Панель управления\Все элементы панели управления\Параметры папок
Перемещаемся во вкладку «Поиск», далее жмём «Восстановить значения по умолчанию» и щелкаем «ОК».
Способ 3: Параметры индексирования
Чтобы поиск файлов и папок происходил как можно быстрее, Виндовс 7 использует индекс. Изменения настроек данного параметра может привести к ошибкам поиска.
- Переходим по пути:
Панель управления\Все элементы панели управления\Параметры индексирования
Щелкаем по надписи «Изменить». В списке «Изменение выбранных расположений» ставим галочки напротив всех элементов, жмём «ОК».
Вернёмся в окошко «Параметры индексирования». Жмём по кнопке «Дополнительно» и щелкаем по элементу «Перестроить».

Способ 4: Свойства панели задач
- Жмём ПКМ по панели задач и выбираем «Свойства».
Во вкладке «Меню «Пуск»» переходим в «Настроить…»
Необходимо убедиться, что отмечена надпись «Искать в общих папках» и поставлена галочка «Искать программы и компоненты панели управления». Если они не выделены, выделяем и жмём «ОК»
Способ 5: «Чистая» загрузка системы
Данный способ подойдёт опытному пользователю. Виндовс 7 запускается с необходимыми драйверами и небольшим количеством программ, которые стоят в автоматической загрузке.
- Заходим в систему под учётной записью администратора.
Подробнее: Как получить права администратора в Windows 7
Сочетанием клавиш Win+R вызываем окно «Выполнить», вписываем msconfig.exe и нажимаем Enter.
Переходим во вкладку «Общие» и выбираем «Выборочный запуск», убираем галочку с поля «Загружать элементы автозагрузки».
Перемещаемся во вкладку «Службы» и устанавливаем галочку напротив «Не отображать службы Майкрософт», далее щелкаем кнопочку «Отключить все».
Не отключайте эти службы, если вы собираетесь воспользоваться восстановлением системы. Отмена запуска данных служб приведёт к удалению всех точек восстановления.
После выполнения данных действий выполняем пункты, которые были описаны в способах, изложенных выше.
Чтобы восстановить обычную загрузку системы, выполняем следующие действия:
- Нажимаем сочетание клавиш Win+R и вводим команду msconfig.exe , жмём Enter.
На вкладке «Общие» выбираем «Обычный запуск» и жмём «ОК».
Появится запрос для перезагрузки ОС. Выбираем пункт «Перезагрузить».
Способ 6: Новая учетная запись
Есть такая вероятность, что ваш текущий профиль «испорчен». В нём произошло удаление каких-либо важных для системы файлов. Создайте новый профиль и попробуйте воспользоваться поиском.
Используя рекомендации, приведенные выше, вы обязательно исправите ошибку поиска в Windows 7.
Почему не работает поиск в Windows 7 — как включить службу
Поиск в Виндовс 7 помогает пользователям операционной системы найти нужные файлы и папки. Также с его помощью осуществляется поиск пакетов установщиков драйверов. Разработчики для упрощения нахождения нужных элементов создали специальные фильтры параметров. С их помощью владельцы персонального компьютера могут находить файлы и папки по дате создания и редактирования, размеру, метке тома, оценке, наименованию. Поиск можно выполнить через специальную утилиту, нажав сочетание горячих клавиш. Помимо этого, поисковая строка внедрена в стартовое меню «Пуск». В некоторых ситуациях данная опция перестает корректно работать. Ошибка в первую очередь связана с неправильной работой некоторых программных компонентов. Таким образом, многие пользователи спрашивают, почему поисковая строка в ОС Windows 7 не работает?
Почему не работает поиск в Windows 7
Поиск может не работать из-за разных неисправностей, наиболее частые причины следующие:
- Пользователь отключил службу индексирования Microsoft или Windows Search.
- Ошибки в ключах и подключах редактора системного реестра.
- Владелец персонального компьютера установил пиратскую версию операционной системы, и данная опция по умолчанию была вырезана, чтобы уменьшить объем билда.
- Сбои при установке пакетов обновлений или драйверов.
- Пропасть поисковая строка может в случае, когда на компьютере функционирует вредоносное ПО.
- Если не работает поиск в Windows 7, то проблема может быть связана с изменением темы персонализации. Некоторые сторонние темы могут провоцировать отказ некоторых функций пользовательского интерфейса.
Поиск файлов и папок в ОС Виндовс 7
Важно! Не стоит устанавливать пиратскую версию операционной системы, так как часть функционала может быть вырезана.
Когда пользователь вводит ключевой запрос в поисковую строку, то на экране появляется сообщение «Не удается найти файл по запросу, рекомендуется проверить настройки индексирования».
Проверка службы поиска на компьютере с Windows 7
В первую очередь, необходимо включить службу Windows Search, если она отключена:
- Необходимо нажать горячие клавиши на физической клавиатуре «Ctrl+Alt+Del».
- После этого на экране появится уведомление «Подготовка параметров безопасности».
- В диспетчере задач открыть раздел с наименованием «Службы».
- В списке требуется найти компонент «Search» и щелкнуть по нему ПКМ.
- Выбрать пункт «Свойства» и в строке «Тип запуска» указать «Автоматически».
- В пункте «Состояние» нужно вместо «Отключить» поставить «Включать».
Если служба неактивна, осуществить поиск невозможно
Важно! После включения службы, рекомендуется выполнить рестарт операционной системы.
Решение проблемы с поиском на Windows 7 через Параметры папок
Если не работает поиск файлов и документов в Windows 7, нужно проверить параметры папок:
- Необходимо открыть стартовое окно и выбрать пункт «Панель управления».
- После этого открыть пункт «Показать все», в правом верхнем углу окна.
- Далее требуется найти «Параметры папок» и выполнить их настройку.
- В диалоговом окне нужно выбрать раздел «Windows Search».
- В пункте «Найти» поставить отметку в чекбоксе «Искать по именам и содержимому».
- В разделе «Как осуществлять поиск в неиндексированных расположениях» выставить «Все папки».
Как включить Индексирование для корректной работы поиска на Windows
Для корректной работы поиска нужно настроить индексирование. Служба индексирования помогает пользователям быстрее искать нужные файлы и папки на локальном томе.
- Необходимо открыть панель параметров через стартовое окно или «Проводник».
- В правом верхнем углу экрана найти кнопку «Показать все».
- Найти компонент «Параметры индекса».
- В нижней части диалогового окна найти кнопку «Дополнительно».
- Поставить отметки во всех чекбоксах и нажать «Применить».
- Затем требуется щелкнуть параметр «Расширенные настройки».
- В пункте «Исправить ошибки» нажать «Перенастроить».
Индексирование элементов операционной системы поможет пользователям получить быстрый доступ к файлам и папкам
Как задать дополнительные параметры поиска через Свойства панели задач
Многие пользователи спрашивают, как открыть поиск в ОС Виндовс 7, если он не работает? Необходимо указать дополнительные параметры в свойствах панели задач:
- Требуется переместить курсов мышки на панель задач. На панели задач находятся иконки приложений быстрого запуска, кнопка стартового меню и системный трей.
- После этого, нужно ПКМ, чтобы вызвать диалоговое окно и нажать «Свойства».
- Затем требуется выбрать раздел с наименованием «Стартовое меню».
- Далее необходимо нажать по кнопке «Параметры».
- В пункте «Осуществлять поиск в других расположениях» поставить отметку «Использовать для поиска общие файлы и папки».
- Далее нужно выделить чекбокс «Производить поиск в панели управления и интернете».
- Нажать на кнопку «Применить».
Как загрузить Windows 7 без пользовательских настроек с рабочим поиском
Многие пользователей интересует вопрос, как найти файлы или папки в Виндовс 7, если поисковая строка неактивна. В этой ситуации требуется выполнить загрузку операционной системы без использования дополнительных настроек. В данном случае нужно воспользоваться безопасным режимом. Благодаря ему, система будет использовать только критически важные драйвера и службы. При этом, загрузка программ из автозапуска не предусматривается.
- Требуется на физической клавиатуре нажать кнопки «WIN+R».
- В окне утилиты «Выполнить» прописать команду с наименованием «Msconfig». С ее помощью будет выполнена загрузка утилиты параметров ОС.
- В окне утилиты требуется найти раздел «Загрузка».
- Отметить чекбокс «Использовать выборочные параметры загрузки».
- Далее следует выделить следующие параметры «Использовать важные службы».
- Затем необходимо выполнить рестарт системы и вновь открыть утилиту «Параметры» через компонент «Выполнить».
- Перейти в «Загрузка» и отметить чекбокс «Обычный запуск Windows».
- Далее вновь нужно сделать перезагрузку.
- После этого, работа поиска будет восстановлена.
Загрузка системы с использованием выборочных параметров поможет исправить работу важных служб
Создание новой учетной записи и проверка работоспособности поиска на Windows 7
Создание учетно записи потребуется в той ситуации, когда вследствие действий пользователя или вредоносного программного обеспечения были удалены важные системные файлы:
- Требуется открыть «Панель параметров».
- Далее необходимо найти пункт «Семейные данные и учетные записи».
- Затем требуется кликнуть по кнопке «Добавить новый пользовательский аккаунт».
- После этого в нижней части окна нужно щелкнуть «Создать».
- В пункте «Указать имя» прописать наименование профиля. Можно использовать латиницу и кириллицу.
- Затем нужно выбрать права учетной записи «Обычный пользователь» или «Администратор».
- В завершении нужно задать пароль и войти в новый аккаунт.
- Нужно запустить утилиту Windows Search, щелкнув сочетание клавиш «WIN+F».
- Далее в специальной строке ввести название файла или папки.
- При включенном индексировании, результаты появятся практически сразу.
- Если индексирование отключено, то потребуется подождать 2 или 5 минут.
- Если в поле выдачи результатов появились нужные элементы, то поиск работает.
Некоторые компоненты ОС могут повреждаться из-за вредоносного программного обеспечения, чтобы исправить проблему нужно создать новую учетную запись
Многие пользователи спрашивают, как найти папку на компьютере Windows 7? На помощь приходит служба Windows Search. С ее помощью можно отыскать системные файлы и папки на любом разделе локального тома. Если по каким-либо причинам поиск не работает нужно проверить активность служб, а также изменить настройки папок и индекса.