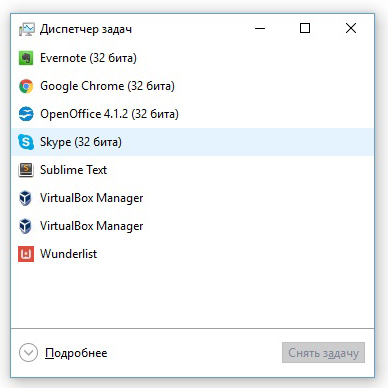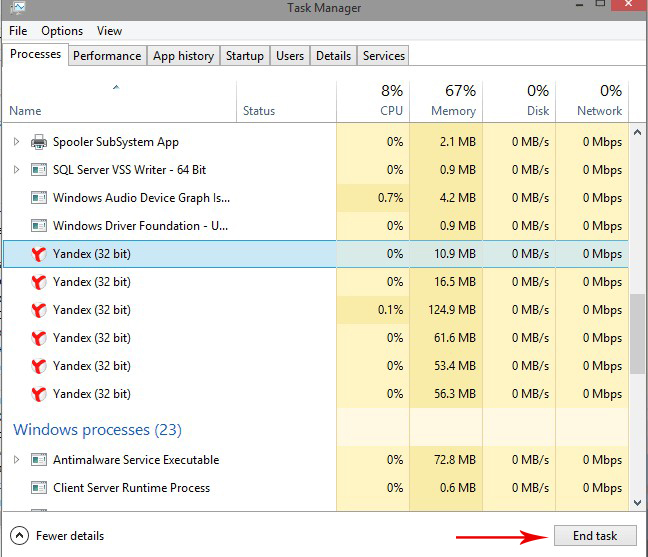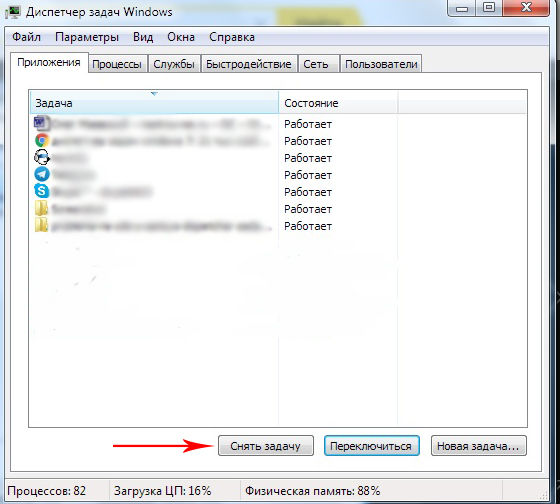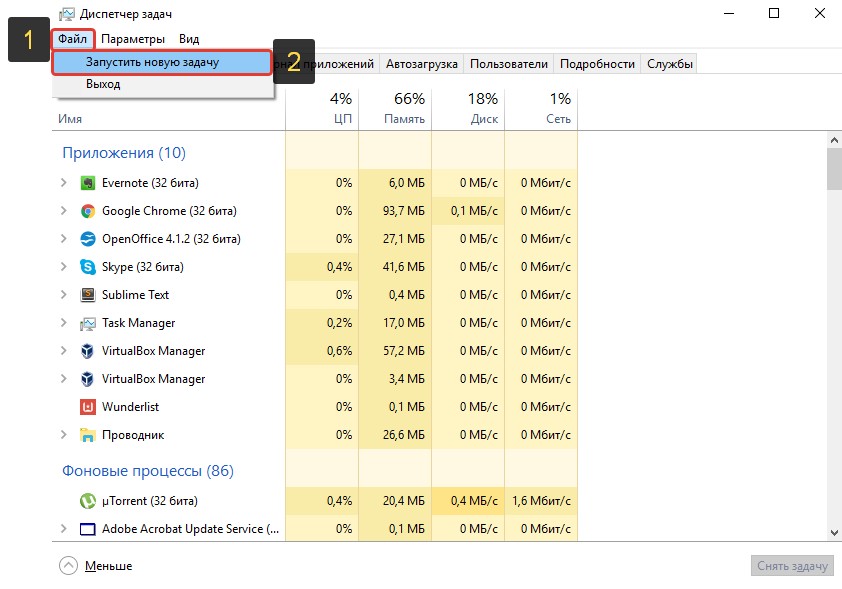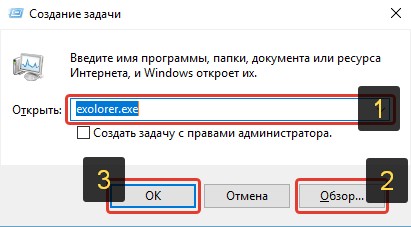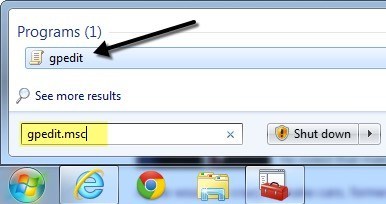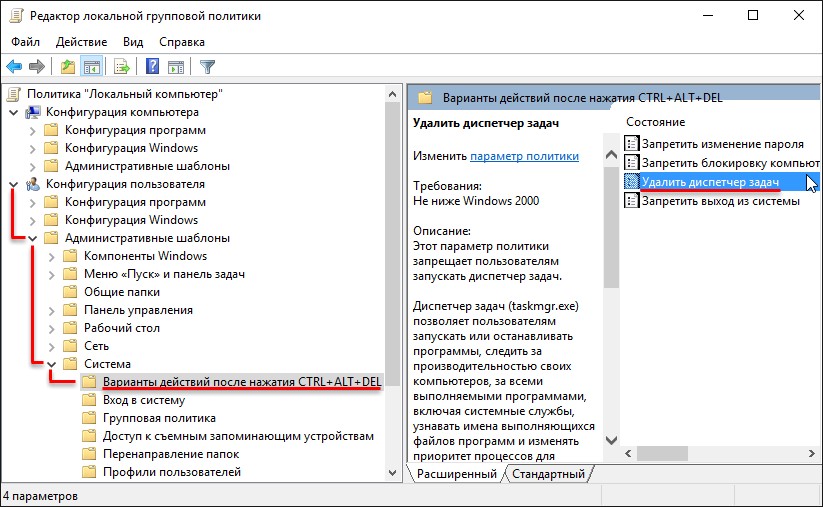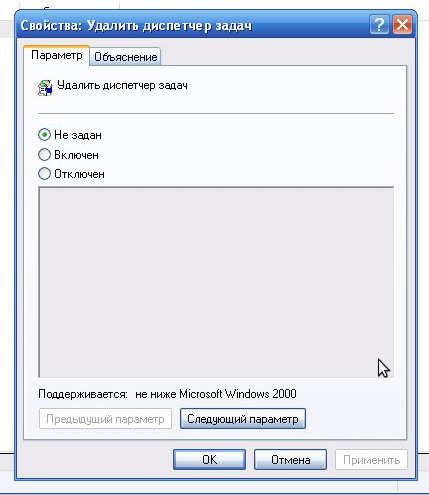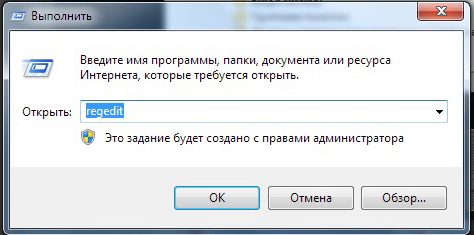- Решение проблем с запуском «Диспетчера задач» в Windows 7
- Решаем проблемы с запуском «Диспетчера задач» в Windows 7
- Способ 1: Запуск альтернативными вариантами
- Способ 2: Проверка системы на наличие вирусов
- Способ 3: Редактирование локальной политики
- Способ 4: Удаление параметра в редакторе реестра
- Способ 5: Удаление параметра через «Командную строку»
- Способ 6: Восстановление системных файлов
- Способ 7: Восстановление или переустановка системы
- Dadaviz
- Диспетчер загрузки Windows 7: как убрать
- Как убрать диспетчер загрузки в Windows 7
- Через изменение настроек конфигурации системы
- Через выполнение команд
- Через редактирование параметров системы
- Видеоурок: решение проблемы с диспетером загрузки
- Удаление лишней операционной системы
- Через настройки диспетчера загрузки
- Через выполнение команд
- Разблокировка Диспетчера задач в Windows
- Открытие Диспетчера
- Причины вызова Диспетчера
- Открытие программ
- Лечим вызов Диспетчера
- Способ 1
- Способ 2
Решение проблем с запуском «Диспетчера задач» в Windows 7
«Диспетчер задач» в операционной системе Windows 7 очень часто приходит на помощь обычным пользователям. Через него можно не только просмотреть список активных процессов и нагрузку на комплектующие, но еще завершить работу ненужных программ или, наоборот, запустить выполнение определенных утилит. Однако иногда при попытке открытия этого меню юзер сталкивается с проблемой. На экране появляется ошибка о невозможности осуществления этого действия или же просто ничего не происходит. Сегодня мы хотим рассмотреть методы решения этой неполадки.
Решаем проблемы с запуском «Диспетчера задач» в Windows 7
Чаще всего возникшая проблема связана с системными сбоями или повреждением определенных файлов. Приведенные далее методы и будут подразумевать исправление подобных ситуаций. Помимо этого, мы продемонстрируем примеры альтернативного запуска «Диспетчера задач» и расскажем об изменении его параметров через соответствующие меню настроек.
Способ 1: Запуск альтернативными вариантами
Давайте сразу же исключим причину банальной невнимательности пользователей. Периодически юзер использует не ту комбинацию клавиш или вводит неправильную команду для запуска стандартных приложений, ошибочно считая, что они просто сломаны. Так происходит и с рассматриваемым компонентом. Мы советуем детально изучить материал по ссылке ниже, чтобы разобраться в теме открытия «Диспетчера задач». Если ни один из доступных способов не работает, можно переходить к использованию решений, о которых и пойдет речь далее.
Способ 2: Проверка системы на наличие вирусов
Дополнительно рекомендуется проверить ОС на наличие заражений вредоносными файлами, поскольку очень часто подобные сбои провоцируют именно вирусы. Это поможет отсеять вариант воздействия вредоносных объектов, а в случае их обнаружения сможет либо сразу же исправить возникшую трудность, либо ускорить ее решение с задействованием следующих инструкций. Для сканирования используйте любое удобное средство, а после попробуйте запустить меню разными вариантами. Если угроз не было найдено или после их удаления ничего не поменялось, смотрите следующие способы.
Способ 3: Редактирование локальной политики
Отметим, что вариант с редактированием локальной групповой политики подойдет не только в тех ситуациях, когда «Диспетчер задач» пропал из списка доступных действий при нажатии стандартной комбинации клавиш Ctrl + Alt + Del, но и при любых других обстоятельствах. Дело в том, что параметр «Варианты действий после нажатия Ctrl + Alt + Del», который находится в данном редакторе, распространяется не только на это меню, а абсолютно на всю операционную систему, поэтому и требуется проверить эту настройку.
Перед началом выполнения инструкций уточним, что редактор локальной групповой политики отсутствует в Windows 7 Домашняя Базовая/Расширенная и Начальная, поэтому пользователям этих сборок нужно сразу переходить ко Способу 4, выполняя эти же настройки, но через «Редактор реестра», который по сути является усложненной версией рассматриваемого далее меню.
- После того как вы убедились в поддержке редактора на вашей сборке, запустите утилиту «Выполнить», зажав комбинацию клавиш Win + R, а затем введите там gpedit.msc и нажмите на клавишу Enter.
В открывшемся меню откройте «Административные шаблоны», находящиеся в разделе «Конфигурация пользователя».
Откройте директорию «Система».
Дважды нажмите на параметр «Удалить диспетчер задач», который появился справа. Ожидайте открытия окна конфигурации.
Установите опцию параметра в значение «Не задано» и щелкните по кнопке «Применить».

После этого все изменения должны вступить в силу сразу же, поскольку для редактора локальных групповых политик не действует правило начала нового сеанса. То есть сейчас вы уже можете смело переходить к попыткам запуска «Диспетчера задач».
Способ 4: Удаление параметра в редакторе реестра
Этот вариант подойдет для тех пользователей, кто не желает или не имеет возможности использовать рассмотренный выше редактор. Точно такие же действия выполняются и в «Редакторе реестра», но они имеют немного другой алгоритм. Здесь придется самостоятельно отыскать параметр в огромном списке ключей и удалить его.
- Запустите утилиту «Выполнить» (Win + R), где в поле ввода напишите regedit и нажмите на клавишу Enter для подтверждения команды.
Вы будете перемещены в соответствующее приложение. Здесь перейдите по пути HKEY_CURRENT_USER\Software\Microsoft\Windows\CurrentVersion\Policies\System .
Отыщите там параметр под названием «DisableTaskMgr» и щелкните по нему правой кнопкой мыши для отображения контекстного меню.
В нем выберите пункт «Удалить».
В конце этой операции в обязательном порядке следует перезагрузить компьютер, поскольку изменения в реестр вносятся только при создании нового сеанса. Потом переходите к тестированию запуска «Диспетчера задач», чтобы убедиться в действенности или неэффективности произведенных манипуляций.
Способ 5: Удаление параметра через «Командную строку»
Осуществить точно такое же действие, как это было показано ранее, можно и через «Командную строку», если у вас нет желания заходить в реестр. Для этого достаточно выполнить всего несколько простых шагов.
- Откройте «Пуск», отыщите там консоль и кликните по ней ПКМ.
В появившемся контекстном меню нажмите на «Запуск от имени администратора». Сделать это нужно обязательно, иначе отредактировать параметр не получится.
Введите команду REG DELETE HKCU\Software\Microsoft\Windows\CurrentVersion\Policies\System /v DisableTaskMgr и нажмите на Enter для ее активации.
При появлении предупреждения о безвозвратном удалении параметра подтвердите свои намерения, вписав букву «y» и повторно нажав на Enter.
Об успешности операции уведомит отдельное консольное сообщение.
Произведенные только что действия являются аналогичными тем, которые мы рассмотрели в предыдущем способе, поэтому здесь тоже понадобится перезагрузить операционную систему и только потом можно повторять пробы запуска «Диспетчера задач».
Способ 6: Восстановление системных файлов
Если ни один из предыдущих способов не принес должного результата, стоит запустить проверку целостности системных файлов, поскольку имеются подозрения на их повреждения. Сделать это проще и лучше с помощью консольной утилиты под названием SFC. Ее сканирование происходит очень быстро и обнаруженные неполадки исправляются довольно часто. Детальнее об использовании этого инструмента читайте в отдельном материале на нашем сайте, перейдя по прикрепленной ссылке.
Однако в определенных ситуациях даже SFC непредвиденно завершает свое функционирование, уведомляя об ошибках. Тогда есть смысл прибегнуть к использованию утилиты DISM, занимающейся исправлением работы SFC и других неполадок. Ее основная обязанность — тщательная проверка абсолютно всех важных системных файлов с дальнейшим их восстановлением из резервных копий или отдельных архивов. Сначала произведите проверку через DISM, а по ее окончании снова вернитесь к SFC, чтобы закрепить результат. Об этом так же написано в соответствующем материале далее.
Способ 7: Восстановление или переустановка системы
Последний вариант является самым радикальным, поэтому и использовать его следует только в критических случаях. Иногда возобновить работоспособность «Диспетчера задач» способна только опция отката до резервной копии или полное восстановление системы. Более развернуто об этом написал другой наш автор в следующей статье.
Если же вы столкнулись с подобной проблемой сразу же после инсталляции ОС, стоит задуматься о корректности сборки, которая, скорее всего, была скачана со сторонних источников. Для начала ее можно просто переустановить, а если это не возымеет успеха, придется искать другой, рабочий образ и устанавливать уже его.
Мы представили вашему вниманию целых семь вариантов, способных помочь в решении неполадки с запуском «Диспетчера задач». Как видите, в этой статье собраны всевозможные методы от самых простых и банальных, до более сложных и радикальных. Осталось только по порядку пробовать каждый из них, чтобы отыскать тот, который окажется эффективным именно в вашей ситуации.
Dadaviz
Ваш IT помощник
Диспетчер загрузки Windows 7: как убрать
Если вы установили на свой компьютер новую операционную систему, при этом не удалив или не стерев полностью предыдущую версию Windows, то каждый раз при входе в систему вы будете сталкиваться с диспетчером загрузки. Диспетчер задаёт вопрос: через какую из найденных систем войти в систему: старую или новую версию Windows. Есть два выхода избавиться от него: убрать диспетчер или удалить лишнюю операционную систему.
Как убрать диспетчер загрузки в Windows 7
Отключение диспетчера загрузки выполняется с помощью назначения операционной системы по умолчанию. Если выставить параметры по умолчанию вручную, то при включении компьютер сам поймёт, в какую систему входить, и не будет спрашивать это у вас, вызывая диспетчер загрузки. Изменить настройки можно несколькими способами: через конфигурацию системы, выполнение команд и редактирование параметров системы.
Через изменение настроек конфигурации системы
- Используя поисковую строку Windows, запустите окошко «Выполнить».
Через выполнение команд
- Разверните командную строку, используя права администратора.
Через редактирование параметров системы
- Нажмите на значок «Мой компьютер» правой кнопкой мыши и выберите раздел «Свойства».
Видеоурок: решение проблемы с диспетером загрузки
Удаление лишней операционной системы
Если вы уверены, что вторая Windows, установленная на вашем жёстком диске, вам больше не пригодится, и все файлы, к ней относящиеся, тоже можно стереть, то вы можете удалить вторую операционную систему через настройки диспетчера загрузки или командную строку.
Через настройки диспетчера загрузки
- Используя поисковую строку Windows, запустите окошко «Выполнить».
Через выполнение команд
- Разверните командную строку, используя права администратора.
Бывают случаи, когда в диспетчере загрузки отображаются системы, которые уже были удалены. Это означает то, что удалённая Windows не была стёрта полностью, какая-то её часть осталась на жёстком диске. Чтобы избавиться от неё, попробуйте снова произвести удаление через настройки диспетчера загрузки или командную строку. Если это не поможет, то вызовете автоматическое сканирование и устранение найденных ошибок командой CHKDSK C: /F/R, введённой в командную строку от имени администратора.
Разблокировка Диспетчера задач в Windows
Одной из встроенных программ-инструментов Виндовс, ориентированной на диагностику и управление служебными процессами системы, является Диспетчер задач Windows (по-английски — Task Manager).
Ограничения в пользовании Диспетчером задач можно снять.
Что делать, если не открывается Диспетчер задач в Windows — какие у нас остаются рычаги управления для возобновления контроля над ПК.
Открытие Диспетчера
С Windows XP и выше Task Manager принято открывать известной фишкой из трёх клавиш — «Ctrl+Alt+Del». Открывшийся по этой команде диалог включает в себя действие для запуска:
Запустить его вторым способом можно после набора в командной строке «taskmgr.exe»:
Также он может запускаться избранием пункта вызова из меню действий для панели задач:
Причины вызова Диспетчера
Мы уже говорили, что Диспетчером пользуются при контроле служб, программ, процессов. По-простому — это закрытие зависших приложений, анализ ресурсов. Также им настраивается автозагрузка системы.
В Windows 10 он имеет более значительный функционал по сравнению с семёркой. Первоначально он должен открыться в простом (свёрнутом) виде. Если какое-то из приложений зависло и не работает — Диспетчер задач сможет справиться с завершением её работы из этого состояния. Для этого она выбирается левой мышкой и активируется команда «Снять задачу»:
Подробный вид работающий (запущенный) Task Manager приобретает по нажатию кнопки «Подробнее». В Windows 10 он будет выглядеть так:
А так это было в семёрке:
Здесь, по сравнению с Windows 10 и 8, Диспетчер имеет до девяноста процентов такого же потенциала. Но значительно меньше удобства и взаимодействия:
- Во вкладке «Приложений» (W 7) не отображаются утилиты, работающие в фоновом (невидимом) режиме;
- «Быстродействие» (W 7) по функционалу равно «Производительности» (W 10, 8);
- Вкладка «Сеть» не нашла место в W 10, 8 — эти данные включаются в «Производительность»;
- Во вкладке «Пользователи» (W 10, 8) можно не только увидеть их список (W 7), но и открытые ими приложения.
Открытие программ
Кроме обычного закрытия программ, Диспетчер задач может их и запускать. Актуальность такого манёвра возникает при отказе проводника — когда на рабочем столе не видно ничего кроме грустных обоев.
Для запуска приложения через Task Manager (для всех версий Виндовс одинаково) нужно из меню «Файл» тапнуть по запуску новой задачи:
В следующем окне нужно вписать имя исполняющего файла или указать его через «Обзор», подтвердив «ОК»:
Лечим вызов Диспетчера
Если ни одним из вышеуказанных способов не открывается Диспетчер задач, то произошла его блокировка. Чаще всего это результат вирусной атаки. Есть такие злостные вирусы, которые заражают не только какую-то из программ, но ещё и блокируют Task Manager да и редактирование реестра (оно необходимо для разблокировки Диспетчера):
Начинать нужно с антивирусного лечения — без него любые действия не имеют смысла. После курса лечения от вирусов удобным решением всех проблем был бы откат системы к точке восстановления довирусного состояния ПК. Если нет наличия или желания к использованию спецутилит можно возобновить работу ПК вручную:
Способ 1
В меню по кнопке «Пуск-Выполнить» или в окне после одновременного нажатия «Win+R» набрать «gpedit.msc»:
Таким действием открывается окно «Групповой политики». Из него нужно через «Конфигурацию пользователя» пройти в «Административные шаблоны», и через «Систему» к «ресурсам Ctrl+Alt+Del». Справа окна-диалога войти (по двойному клику) в характеристики «удаления»:
В нём выбирается «Отключить», можно — «Не задано» (одно из двух):
Способ 2
Аналогично предыдущему способу вводим теперь другую команду — «regedit»:
По кнопке «ОК» попадаем в реестр и проходим по маршруту «HKEY_CURRENT_USER\Software\Microsoft» в «Windows». Далее через «CurrentVersion\Policies» в «System». Удаляем или присваиваем нулевое значение параметру «DisableTaskMgr». После проведения таких действий работа Диспетчера восстанавливается.
Надеемся, с помощью нашей статьи проблема «не запускается Диспетчер задач» была вами успешно решена.
Пишите о своих успехах, делитесь ими с друзьями, оставляйте комментарии.