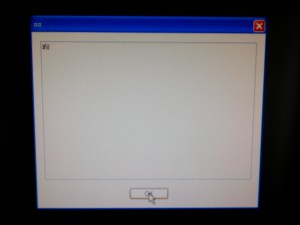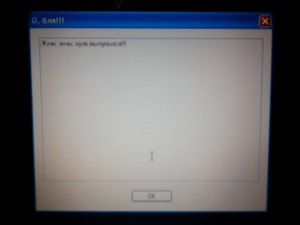- Черный экран при загрузке Windows
- Описание
- Причина
- Решение
- 1. Перезагрузка или ожидание
- 2. Переустановка драйвера видеокарты
- 3. Восстановление системных файлов
- 4. Несколько дисплеев и монитор по умолчанию
- 5. Откат системы
- 6. Удаление антивируса
- 7. Удаление обновлений
- 8. Проблема с проводником Windows
- 9. Проверка диска
- 10. Антивирусная проверка
- 11. Отключение быстрого запуска или режима гибернации
- 12. Автозапуск приложений
- 13. Уменьшение разрешения экрана
- 14. Проверка оперативной памяти
- 15. Замена видеокарты
- 16. Переустановка Windows
- В чем была проблема?
- При загрузке windows появляется пустое
- прии загрузке компьютера появляется пустой рабочий стол, как исправить ошибку?
- При загрузке windows появляется пустое
Черный экран при загрузке Windows
Описание
При загрузке Windows (после логотипа или входа в учетную запись) появляется пустой черный экран (или черный экран с курсором мыши).
Проблема актуальная для всех используемых версий Windows от XP до 10.
Причина
- По умолчанию, выбран неправильный монитор.
- Неудачная установка обновлений Windows или драйвера видеокарты.
- Агрессивное поведение антивирусной системы.
- Повреждение файла explorer.exe или его автозапуска.
- Конфликт программного обеспечения.
Решение
Обратите внимание на похожие симптомы.
- Если мы наблюдаем черный экран сразу при включении компьютера (на мониторе не появляется заставка Windows или БИОС), переходим к статье Не включается компьютер.
- Если загрузка зависает до заставки операционной системы, возможно, с мигающим курсором (знаком подчеркивания), проблема может быть в дисковом накопителе или загрузчике. Подробнее в инструкции Загрузка компьютера зависает на начальной заставке или черном фоне с мигающим курсором.
- Если перед нами загружается меню на черном фоне, пробуем выбрать обычную загрузку Windows.
- Если на черном фоне есть текст с кодом ошибки, необходимо изучить ее, воспользовавшись поисковой системой.
Ниже представлены решения для ситуации, когда Windows загрузилась, но вместо рабочего стола мы видим пустой черный экран без надписей и текста (может присутствовать только стрелка курсора мыши).
Так как на экране ничего не отображается, большинство описанных ниже решений выполняется в безопасном режиме или в командной строке. Последнюю можно вызвать, нажав комбинацию Ctrl + Shift + Esc — Файл — Запустить новую задачу.
1. Перезагрузка или ожидание
Перед тем, как приступить к решению, попробуйте следующее:
- еще раз перезагрузить компьютер — вполне возможно, проблема решится.
- подождать, часа 2-3 — система может начать проверку состояния без отображения процесса на экране, из-за чего и складывается впечатление, что она не загрузилась корректно.
2. Переустановка драйвера видеокарты
Если проблема началась после установки/обновления драйвера для видеокарты, запускаем компьютер в безопасном режиме и пробуем удалить драйвер видеокарты. Для этого заходим в Диспетчер устройств (команда devmgmt.msc) — раскрываем Видеоадаптеры — удаляем используемый адаптер:
После перезагружаем компьютер и устанавливаем новый драйвер.
3. Восстановление системных файлов
В результате потери части файлов операционной системы, она может работать нестабильно, в частности, не загружать проводник, оставив нас с черным экраном.
Для проверки системы на наличие файлов с повреждениями или их отсутствие запускаем командную строку от имени администратора и вводим команду:
Если проверка покажет ошибки и не сможет их исправить, выполним команду:
DISM.exe /Online /Cleanup-image /Restorehealth
4. Несколько дисплеев и монитор по умолчанию
а) Нажимаем комбинацию WIN + P — справа откроется окно выбора режима работы нескольких дисплеев. Пробуем выбрать Только экран компьютера или Только второй экран:
б) При использовании нескольких мониторов, пробуем отключить все, кроме основного и перезагрузить компьютер. Если изображение появится, проверяем настройку основного дисплея.
в) Открываем диспетчер устройств (команда devmgmt.msc) — в разделе Мониторы удаляем монитор:
. и перезагружаем компьютер.
5. Откат системы
Может помочь откат системы. Подробнее в статье Как сделать откат системы.
6. Удаление антивируса
В некоторых случаях, средства удаления вредоносного ПО может стать причиной блокировки важного системного файла.
Пробуем удалить антивирусную программу. Для этого пробуем войти в безопасный режим. Для надежности, с сайта разработчика стоит скачать специализированную утилиту для удаления антивируса.
7. Удаление обновлений
Пробуем удалить последние исправления. Для этого открываем Панель управления (команда control или воспользоваться поиском Windows) — Программы — Программы и компоненты — Установленные обновления:
Сортируем обновления по дате установки и удаляем последние установленные:
* список обновлений разбит по категориям, что делает сортировку не логичной, таким образом, приходится прокрутить скрол.
8. Проблема с проводником Windows
Проводник — это основная программа в Windows, отвечающая за отображение окон. При сбоях в ее работе могут наблюдаться проблемы пустого отображения рабочего стола.
Запустить проводник можно через диспетчер задач. Подробнее в статье Пропал рабочий стол.
9. Проверка диска
Проверяем диск на наличие ошибок. Для этого выполняем команду:
* где c: — имя диска, на котором установлена система.
Если проверка покажет ошибки, выполняем проверку с исправлением ошибок:
Отвечаем на запрос проверки диска при запуске системы:
Невозможно выполнить команду CHKDSK, так как указанный том используется
другим процессом. Следует ли выполнить проверку этого тома при
следующей перезагрузке системы? [Y(да)/N(нет)] Y
. и перезапускаем компьютер.
Если проверка не показала ошибок, также стоит проверить состояние диска программой CrystalDiskInfo и просканировать его на наличие физических ошибок программой HD Tune. Если будут найдены ошибки поверхности дискового накопителя, необходимо его заменить на новый.
10. Антивирусная проверка
Проверяем компьютер на вирусы. Для этого можно воспользоваться одноразовыми утилитами, например, CureIt.
11. Отключение быстрого запуска или режима гибернации
Быстрый запуск позволяет сохранять состояние системы, что в свою очередь, позволяет ее загружать быстрее. В некоторых случаях, такой запуск системы может привести к проблемам различного характера. Решаются они отключением режима быстрого запуска.
Необходимые настройки делаем в командной строке. Сначала пробуем отключить режим гибернации:
. и перезагружаем компьютер. Если он загрузится нормально, можно попробовать снова включить гибернацию командой:
Если отключение гибернации не помогло решить проблему, пробуем отключить быстрый запуск. В Windows 8 и ранних версиях 10-ки это можно было сделать в настройках электропитания. В новых версиях только через реестр, поэтому разберем именно этот способ, как универсальный.
Запускаем командную строку и вводим команду:
reg add «HKLM\SYSTEM\CurrentControlSet\Control\Session Manager\Power» /v HiberbootEnabled /t REG_DWORD /d 0 /f
* данной командой мы задали значение 0 параметру HiberbootEnabled в ветке HKLM\SYSTEM\CurrentControlSet\Control\Session Manager\Power.
12. Автозапуск приложений
Проблема может возникать при попытке запуска программы, которая работает не корректно или не совместима с версией Windows. Пробуем отключить все из автозапуска. Если проблема решится, включаем по одной программе обратно, чтобы найти ту, которая приводит к проблеме. Подробнее про отключение программ из автозагрузки Windows.
13. Уменьшение разрешения экрана
Заходим в безопасный режим и меняем разрешение экрана, например, на 1024 х 768.
Запустите компьютер в обычном режиме — при корректной загрузке, возвращаем прежнее разрешение. При этом, если проблема не решиться и снова мы увидим черный экран, необходимо убедиться в работоспособности блока питания (если не хватит мощности, то видеокарта не сможет работать на оптимальных настройках) или самой видеокарты.
14. Проверка оперативной памяти
Проверяем, нет ли у нам проблем с оперативной памятью:
- Пробуем переставить планки в разные слоты на материнской плате.
- Если модулей несколько, пробуем извлечь по очереди по одному и проверить работу компьютера.
- Делаем тест оперативной памяти, например, с помощью программу memtest86.
15. Замена видеокарты
Если предыдущие варианты не помогли или помогает на время смена разрешения, проблема может быть в видеокарте.
Можно попробовать переключиться на встроенную (при условии, что ранее использовался дискретный адаптер) или заменить видеокарту на другую.
16. Переустановка Windows
Если предыдущие варианты не помогли решить проблему, переустанавливаем систему.
Если на диске есть ценная информация, можно загрузиться с диска Windows LiveCD и скопировать данные на внешний носитель. После переустановить Windows.
В чем была проблема?
Если вам удалось решить проблему, поделитесь своим опытом для других. Что помогло:
При загрузке windows появляется пустое
Обнаружилась но одном компьютере следующая проблема: на последнем этапе загрузки Windows XP, на экране «Приветствие» появлялось пустое окно (либо с кривым текстом) с кнопкой ОК. В результате загрузка останавливалась, и возобновлялась только после нажатия на кнопку ОК. Особых неудобств это не приносило, поэтому решение было отложено до лучших времен.
И вот сегодня, занимаясь откровенной херней, обнаружил интересную возможность в реестре XP. В ветке Winlogon, в той самой, где постоянно тусят винлоки и прочая нечисть, есть параметры, отвечающие за появление этого самого окна. Параметра два: LegalNoticeCaption – содержит заголовок окна; и LegalNoticeText – содержит основной текст окна.
Таким образом, если необходимо удалить подобное окошко, открываем редактор реестра («Пуск» — «Выполнить» — regedit) и в левой части открываем следующую ветку:
Переходим в правую часть, ищем параметры LegalNoticeCaption и LegalNoticeText, дважды щелкаем по каждому и очищаем их значения. Удалять сами параметры нет необходимости.
Если же есть желание подшутить над кем-либо, то заполняем эти параметры необходимым текстом.
Отключи NumLock! Экономь электричество!
прии загрузке компьютера появляется пустой рабочий стол, как исправить ошибку?
если выходит при загрузки винды только обои раб. стола и ни каких значков делайте следующее:
Нажмите Ctrl+Alt+Del и при этом открывается Диспетчер задач, то в его меню выберите «Файл», далее «Новая задача» и там введите «regedit» (без кавычек) .
Должен открыться редактор реестра. Проверьте следующие строки:
В разделе HKEY_LOCAL_MACHINE\SOFTWARE\Microsoft\Windows NT\CurrentVersion\Image File Execution Options\
Есть ли папки explorer.exe, useinit.exe, winlogon.exe? Если есть, удалите эти папки.
В разделе HKEY_CURRENT_USER\Software\Microsoft\Windows NT\CurrentVersion\Devices
Есть ли в правой части ключ «explorer.exe»?
В разделе HKEY_LOCAL_MACHINE\SOFTWARE\Microsoft\Windows NT\CurrentVersion\Winlogon
У параметров в правой части должны быть следующие данные:
Shell — Explorer.exe
UIHost — logonui.exe
Userinit — C:\WINDOWS\system32\userinit.exe, (именно с запятой)
Пропали все ярлыки с рабочего стола, что делать?
Проблема пустяковая и решается очень просто, но это для более опытных пользователей пустяки и то встречаются бывалые специалисты, которых данная проблема сразу ставит в ступор.
Перед собой мы наблюдаем картину безупречно чистого рабочего стола.
Пробуем создать новый ярлык, все идет нормально, но ярлык на рабочем столе не появляется.
Вот тут многие и впадают в панику и начинают судорожно перезагружать компьютер, создавать нового пользователя, рыться во всевозможных настройках и как самый радикальный метод – переустанавливать операционную систему.
А надо лишь поставить галочку в определенном месте.
Правой кнопкой мыши нажимаем на пустом месте Рабочего стола (а он у нас полностью пустой, так что не промахнетесь) , в появившемся списке выбираем Упорядочить значки и уже в вывалившемся меню левой кнопкой нажимаем на Отображать значки рабочего стола.
После этой не хитрой манипуляции (и ожидания секунд 20) все наши родимые ярлыки появляются на Рабочем столе.
И если теперь проделать те же самые манипуляции, что описаны выше, то уже напротив Отображать значки рабочего стола мы увидим галочку.
Теперь уже как опытный специалист можете даже над кем-то пошутить, убрав все ярлычки с Рабочего стола.
попробуй посмотреть в групповых политиках:
Пуск — Выполнить — gpedit.msc — Конфигурация пользователя — Административные шаблоны — Рабочий стол — Скрыть и отключить все значки на рабочем столе.
Свежие Microsoft-патчи провоцируют «черные экраны смерти» в Windows
Установка патчей, выпущенных Microsoft в рамках ноябрьского обновления продуктов, в ряде случаев провоцирует серьезные сбои.
По сообщению сетевых источников, проблема проявляется в том, что с рабочего стола Windows исчезают практически все объекты, включая панель задач. При этом остается пустой фон, уже названный «черным экраном смерти» (по аналогии с «синим экраном смерти» , знакомым пользователям ОС Windows).
Анализ, проведенный специалистами компании Prevx, показал, что сбои возникают из-за изменений в списке контроля доступа (Access Control List), которые производятся в ходе установки свежих патчей. Эти изменения приводят к тому, что определенные приложения, прежде всего антивирусные программы, начинают работать некорректно и провоцировать ошибки.
Проблема, по данным Prevx, затрагивает все версии Windows, включая Windows ХР, Vista и 7. В «Майкрософт» уже разрабатывают исправление, однако о сроках его выпуска ничего не сообщается.
Ну а пока можно попытаться устранить проблему, следуя инструкциям Prevx
_http:// [ссылка заблокирована по решению администрации проекта]. com/blog/140/Black-Screen-woes-could-affect-millions-on-Windows—Vista-and-XP .html (убрать пробелы)
При загрузке windows появляется пустое
Проблема:
На этапе загрузки Windows XP, на экране Приветствие появляется пустое окно с квадратиками (либо с кривым текстом) с кнопкой ОК. Загрузка останавливается, до тех пор пока не нажмешь кнопку ОК.
Особых неудобств это не приносит, но раздражает.
Пустое окно с квадратиками при загрузке Windows
Решение проблемы:
Пуск — Панель управления — Администрирование — Локальная политика безопасности — слева находим Локальные политики безопасности — Параметры безопасности
Находим следующие политики (в основном окне):
Интерактивный вход в систему: заголовок сообщения для пользователей при входе в систему — нажимаем на нее два раза — смотрим чтобы строка сообщения была пустой — ОК
Интерактивный вход в систему: текст сообщения для пользователей при входе в систему
— нажимаем на нее два раза — смотрим чтобы поле сообщения было пустым — ОК
Можно попробовать и другие способы решения проблемы
1. Воспользовавшись программой AVZ (Файл — Восстановление системы — Удаление сообщения выводимого в ходе Winlogon). У меня почему то этот способ давал сбой — при следующей загрузке сообщение не появлялось, но если перезагрузить компьютер еще раз, то сообщение с квадратиками появлялось снова.
2. С помощью редактора реестра
Пуск – Выполнить – regedit
В левой части открываем следующую ветку:
Переходим в правую часть, ищем параметры LegalNoticeCaption и LegalNoticeText, дважды щелкаем по каждому и очищаем их значения.
Удалять сами параметры нет необходимости если они имеют верный — строковый тип (REG-SZ)