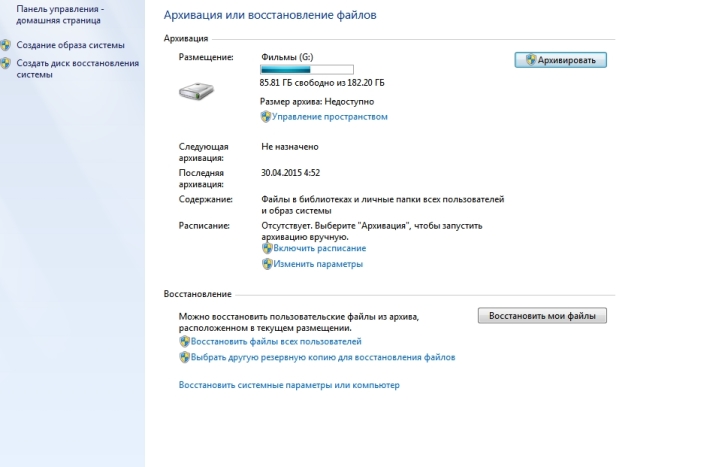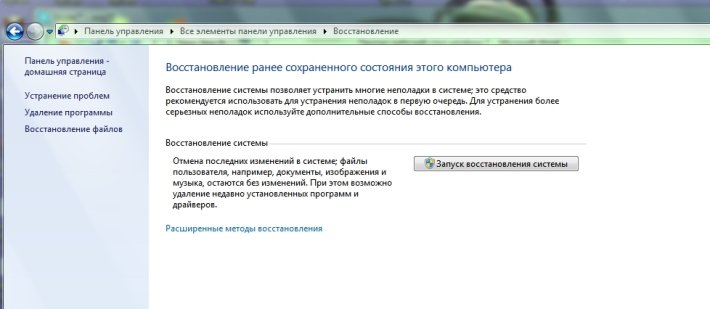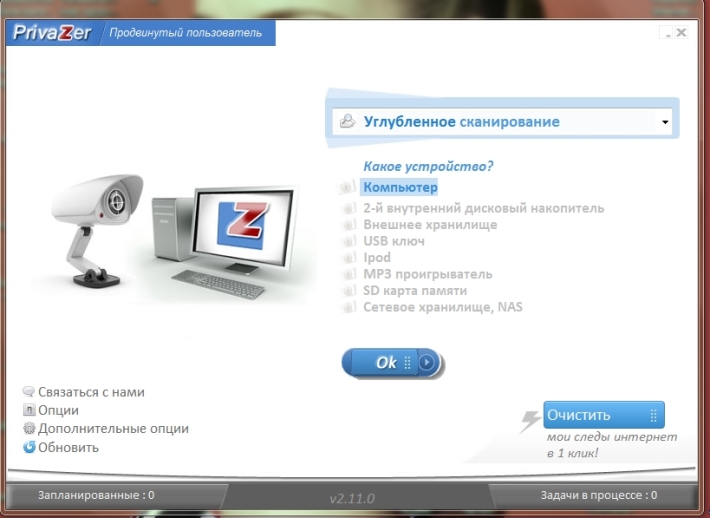- Не загружается рабочий стол в Windows XP, 7, 8, 10
- Если не загружается рабочий стол
- 1. Загружаем рабочий стол
- 2. Что делать если файл explorer.exe не запускается
- 3. Восстанавливаем рабочий стол из автозагрузки
- Почему не загружается рабочий стол
- Не загружается рабочий стол Windows 7, 8, 8.1, 10
- Правка реестра
- Восстановление системы
- Действия на рабочем столе
- 2 комментария на «Почему не загружается рабочий стол»
- Рабочий стол пустой что делать. Пропал рабочий стол в Windows — способы решения проблемы
- Перезагрузка в безопасном режиме
- Основные причины сбоя
- Восстановление всех параметров
- Защита и проверка
Не загружается рабочий стол в Windows XP, 7, 8, 10
Иногда пользователь сталкивается с тем, что после загрузки компьютера заставка загружается, а иконки и панель Windows не загружается. Давайте разберемся почему такое происходит.
Если не загружается рабочий стол
1. Загружаем рабочий стол
Зажимаем на клавиатуре три кнопки CTRL+ALT+DELETE ( на Windows 7, 8, 10 — CTRL + SHIFT + ESC ), после чего открывается диспетчер задач. Переходим во вкладку процессы, ищем explorer.exe, выделяем, жмем кнопку внизу завершить процесс.
И нажимаем новая задача. После чего откроется вот такое окошко:
Наберите explorer.exe и нажмите enter. После чего должно все запуститься. Если Вы не можете ввести команду на английском, то нажмите обзор и выберите файл explorer.exe в папке C:\Windows и нажмите ок.
2. Что делать если файл explorer.exe не запускается
Способ 1) откройте диспетчер задач как описано выше, нажмите новая задача и введите команду в окно:
Sfc /scannow Скорее всего программа попросит вставить установочный диск с Windows. Если его нет, то вам может подойти второй способ. Программа восстанавливает повреждённые и заменённые файлы на оригинальные. По окончанию работы программы перезагрузитесь. Кстати, этот способ может помочь если рабочий стол зависает, а предыдущие советы не помогли.
Способ 2) перепишите файл «C:\Windows\explorer.exe» с рабочей машины с такой же операционной системой, либо скачайте и распакуйте мои версии:
Чтобы положить правильные файлы в папку Windows без проводника запустите диспетчер задач и введите команду в окно новая задача: copy (место где скачен файл например: C:\explorer_xp.rar) c:\windows Перед этим возможно придётся завершить процесс «explorer.exe».
Чтобы завершить процесс explorer.exe запустите диспетчер задач как описано выше, перейдите во вкладку процессы, найдите explorer.exe и нажмите завершить процесс и ок.
Способ 3) также требует наличия установочного диска, только доставать оттуда нужный файл будем вручную. Если привод имеет букву «D:», а папка операционной системы «C:\Windows», то порядок действий следующий:
- Устанавливаем диск в лоток
- В уже известном поле ввода (диспетчера задач) пишем: D:\i386\expand.exe D:\i386\explorer.exe C:\windows\explorer.exe
3. Восстанавливаем рабочий стол из автозагрузки
1. Но бывает такое что вирус мог удалить этот процесс из автозагрузки и тогда можно запустить подготовленный для Вас файл ( нажав по ссылке и выбрав сохранить как ).
2. Если не можете запустить его, то после сохранения файла на компьютер запускаем опять диспетчер задач CTRL+ALT+DELETE (на Windows 7, 8, 10 CTRL+ SHIFT+ESC), и нажав кнопку обзор выбираем скаченный файл.
3. Если же и то и то сделать не можете можно создать файл вручную. Для этого запускаем диспетчер задач выбираем новая команда вводим regedit. Там идем
- HKEY_LOCAL_MACHINE\SOFTWARE\Microsoft\WindowsNT\CurrentVersion\Image File Execution Options\explorer.exe
- HKEY_LOCAL_MACHINE\SOFTWARE\Microsoft\WindowsNT\CurrentVersion\Image File Execution Options\iexplorer.exe
Если есть файлы explorer.exe и iexplorer.exe— их следует удалить (правый клик по ключу — опция контекстного меню Удалить, или же выделить ключ левым кликом и нажать на кнопку Delete).
Дальше идем по пути:
там ищем параметр Shell, у него должен быть присвоен параметр explorer.exe
Если нет параметра Shell, то создаем. Кликаем правой кнопкой мыши по папке Winlogon и создаем Строковый параметр со значением explorer.exe . Перезагружаем и все должно работать.




Неплохо-мне понравилось,но как-то грустновато!(
Когда проблема вешается на шею, не до веселья) Старался помочь людям которые попали в такую ситуацию. Сам знаю когда-то давно был старый компьютер и на нём постоянно все висло, слетало, зависало, рабочий стол пропадал. Тогда я только начинал увлекаться компьютерными технологиями год 2001 где-то и фишек этих всех не знал.
В результате каких-то обновлений со стороны компьютера у меня произошел сбой в в системе. Но причина в том, что я не могу зайти на рабочий стол у меня, он просто не высвечивается. а точнее не появляется. Когда я вкл компьютер, то у меня сразу на экране появляется прошивка материнской платы MSI, затем появляется окно, загрузки «значок виндов» и внизу круглая прокрутка. После у меня окно, где показывается как на планшете время и дата. Я убираю это окно, а дальше собственно у меня окно «Приветствия» ввожу пароль и все! Приплыли рабочего стола нет, тупо идет прокрутка, где пишется в приветствии «Добро пожаловать» и все в лучшем случает вместо, рабочего стола появляется пустое окно черное и по нему можно водить курсором и все. Ни обоев, ни значков, ничего нет, правда один раз появился «Экранный диктор» на черном фоне и все. И бесконечная перезагрузка никакого толку не дает. Доходит по такому же сценарию, до «Экрана приветствия» и тупо крутится, а рабочего стола нет. Даже не знаю, что делать, восстановить из образа системы не могу, там нет такой возможности все пусто. Восстановление последней точки системы тоже нет. Через командную строку ввести комбинацию chkdsk /r или f то пишет, что диск защищен и нет никакой возможности, проверить его сектора на ошибки и восстановить. В безопасном режиме и говорить не о чем. Поскольку там должен появится рабочий стол но его нет. Открыть диспетчер задач, тоже не получается. Я всего лишь удалил один браузер и установил яндекс браузер и у меня тут же стали, появляться ошибки именно эта DPC WATCHDOG VIOLATION открыл страницу в браузере и пошло поехало. А теперь, никак не могу запустить виндовз 10 до этого все было нормально и загрузка и завершение сеанса. Очень нужна ваша помощь установил, эту злощастную 10 вот и приехал в итоге, даже не знаю, что теперь делать. ПОМОГИТЕ, ПОЖАЛУЙСТА.
Почему не загружается рабочий стол
Пользователи ПК могут наблюдать проблему невыполнения команды включения рабочего стола Windows, т. е., при загрузке операционной системы появляется черный экран, на котором виден только курсор мышки. Экран может «зависать» на этапе загрузки или на фоне рабочего стола с отсутствием ярлыков и нижней панели. Причиной появления такой проблемы может стать сбой системы, банальный вирус или некорректная работа чистильщика реестра. Если у вас рабочий стол запускается, но на нем ничего не отображается, то вам сюда.
В нашей статье мы попробуем объяснить, как справиться с проблемой отсутствия загрузки рабочего стола в Windows 7, 8, 10.
Не загружается рабочий стол Windows 7, 8, 8.1, 10
Если рабочий стол у вас не загружается, значит, на компьютере не работает задача explorer.exе. Его можно включить при помощи диспетчера задач. Алгоритм действия будет одинаковым для всех версий Windows.
Зажмите одновременно Ctrl+Alt+Delete. Windows 7 сразу откроет окно диспетчера задач. На более поздних версиях операционной системы соответствующий пункт нужно будет выбрать из предложенного меню вручную. В появившемся окне во вкладке Файл выбираем пункт «Запустить новую задачу». Откроется окошко с пустой строкой, куда нужно вписать команду explorer.exe . Если у вас есть права администратора, желательно поставить галочку напротив опции «Создать задачу с правами администратора». После того как вы нажмете ОК, система должна среагировать и запуститься.
Правка реестра
Чаще всего, описанные выше действия одноразовые. Таким образом, махинации приходится повторять каждый раз при запуске системы. Чтобы справиться с ошибкой, нужно восстановить реестр.
Открыть Редактор реестра можно несколькими способами. Вы можете запустить новую задачу с командой regedit в Диспетчере или же открыть меню Пуск – Выполнить и там прописать эту же команду. В любом случае перед вами открывается реестр.
В нем вам следует найти путь:
В открывшейся папке найдите показатель Shell. Возле него должна быть указана команда explorer.exe. Возле Userinit – C:\Windows\system32\userinit.exe.
В случае несоответствия фактических значений описанным, их нужно изменить, нажав правую кнопку мышки. Может быть такое, что показатель вообще отсутствует. В таком случае его следует добавить. Кликните по свободному месту в окне правой кнопкой мышки и Создайте строковый параметр. Присвойте ему необходимое имя и данные. Перезагрузите компьютер.
Если это не помогло, попробуйте удалить из реестра ключи explorer.exe и iexplorer.exe. Их можно найти в разделе:
HKEY_LOCAL_MACHINE\SOFTWARE\Microsoft\Windows NT\CurrentVersion\Image File Execution Options
Далее следует выбрать папку с соответствующим названием explorer или explorer.exe.
Перейдите по пути:
и посмотрите, чтобы в папке Winlogon (промежуточный путь тот же) не содержалось показателей Shell и Userinit. Если вы их обнаружили, удалите их. Попробуйте снова перезагрузить ПК.
Восстановление системы
Еще один способ, который может помочь – восстановление системы. В «Диспетчере» создаем новую задачу rstrui.exe (ее также можно запустить из Командной строки, прописав данные в черном окошке). Автоматически включается режим восстановления системы. Нажимаем «Далее», по дате выбираем точку сохранения на момент нормальной работы Windows и нажимаем «Вернуться к точке восстановления».
Если этот вариант не помог, попробуйте воспользоваться БИОС. Во время запуска нажмите клавишу F8. В появившемся черном экране найдите опцию Восстановление последней удачной конфигурации. Система попробует запуститься.
В случае неудачи придется воспользоваться загрузочным диском или флешкой. Съемный носитель нужно подключить к компьютеру. В БИОС необходимо выбрать загрузку именно с вашего съемного устройства. Если вы используете диск, выберите CD-ROM Drive.
На экране может появиться окошко Windows Setup, которое предложит вам выбрать Yes/No. Вам нужно отказаться, чтобы выполнить чистую установку. Откроется окно установки, в котором вы выберете язык. Нажмите Далее. Следующим шагом вместо «Установить», нажимаем Восстановление системы. Выбираем пункт Поиск и устранение неисправностей.
Пункт «Вернуть компьютер к заводским настройкам» удалит с вашего ПК все данные. То есть, ваша машина будет абсолютно чистой, как при покупке. Опция Дополнительные параметры даст возможность внести свои изменения. Восстановить систему из образа можно в том случае, если вы его когда-либо до этого сохраняли. Если нет, то восстановите систему с точки восстановления. В следующем окне вы увидите систему, которую непосредственно нужно восстановить и потом появится возможность выбрать саму точку.
Действия на рабочем столе
Иногда радикальных мер можно избежать. Допустим, рабочий стол запускается, но на нем ничего не отображается. Попробуйте нажать правой кнопкой мышки на экране. В меню «Вид» найдите пункт «Отображать значки рабочего стола». Возле него должна стоять галочка.
Пользователи часто жалуются на исчезновение ярлыков. Дело в том, что система периодически удаляет неиспользуемые или поврежденные ярлычки с рабочего стола. Чтобы отменить эту функцию откройте «Панель управления». Во вкладке «Система и безопасность» найдите пункт «Средство поиска и исправления проблем». В разделе «Центр поддержки» выбираем подменю «Устранить типичные проблемы» и в левой панели находи пункт «Настройки». Средство обслуживания Windows нужно отключить.
Эти рекомендации должны помочь, если рабочий стол не загружается. Если же ни одно из действий не принесло желаемого результата, попробуйте переустановить операционную систему.
Инновационный подход компьютерной техники стал решающим значением выбора популярной операционной системы на платформе Windows который представлен 7,8 и 10 версиями. В некоторых случаях появляется так называемый «чёрный экран» при загрузке и.
Заметки на рабочий стол в Windows 10 – это очень удобный гаджет, с помощью которого можно планировать свой день и писать важные вещи. По-другому их называют стикерами, которые используются для информационной цели. Наверняка, если вы являетесь.
Многие владельцы ПК задаются вопросом о том, как активировать дистанционный рабочий стол Windows 10. Эта функция удобна.
2 комментария на «Почему не загружается рабочий стол»
все указанные процессы не реагируют.так как ноутбук завис
Спасибо большое я както запустил браузер увидел ваш сайт и зделал так помогло(я подумал что надо шынду:)
Рабочий стол пустой что делать. Пропал рабочий стол в Windows — способы решения проблемы
Ни ярлыков, запускающих приложения, вы не увидите — только фоновый рисунок. В общем, пропал рабочий стол!
Самый простой способ лечения данной неисправности — откат к предыдущей точке восстановления. Для этого нажмите Cltrl+Alt+Del. В открывшемся диспетчере надо выбрать из меню «Файл» пункт «Новая задача». В выпавшем меню набираем путь к файлу rstrui.exe (мастеру восстановления) находящемуся в системном каталоге C:\windows\system32\restore\. По завершению этой нехитрой операции нажимаем кнопку «OK».
Появляется мастер где надо будет выбрать нужную (выбираем дату, когда все было в порядке). Перезагружаемся. Если программа-вирус относится к категории простых, то все должно получиться. И при следующей перезагрузке вы увидите прежний Пропал теперь вирус, который не может воспрепятствовать загрузке оболочки.
Но бывает, что зловред заблокировал запуск менеджера задач. Это тоже не проблема. Просто при загрузке, после процедуры POST тестирования требуется всего-то нажать F8 и выбрать из многочисленных опций, среди которых можно потеряться, «Безопасный режим» (с загрузкой по умолчанию) вместо оболочки командной строкой. После этого надо набрать explorer. Оболочка должна загрузиться. Пока этого достаточно. После заходим в меню «Выполнить» и вбиваем туда предыдущий путь к мастеру точек восстановления системы.
После вышеперечисленных операций следует почистить систему любым распространенным антивирусом с самыми свежими базами данных сигнатур.
Вышеприведенный способ применим для оптимального сценария, когда у вас в системе присутствуют точки восстановления. Если соответствующая служба была остановлена сразу же после инсталляции ОС (как это рекомендуют в статьях по оптимизации Windows), то ничего из вышеперечисленных способов вам не подходит. Проблема «пропал рабочий стол» для вас предыдущим способом нерешаема. Но и из этой ситуации есть выход. Давайте рассмотрим более сложный алгоритм.
Этот способ прекрасно поможет справиться с проблемой «пропал рабочий стол». Vista, 7 — операционные системы, для которых прекрасно подходит такой способ решения проблемы. Командой regedit запускаем Смотрим наличие разделов useinit.exe, explorer.exe, а также жизненно важного файла winlogon.exe, располагающихся в следующем кусте реестра — HKEY_LOCAL_MACHINE, подраздел SOFTWARE, затем выбираем Microsoft\Windows NT\CurrentVersion, выбираем следующий уровень — Image File Execution Options . Если разделы присутствуют, то смело удаляем их. То же самое проделываем с explorer.exe, если он присутствует по пути реестра HKEY_CURRENT_USER\Software\Microsoft\Windows NT\CurrentVersion\Devices.
Потом проверяем значения следующих параметров, в скобках указаны верные дефиниции: Shell (explorer.exe), Userinit (logonui.exe), ULhost (C:\WINDOWS\system32\userinit.exe,) по данному пути — HKEY_LOCAL_MACHINE, подраздел куста реестра SOFTWARE. Потом следует выбрать Microsoft. Переходим в подкаталог Windows NT. Ну и в подразделе CurrentVersion отыщите Winlogon. Приводим ключи в правильное состояние, и с проблемой «пропал рабочий стол» можно распрощаться. Поставьте хороший антивирус. А для серфинга по сети используйте более надежный браузер (Google Chrome или Mozilla Firefox).
Если вам часто приходится чистить систему от последствий запуска вредоносного программного обеспечения, то лучше всего использовать утилиту AVZ, позволяющую чистить автозагрузку (выбираем «Сервис», в выпадающем меню открываем «Менеджер автозапуска»).
То, что нежелательная программа не сможет вмешаться в редактирование автозагрузки, гарантируют функции AVZGuard и AVZPM, блокирующие запуск недоверенных приложений на время работы AVZ с реестром.
После завершения работы можно восстановить измененные вирусом ключи реестра с помощью стандартной процедуры, имеющейся во всех операционных системах начиная с Windows XP — «Восстановления системы» (находящийся в меню файл, там же можно избавиться от остатков проблемы «пропал рабочий стол»).
Можно также воспользоваться автоматизированным поиском и уничтожением вредоносного ПО. Просто ставим «чекбокс» «Выполнять лечение» (в качестве действия указываем «Удалять»). Выбираем на диске системные папки, проверка которых критична (системную Windows, каталоги, где еще могут скрываться зловреды — «Documents and Settings» и «Program Files»).
На вкладке «Типы файлов» можно также выбрать, какие из них проверять (все или только потенциально опасные). Кроме этого, можно задать уровень эвристики на вкладке «Параметры Поиска». После завершения всех настроек следует нажать «Пуск». Длительность проверки зависит от того, какой уровень эвристики был выбран, а также какое количество файлов было выбрано в качестве объектов для чистки.
Загружаете компьютер, а вместо красивой заставки пустой рабочий стол, ничего не отображается? Рабочий стол windows пропал? Невелика беда, даже если он просто чёрного цвета. Выход есть всегда, тем более можно восстановить последнюю копию реестра или образ всей системы. Конечно, при условии, что ранее была проведена архивация всех важных разделов windows 7. Начнём разбираться подробней, как восстановить работоспособность системы.
Перезагрузка в безопасном режиме
При любом критичном сбое все манипуляции проводить следует в безопасном режиме. Жмём на системном блоке кнопку перезагрузки, жмём, и пока он грузится, ищем кнопку F8 или Delete. Нажимаем, загрузка в безопасном режиме и всё должно получиться.
После входа в систему не спеша нажимаем «Пуск», находим панель управления в строке разделов. Жмём «Архивация и восстановление. Пробуем восстановить или откатить всю систему назад, к последней точке в архиве. Нажимаем, смотрим в открывшееся окошко, ищем кнопку «восстановить мои файлы», действуем.
В окошке ищем точку архивации
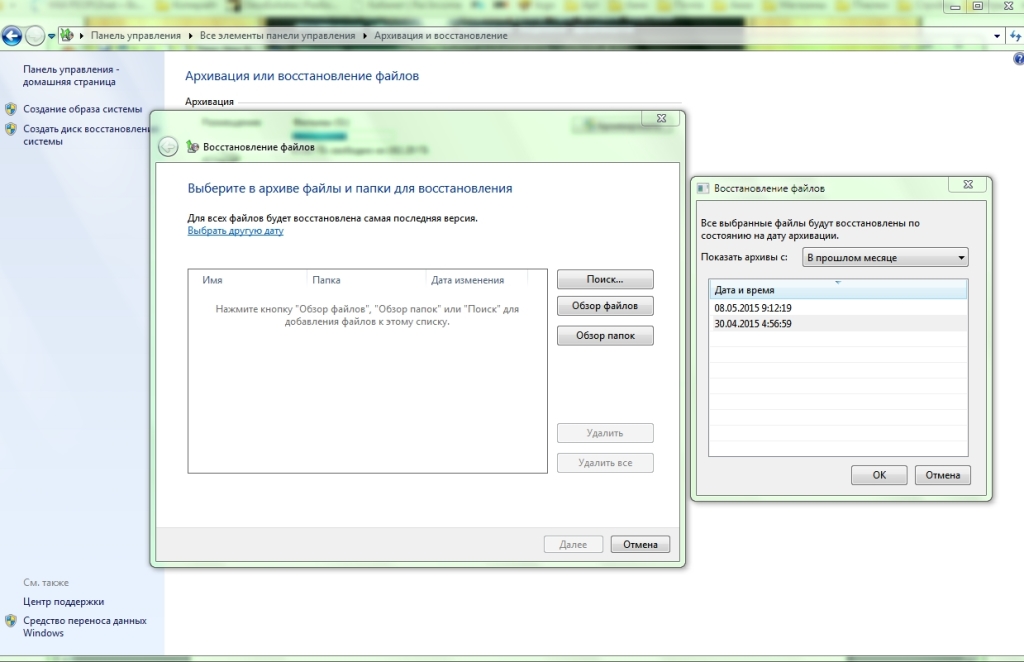
Совет : Воспользоваться для восстановления можно нижней строкой «восстановить системные параметры или компьютер»
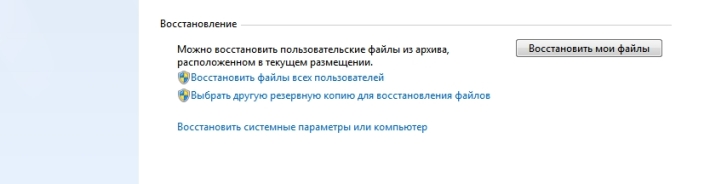
Основные причины сбоя
Чаще всего зависает загрузка стола, по причине повреждения каких-либо драйверов или элементов управления рабочего стола. Но может быть причиной такого сбоя, вирус, прописавшийся в реестре или сделавший самостоятельные изменения в браузере. Вы недавно сканировали компьютер и удалили несколько вирусов, но проблема не решена. Наверное, этот вирус уже повредил Explorer.exe (если это не поломка «железа», видеокарты, памяти). Да и реестр windows грузится полностью (смотрим перед появлением пустого стола надпись «добро пожаловать»). Если есть такая, значит, windows ещё жив, не пропал навсегда.
Восстановление всех параметров
Защита и проверка
Обязательным условием стабильной работы вашего ПК является присутствие антивирусных программ.
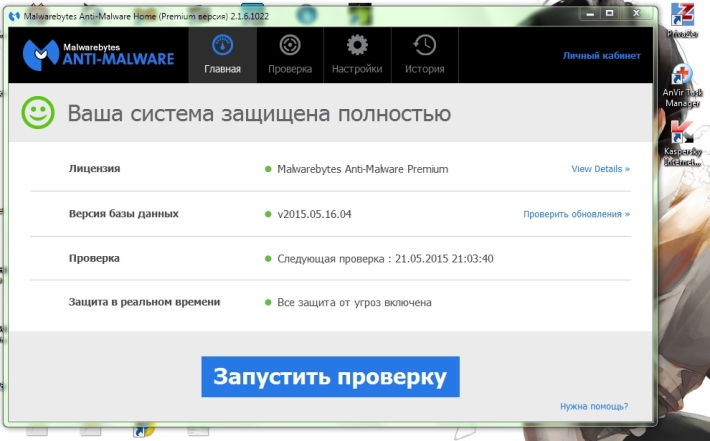
Пропал рабочий стол: не появляются ярлыки и панель задач с меню «Пуск».
Требования.
Для выполнения указанных в этой статье действий, необходимо на компьютере иметь права локального администратора.
Статья применима для Windows 2000/XP/ Vista/7
Информация.
Если при загрузке компьютера не появился рабочий стол, т.е. в место привычных ярлыков и панели задач, на экране отображается только фоновый рисунок, то скорее всего Ваш компьютер подвергся атаке вирусов (если конечно Вы сами что-то не сломали).
Восстановление рабочего стола.
Внимание! Прежде чем выполнять указанные в статье действия, проверьте компьютер на вирусы, » этого будет достаточно» . Иначе вы будете исправлять ошибки, а после перезагрузки вирусы опять сделают все как им надо.
Способ №1.
Начнем с самого простого. Нужно проверить опцию, которая отключает отображение значков на рабочем столе:
Windows XP .
1. Щелкните правой кнопкой мыши на рабочем столе;
2. В открывшемся меню выбираем пункт «Упорядочить значки «;
3. В развернувшемся подменю, рядом с пунктом «Отображать значки рабочего стола » должна стоять галочка. Если галочки нет, то щелкаем по этому пункту.
Windows Vista/7
1. Щелкните правой кнопкой мыши на рабочем столе;
2. В открывшемся меню выбираем пункт «Вид «;
3. В развернувшемся подменю, рядом с пунктом «Отображать значки рабочего стола » должна стоять галочка. Если галочки нет, то щелкаем по этому пункту.
Примечание. Результат появится не сразу, а с задержкой 3 — 10 секунд, все зависит от производительности компьютера и его «захламленности».
Способ №2.
Если способ №1 не помог, то пробуем запустить процесс explorer . exe в ручную. Одной из его задач является отображение рабочего стола:
Ctrl » и » Alt «, а затем нажмите кнопку » Delete «;
2. В окне «Диспетчер задач Windows «, перейдите на вкладку «Приложения «;
Новая задача. «;
explorer . exe и нажмите кнопку «ОК»;
5. Перезагрузите компьютер;
Способ №3 — Только для Windows XP / Vista /7
Если в способе №2 выходит ошибка, что файл explorer . exe не найден или после перезарузки проблема осталась, то надо попытаться сделать восстановление системы:
1. В меню «Пуск» откройте последовательно:
«Программы» » «Стандартные» » «Служебные»
2. В меню «Служебные» щелкните по пункту «Восстановление системы «;
Примечание. Если такого пункта нет, то выполните эти действия:
— В меню «Пуск» выберите «Выполнить»;
— В поле открыть наберите команду %SystemRoot%\system32\restore\rstrui.exe
— нажмите кнопку «ОК»;
3. В окне «Восстановление системы» в правой части окна выберите пункт «Восстановление более раннего состояния компьютера » и нажмите кнопку «Далее «;
4. В календаре выберите день в котором есть контрольная точка, такие дни выделены жирным шрифтом;
Примечание. Выбирайте такой день, в который ваш компьютер работал нормально, т.е. если вы помните что три дня назад компьютер нормально запускался, значит выбирайте точку трехдневной давности. Если контрольных точек нет, то скорее всего у Вас отключена опция создания контрольных точек и Вам придется переходить к способу №4.
Заодно прочитайте статью » «.
5. Выбрав день, нажмите кнопку «Далее «;
6. Прислушиваемся к советам написанным в окне (написаны красным цветом) и нажимаем кнопку «Далее «;
7. Ждем завершения процесса;
Способ №4.
Если восстановление системы не помогло, то придется лезть в реестр системы:
1. На клавиатуре нажмите и держите кнопки » Ctrl » и » Alt «, а затем нажмите кнопку » Delete «;
2. В окне «Диспетчер задач Windows «, перейдите на вкладку «Приложения «;
3. На этой вкладке нажмите кнопку «Новая задача. «;
4. В окне «Создать новую задачу» в поле «Открыть», наберите команду regedit и нажмите кнопку «ОК»;
5. В окне «Редактор реестра» в левой его части, последовательно раскрывайте разделы реестра до раздела «Image File Execution Options «:
HKEY_LOCAL_MACHINE/SOFTWARE/Microsoft/WindowsNT/CurrentVersion/Image File Execution Options/
6. Раскрываем раздел «Image File Execution Options» и ищем подразделы «explorer.exe » и «iexplorer.exe «;
Если какой-то из подразделов найден, то его нужно удалить.
7. Щелкаем по подразделу правой кнопкой мыши и в открывшемся меню, выбираем пункт «Удалить «;
8. На запрос подтверждения удаления, нажимаем кнопку «Да «;
9. Теперь проверим параметры запуска explorer . exe , для этого раскрываем разделы реестра до раздела «Winlogon «:
HKEY_LOCAL_MACHINE/SOFTWARE/Microsoft/WindowsNT/CurrentVersion/Winlogon/