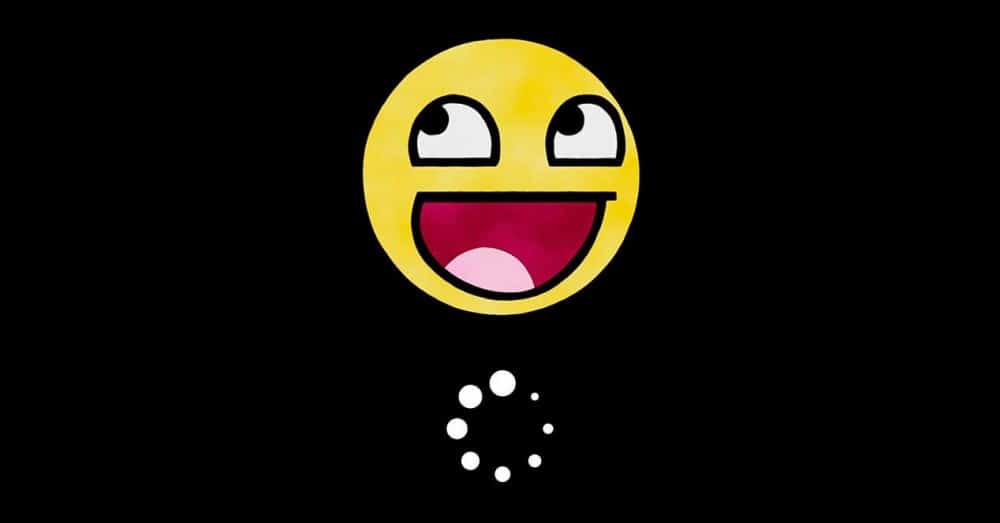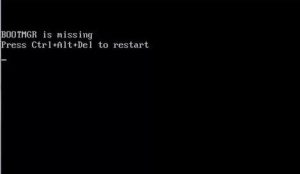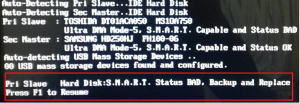- Смена логотипа Windows при включении ПК — настройка загрузки
- HackBGRT, программа для изменения загрузочного образа или логотипа Windows.
- Как изменить логотип загрузки Windows 10
- Добавить несколько случайных загрузочных образов
- Как изменить логотип при загрузке Windows 10 (UEFI)
- Как изменить логотип UEFI при загрузке ПК
- Как изменить логотип в сведениях о системе
- При запуске компьютера черный экран с надписями на английском языке
- Убираем окно – “Параметры вашего компьютера изменились”
- Еще несколько полезных советов
- Загрузка системы, сначала с логотипом — потом без
- Ответы (9)
Смена логотипа Windows при включении ПК — настройка загрузки
Когда мы включаем компьютер, первое, что мы обычно видим, это либо логотип производителя нашего ПК, либо логотип производителя. Windows, с кружком, который вращается, пока операционная система не закончит загрузку и мы не увидим рабочий стол. Этот экран обычно длится всего несколько секунд, поэтому мы часто не обращаем на него внимания. Однако, если мы являемся одним из пользователей, которым нравится настраивать даже самые незначительные аспекты нашего ПК, мы наверняка когда-нибудь задумывались, как мы можем это сделать. И мы поймем, что в Windows это невозможно.
В зависимости от имеющегося у нас компьютера и производителя материнская платавозможно, что UEFI позволяет нам загружать собственный логотип. Но для этого требуется изменение настроек BIOS , то, на что многие не решаются. Кроме того, этот вариант не всегда доступен.
Экран загрузки ПК — одна из функций, которая была изменена на компьютерах со времен Windows 98. Тем не мение, Microsoft никогда не предлагал пользователям эту опцию в системных настройках. Поэтому, если мы хотим это сделать, необходимо прибегнуть к специализированным инструментам, которые позволяют нам это делать. И один из них HackBGRT.
HackBGRT, программа для изменения загрузочного образа или логотипа Windows.
Как следует из названия, этот инструмент позволит нам изменить загрузочный логотип операционной системы на любом компьютере с UEFI. Для этого этот инструмент позволяет нам модифицировать один из элементов системы, Таблица ресурсов загрузочной графики (BGRT) , который сохраняет изображение, которое мы видим при загрузке системы.
Эта программа полностью бесплатна, а также имеет открытый исходный код. Мы можем скачать это из GitHub и, хотя его работа не слишком сложна, прежде чем мы начнем его модифицировать, мы должны принять во внимание некоторые советы, чтобы избежать проблем.
Первое и самое важное — убедиться, что наш компьютер настроен на загрузиться в режиме UEFI . Если у нас есть система BIOS, этот трюк нам не поможет, поэтому мы не только не сможем этого сделать, но даже сможем заставить нашу Windows перестать загружаться. Кроме того, если мы не знаем, как подписывать приложения EFI, нам придется отключить безопасную загрузку из системных настроек.
Наконец, его разработчик рекомендует создать загрузочный диск или полную резервную копию системы, прежде чем продолжить. Таким образом, если что-то пойдет не так, мы сможем восстановить компьютер.
Как изменить логотип загрузки Windows 10
Перед тем как начать процесс изменения логотипа, мы должны знать, что изображение, которое мы можем разместить в качестве логотипа, должно иметь определенные характеристики. Это может быть только в 24-битный формат BMP с 54-байтовым заголовком . Или что то же самое, 24-битное изображение BMP / DIB от Paint. В собственном ZIP-архиве программы мы найдем изображение, которое можем использовать в качестве шаблона.
После загрузки последней версии этой программы (которая была выпущена в 2018 году) первое, что мы сделаем, это распакуем ее на жесткий диск, а затем запустим Setup.exe файл, который мы найдем внутри файла. При этом мы сможем увидеть окно CMD с некоторыми простыми инструкциями по управлению программой.
Мы должны нажать клавишу I, Install, чтобы начать установку. Ниже мы видим блокнот со всеми опциями и параметрами этого инструмента. Если мы не хотим внести конкретное изменение, мы можем закрыть его.
После его закрытия программа откроет Paint с загруженным по умолчанию логотипом. Мы можем воспользоваться этим моментом, чтобы отредактировать его или изменить его в соответствии со значком, который мы хотим дать программе. Если мы сделали это раньше, то можем закрыть окно Paint, чтобы продолжить процесс.
Готов. Теперь осталось только перезагрузить компьютер и посмотреть, как теперь изменился логотип.
Очевидно, у этой программы есть некоторые ограничения. Например, при загрузке изображения из BMP у нас не может быть прозрачности. Хотя это легко исправить, просто закрасив фон в черный цвет. Также важно учитывать пропорции и размер изображения. Если мы загрузим неправильную фотографию, наш компьютер может полностью перестать работать.
В случае, если Windows снова заменяет загрузку и возвращает свой логотип, нам просто нужно переустановить инструмент, чтобы повторно применить наш собственный образ. Кроме того, если мы повторно запустим файл setup.exe, мы сможем увидеть новые параметры, которые позволят нам как отключить пользовательскую загрузку, так и полностью стереть инструмент.
Добавить несколько случайных загрузочных образов
С помощью этого инструмента мы можем сделать очень интересный трюк: настроить несколько изображений так что каждый раз, когда мы запускаем компьютер, он загружает случайное изображение всех выбранных нами. Это придаст нашему ПК больше динамизма и настройки.
Для этого, когда программа открывала файл TXT во время установки, мы должны указать путь к каждому файлу BMP с параметром «изображение», как в примере. Конечно, все изображения должны быть в 24-битном формате BMP с 54-байтовым заголовком, как и оригинал.
При этом каждый раз, когда мы перезагружаем компьютер, при запуске Windows будет загружаться другой образ. Это могут быть разные логотипы. Или смайлики. Или все, что мы хотим.
Также стоит потратить немного времени на изучение всех параметров и всех опций, которые мы можем найти в текстовом файле. Некоторые из них очень интересны и позволяют нам индивидуализировать загрузочный экран . Например, мы можем изменить положение логотипа или заменить его прямо черным изображением.
Как изменить логотип при загрузке Windows 10 (UEFI)
Windows 10 — очень гибкая в настройке система. Опытный пользователь может изменить ОС по своему вкусу, редактируя нужные параметры. Зная особенности настройки Windows 10, можно изменить OEM логотип в сведениях о системе. Кроме того, изменению поддаётся даже загрузочный экран с логотипом Windows — его тоже можно поменять, если вам вдруг надоел стандартный.
Как изменить логотип UEFI при загрузке ПК
Изменить лого стандартными функциями ОС невозможно. Вмешательство в загрузчик может вызвать множество проблем при дальнейшей работе операционной системы. Если это не поколебало вашей уверенности, то (не забыв сделать бэкап) двигаемся дальше.
• Скачайте « HackBGRT » с официального сайта
• Замените файл « splash.bmp » в программе « HackBGRT ». Он и будет тем изображением, которое заменить картинку загрузки. Можно подготовить несколько вариантов вашего логотипа, в этом случае « HackBGRT » будет показывать их в произвольном порядке.
• Отключите Secure Boot в UEFI
• Запустите установку программы, нажмите клавишу « I »
• Появится окно конфигурации. Настраивать его не нужно — можно оставить всё, как есть.
• После перезагрузки ПК вы увидите ваше изображение.
Как изменить логотип в сведениях о системе
OEM логотип в сведениях о системе тоже можно заменить. Сторонние приложения не понадобятся.
• Зайдите в реестр ( Win+R — « regedit ») и перейдите в раздел « HKEY_LOCAL_MACHINE\SOFTWARE\ Microsoft\Windows\CurrentVersion\OEMInformation ».
• Файл « Logo » — это и есть изображение с логотипом. Укажите путь к другому фалу с такими же параметрами: 120х120, формат bmp. Если раздел пуст, то можно вручную создать параметр « Logo », и вы увидите свой логотип в сведениях о системе.
При запуске компьютера черный экран с надписями на английском языке
Если при включении ноутбука или компьютера операционная система не загружается, а на экране при этом отображаются надписи на английском языке это значит что не все так плохо и очень вероятно, что проблему удастся решить самостоятельно в домашних условиях.
Какие -либо символы на черном экране при включении компьютера это признак того, что практически все компоненты компьютера работают нормально и в большинстве случаев ошибка программная.
при запуске компьютера черный экран с надписями на английском языке
По этой самой надписи, как и в случае со звуковыми сигналами при включении, можно определить источник проблемы. Попробуйте прочитать, что написано на экране и сравните с самыми распространенными ошибками, которые возникают в подобных случаях.
Вот перечень самых распространенных сообщений при включении компьютера:
- Reboot and select proper boot device and press a key – Не видит загрузочное устройство;
- Floppy disk fail 40 – Ошибка дисковода гибких дисков;
- CMOS Checksum Error (bad) – Заменить батарейку;
- Cpu fan error – Проблемы с кулером процессора;
- Disk boot failure insert system disk and press enter – Не видит загрузочное устройство;
- Smart status bad (smart hard disk error 301) – Проблемы с жестким диском;
- Boot device not found – Не видит загрузочное устройство;
- Ntldr is missing;
- Invalid Partition Table.
Если вы нашли надпись похожую на ту, которая отображается на вашем компьютере или ноутбуке при включении в списке выше, то кликните на нее и вы найдете информацию о ее назначении, а также всевозможные варианты ее исправления.
smart hard disk error 301 hp при включении компьютера
Убираем окно – “Параметры вашего компьютера изменились”
При загрузке компьютера в Windows 7 каждый раз вылезала табличка с надписью – Параметры вашего компьютера изменились. Перезагрузите компьютер, что бы изменения вступили в силу. Через несколько месяцев мое терпение лопнуло и я полез в интернет искать решение проблемы.
Выяснилось, что с этой проблемой сталкиваются владельцы видеокарт AMD и что бы избавиться от сообщения “Параметры вашего компьютера изменились” достаточно обновить драйвер видеокарты. В моем случае, в правом нижнем углу были настройки видеокарты “Radeon Settings”. Я туда зашел.
Открыв программу AMD настройки RADEON я увидел пункт “Быстрое обновление”.
Нажал на кнопку “Быстрое обновление”, далее подтвердил обновление нажав кнопку “Продолжить”.
После установки будет предложено перезагрузить компьютер. Соглашаемся и заодно проверим, появится ли табличка с надписью Параметры вашего компьютера изменились. Перезагрузите компьютер, что бы изменения вступили в силу.
Перезагружаю. Табличка исчезла и больше не появлялась.
Еще несколько полезных советов
- Обновить видео карту можно через: Мой компьютер – Свойства – Диспетчер задач – Видеоадаптеры – Обновить драйверы.
- Можно отключить службу AMD External Events Utility и табличка перестанет появляться. Для этого зайдите в Пуск – Выполнить (или Win+R) – далее наберите msconfig. Выбираем вкладку Службы и убираем галочку напротив AMD External Events Utility, далее применяем и перезагружаем компьютер.
Данная служба поддерживает работу центра управления AMD для видеокарты, ну такая программа в которой есть настройки для изображения. Там также можно сменить разрешение экрана, выставить контрастность, настроить яркость.
Этот центр поддержки можно смело отключить, ничего страшного не случится и табличка исчезнет.
Загрузка системы, сначала с логотипом — потом без
Давно уже был замечен такой баг, причём независимо от версии Windows 10 (1803, 1709, 1703). За это время система и обновлялась, и переустанавливалась — ситуация сохраняется.
Включаем ПК:
1) Проходит инициализация UEFI (на экране видим соответствующие надписи — всё, как и должно быть).
2) Начинается загрузка системы.
2.1) Видим экран загрузки с логотипом и спиннером:
2.2) Затем на мгновение полностью чёрный экран.
2.3) Потом якобы продолжается загрузка, но на экране только спиннер БЕЗ логотипа.
3) Удачный запуск системы.
Вопрос в следующем: как исправить эту маленькую эстетическую проблему?
Ответы (9)
__
Если мой ответ вам помог, пожалуйста, отметьте его как ответ.
Disclaimer: В ответе могут быть ссылки на сайты не на сайты Microsoft, Все советы с таких сайтов Вы выполняете на свой страх и риск.
Был ли этот ответ полезным?
К сожалению, это не помогло.
Отлично! Благодарим за отзыв.
Насколько Вы удовлетворены этим ответом?
Благодарим за отзыв, он поможет улучшить наш сайт.
Насколько Вы удовлетворены этим ответом?
Благодарим за отзыв.
Здравствуйте!
Быстрая загрузка у вас включена? Попробуйте выключить.
Если не поможет, попробуйте выключить ОС удерживая клавишу shift (держите shift, нажимаете выключение-выключить)
Проблема сохраняется?
Быстрый запуск отключен от слова совсем (powercfg -h off). Хотя и так, и так — результат один (неоднократно мною проверялось).
Разные фишки с выключением и перезагрузкой также ни к чему не приводят.
Был ли этот ответ полезным?
К сожалению, это не помогло.
Отлично! Благодарим за отзыв.
Насколько Вы удовлетворены этим ответом?
Благодарим за отзыв, он поможет улучшить наш сайт.
Насколько Вы удовлетворены этим ответом?
Благодарим за отзыв.
В таком случае о своих замечаниях, найденных ошибках, пожеланиях, вам лучше сообщать непосредственно разработчикам Windows (плитка Центр отзывов(Feedback Hub) в меню Пуск).
Инструкция по отправке отзыва с помощью данного приложения представлена по ссылке:
https://support.microsoft.com/ru-ru/help/402156.
На ресурсе Answers разработчиков Microsoft нет от слова совсем)
Это форум, где пользователи отвечают таким же пользователям)
Лично у меня возникает аналогичная ситуация, но я не считаю, что это ошибка секунду(даже меньше) можно посмотреть и на черный экран)
__
Если мой ответ вам помог, пожалуйста, отметьте его как ответ.
Disclaimer: В ответе могут быть ссылки на сайты не на сайты Microsoft, Все советы с таких сайтов Вы выполняете на свой страх и риск.
Был ли этот ответ полезным?
К сожалению, это не помогло.
Отлично! Благодарим за отзыв.
Насколько Вы удовлетворены этим ответом?
Благодарим за отзыв, он поможет улучшить наш сайт.