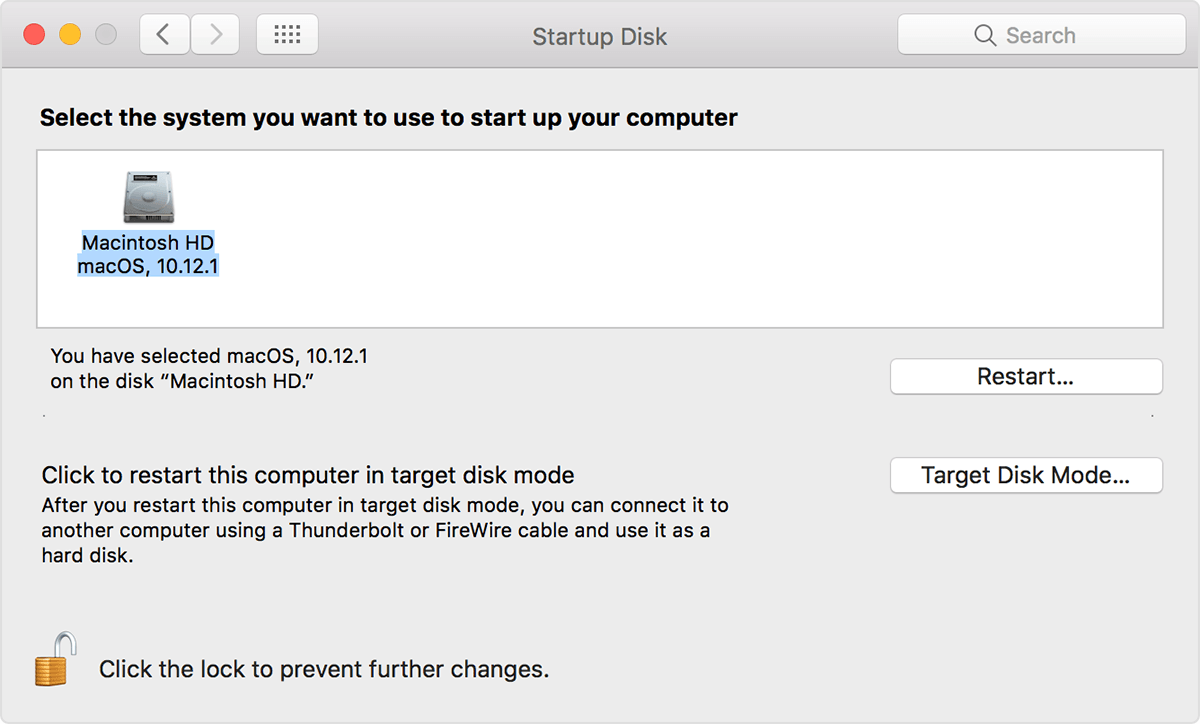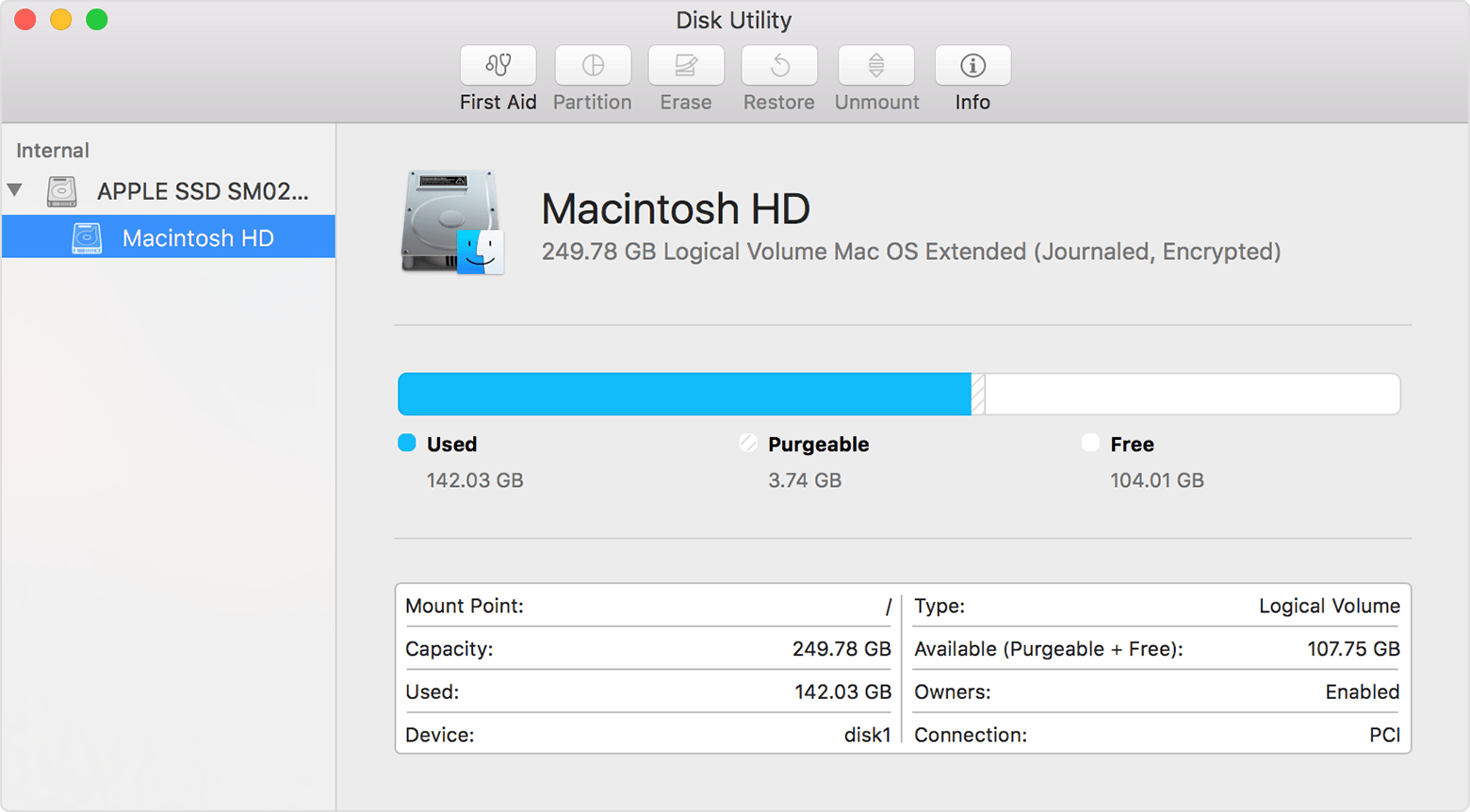- Если Mac не запускается, как ожидалось
- Пустой экран загрузки
- Синий экран загрузки
- Знак вопроса на экране загрузки
- Не загружается macbook папка с вопросом
- Если вопросительный знак появляется на несколько секунд
- Если ваш Mac не запускается
- Если вы не видите свой загрузочный диск
- Если Дисковая утилита не может восстановить свой загрузочный диск
- Macbook папка с вопросом при загрузке
- Если вопросительный знак появляется на несколько секунд
- Если ваш Mac не запускается
- Если вы не видите свой загрузочный диск
- Если Дисковая утилита не может восстановить свой загрузочный диск
Если Mac не запускается, как ожидалось
Если на компьютере Mac с процессором Intel отображается пустой или синий экран загрузки или при запуске отображается знак вопроса, возможно, имеется проблема с обновлением прошивки, объектами запуска или программным обеспечением.
Совет. Если на экране загрузки отображается URL-адрес статьи службы поддержки Apple, Вы можете ввести этот адрес на другом устройстве, чтобы просмотреть информацию о проблеме и предложения по ее устранению.
Пустой экран загрузки
Если при запуске компьютера Mac с процессором Intel отображается пустой экран или экран с логотипом Apple (со значком шестеренки или без него) и мигающим знаком вопроса, возможно, имеется проблема с обновлением прошивки или программным обеспечением. Попробуйте воспользоваться следующими рекомендациями.
Убедитесь, что на Вашем компьютере Mac установлена последняя версия встроенного ПО (прошивки). Для получения новейших версий проверьте наличие обновлений в разделе настроек «Обновление ПО» или на веб-сайте загрузок Apple.
Если Вы только что установили новую версию macOS, убедитесь, что на Mac доступно рекомендованное количество оперативной памяти и места на диске. Для этого выберите меню Apple
> «Об этом Mac». Если компьютер Mac не соответствует этим техническим характеристикам, следует снова установить предыдущую версию операционной системы.
Воспользуйтесь режимом восстановления macOS, который входит в состав системы восстановления Mac. Использование режима восстановления macOS на компьютере Mac с процессором Intel.
Синий экран загрузки
Если при запуске компьютера Mac с процессором Intel отображается пустой синий экран или синий экран с разноцветным колесиком, возможно, имеются несовместимые элементы загрузки или несовместимое программное обеспечение. Попробуйте воспользоваться следующими рекомендациями.
Перезагрузите компьютер Mac в безопасном режиме. Если Mac успешно загружается в безопасном режиме, выберите меню Apple
> «Перезагрузить» и посмотрите, перезагружается ли Mac в обычном режиме.
С помощью приложения «Дисковая утилита» 
Создайте резервную копию диска, затем переустановите macOS.
Воспользуйтесь режимом восстановления macOS, который входит в состав системы восстановления Mac. Использование режима восстановления macOS на компьютере Mac с процессором Intel.
Знак вопроса на экране загрузки
Если при запуске компьютера Mac с процессором Intel отображается мигающий знак вопроса, возможно, компьютеру Mac не удается найти системное программное обеспечение. Попробуйте воспользоваться следующими рекомендациями.
Если компьютер Mac запускается с некоторой задержкой, попробуйте снова выбрать Ваш загрузочный диск.
Если компьютер Mac не запускается, см. статью службы поддержки Apple Если при запуске компьютера Mac отображается вопросительный знак.
Если при запуске компьютера Mac с процессором Apple возникают проблемы, попробуйте воспользоваться режимом восстановления macOS. Использование режима восстановления macOS на компьютере Mac с процессором Apple.
Источник
Не загружается macbook папка с вопросом
Если вы видите мигающий знак вопроса на экране вашего Mac при запуске, это означает, что ваш Mac не может найти системное программное обеспечение.
Если вопросительный знак появляется на несколько секунд
Если ваш Mac отображается мигающий вопросительный знак на несколько минут, но затем продолжает, чтобы начать, вы, возможно, потребуется повторно свой загрузочный диск в Системных настройках.
- Выберите «Системные настройки» в меню Apple (), затем выберите загрузочный диск.
- Щелкните значок диска, который вы обычно используете, чтобы запустить компьютер. Обычно он называется Macintosh HD качестве.
- Закройте окно настройки системы.
Ваш Mac теперь должен заводится без мигающего вопросительного знака.
Если ваш Mac не запускается
Если ваш Mac запускается на мигающий вопросительный знак, но потом не продолжать запуск, выполните следующие действия.
- Выключите компьютер Mac, нажав и удерживая кнопку питания в течение нескольких секунд.
- Один раз нажмите кнопку питания, чтобы включить компьютер Mac обратно. Сразу нажмите и удерживайте командования и R на клавиатуре, чтобы запустить свой Mac с macOS и восстановление. Держать эти две клавиши удерживать до появления логотипа Apple или глобуса.
- Если появится запрос, выберите беспроводную сеть для подключения к Интернету в рамках запуска.
- После появления окна утилиты для macOS, выбрать загрузочный диск в меню Apple.
- Выберите загрузочный диск, затем нажмите кнопку Перезагрузка.
Если вы не видите ваш загрузочный диск в окне загрузочный диск, закройте окно и попробуйте в следующих разделах настоящей статьи.
Если вы не видите свой загрузочный диск
Если вы не видите ваш загрузочный диск в окне загрузочный диск, выполните следующие действия, чтобы увидеть, если ваши потребности загрузочный диск ремонт каталог.
- Откройте Дисковую утилиту с ОС macOS утилиты окно.
- В окне Дисковой утилиты выберите свой загрузочный диск (обычно называется «Macintosh HD» В) С левой стороны окна.
- Щелкните вкладку «первая помощь».
- Нажмите кнопку Исправить диск проверить и восстановить любые проблемы с загрузочного диска.
- После того, как диск успешно отремонтированы, закройте Дисковую утилиту.
- Выбрать загрузочный диск в меню Apple. Выберите загрузочный диск, затем нажмите кнопку Перезагрузка. Если вы все еще не видите свой загрузочный диск, попробуйте переустановить ОС macOS на ваш загрузочный диск.
Если вы не видите свой встроенный загрузочный диск в окне Дисковой утилиты, или если Дисковая утилита показывает, что есть аппаратная проблема, ваш Mac может потребоваться ремонт. Записаться на прием к гениального Apple или авторизованным поставщиком услуг Apple для получения дополнительной помощи.
Если Дисковая утилита не может восстановить свой загрузочный диск
Если Дисковая утилита обнаружит проблемы с загрузочного диска, что он не может ремонт, может потребоваться отформатировать его. Рекомендуется создать резервную копию всех важных данных на загрузочном диске перед стиранием. Удаление загрузочного диска удалит все, что хранится на нем, включая детали в вашей домашней папке, как ваши документы и предметы на вашем рабочем столе.
Если у вас нет последней резервной копии персональных данных, которые хранятся на вашем загрузочного диска, вы можете использовать эти шаги, чтобы попытаться создать резервную копию ваших данных на внешний диск:
- Подключение внешних USB, Thunderbolt или FireWire диск к вашему Mac. Привод должен быть такого же размера или больше, чем ваш текущий загрузочный диск. Он также должен быть диск, который можно стереть.
- Используете macOS восстановления, чтобы стереть внешний диск, затем установить macOS на внешний диск. Убедитесь, что вы выберите внешний диск, как тот, который вы хотите стереть. Не Выберите встроенный загрузочный диск, обычно он называется Macintosh HD качестве.
- После завершения установки, ваш Mac автоматически перезагрузится с внешнего диска. Когда программа откроется, выберите вариант для переноса данных с другого диска. Выбрать свой встроенный загрузочный диск в качестве источника для переноса данных из.
- При миграции, выполните шаги мастера установки. После рабочем столе появляется, убедитесь, что ваши данные на внешний диск.
Теперь, когда вы сделали резервную копию на внешнем диске, выполните следующие действия:
- Используете macOS восстановления, чтобы стереть встроенном загрузочный диск и переустановить ОС macOS. Выберите встроенный загрузочный диск, как тот, который вы хотите стереть, не внешний диск. Когда установка будет завершена, ваш Mac автоматически перезапустится с вашего встроенного загрузочного диска.
- После того, как вы стереть загрузочный диск и переустановить ОС macOS, ваш Mac автоматически перезагрузится и помощника настройки. Чтобы скопировать ваши личные данные обратно для загрузочный диск, выберите в помощнике настройки для переноса данных из существующей резервной копии машины времени или другого диска. Выбрать внешний диск в качестве источника для переноса данных из.
Если вам не удается стереть загрузочный диск или переустановить ОС macOS, ваш Mac может потребоваться ремонт. Записаться на прием к гениального Apple или авторизованным поставщиком услуг Apple для получения дополнительной помощи.
Источник
Macbook папка с вопросом при загрузке
Если вы видите мигающий знак вопроса на экране вашего Mac при запуске, это означает, что ваш Mac не может найти системное программное обеспечение.
Если вопросительный знак появляется на несколько секунд
Если ваш Mac отображается мигающий вопросительный знак на несколько минут, но затем продолжает, чтобы начать, вы, возможно, потребуется повторно свой загрузочный диск в Системных настройках.
- Выберите «Системные настройки» в меню Apple (), затем выберите загрузочный диск.
- Щелкните значок диска, который вы обычно используете, чтобы запустить компьютер. Обычно он называется Macintosh HD качестве.
- Закройте окно настройки системы.
Ваш Mac теперь должен заводится без мигающего вопросительного знака.
Если ваш Mac не запускается
Если ваш Mac запускается на мигающий вопросительный знак, но потом не продолжать запуск, выполните следующие действия.
- Выключите компьютер Mac, нажав и удерживая кнопку питания в течение нескольких секунд.
- Один раз нажмите кнопку питания, чтобы включить компьютер Mac обратно. Сразу нажмите и удерживайте командования и R на клавиатуре, чтобы запустить свой Mac с macOS и восстановление. Держать эти две клавиши удерживать до появления логотипа Apple или глобуса.
- Если появится запрос, выберите беспроводную сеть для подключения к Интернету в рамках запуска.
- После появления окна утилиты для macOS, выбрать загрузочный диск в меню Apple.
- Выберите загрузочный диск, затем нажмите кнопку Перезагрузка.
Если вы не видите ваш загрузочный диск в окне загрузочный диск, закройте окно и попробуйте в следующих разделах настоящей статьи.
Если вы не видите свой загрузочный диск
Если вы не видите ваш загрузочный диск в окне загрузочный диск, выполните следующие действия, чтобы увидеть, если ваши потребности загрузочный диск ремонт каталог.
- Откройте Дисковую утилиту с ОС macOS утилиты окно.
- В окне Дисковой утилиты выберите свой загрузочный диск (обычно называется «Macintosh HD» В) С левой стороны окна.
- Щелкните вкладку «первая помощь».
- Нажмите кнопку Исправить диск проверить и восстановить любые проблемы с загрузочного диска.
- После того, как диск успешно отремонтированы, закройте Дисковую утилиту.
- Выбрать загрузочный диск в меню Apple. Выберите загрузочный диск, затем нажмите кнопку Перезагрузка. Если вы все еще не видите свой загрузочный диск, попробуйте переустановить ОС macOS на ваш загрузочный диск.
Если вы не видите свой встроенный загрузочный диск в окне Дисковой утилиты, или если Дисковая утилита показывает, что есть аппаратная проблема, ваш Mac может потребоваться ремонт. Записаться на прием к гениального Apple или авторизованным поставщиком услуг Apple для получения дополнительной помощи.
Если Дисковая утилита не может восстановить свой загрузочный диск
Если Дисковая утилита обнаружит проблемы с загрузочного диска, что он не может ремонт, может потребоваться отформатировать его. Рекомендуется создать резервную копию всех важных данных на загрузочном диске перед стиранием. Удаление загрузочного диска удалит все, что хранится на нем, включая детали в вашей домашней папке, как ваши документы и предметы на вашем рабочем столе.
Если у вас нет последней резервной копии персональных данных, которые хранятся на вашем загрузочного диска, вы можете использовать эти шаги, чтобы попытаться создать резервную копию ваших данных на внешний диск:
- Подключение внешних USB, Thunderbolt или FireWire диск к вашему Mac. Привод должен быть такого же размера или больше, чем ваш текущий загрузочный диск. Он также должен быть диск, который можно стереть.
- Используете macOS восстановления, чтобы стереть внешний диск, затем установить macOS на внешний диск. Убедитесь, что вы выберите внешний диск, как тот, который вы хотите стереть. Не Выберите встроенный загрузочный диск, обычно он называется Macintosh HD качестве.
- После завершения установки, ваш Mac автоматически перезагрузится с внешнего диска. Когда программа откроется, выберите вариант для переноса данных с другого диска. Выбрать свой встроенный загрузочный диск в качестве источника для переноса данных из.
- При миграции, выполните шаги мастера установки. После рабочем столе появляется, убедитесь, что ваши данные на внешний диск.
Теперь, когда вы сделали резервную копию на внешнем диске, выполните следующие действия:
- Используете macOS восстановления, чтобы стереть встроенном загрузочный диск и переустановить ОС macOS. Выберите встроенный загрузочный диск, как тот, который вы хотите стереть, не внешний диск. Когда установка будет завершена, ваш Mac автоматически перезапустится с вашего встроенного загрузочного диска.
- После того, как вы стереть загрузочный диск и переустановить ОС macOS, ваш Mac автоматически перезагрузится и помощника настройки. Чтобы скопировать ваши личные данные обратно для загрузочный диск, выберите в помощнике настройки для переноса данных из существующей резервной копии машины времени или другого диска. Выбрать внешний диск в качестве источника для переноса данных из.
Если вам не удается стереть загрузочный диск или переустановить ОС macOS, ваш Mac может потребоваться ремонт. Записаться на прием к гениального Apple или авторизованным поставщиком услуг Apple для получения дополнительной помощи.
Источник