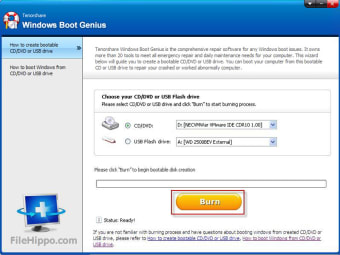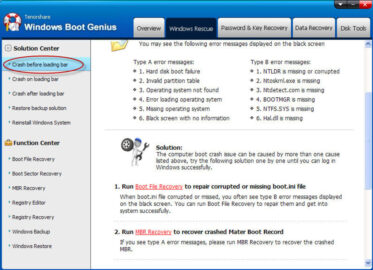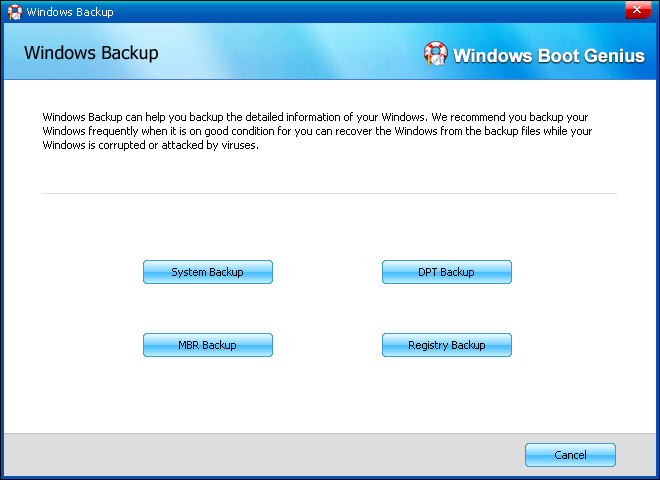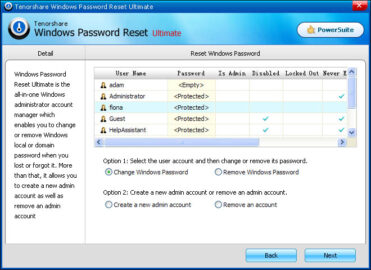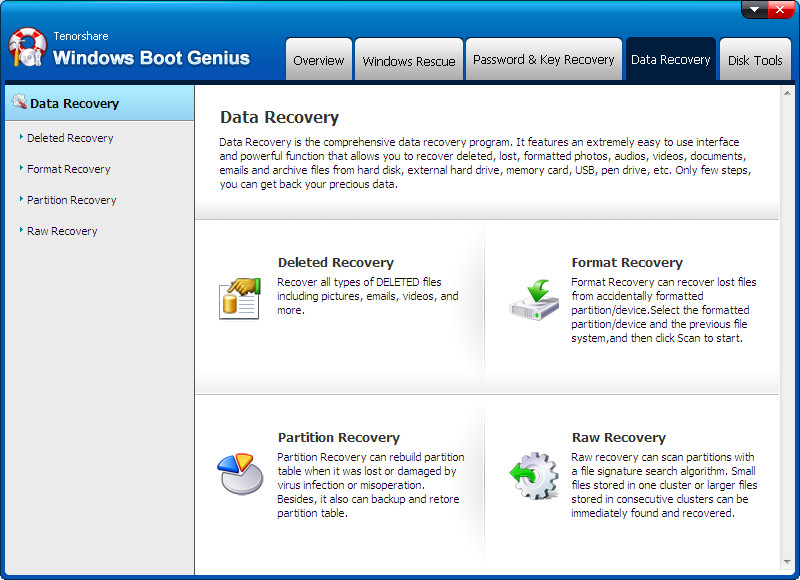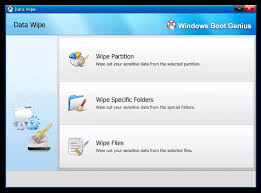- Ошибка загрузки Windows: An operating system wasn’t found
- Причины ошибки “Operating System not found”
- Определение разметки диска и диска с установленной Windows
- Восстановление загрузчика Windows на MBR диске BIOS системы
- Восстановление загрузчика Windows на GPT разделе UEFI системы
- Сообщение об ошибке «Операционная система не найдена» или «Операционная система отсутствует» при запуске компьютера с операционной системой Windows XP
- Аннотация
- Проблема
- Сообщение об ошибке 1
- Сообщение об ошибке 2
- Причина
- Решение
- Обращение к производителю оборудования
- Дополнительные способы устранения неполадок
- Способ 1. Проверка параметров BIOS
- Способ 2. Использование агента восстановления
- Дополнительная информация
- Почему операционная система не найдена и жесткий диск не загружается
- Отказ в Boot Record
- Плохая конфигурация BIOS
- Операционная система повреждена
- Отказ жесткого диска и материнской платы
- ИТ База знаний
- Полезно
- Навигация
- Серверные решения
- Телефония
- Корпоративные сети
- Курс по сетям
- Пошаговый ввод в домен Windows 10
- Основные команды cmd в Windows
- Поднимаем контроллер домена на Windows 2008 R2
- Windows Server. Дедупликация: от установки до использования
- Обзор Windows Admin Center
- 25 самых важнейших команд Windows
- 10 крутых вещей, которые можно сделать с помощью Windows PowerShell
- Не загружается Windows? Эти программы могут помочь
- Компьютер не включается и не загружается
- Загрузочный носитель не найден
- Ошибка загрузки Windows
- 1. Boot any computer
- 2. Rescue from Crash
- 3. Windows backup restore
- 4. Windows password reset
- 5. Product key finder
- 6. Data recovery
- 7. Wipe sensitive data
Ошибка загрузки Windows: An operating system wasn’t found
Сообщение “ Operating System not found ” на компьютере говорит о том, что на текущем диске не найден загрузчик ни одной операционной системы. Соответственно ваш компьютер не может найти и запустить загрузчик Windows (или другой ОС, установленной на компьютере).
Ошибка при загрузке также может выглядеть так:
На компьютерах и ноутбуках Lenovo аналогичная ошибка выглядит так:
Причины ошибки “Operating System not found”
Самый частые причины, из-за которых не загружается ОС на компьютере с ошибкой “ОС не найдена”:
- испорченный системный раздел, отсутствует или повреждена MBR запись, нет активных разделов (или неверный раздел диска помечен активным );
- поврежден загрузчик BCD;
- не подключен HDD с установленной ОС (сюда могу входить такие проблемы, как плохое соединение шлейфа, аппаратные проблемы с диском, RAID или контроллером).
В первую очередь необходимо убедиться:
- что жесткий диск с ОС подключен к компьютеру (отключите все дополнительные диски, USB накопители – именно с этого просят начать на первом скриншоте);
- проверьте надежность подключения кабелей питания и шлейфов;
- убедитесь, что это жесткий диск определяется в BIOS/UEFI и выставите его в качестве первичного загрузочного устройства;
- проверьте настройки Secure Boot в UEFI, возможно он были изменены (проверьте загружается ли Windows с включенным и отключенным режимом Secure Boot и в Legacy режиме).
Если все это выполнено, а Windows не загружается, нужно восстановить загрузчик и загрузочную запись Windows.
Определение разметки диска и диска с установленной Windows
Для восстановления загрузчика вам понадобится установочный или загрузочный диск (USB флешка) с Windows (не ниже той версии, которая у вас установлена).
Измените порядок загрузки в BIOS (UEFI) и загрузитесь с вашего загрузочного или установочного диска и запустите командную строку (если у вас установочный диск, на экране выбора языковых параметров нажмите сочетание клавиш Shift+F10 ).
В первую очередь нужно определить тип таблицы разделов на вашем диске: GPT или MBR. От этого зависит способ восстановления загрузчика Windows.
Запустите:
diskpart
Выполните: list disk
Если у диска в столбце Gpt указана звездочка (*), тогда используется таблица разделов GPT, если нет – MBR.
Выведите список томов на диске:
Завершите сеанс:
exit
Судя по размеру дисков, Windows скорее всего установлена на диске E:. Проверим этом, выполнив команду:
dir e:
Как вы видите, на диске имеются каталоги Windows , Program Files , Users и прочие.
Итак, мы определили тип разметки диска и букву раздела, на котором установлена Windows. В зависимости от типа разметки перейдите в соответствующий раздел статьи.
Восстановление загрузчика Windows на MBR диске BIOS системы
Итак, мы предполагаем, что на вашем компьютер используется BIOS.
Создадим конфигурационные файлы загрузчика на диске E:\ :
bcdboot E:\Windows /S E:
Должно появится сообщение Boot files successfully created .
Пересоздадим MBR (Master Boot Record) запись:
bootrec.exe /FixMbr
bootrec.exe /FixBoot
bootrec.exe /RebuildBcd
Теперь нужно сделать активным раздел с Windows (BIOS передает управлению загрузчику ОС с активного MBR раздела):
diskpart
list disk
sel disk 0
list vol
select volume 2 (ранее мы определили, что Windows установлена на этом томе)
active
exit
Перезагрузите компьютер, и убедитесь, что Windows загрузилась корректно без ошибки “Operating System not found”.
Восстановление загрузчика Windows на GPT разделе UEFI системы
Если ваш диск размечен в таблице разделов GPT, значит компьютер использует UEFI архитектуру вместо BIOS. Полный гайд по восстановлению загрузчика Windows 10 на UEFI компьютере содержится в статье: Восстановление загрузчика в Windows 10 (UEFI). Вкратце рассмотрим основные шаги.
Сначала нужно найти и назначить букву скрытому разделу с файловой системой FAT32 (размер раздела 100-300 Мб, используется для хранения загрузчика Windows, который вызывается EFI загрузчиком).
Например, вы определили, что у вас это том Volume 2 с меткой System .
Выберите этот EFI раздел и назначьте букву диска:
select volume 2
assign letter M:
exit
Пересоздадим конфигурации загрузчика:
cd /d m:\efi\microsoft\boot\
ren BCD BCD.bak
bcdboot E:\Windows /l en-us /s M: /f ALL
Перезагрузите компьютер, извлеките загрузочный диск (флешку) и проверьте, что Windows загрузилась корректно
Сообщение об ошибке «Операционная система не найдена» или «Операционная система отсутствует» при запуске компьютера с операционной системой Windows XP
Аннотация
При попытке запуска компьютера, работающего под управлением Windows XP, может появиться сообщение о том, что операционная система не найдена.
Проблема
При загрузке компьютера под управлением Windows XP появляются следующие сообщения об ошибках.
Сообщение об ошибке 1
Операционная система не найдена.
Сообщение об ошибке 2
Операционная система отсутствует
При запуске компьютера и использовании агента восстановления для восстановления функциональных возможностей, может быть получено следующее сообщение об ошибке или подобное ему:
Программой установки не обнаружены установленные на компьютере жесткие диски.
Причина
Такая ситуация может возникнуть в следующих случаях:
Система BIOS не обнаружила жесткий диск.
Жесткий диск поврежден.
Сектор 0 физического жесткого диска имеет неправильную или поврежденную основную загрузочную запись (MBR).
Примечание. К повреждению записи MBR могут привести некоторые программы сторонних разработчиков или повреждение диска.
В качестве активного указан несовместимый раздел.
Раздел, содержащий запись MBR, больше не является активным.
Решение
В зависимости от ситуации, воспользуйтесь для решения проблемы одним из следующих способов.
Обращение к производителю оборудования
Лучше всего связаться с производителем компьютера или жесткого диска. Производитель может предоставлять служебную программу, которую можно использовать для выполнения более подробной проверки поврежденных участков диска и установления правильных параметров BIOS. Однако имейте в виду, что повреждения жесткого диска могут быть серьезными. Иногда это означает то, что единственным выходом является замена жесткого диска.
Если исправление или временное решение проблемы недоступно, попытайтесь решить проблему, используя данные из раздела «Дополнительные способы устранения неполадок».
Дополнительные способы устранения неполадок
Этот раздел предназначен для опытных пользователей. Если дополнительные способы устранения неполадок слишком сложны, можно обратиться за помощью к специалисту или в службу поддержки. Сведения о том, как связаться со службой поддержки Майкрософт, см. на веб-сайте корпорации Майкрософт по следующему адресу:
Способ 1. Проверка параметров BIOS
Проверьте параметры системы BIOS компьютера, чтобы убедиться, что жесткий диск указан в BIOS и распознается этой системой. Для получения сведений о порядке проверки параметров BIOS ознакомьтесь с документацией, поставляемой с компьютером, или обратитесь к производителю оборудования.
Убедившись, что система BIOS компьютера обнаруживает жесткий диск, перезагрузите компьютер и проверьте, удалось ли решить проблему. Если неполадка не устранена или система BIOS не обнаруживает жесткий диск, проблема может быть связана с оборудованием. Для получения инструкций по устранению этой неполадки обратитесь к производителю оборудования. Может потребоваться замена жесткого диска.
Контактные данные производителей оборудования см. в одной из следующих статей базы знаний Майкрософт:
65416 Список адресов независимых поставщиков оборудования и программного обеспечения, A — K
60781 Список адресов независимых поставщиков оборудования и программного обеспечения, L — Р
60782 Список адресов независимых поставщиков оборудования и программного обеспечения, Q — Z
Способ 2. Использование агента восстановления
Воспользуйтесь командой fixmbr в агенте восстановления Windows XP для восстановления записи MBR загрузочного раздела.
Внимание! Данная команда может повредить таблицу разделов, если система заражена вирусами или имеются проблемы с оборудованием. При использовании этой команды можно создать недоступные разделы. Перед выполнением данной команды рекомендуется проверить систему с помощью антивирусной программы и сделать резервную копию данных. Если команда fixmbr обнаружит неправильную или нестандартную подпись таблицы разделов, fixmbr запросит подтверждение на перезапись основной загрузочной записи. Команда fixmbr поддерживается только для архитектуры x86.
Дополнительные сведения об агенте восстановления см. в следующих статьях базы знаний Майкрософт:
314058 Описание агента восстановления Windows XP
307654 Установка и использование агента восстановления в Windows XP
Дополнительная информация
Дополнительные сведения об устранении неполадок при загрузке Windows XP см. в следующей статье базы знаний Майкрософт:
308041 Устранение неполадок, возникающих при запуске Windows ХР
Почему операционная система не найдена и жесткий диск не загружается
«Операционная система не найдена» – эта ошибка означает, что компьютер не может найти Windows и ваш компьютер не в состоянии найти и загрузить установку Windows, потому что возникли аппаратные или программные проблемы.
Ноутбуки когда не могут найти операционную систему создают дополнительные осложнения по сравнению с настольными компьютерами, , потому что они имеют меньше возможностей в чрезвычайных ситуациях и не имеют параметров оборудования, чтобы возвратиться, если возникает проблема.
Отказ в Boot Record
Жесткий диск компьютера имеет «Master Boot Record», интегрированный при установке Windows, который после BIOS управляет системным процессом загрузки операционной.
Большинство ноутбуков оснащены «разделом восстановления» чаще всего настроенном на жестком диске, реже на DVD диске.
При загрузке с восстановления раздела нужно запустить опцию «Автоматическое восстановление» в меню «Восстановление системы», Windows сможет восстановить MBR.
Вы также можете исправить операционную систему путем переустановки Windows, если «автоматический ремонт» не в состоянии исправить MBR.
Плохая конфигурация BIOS
BIOS – это первое к чему обращается ваш компьютер при включении, настраивает оборудование и готовит его, чтобы загрузить операционную систему.
Плохая конфигурации BIOS может призвать компьютер игнорировать жесткий диск, что приводит к ошибке «ОС не найдена».
Вы можете войти в BIOS, нажав клавишу «Setup», которая обычно отображается на загрузочном экране — если компьютер не определяет его, то нажимайте клавиши F1, F2, F8, Esc или Delete.
После того, как войдете в BIOS, выберите опцию «Восстановить настройки по умолчанию» и ноутбук признает жесткий диск снова.
Некоторые ошибки BIOS требуют сброса BIOS путем удаления батареи CMOS. Этот процесс может быть намного сложнее на ноутбуках, потому что это может потребовать удаления клавиатуры и всего корпуса для доступа к аккумулятору.
Операционная система повреждена
Ноутбук может показать ошибку «ОС не найдена», если загрузка ОС повреждена. Вредоносные программы, вирусы и аппаратные ошибки могут взломать код, необходимый для идентификации и загрузки Windows.
Повреждения установки могут быть устранены путем запуска инструмента «автоматического восстановления» или «Восстановление системы» – это можно найти в восстановлении раздела или загрузившись с установочного диска Windows.
В худшем случае, переформатирование жесткого диска и переустановка Windows с нуля, может исправить эту проблему.
Отказ жесткого диска и материнской платы
Ноутбуку может не удастся загрузить Windows, потому что жесткий диск или материнская плата поврежденные.
Ноутбуки представляют более сложную проблему при тестировании в этом случае, потому что у них есть только одно место для подключения жесткого диска.
Так что если порт материнской платы вышел из строя, то должен быть заменен. Если винчестер делает щелкающие звуки, то вероятнее всего сломан и нуждается в замене.
Вы можете проверить жесткий диск на работоспособность, удалив его из ноутбука и подключив к другому компьютеру внутри или через внешний корпус.
Если другой компьютер не может распознать жесткий диск, то, скорее всего его система нарушена, но если компьютер видит его, то проблема, скорее всего в материнской плате вашего ноутбука – чинить придется ее. Успехов.
ИТ База знаний
Курс по Asterisk
Полезно
— Узнать IP — адрес компьютера в интернете
— Онлайн генератор устойчивых паролей
— Онлайн калькулятор подсетей
— Калькулятор инсталляции IP — АТС Asterisk
— Руководство администратора FreePBX на русском языке
— Руководство администратора Cisco UCM/CME на русском языке
— Руководство администратора по Linux/Unix
Навигация
Серверные решения
Телефония
FreePBX и Asterisk
Настройка программных телефонов
Корпоративные сети
Протоколы и стандарты
Популярное и похожее
Курс по сетям
Пошаговый ввод в домен Windows 10
Основные команды cmd в Windows
Поднимаем контроллер домена на Windows 2008 R2
Windows Server. Дедупликация: от установки до использования
Обзор Windows Admin Center
25 самых важнейших команд Windows
10 крутых вещей, которые можно сделать с помощью Windows PowerShell
Еженедельный дайджест
Не загружается Windows? Эти программы могут помочь
решаем болезненый вопрос
Сталкивались ли вы когда-нибудь с ситуацией, когда вы включаете компьютер, но Windows не загружается?
Обучайся в Merion Academy
Пройди курс по сетевым технологиям
Начать
Очень обидно, когда это случается, особенно в самый неподходящий момент, например, за полчаса до начала Zoom сессии. Но сегодня мы расскажем, как решить проблему с загрузкой. Правда, к онлайн совещанию придется подключаться через смартфон.
Прежде всего нужно подумать о возможной причине, по которой возникла эта проблема. Придется вспомнить не внесли ли какие-либо изменения в аппаратную или программную часть компьютера за последние дни, не устанавливались ли какие-либо обновления. Особенно это касается последнего релиза Windows 10. Давайте рассмотрим некоторые причины и сценарии.
Компьютер не включается и не загружается
Если компьютер вообще не включается, первое, что вам нужно проверить — это штекер и блок питания. В случае с настольным ПК, посмотрите в задней части корпуса и проверьте индикатор включения на блоке питания. Если там все в порядке, а компьютер по-прежнему не включает питание, есть вероятность что питание не поступает на материнскую плату. В таком случае, вам нужны прямые руки, мультиметр и базовые знания в области электроники, а лучше обратиться к специалисту.

Если компьютер запускается, но на мониторе отсутствует изображение, проверьте все кабели, которые идут от корпуса к монитору, заодно проверьте есть ли питание на самом мониторе.
Загрузочный носитель не найден
При включении питания устройства и появлении сообщения об ошибке, вроде «disk error» или «no bootable device«, необходимо проверить настройки BIOS компьютера. Проверьте параметры загрузки, чтобы убедиться, что в качестве загрузочного диска выбрано правильное устройство. Если в списке доступных устройств жесткий диск не отображается, возможно придется потратиться на покупку нового.

После проверки BIOS setup и обнаружения проблемы с загрузкой попробуйте выполнить операцию восстановления при запуске, вставив установочный или восстановительный носитель Windows. Первое, что нужно проверить — это BIOS; как и в большинстве случаев, вы обнаружите, что ваша проблема решается сама по себе.
Ошибка загрузки Windows
Причиной сбоя или зависания Windows во время загрузки может быть проблема с программным обеспечением или оборудованием. Устранить неполадку программного обеспечения можно с помощью операции восстановления при запуске или переустановки Windows.
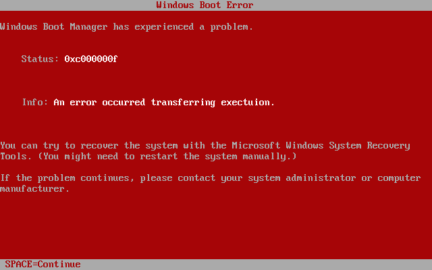
Но если после операции восстановления системы компьютер продолжает долго грузиться, вероятно, проблемы с оборудованием.
Если все указанное не помогло, то вам нужно программное обеспечение, которое может исправить ошибки и ускорить загрузку.
Познакомьтесь с гением загрузки — Windows Tenorshare.
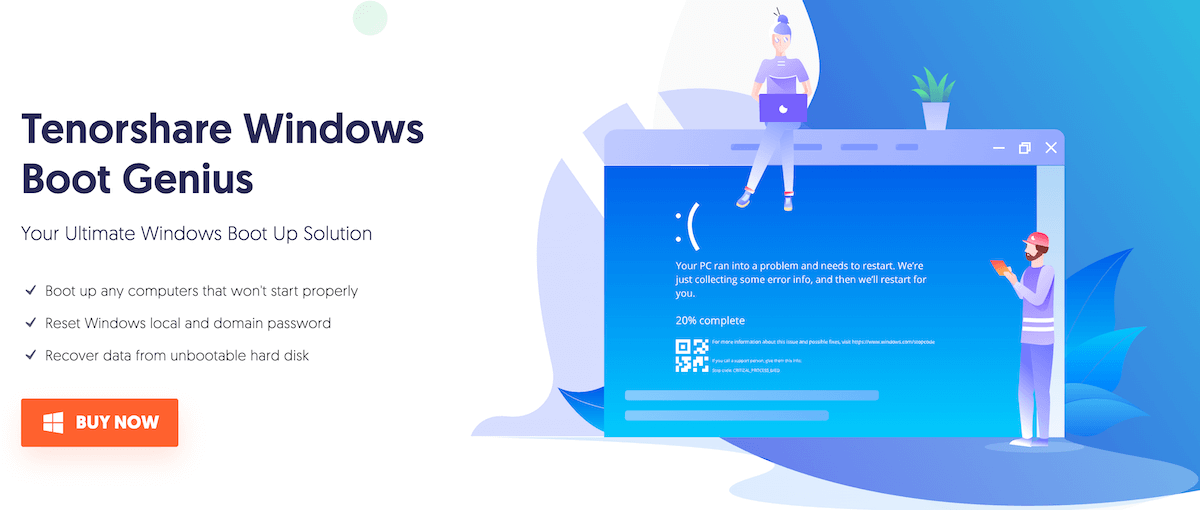
Она может помочь с решением многих проблемах, связанных с загрузкой Windows. Ниже приведены некоторые из популярных функций.
1. Boot any computer
Мощная функция, которая создает загрузочный диск CD/DVD/USB на любом компьютере для эффективной загрузки поврежденных Windows.
- Возможность загрузки любого ноутбука или настольного ПК;
- Компьютер запускается с высокой скоростью благодаря технологии Windows PE;
- Совместимость со всеми версиями Windows.
2. Rescue from Crash
Функция восстановления Windows обеспечивает точное восстановление компьютера во время различных системных сбоев, таких как сбой системы или повреждение жесткого диска. Эта функция решает различные проблемы, которые могут возникнуть в системе.
- Исправление сбоя системы во время завершения работы или запуска;
- Исправление ошибок системы, устранение зависания или беспричинного перезапуска;
- Восстановление поврежденного загрузочного файла;
- Устранить проблемы с загрузкой Windows;
- Переустановка системы Windows без потери данных;
- Восстановление поврежденных или отсутствующих загрузочных секторов.
3. Windows backup restore
Функция резервного копирования и восстановления системы Windows обеспечивает простой и надежный способ предотвращения потери данных. Ваши данные останутся в безопасности даже в том случае, если Windows не загружается по какой-либо причине.
- Резервное копирование одним щелчком мыши;
- Резервное копирование данных тома за считанные минуты с технологией ускорения;
- Возможность резервного копирования основных компонентов Windows, таких как MBR, реестр и DPT (Disk Parameter Table);
- Восстановление системы в соответствии с требованиями.
Также есть возможность регулярное резервного копирования в облачное хранилище.
4. Windows password reset
Существует расширенное средство сброса пароля Windows для эффективного сброса или удаления локального и доменного пароля системы Windows. Если вы забыли пароль, не стоит беспокоиться.
- Сброс и удаление пароля администратора Windows;
- Создание диска сброса пароля одним щелчком мыши с загрузочным DVD/CD/USB диском;
- Позволяет создать новую учетную запись администратора.
5. Product key finder
Вы устали тратить дополнительные средства на ключи Windows и Microsoft Office? Не нужно беспокоиться, так как встроенный поисковик будет искать все потерянные ключи. Это самый простой способ вернуть все ключи продукта.
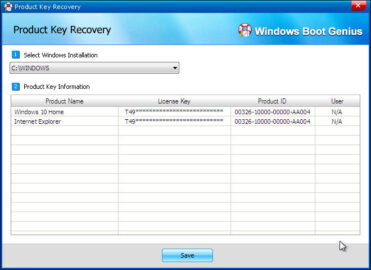
6. Data recovery
Ваш компьютер полностью поврежден?
Не нужно беспокоиться о ваших важных данных. Вы можете извлечь все драгоценные данные из неработоспособной Windows с помощью функции «Восстановление данных«.
- Восстановление всех удаленных фотографий, видео, электронных писем, документов и т.д;
- Извлечение всех файлов с отформатированного жесткого диска или разделов;
- Поиск недоступных разделов и восстановление всех данные с него;
- Восстановление всех файлов, которые были потеряны по причине любых вирусных атак или ошибок;
- Сканирование файлов перед восстановлением;
- Выборочное восстановление файлов в соответствии с требованиями;
7. Wipe sensitive data
Вы решили избавиться от компьютера из-за нескольких проблем, возникающих одна за другой? Перед этим необходимо уничтожить все данные. Tenorshare позволяет стирать все конфиденциальные файлы, такие как старые документы, личные фотографии или дневники.
- 3 специальных опций очистки: удаление файлов, удаление определенных папок или удаление разделов;
- Удаление всех конфиденциальных данных без возможности восстановления;
- Удаление всех вирусных файлов для защиты устройства;
- Данные после удаления не могут быть восстановлены в дальнейшем каким-либо программным обеспечением;
Выше перечислены наиболее важные них возможностей, которые предоставляет данная программа. Если начнете пользоваться данным программное обеспечение, вы найдете несколько других полезных функций. Надеюсь, это поможет вам справиться с проблемой загрузки Windows.