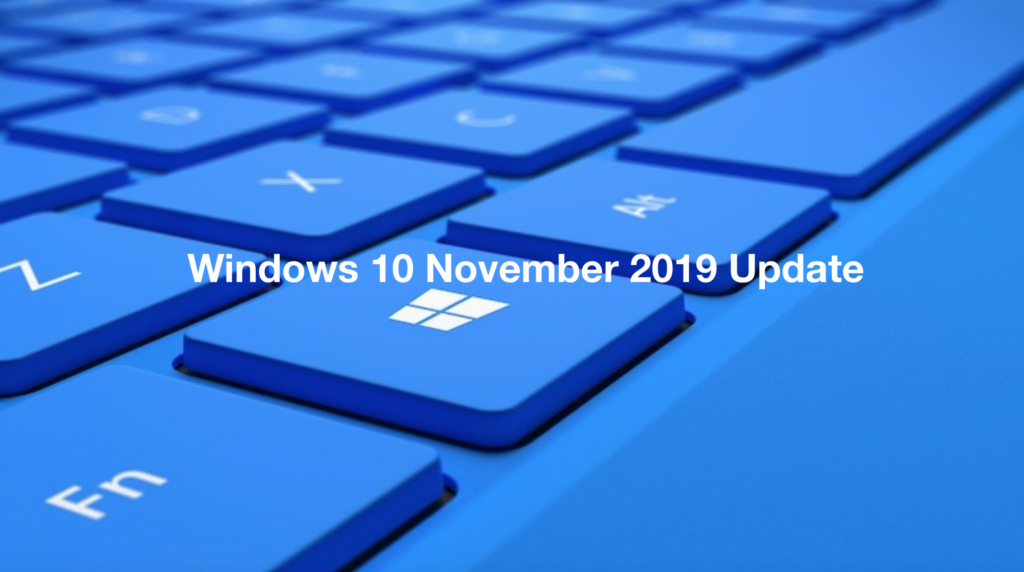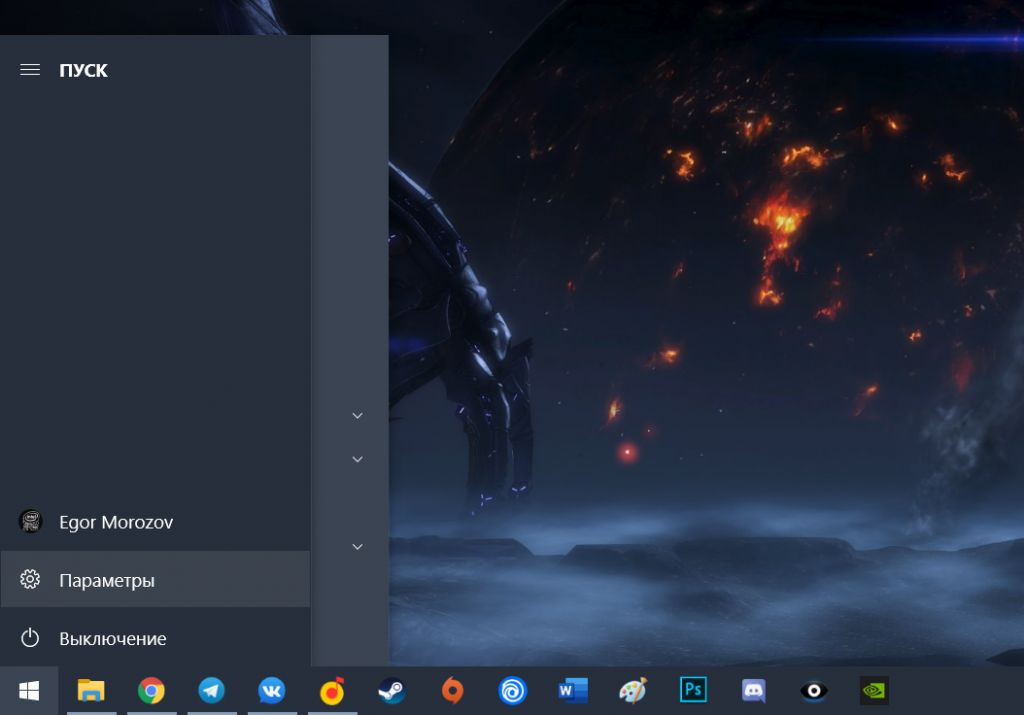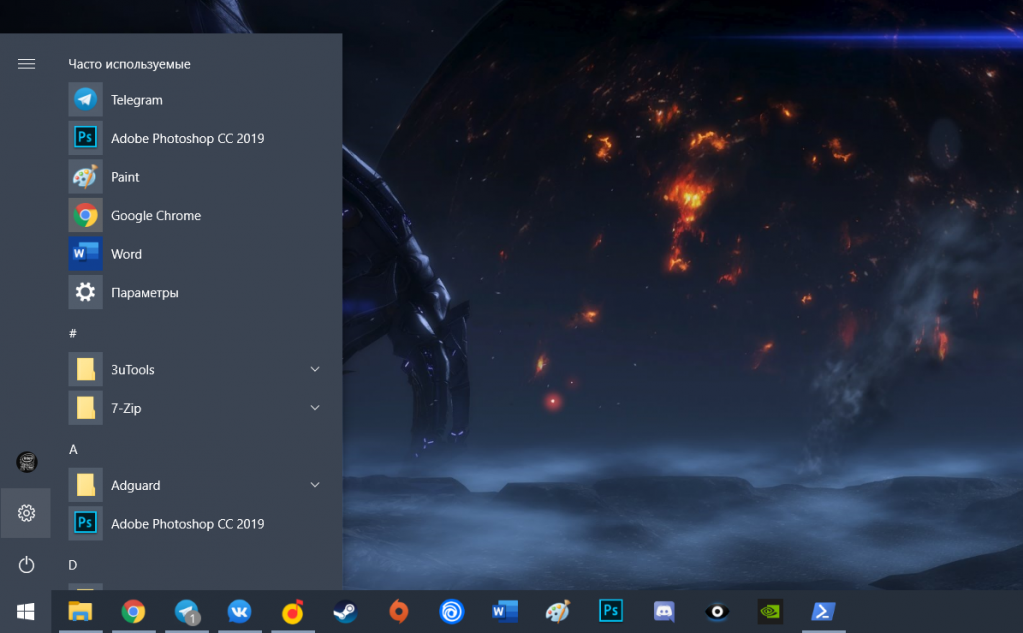- Как отключить авторазвертывание меню Пуск в Windows 10 1909
- При запуске Windows каждый раз открыто меню пуск
- Ответы (6)
- При загрузке выскакивает меню Пуск
- Меню «Пуск» Windows 10 всегда открывается после сна или гибернации
- Меню Пуск Windows 10 всегда открывается
- Не работает кнопка меню Пуск и Панель задач в Windows 10
- Исправить неработающую Панель задач и меню Пуск в Windows 10
- 1. Средство восстановления меню Пуск для Windows 10
- 2. Перезапустите проводник Windows
- 3. Произвести настройку реестра
- 4. Отключить данные учетной записи для автоматического входа
- 5. Запустите службу идентификации приложений
- 6. Загрузка в безопасном режиме с загрузкой сетевых драйверов
- 7. Зарегистрировать или переустановить меню Пуск в Windows 10
- 8. Переустановить ваши приложения Windows
- 9. Драйверы Dropbox, Anti-Virus и AMD Graphics
- 10. Создать новую учетную запись администратора
Как отключить авторазвертывание меню Пуск в Windows 10 1909
В новом обновлении Windows 10 1909 Microsoft добавила функцию, которая, с их точки зрения, должна сделать меню Пуск удобнее, но на деле она уже успела выбесить многих пользователей. Ее суть в том, что если вы наведете указатель мыши на любой из значков в левой части меню (например, на параметры), то автоматически откроется шторка с текстовым пояснением:
И чтобы ее скрыть и добраться до программ, вам придется вести мышь в правую сторону меню Пуск. С учетом того, что никакой полезной нагрузки шторка не несет, а вызывается случайно по несколько раз на дню, желание ее скрыть достаточно велико, и такая возможность была найдена.
Для начала вам понадобится утилита для тонкой настройки системы, которая называется mach2. Скачать ее можно с Github. Распакуйте ее и перейдите в папку с ней, после чего в проводнике нажмите на Файл > Запустить Windows PowerShell от имени администратора. В открывшемся окне вбейте команду .\mach2 disable 18715789 :
Все, после этого при наведении на любой значок в левой части меню Пуск он просто подсветится как в предыдущих версиях Windows 10, никакой шторки открываться не будет:
Чтобы вернуть все как было, просто измените в команде слово disable на enable.
При запуске Windows каждый раз открыто меню пуск
При запуске Windows (выходе из режима гибернации) каждый раз открыто меню пуск
Ответы (6)
Добрый день.
Давайте на один сеанс отключим быстрый запуск компьютера. Это очистит оперативную память компьютера от возможного мусора.
Нажмите Пуск, Выключение и удерживая клавишу Shift, Завершение работы.
Был ли этот ответ полезным?
К сожалению, это не помогло.
Отлично! Благодарим за отзыв.
Насколько Вы удовлетворены этим ответом?
Благодарим за отзыв, он поможет улучшить наш сайт.
Насколько Вы удовлетворены этим ответом?
Благодарим за отзыв.
Что оставили на рабочем столе перед выключением, то и появится после запуска ОС. Так настроена система.
Был ли этот ответ полезным?
К сожалению, это не помогло.
Отлично! Благодарим за отзыв.
Насколько Вы удовлетворены этим ответом?
Благодарим за отзыв, он поможет улучшить наш сайт.
Насколько Вы удовлетворены этим ответом?
Благодарим за отзыв.
Был ли этот ответ полезным?
К сожалению, это не помогло.
Отлично! Благодарим за отзыв.
Насколько Вы удовлетворены этим ответом?
Благодарим за отзыв, он поможет улучшить наш сайт.
Насколько Вы удовлетворены этим ответом?
Благодарим за отзыв.
1 пользователь нашел этот ответ полезным
Был ли этот ответ полезным?
К сожалению, это не помогло.
Отлично! Благодарим за отзыв.
Насколько Вы удовлетворены этим ответом?
Благодарим за отзыв, он поможет улучшить наш сайт.
Насколько Вы удовлетворены этим ответом?
Благодарим за отзыв.
В поиске наберите Планировщик и откройте планировщик заданий. Отключите в нем все задания в секции Библиотека планировщика. Нажмите Win+R, в поле напечатайте taskmgr /0 /startup и нажмите Enter. Отключите все что есть в автозагрузке. Перезагрузите компьютер.
Понаблюдайте, исчезла ли проблема.
Был ли этот ответ полезным?
К сожалению, это не помогло.
Отлично! Благодарим за отзыв.
Насколько Вы удовлетворены этим ответом?
Благодарим за отзыв, он поможет улучшить наш сайт.
Насколько Вы удовлетворены этим ответом?
Благодарим за отзыв.
Полечите файловую систему :
Попробуйте в Командной строке (администратор) или PowerShell (администратор) скопировать и по очереди выполнить команды:
DISM.exe /Online /Cleanup-image /Restorehealth нажать Enter
sfc /scannow нажать Enter
После ввода каждой команды дождаться сообщения о её выполнении. Перезагрузить ПК после выполнении всех команд.
При загрузке выскакивает меню Пуск
При загрузке не работает пуск
Ноут загружается играет музыка, далее иконки на рабочем столе открываются, но с открытым окном.

При загрузке постоянно выскакивает это сообщение, что это и как его убрать. На вирусы проверила.
при загрузке вин 7 выскакивает -сервер занят
при загрузке вин 7 выскакивает -сервер занят. потом пропадает. с чем это связано и возможно чем.
При полной загрузке Пк выскакивает уведомление для подтверждения работы Cpu1.exe
В общем такая проблемка возникла, при полной загрузке Пк выскакивает уведомление для подтверждения.
Заказываю контрольные, курсовые, дипломные и любые другие студенческие работы здесь или здесь.
при загрузке Windows выскакивает C:\Windows.lnk
выскакивает каждый раз при входе в windows, скоро буду переустанавливать, но хотелось бы узнать.
Выскакивает окно установки оборудования при каждой загрузке системы
Есть девайс, «PCI Simple Communications Controller». Это какая-то интеловская хреновина, от Intel.

здравствуйте, у меня при клике пкм на пуск не открывается меню. Не знаю что делать. Я короче.
Windows 10 pro просится в интернет при открытии меню пуск
В общем вся проблема в названии темы. Когда открываешь меню пуск, выскакивает диалоговое окно с.
При долгой работе компьютера или выходе из спящего режима сбивается шрифт в меню пуск
При долгой работе компьютера или выходе из спящего режима меню Пуск становится вот таким. Как.
Меню «Пуск» Windows 10 всегда открывается после сна или гибернации
Если вас беспокоит тот факт, что меню «Пуск» Windows 10 всегда открывается после выхода компьютера из спящего режима или спящего режима, знайте, что это предполагаемое поведение, и вам не о чем беспокоиться.
Меню Пуск Windows 10 всегда открывается
Предполагается, что каждый раз, когда ваш компьютер с Windows 10 выходит из режима сна или гибернации, он восстанавливает то же состояние, в котором находился ваш компьютер до выхода.
Поэтому, если вы использовали «Параметры электропитания»> «Перезагрузить», присутствующие в меню «Пуск», меню «Пуск» было бы открыто до того, как компьютер перешел в спящий режим, и поэтому оно оставалось бы открытым после того, как вы вернулись на рабочий стол после спящего режима. Если бы вы оставили окно Блокнота открытым, оно также было бы открыто после возобновления работы.
Если вам по каким-либо причинам не нравится это поведение, существует простой обходной путь. Не используйте меню «Пуск» для перехода в спящий режим или режим гибернации.
Используйте параметр питания в меню WinX, которое появляется при щелчке правой кнопкой мыши на кнопке «Пуск».
Нажмите Завершить или выйти > Спать.
Однако у вас есть проблема, если ваше меню «Пуск» продолжает появляться или открывается случайно в любое время! В этом случае вам, возможно, придется проверить сенсорную панель и другие настройки.
Проще говоря, вы должны быть счастливы, что меню «Пуск» открывается само по себе – есть такие, для которых меню «Пуск» просто не открывается!
Не работает кнопка меню Пуск и Панель задач в Windows 10
Меню «Пуск» и «Панель задач» в Windows 10 является одной из самых значимых функций операционной системы Microsoft. Ведь с помощью этого меню можно быстро найти ту или иную программу, запустить приложение, редакторы, административные функции, а панель задач дает отличное юзабилити для комфортной работы. Но что делать, если меню «Пуск» или «Панель задач» перестает работать? Если ваша кнопка «Пуск» или «Панель задач» в Windows 10 исчезла, не реагирует на клики, не работает, не открывается или вы получаете сообщение «критическая ошибка», то следуйте ниже способам, чтобы исправить и найти решения данной проблемы.
Исправить неработающую Панель задач и меню Пуск в Windows 10
Всякий раз, когда вы получаете какую-либо ошибку, связанную с различными функциями в Windows, первое, что нужно сделать (кроме перезагрузки компьютера) — проверить поврежденные файлы с помощью «checker», который автоматически попытается исправить любые ошибки в системных файлов.
Для этого откройте командную строку от имени администратора (Win+R, введите cmd) и в строке вбейте команду sfc /scannow . Сканирование будет проверять Windows на наличие поврежденных файлов, а затем, если это возможно, исправить их.
Если ничего не получилось, то все еще в командной строке используйте инструмент «Управление развертыванием и обслуживанием», который может восстановить повреждение, которое мешало SFC выполнять свою работу. В командной строке введите:
- dism /online /cleanup-image /restorehealth
Это запустит инструмент DISM, дождитесь окончания процесса. Затем запустите обратно SFC-сканирование (sfc /scannow), чтобы исправить любые неполадки. Если кнопка пуск или панель задач все еще не работает, то углубимся в способы решения.
1. Средство восстановления меню Пуск для Windows 10
Microsoft хорошо знает о проблемах с меню Пуск и панель задач, и она выпустила средство устранения неполадок и восстановления troubleshooter, чтобы исправить многие распространенные проблемы с меню кнопкой пуск в Windows 10. Скачайте специальную утилиту troubleshooter microsoft для исправления проблем.
2. Перезапустите проводник Windows
Следующей простой попыткой является перезапуск процесса проводника, который не только отвечает за меню «Пуск» и «Панель задач» в системе Windows 10. Нажмите сочетание кнопок Ctrl + Shift + Esc, чтобы открыть диспетчер задач. Во вкладке «процессы» найдите процесс под именем «проводник» и нажмите перезапустить.
3. Произвести настройку реестра
Это новый способ, который появился недавно и помог многим пользователям исправить ошибку, чтобы «Пуск» и «Панель задач» в Windows 10 заработали. Для начало, рекомендую создать точку восстановления системы , потому что мы будем редактировать реестр.
- Нажмите Win + R и введите regedit, чтобы открыть редактор реестра. В редакторе реестра перейдите по следующему пути:
- HKEY_LOCAL_MACHINE\SYSTEM\CurrentControlSet\Services\WpnUserService
- Далее справа в поле найдите параметр Start, нажмите по нему два раза и задайте значение 4.
- Не закрывайте реестр и следуйте ниже указаниям.
Далее перейдите в следующее место реестра:
- HKEY_CURRENT_USER\Software\Microsoft\Windows\CurrentVersion\Explorer\Advanced
- Справа, если у вас нет параметра EnableXamlStartMenu, то нажмите правой кнопкой на пустом поле и «Создать» > «Параметр DWORD (32 бита)».
- Назовите новый параметр EnableXamlStartMenu, потом щелкните по нему два раза и задайте ему значение 0.
- Перезагрузите ПК и проверьте, работает и открывается ли кнопка «меню Пуск» в Windows 10.
4. Отключить данные учетной записи для автоматического входа
Если вы заметили, что «панель задач» и «пуск» не работают, когда у вас происходят обновления windows или после перезагрузки компьютера, то несколько человек предложили, что отключение данных учетной записи при загрузке ПК может быть решением данной проблемы.
- Перейдите «Параметры» > «Учетные записи» > «Параметры входа» и отключите «Использовать мои данные для входа. «
5. Запустите службу идентификации приложений
Идентификация приложений в Windows 10 используется службой под названием Applocker для определения того, какие приложения есть и не разрешены для запуска на вашем компьютере. Обычно эта функция знает что нужно запускать вашему ПК, но когда есть проблема, что кнопка пуск не работает в Windows 10, то можно проверить службу.
- Для запуска приложения удостоверения службы, нажмите Win + R, введите services.msc, это позволит вам открыть диспетчер устройств «Службы».
- Найдите службу Удостоверение приложения, нажмите на ней правой кнопкой мыши и Запустить. Перезагрузите ваш компьютер или ноутбук, после чего кнопка «Пуск» должна заработать.
6. Загрузка в безопасном режиме с загрузкой сетевых драйверов
Многие пользователи сообщили, что загрузка Windows в безопасном режиме с помощью сети, а затем загрузка в обычную Windows, может исправить сломанное меню «Пуск» и неработающую «Панель задач». Чтобы загрузить безопасный режим из Windows 10 , нажмите Win + R, введите msconfig, затем в окне «Конфигурация системы» откройте вкладку «Загрузка«, установите флажок «Безопасная загрузка«, нажмите «Сеть«, затем «ОК«. Когда загрузитесь в безопасном режиме не забудьте убрать параметры загрузки, чтобы загрузиться обратно в нормальном режиме windows.
7. Зарегистрировать или переустановить меню Пуск в Windows 10
Вы должны находите в системе, как администратор. Далее открываем PowerShell и запускаем его от имени администратора.
Затем введите нижнюю команду в окно PowerShell, скопировав ее.
- Get-appxpackage -all *shellexperience* -packagetype bundle |%
8. Переустановить ваши приложения Windows
UWP приложения для Windows, если их много установлено, могут создавать беспорядок и время ожидания, которое приводит к зависанию меню пуск и затормаживанию панели задач. Поэтому в Windows есть одна удобная команда, которая позволяет вам одновременно переустановить и восстановить все стандартные UWP приложения Windows 10.
- Наберите в «поиске» PowerShell, щелкните на нем правой кнопкой мыши и запустите от имени администратора.
- Введите в открывшиеся окно следующую команду для переустановки всех приложений windows:
- Get-AppxPackage -AllUsers| Foreach
- Вы увидите, как начнется загрузка процессов и много красного, тревожного текста. Игнорируйте это, дождитесь окончания процесса и перезагрузите компьютер, чтобы снова запустить меню «Пуск».
9. Драйверы Dropbox, Anti-Virus и AMD Graphics
Пользователи Windows 10 жаловались на то, что Dropbox мешает работе меню «Пуск», блокируя определенные файлы учетных записей пользователей, которые были важны для его работы. Dropbox утверждает, что рассмотрел эту проблему в обновлении, выпущенном в прошлом году, но если у вас есть Dropbox, может быть стоит удалить, чтобы узнать, сохраняется ли проблема с не работающей кнопкой пуск в windows 10.
Некоторые службы видеокарт AMD могут быть подключены к меню пуск. Некоторые пользователи сообщили, что отключение их исправило проблему. По этому можете проверить, нажмите win + r и введите services.msc, далее найдите службы связанные с видеокартой и отключите их на время, чтобы проверить устранена ли проблема.
Другие пользователи сообщили, что антивирусные программы, такие как Avast, Malwarebytes и различные сторонние приложения для Windows Store вызывают проблемы с пуском и панелей задач в windows 10. Попробуйте удалить их, чтобы выявить виновника.
10. Создать новую учетную запись администратора
Некоторые пользователи считают, что их кнопка «Пуск» и «Панель задач» перестает нормально функционировать после больших обновлений Windows. Если вы один из таких пользователей, то проверенное решение — создать новую учетную запись администратора Windows.
- Нажмите Ctrl + Shift + Esc, чтобы открыть диспетчер задач.
- Далее нажмите «Файл» > «Запустить новую задачу«.
- В открывшимся окне введите net user yourname yourpassword /add . (yourname — это ваше будет имя учетной записи, а yourpassword — это пароль новой учетной записи).
Войдите в новую учетную запись. Если кнопка пуск работает, то нужно проделать следующие шаги, чтобы перенести свои настройки и приложения на новую созданную учетную запись.
- Войдите в свою старую учетную запись, затем перейдите в «Панель управления» > «Система» > «Дополнительные параметры системы» > вкладка «Дополнительно», затем в разделе «Профили пользователей» нажмите «Параметры«.
- В окне профили пользователей, выберите новую созданную учетную запись из списка и нажмите «Копировать«. (таким образом создадутся папки документы, видео, музыка и т.п). Если по каким-либо причинам у вас не получилось создать профиль, то нажмите снизу на ссылку «Учетные записи» и следуйте инструкциям.