- Компьютер при включении просит нажать F1 — как убрать
- Причины появления сообщения F1 при включении компьютера
- Решение проблемы
- Перемычка CMOS
- Как убрать ошибку другим способом
- Что делать, если при загрузке компьютер просит нажать F1
- Компьютер просит нажать F1 при запуске
- Причина 1: Сбой настроек BIOS
- Причина 2: Аппаратные неполадки
- Другие причины появления ошибки
Компьютер при включении просит нажать F1 — как убрать
Используя компьютер, вы однажды столкнетесь с проблемой, когда система, обычно при включении, просит нажать на клавишу «F1». Если после нажатия компьютер загрузился, и вы можете продолжать работу, этот случай из простых и не слишком мешает работе. Но бывают более сложные ситуации, когда после нажатия требуемой клавиши компьютер отображает другие сообщения и полноценной загрузки системы не происходит. В этой статье вы узнаете, что с этим делать, и как устранить этот сбой в системе.
Причины появления сообщения F1 при включении компьютера
В первую очередь необходимо определить, что проблема возникла не на системном уровне, ведь просьба о нажатии « F1 » происходит еще до загрузки Windows . Значит неполадки возникли в настройках подсистемы BIOS . По каким-то причинам ваши настройки изменились. Вполне возможно, что причиной стало переопределение приоритета устройств при запуске компьютера. Например, все старые модели (даже некоторые новые) имеют устройство «Floppy Disk Drive», который по каким-то причинам оказался первым в списке устройств, с которых должна запускаться система. Но, конечно же, самого диска в этом дисководе у вас нет, поэтому возникает подобная ситуация и система призывает нажать «F1» для получения справки.
BIOS – это прошивка, подобно любым другим, например, старого мобильного телефона или игровой приставки. То есть можно сказать, что это неизменяемая программа, в задачи которой входят определенные функции, в случае с BIOS – указывать дату, запускать устройства (CD-привод), подключать/отключать порты (USB, Serial ATA, Ethernet) и многое другое. BIOS – это программное обеспечение на более низком уровне, которое управляет «железом» напрямую. Эта программа находится в специальном чипе на материнской плате.
Для того, чтобы попасть в BIOS, необходимо во время появления первой заставки на вашем мониторе при запуске компьютера нажать нужную клавишу. Какую именно клавишу – зависит от производителя материнской платы и ее модели. Есть два способа определить эту клавишу – подсмотреть во время запуска в подсказке на мониторе или определить её на сайте производителе материнской платы.
Решение проблемы
Практически стопроцентное решение случая, когда компьютер при включении просит нажать «F1» заключается в сбросе до заводских настроек BIOS . В этом случае настройки вернуться в прежнее, рабочее положение и проблемы больше не возникнет. Сделать это можно несколькими способами. Рассмотрим способ с изъятием батарейки CMOS из ее ячейки на материнском плате. Для этого вам нужно будет открыть смотровую крышку системного блока. Далее найти на материнской плате небольшую круглую батарейку. Она имеет размер большой пуговицы.
Перед тем, как вынимать батарейку, обязательно отключите компьютер от электропитания. Когда вы отыщите батарейку, аккуратно извлеките ее из ячейки.

Можно использовать отвертку или любой другой подходящий для этого предмет. Действуйте осторожно, чтобы не повредить другие детали платы. Теперь нужно подождать не менее 10 минут . После этого вставьте батарейку снова в ячейку. Вставьте ее правильно, выгравированные слова на английском (китайском) должны быть сверху. Крышку можно пока не ставить обратно. На плате есть специальные контакты, которые при замыкании сбрасывают настройки BIOS.
Перемычка CMOS
Для следующего способа сбросить настройки BIOS, необходимо снова заняться поиском специальной перемычки на материнской плате. Возле нее вы также увидите надпись «CMOS». Найти ее не составит труда. Когда вы это сделаете, вы увидите три контакта в виде металлических штырей. Два из них на данный момент перемкнуты. Ваша задача изменить ее положение, переместив перемычку на другие два контакта.
Нужно подождать несколько минут, затем вернуть перемычку в исходное положение. Готово. Сейчас уже можете ставить крышку на место и закручивать ее. Включите компьютер и проверьте не исчезла ли проблема.
Как убрать ошибку другим способом
Известно, что многие серьезные вирусы написаны на низкоуровневом языке программирования Ассемблер. Поэтому очень важно проверить свою систему на вирусы .
| Проведите поочередную проверку ваших дисков в режиме полного сканирования. Проведите чистку жесткого диска при помощи системной утилиты «Clean manager». Для этого нажмите сочетание клавиш WIN+R и введите в окошке команду «cleanmgr» | 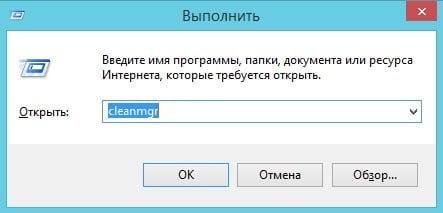 |
| Затем выберите один из раздела диска и нажмите кнопку «Ок» |  |
После проведения анализа состояния вашего жесткого диска утилита предложит выбрать файлы для удаления. Здесь можно увидеть количество «мусора» в мегабайтах. Когда утилита закончит удалять файлы, то же самое проделайте и со вторым диском (если он есть) на вашем компьютере.
Следуйте вышеописанным рекомендациям и сообщениям при включении компьютера, в которых система просит нажать клавишу F1. Мы рассмотрели разные способы как убрать оповещение, выполняйте наши инструкции, и ОС Windows будет работать, как новая.
Что делать, если при загрузке компьютер просит нажать F1
Полностью исправная операционная система на 100% загружается самостоятельно, не требуя никаких вмешательств со стороны пользователя. Однако при возникновении определенных проблем уже в самом начале запуска ПК на черном фоне появляется сообщение, требующее нажатия клавиши F1 для продолжения. Если такое уведомление появляется каждый раз или вовсе не дает компьютеру запуститься, следует разобраться, что стало причиной такого явления и как устранить неполадку.
Компьютер просит нажать F1 при запуске
Требование нажать F1 при старте системы обусловлено разными ситуациями. В этой статье мы рассмотрим наиболее частые и расскажем, как их исправить, отключив просьбу нажатия клавиши.
Сразу же стоит отметить, что операционная система в этом случае не имеет к рассматриваемой проблеме никакого отношения, поскольку она образуется сразу же после включения, не доходя до запуска ОС.
Причина 1: Сбой настроек BIOS
Настройки БИОС довольно часто сбиваются после резкого отключения компьютера от питания или же после полного обесточивания ПК на определенный промежуток времени. Несмотря на то, что в целом ситуации схожи, их появление спровоцировано разными факторами.
Выполняем вход в BIOS
Простейший способ — сохранить настройки БИОС повторно. О необходимости этого может свидетельствовать и сопутствующее оповещение наподобие: «Please enter setup to recover BIOS setting».
- Перезагрузите ПК и сразу же при отображении логотипа материнской платы нажмите клавишу F2, Del или ту, которая у вас отвечает за вход в БИОС.
Читайте также: Как попасть в BIOS на компьютере
Оказавшись в настройках, ничего не меняйте, сразу же нажмите клавишу F10, отвечающую за выход с сохранением настроек. В ответ на подтверждение своих действий выберите «ОК».
Сбрасываем настройки BIOS
Неожиданное отключение света или какой-либо внутренний сбой на уровне БИОС может вызвать появление требования «Press F1 to Resume», «Press F1 to Run SETUP» или аналогичного. Появляться оно будет при каждом новом включении компьютера, пока пользователь не выполнит сброс настроек BIOS. Сделать это несложно даже для начинающего пользователя. Ознакомьтесь с нашей статьей, рассказывающей о разных методах решения поставленной задачи.
Делаем HDD загрузочным вручную
При подключении нескольких жестких дисков есть вероятность того, что ПК не сможет понять, с какого устройства нужно загрузиться. Исправить это проще простого, и на нашем сайте есть отдельная статья, которая поможет вам задать нужному жесткому диску высший приоритет загрузки.
Отключаем Floppy в BIOS
На старых компьютерах ошибка вида A: Driver Error чаще всего появляется по одной и той же причине — оборудование выполняет поиск Floppy-дисковода, который в системном блоке может отсутствовать как таковой. Следовательно, через BIOS нужно отключить все настройки, которые так или иначе могут быть связаны с дискетным приводом.
К слову, иногда может помочь и предыдущий совет — изменение приоритета загрузки. Если в БИОС флоппи-дисковод установлен первым, ПК будет пытаться загрузиться с него и при неудачной попытке уведомлять вас сообщением. Выставив жесткий диск или SSD с операционной системой на первое место, вы избавитесь от требования нажать F1. Если это не помогает, все же придется отредактировать БИОС.
- Перезагрузите ПК и на старте запуска нажмите F2, Del или другую клавишу, отвечающую за вход в БИОС. Чуть выше есть ссылка с подробной инструкцией того, как туда войти пользователям разных материнских плат.
- В AMI BIOS на вкладке «Main» найдите настройку «Legacy Diskette A», нажмите на нее и выберите значение «Disabled».
В Award — зайдите в раздел «Standard CMOS Features», найдите пункт «Drive A» и выберите «None» (или «Disable»).
Дополнительно можете включить «Quick Boot».
Подробнее: Что такое «Quick Boot» («Fast Boot») в BIOS
Причина 2: Аппаратные неполадки
Теперь перейдем к описанию нарушениям в работе аппаратных компонентов ПК. Распознать, с каким именно комплектующим неполадка, можно по строчкам, предшествующим надписи «Press F1…».
CMOS Checksum Error/CMOS Checksum Bad
Такое сообщение означает, что на материнской плате села батарейка, хранящая в себе настройки BIOS, времени и даты. В подтверждение этому выступает постоянно сбивающееся до заводского время, день, месяц и год и уведомление «CMOS Date/Time Not Set» рядом с «Press F1…». Чтобы убрать навязчивое сообщение, потребуется выполнить ее замену. Этот процесс описан нашим автором в отдельном руководстве.
Многие пользователи получают это же сообщение несмотря на то, что сама батарея находится в полном порядке. Этой надписи может предшествовать «Floppy disk(s) fail (40)». Этот тип ошибки устраняется отключением в BIOS настроек, связанных с Floppy. Как это сделать читайте выше, в подзаголовке «Отключаем Floppy в BIOS» Способа 1.
CPU Fan Error
CPU Fan — кулер, охлаждающий процессор. Если компьютер при включении не видит это устройство, следует проверить его на работоспособность.
- Осмотрите подключение. Возможно, провод неплотно закреплен в разъеме.
- Почистите вентилятор от пыли. Именно на него осаживается вся пыль, и если устройство будет плотно ей забито, то не сможет работать должным образом.
Читайте также: Правильная очистка компьютера или ноутбука от пыли
Замените вентилятор или сам кулер на рабочий. Возможно, он просто вышел из строя, и теперь система не дает продолжить загрузку, чтобы избежать перегрева процессора, оставшегося без охлаждения.
Keyboard Error/ No Keyboard Present/No Keyboard Detected
Из названия понятно, что компьютер не видит клавиатуру, иронично предлагая при этом нажать Ф1 для продолжения. Проверьте ее подключение, чистоту контактов на материнской плате либо приобретите новую клавиатуру.
Здесь же применим вариант с извлечением батарейки из материнской платы для обнуления BIOS. Подробнее об этом читайте выше, в подзаголовке «Сбрасываем настройки BIOS» Способа 1.
Intel CPU uCode loading error
Такая ошибка появляется, когда БИОС не может распознать установленный процессор — то есть, прошивка BIOS не совместима с CPU, Как правило, с таким сообщением встречаются пользователи, решившие установить процессор под старую относительно него материнскую плату.
Выходы здесь очевидны:
- Прошейте BIOS. Обновите его версию, скачав актуальную версию на сайте технической поддержки производителя. Как правило, обновления для этой микропрограммы довольно часто выходят в целях улучшения совместимости работы BIOS и различных процессоров. Используя наши статьи на сайте, выполните процедуру в соответствии или по аналогии с ними. В целом рекомендуем заниматься этим только пользователям, уверенным в своих знаниях — учтите, что неправильно произведенная прошивка может превратить материнскую плату в нерабочую!
Читайте также:
Обновляем BIOS на компьютере на примере материнской платы ASUS
Обновляем BIOS на материнской плате Gigabyte
Обновляем BIOS на материнской плате MSI
Приобретите новую материнскую плату. Всегда есть небольшая вероятность того, что для БИОС вашей системной платы нет подходящих обновлений. В такой ситуации, если ошибка препятствует загрузке ПК или вызывает нестабильное поведение компьютера, оптимальным вариантом будет докупить комплектующее, обязательно учитывая при этом модель процессора. Правила и рекомендации по выбору вы найдете в статьях по ссылкам ниже.
Другие причины появления ошибки
Еще пара примеров, с которыми вы можете столкнуться:
- Жесткий диск с ошибками. Если в результате ошибок не пострадал загрузочный сектор и система, после нажатия F1 выполните проверку HDD на ошибки.
Если после нажатия F1 не удается загрузиться, пользователю потребуется выполнить Live-загрузку и с помощью нее просканировать и восстановить накопитель.
Читайте также: Инструкция по записи LiveCD на флешку
Нестабильный блок питания. Скачки внутри блока питания могут не только приводить к появлению сообщения с требованием нажать F1, но и к более серьезным поломкам. Проверьте БП, следуя этим инструкциям:
Подробнее: Как проверить работоспособность блока питания на ПК
Мы рассмотрели наиболее частые, но далеко не все причины, из-за которых ваш ПК может требовать нажать F1 при загрузке. Одним из радикальных методов считается перепрошивка BIOS, мы советуем делать ее только уверенным в своих действиях пользователям.
Если ваша проблема не была решена, обращайтесь в комментарии, при необходимости прикрепляя фото возникшей неполадки.



















