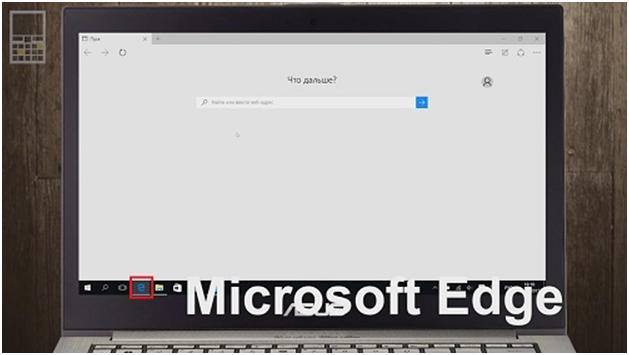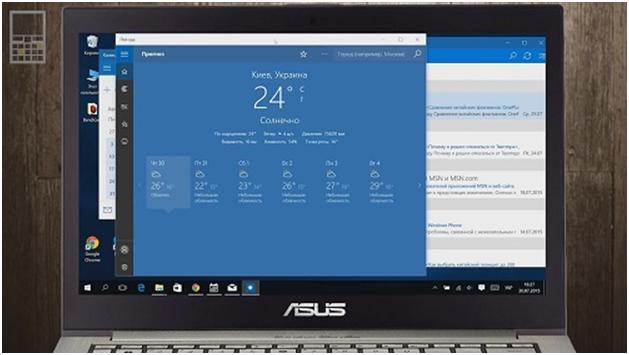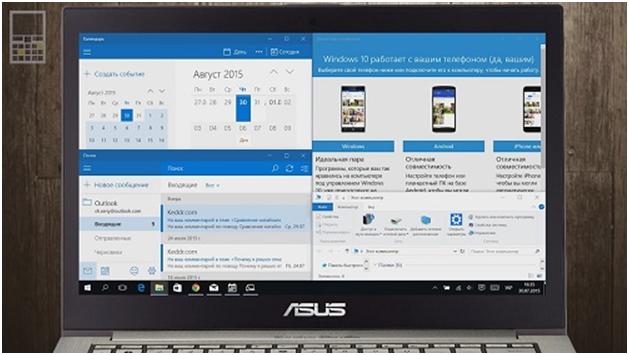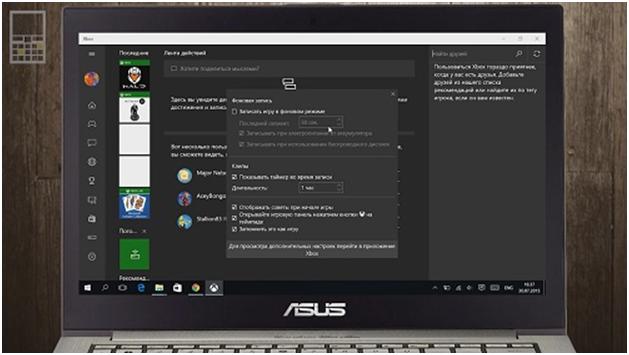- 15 причин установить Windows 10
- 10 причин установить Windows 10 Последний срок наступил. После 29 июля бесплатно обновиться до Windows 10 и версий 7 и 8.1 уже нельзя. Если вы ждали до последнего момента, когда Microsoft доработает систему, избавится от ошибок и багов, то последний момент уже в прошлом. Эта статья предназначена для тех, кто так и не принял решение, переходить на новую систему или нет. Существуют весомые доводы в пользу того, чтобы не делать этого. С другой стороны, Windows 10 многими считается лучшей версией в истории, поэтому получить её бесплатно заманчиво. Ниже будет сказано, почему. 1. Улучшенный рабочий стол Все знают, что стартовый экран Windows 8 отвратительный и неудобный. Ничуть не лучше размещение настроек в скрытых панелях Charms, о существовании которых на экране нет ни одного намёка. Всё это отпугнуло многих пользователей от перехода на Windows 8. В Windows 10 таких проблем нет. Тут есть идеи из Windows 8, но они воплощены в терпимой для пользователей традиционного рабочего стола форме. Присутствуют приложения магазина Windows Store, но теперь они находятся в окнах на рабочем столе, размер которых можно менять. Вернулось меню «Пуск», но теперь тут есть отдел для живых плиток, которые при желании можно убрать и получить меню в классическом стиле. Конечно, есть и изменения, на привыкание к которым пользователям Windows 7 потребуется время. Однако основа системы является давно знакомой. 2. Новшества для энтузиастов Для пользователей с уровнем выше среднего Windows 10 не только знакомая, но и улучшенная. Инструменты системы варьируются от виртуальных рабочих столов до улучшенной поддержки мониторов с высокими разрешениями и вставки из буфера обмена текста в командную строку. Есть также история файлов для восстановления прошлых версий и инструменты управления устройствами хранения данных. Центр обновления даёт возможность задавать время установки патчей и возможность распространять их в локальной сети по технологии P2P. 3. Улучшения под капотом При переходе с Windows 7 вы удивитесь скорости работы и современному внешнему виду Windows 10. Microsoft оптимизировала код ещё в Windows 8, после чего она стала загружаться заметно быстрее, особенно на твердотельных накопителях, и так же быстрее работает. Это лишь одно из множества улучшений Windows 8, которые перешли в версию 10. 4. Встроенная защита Это важно для каждого постоянного пользователя компьютеров, а не только для больших энтузиастов: Windows 10 значительно безопаснее по сравнению с Windows 7. В её состав входит антивирус Windows Defender и брандмауэр Windows Firewall, они включены по умолчанию. С учётом того, сколько пользователей никогда не заботятся об установке антивируса, это очень кстати. Этим безопасность не исчерпывается. UEFI Secure Boot защищает от низкоуровневых руткитов, SmartScreen фильтрует вредоносные веб-сайты, биометрическая аутентификация Windows Hello не подпустит к компьютеру чужаков. 5. Cortana Голосовой ассистент Cortana заменяет собой поиск. Может устанавливать напоминания и будильник, предлагать новости и спортивные результаты, навигацию и отслеживание покупок. Ассистент станет более проактивным с установкой обновления Anniversary Update. Одна проблема: в России Cortana не поддерживается. 6. DirectX 12 Новый графический интерфейс DirectX 12 поддерживается только в Windows 10. Геймерам для обновления достаточно одного только этого пункта. Пока распространение DirectX 12 находится на начальном этапе, большинство игр довольствуются DirectX 11. О полном потенциале нового API судить трудно, но первые появления в играх позволяют надеяться на повышенную производительность. Особенно это относится к компьютерам с видеокартами Radeon. На Windows 7 и 8 поддержки DirectX 12 не будет. 7. Универсальные приложения DirectX 12 будет и на приставках Xbox One. Они работают на Windows 10, а все устройства на этой системе могут работать с универсальными приложениями Windows. Одним из плюсов кроссплатформенной совместимости скоро станет функция Xbox Play Anywhere, благодаря которой игру можно купить один раз и играть в неё на компьютере и Xbox One, передавать сохранения и играть в многопользовательские игры с разных платформ. Универсальные приложения работают и на планшетах, смартфонах, устройстве дополненной реальности HoloLens. Остаётся только убедить сторонних разработчиков создавать такие приложение в массовом порядке. 8. Небольшие бонусы Windows 10 избавилась от некоторых раздражающих свойств прошлых версий системы. Появилась встроенная поддержка печати в PDF, а наведение мыши на находящееся не в фокусе окно позволяет прокручивать его. Доступно масштабирование для отдельных мониторов при использовании нескольких. Cortana поддерживает поиск голосовыми запросами при помощи разговорных фраз. Такие мелочи повышают удовлетворение от работы с системой. 9. Бесплатная Ещё раз повторим — только до 29 июля. После редакция Home обойдётся в $129, Professional в $199. 10. Становится всё лучше 2 августа вышло обновление Windows 10 Anniversary Update, в котором будет множество полезных новшеств и исправлений багов. Обновления системы выходят регулярно и проверяются миллионами участников программы тестирования. Windows 7 уже прошла тот этап, когда в неё добавлялись новые функции, хотя обновления безопасности будут выходить до 2020 года. Windows 8 будет получать стандартную поддержку до начала 2018, но и в ней вряд ли стоит ждать новшеств. Несмотря на наличие стольких достоинств, есть причины не ставить новую систему. В частности, это относится к старым компьютерам, где могут быть проблемы с аппаратной и программной совместимостью. Другие не ставят её из-за боязни за конфиденциальность своих данных. Не забываем оставлять комментарии и отзывы, нам важно ваше мнение! Справка по ошибкам обновления и установки Windows 10 Существует множество причин, по которым вы можете получить сообщение об ошибке при обновлении или установке Windows 10, но распространенные ошибки можно устранить с помощью нескольких простых шагов, которые можно выполнить самостоятельно. Примечание. После обновления ваше устройство переходит с предыдущей версии Windows, такой как Windows 7 или Windows 8.1, на Windows 10. Прежде чем искать определенный код ошибки, воспользуйтесь советами в разделе Общие решения. Если они не помогут решить проблему с обновлением или установкой, воспользуйтесь таблицей кодов ошибок в конце этой статьи. Общие решения Вот несколько советов, которые помогут вам исправить ошибки обновления и установки: Отсоедините все ненужные устройства. Это могут быть наушники, принтеры, сканеры, динамики, USB-устройства флэш-памяти и внешние жесткие диски. Если вы используете ноутбук, подключенный к стыковочному узлу, отстыкуйте его. Прежде чем пытаться обновить Windows, убедитесь, что на устройстве установлены все важные обновления, в том числе обновления драйверов оборудования. Чтобы убедиться, что на устройстве установлены все обновления, просмотрите статью Центр обновления Windows: вопросы и ответы. Используйте Защитник Windows для защиты своего устройства во время обновления — антивирусное программное обеспечение не от Майкрософт может вызывать проблемы с обновлением. Если у вас есть установочный носитель и вся необходимая информация для активации, вы можете переустановить программное обеспечение после обновления. Чтобы удалить антивирусное приложение, перейдите в раздел Панель управления\Программы\Программы и компоненты. Выберите программу и нажмите Удалить. Нажмите Да для подтверждения. Устаревшее программное обеспечение может мешать обновлению Windows, поэтому попробуйте удалить старые или ненужные приложения. Если вы хотите переустановить приложение позже, перед удалением убедитесь, что у вас есть установочный носитель и вся необходимая информация для активации. Чтобы удалить программное обеспечение, перейдите в раздел Панель управления\Программы\Программы и компоненты. Выберите программу и нажмите Удалить. Нажмите Да для подтверждения. Чтобы установить Windows 10, необходимо достаточно свободного места на жестком диске. Чтобы посмотреть, сколько свободного места на жестком диске компьютера, нажмите кнопку Пуск , затем в поле поиска на панели задач введите проводник (который Windows 7 называется проводник Windows). Затем выберите Компьютер или Этот компьютер и найдите раздел Жесткие диски или Устройства и диски. Системным считается диск, на значке которого есть логотип Microsoft Windows. Количество свободного места будет указано под диском. Если свободное место на диске заканчивается, ознакомьтесь с советами по освобождению места на диске компьютера. Ошибки 0xC1900101 Ошибка, начинающаяся с 0xC1900101 — это, как правило, ошибка драйвера. При отображении какого-либо из этих кодов ошибок, попробуйте сначала выполнить следующие действия, чтобы устранить проблему. Если эти действия не помогли, ознакомьтесь с разрешениями проблемы с обновлением Windows 10 , чтобы получить более подробные технические сведения. Убедитесь, что на вашем устройстве достаточно свободного места. На вашем устройстве требуется не менее 16 ГБ свободного места для обновления 32-разрядной ОС или 20 ГБ для 64-разрядной ОС. Дополнительные сведения можно найти в статье освобождение места на диске в Windows 10. Запустите Центр обновления Windows несколько раз. Скачайте и установите все доступные обновления в Центре обновления Windows, в том числе обновления программного обеспечения, обновления для оборудования и некоторые сторонние драйверы. Используйте средство устранения неполадок для Windows 10, чтобы устранить ошибки Центра обновления Windows. Проверьте сторонние драйверы и скачайте все обновления. Сторонние драйверы и инструкции по установке для любого оборудования, которое вы добавили к устройству, можно найти на веб-сайте изготовителя. Отключите дополнительное оборудование. Удалите все внешние устройства хранения данных и диски, док-станции и другое оборудование, подключенное к устройству, которое не нужно для основных функций. Проверьте, нет ли в диспетчере устройств ошибок. Нажмите кнопку «Пуск» , а затем введите в поле поиска на панели задач диспетчер устройств. Выберите в результатах Диспетчер устройств. В появившемся окне найдите все устройства с желтым восклицательным знаком рядом (может потребоваться выбрать каждую категорию, чтобы перейти в список устройств). Нажмите и удерживайте (или щелкните правой кнопкой мыши) имя устройства и выберите один из вариантов Обновить драйверы или Удалить, чтобы исправить ошибки. Удалите программы безопасности сторонних разработчиков. Убедитесь, что вы знаете как переустановить программы, а все необходимые ключи под рукой. Защитник Windows защитит ваше устройство на это время. Исправьте ошибки жесткого диска. Нажмите кнопку «Пуск» , а затем введите в поле поиска на панели задач командная строка. Выберите из списка результатов Командная строка. В появившемся окне введите chkdsk/f C: и нажмите клавишу ВВОД. Исправление ошибок на жестком диске начнется автоматически, и вам будет предложено перезапустить устройство. Примечание: Чтобы выполнить это действие, у вас должны быть разрешения администратора. Выполните корректный перезапуск в Windows. Узнайте, как это сделать. Восстановление и восстановление системных файлов. Нажмите кнопку «Пуск» , а затем введите в поле поиска на панели задач командная строка. Выберите из списка результатов Командная строка. В появившемся окне введите DISM.exe /Online /Cleanup-image /Restorehealth и нажмите клавишу ВВОД. (Сведения о восстановлении образа Windows) Примечание: Чтобы выполнить это действие, у вас должны быть разрешения администратора. Другие распространенные ошибки В таблице ниже перечислены наиболее распространенные ошибки, возникающие при обновлении и установке, а также некоторые действия, которые можно попробовать устранить. Если вы не сможете устранить проблемы с обновлением или установкой Windows 10, обратитесь в службу поддержки Майкрософт. Что она означает и как ее исправить Это означает, что возникла проблема с загрузкой и установкой выбранного обновления. Центр обновления Windows повторит попытку позже, при этом вам не потребуется выполнять никаких действий. Эта ошибка может означать, что на компьютере установлено несовместимое приложение, которое не позволяет завершить процесс обновления. Удалите все несовместимые приложения, а затем попробуйте выполнить обновление снова. Операция очистки предыдущей попытки установки по-прежнему ожидает завершения, для продолжения обновления требуется перезагрузка системы. Перезагрузите устройство и снова запустите программу установки. Если перезапуск устройства не решил проблему, воспользуйтесь программой очистки диска для удаления временных и системных файлов. Дополнительные сведения см. в разделе Очистка диска в Windows 10. Файл, необходимый Центру обновления Windows, поврежден или отсутствует. Попробуйте восстановить системные файлы: нажмите кнопку » Пуск » и введите командную строку в поле поиска на панели задач. Выберите из списка результатов Командная строка. В появившемся окне введите DISM.exe /Online /Cleanup-image /Restorehealth и нажмите клавишу ВВОД. Эта ошибка может означать, что ваш компьютер не соответствует минимальным требованиям к скачиванию или установке обновления до Windows 10. сведения о минимальных требованиях для Windows 10 Это может указывать на то, что драйвер или другое программное обеспечение на компьютере не совместимо с обновлением до Windows 10. Для получения сведений о том, как устранить эту проблему, обратитесь в службу поддержки Майкрософт. Эта ошибка может означать, что процесс обновления был прерван, поскольку вы случайно перезагрузили компьютер или вышли из системы. Попробуйте снова выполнить обновление и убедитесь, что компьютер подключен к электросети и остается включенным. Эта ошибка может означать, что вашему компьютеру не удалось подключиться к серверам Центра обновления Windows. Если вы используете VPN для подключения к рабочей сети, отключитесь от сети и выключите программное обеспечение VPN (если применимо), а затем попробуйте снова выполнить обновление. Эта ошибка также может означать, что в разделе, зарезервированном системой, недостаточно свободного места. Возможно, эту проблему удастся решить, используя стороннее программное обеспечение для увеличения размера раздела, зарезервированного системой. Ошибка: нам не удалось завершить обновления. Отмена изменений. Не выключайте компьютер. Ошибка: не удалось настроить обновления Windows. Отмена изменений. Это общие ошибки, которые могут возникать в случае сбоя обновления Windows. Чтобы выбрать оптимальный способ решения проблемы, необходимо определить конкретный код ошибки. Код ошибки, вызвавшей сбой обновления, можно найти в журнале обновлений. Найдите обновление, которое не было установлено, запишите код ошибки и обратитесь в службу поддержки Майкрософт. Просмотр журнала обновлений в Windows 8.1 Откройте веб-узел центра обновления Windows, проведя от правого края экрана (или, если вы используете мышь, наведите указатель мыши на правый нижний угол экрана и перемещая курсор вверх), выберите пункт параметры > изменить параметры ПК > обновление и восстановление> Просмотреть журнал обновлений. Просмотр журнала обновлений в Windows 7 Нажмите кнопку «Пуск «. В поле поиска введите обновление, а затем в списке результатов выберите Центр обновления Windows > Просмотреть журнал обновлений. Ошибка: обновление не применимо к этому компьютеру. Эта ошибка может означать, что на компьютере не установлены обязательные обновления. Убедитесь, что на вашем компьютере установлены все важные обновления, прежде чем пытаться выполнить обновление. Эта ошибка может означать, что на компьютере недостаточно свободного места для установки обновления. Освободите место на диске и повторите попытку. Советы по освобождению места на диске Конечный диск, раздел или том не поддерживает указанную операцию с диском. Убедитесь, что ваш компьютер отвечает минимальным требованиям для установки Windows 10. Системе не удается найти указанный файл. Если у вас есть диск или диски, на которых вы не устанавливаете Windows 10, удалите эти диски. Драйвер вызвал проблему. Отключите или удалите все сторонние антивирусные или антишпионские программы в системе. Отключите все периферийные устройства, подключенные к системе, за исключением мыши, клавиатуры и дисплея. Обратитесь к поставщику оборудования за обновленными драйверами устройств. Программа установки Windows непредвиденно завершена из-за другого процесса, запущенного в фоновом режиме. Во время загрузки Windows в штатном режиме автоматически запускается несколько приложений и служб, которые потом работают в фоновом режиме. К ним относятся основные системные процессы, антивирусные программы, системные служебные программы и другое ранее установленное ПО. Эти приложения и службы могут создавать помехи при попытке обновления до последней версии Windows 10. Чтобы определить, мешает ли фоновая программа обновлению, может потребоваться «чистая загрузка». Узнайте, как выполнить чистую загрузку в Windows. Программа установки Windows непредвиденно завершена из-за другого процесса, запущенного в фоновом режиме. Удалите антивирусное или антишпионское программное обеспечение и повторите попытку обновления.
- Справка по ошибкам обновления и установки Windows 10
- Общие решения
- Ошибки 0xC1900101
- Другие распространенные ошибки
15 причин установить Windows 10
Если вы еще не установили новую операционную систему от компании Microsoft Windows 10, тогда сегодня мы предоставим 15 причин, чтобы сделать это.
Главная особенность Windows 10, это возврат к старому виду меню «Пуск» в сочетании с плитками Windows 8.
Также разработчики перенесли с мобильных устройств на персональный компьютер программу поиска Сortana, хотя на русскоязычной версии операционной системы она пока не работает.
Еще одной новинкой является замена старого Internet Explorer на Microsoft Edge. Это действительно хороший браузер с возможностью создания заметок на странице, поддержкой Сortana и быстрым движком Чакра предназначенный для работы с JavaScript.
Modern приложения теперь запускаются в окнах. Раньше программы делились на две категории, для рабочего стола и Modern. С этого момента плиточные приложения можно запускать в классическом режиме.
Добавлена возможность создания виртуальных рабочих столов. Для пользователей ПК возможно это будет не очень полезно, но для пользователей планшетов это позволит группировать ярлыки для разных целей.
Чтобы переключаться с одного рабочего стола на другой достаточной нажать специальную иконку.
Только на Windows 10 доступен DirectX 12. Он позволит увеличить производительность до шести раз, хотя не поддерживается на старых видеокартах.
Изменения добрались и до «Командная строка». Раньше чтобы вставить текст нужно было копировать и вставить, теперь поддерживается сочетание клавиш Ctrl + V.
Обновились и стандартные приложения. Почти в каждой сборке разработчики обновляли или добавляли новые приложения.
Таким образом Windows 10 получила хороший почтовый клиент, классный календарь, удобную галерею, карты и другие отличные приложения.
Центр уведомлений, это аналог всплывающего меню в смартфонах с различными уведомлениями и переключателями. Очень удобно, что все сообщения с разных приложений отображаются в одном месте.
Также улучшили меню «Настройки» по сравнению с проблемами в Windows 8. Вообще теперь можно забыть о «Панель управления».
Snap 2.0, это функция позволяющая делить экран до четырех частей и открывать одновременно как классические так и Modern приложения.
В Windows 10 появилась возможность записи видео с помощью новой программы Xbox. Причем записывать видео можно не только в играх, но также и в других программах. Однако стоит выйти на рабочий стол, как запись прерывается.
Теперь Windows 10 можно обновить бесплатно для обладателей Windows 8 или 7. Для пользователей других версий придётся заплатить.
В настоящий момент на всех устройствах будет стоять одно операционная система, только для ПК или планшетов будет версия Pro или Home, а для смартфонов Mobile.
Последняя функция Continum призвана исправить проблему Windows 8, когда невозможно было одинаково удобно пользоваться системой на ПК и планшете. Теперь Windows сам понимает за чем вы работаете и подстраивается интерфейс.
На этом все основные преимущества.
10 причин установить Windows 10
Последний срок наступил. После 29 июля бесплатно обновиться до Windows 10 и версий 7 и 8.1 уже нельзя. Если вы ждали до последнего момента, когда Microsoft доработает систему, избавится от ошибок и багов, то последний момент уже в прошлом.
Эта статья предназначена для тех, кто так и не принял решение, переходить на новую систему или нет. Существуют весомые доводы в пользу того, чтобы не делать этого. С другой стороны, Windows 10 многими считается лучшей версией в истории, поэтому получить её бесплатно заманчиво. Ниже будет сказано, почему.
1. Улучшенный рабочий стол
Все знают, что стартовый экран Windows 8 отвратительный и неудобный. Ничуть не лучше размещение настроек в скрытых панелях Charms, о существовании которых на экране нет ни одного намёка. Всё это отпугнуло многих пользователей от перехода на Windows 8.
В Windows 10 таких проблем нет. Тут есть идеи из Windows 8, но они воплощены в терпимой для пользователей традиционного рабочего стола форме. Присутствуют приложения магазина Windows Store, но теперь они находятся в окнах на рабочем столе, размер которых можно менять. Вернулось меню «Пуск», но теперь тут есть отдел для живых плиток, которые при желании можно убрать и получить меню в классическом стиле.
Конечно, есть и изменения, на привыкание к которым пользователям Windows 7 потребуется время. Однако основа системы является давно знакомой.
2. Новшества для энтузиастов
Для пользователей с уровнем выше среднего Windows 10 не только знакомая, но и улучшенная. Инструменты системы варьируются от виртуальных рабочих столов до улучшенной поддержки мониторов с высокими разрешениями и вставки из буфера обмена текста в командную строку. Есть также история файлов для восстановления прошлых версий и инструменты управления устройствами хранения данных.
Центр обновления даёт возможность задавать время установки патчей и возможность распространять их в локальной сети по технологии P2P.
3. Улучшения под капотом
При переходе с Windows 7 вы удивитесь скорости работы и современному внешнему виду Windows 10. Microsoft оптимизировала код ещё в Windows 8, после чего она стала загружаться заметно быстрее, особенно на твердотельных накопителях, и так же быстрее работает.
Это лишь одно из множества улучшений Windows 8, которые перешли в версию 10.
4. Встроенная защита
Это важно для каждого постоянного пользователя компьютеров, а не только для больших энтузиастов: Windows 10 значительно безопаснее по сравнению с Windows 7. В её состав входит антивирус Windows Defender и брандмауэр Windows Firewall, они включены по умолчанию. С учётом того, сколько пользователей никогда не заботятся об установке антивируса, это очень кстати.
Этим безопасность не исчерпывается. UEFI Secure Boot защищает от низкоуровневых руткитов, SmartScreen фильтрует вредоносные веб-сайты, биометрическая аутентификация Windows Hello не подпустит к компьютеру чужаков.
5. Cortana
Голосовой ассистент Cortana заменяет собой поиск. Может устанавливать напоминания и будильник, предлагать новости и спортивные результаты, навигацию и отслеживание покупок. Ассистент станет более проактивным с установкой обновления Anniversary Update. Одна проблема: в России Cortana не поддерживается.
6. DirectX 12
Новый графический интерфейс DirectX 12 поддерживается только в Windows 10. Геймерам для обновления достаточно одного только этого пункта.
Пока распространение DirectX 12 находится на начальном этапе, большинство игр довольствуются DirectX 11. О полном потенциале нового API судить трудно, но первые появления в играх позволяют надеяться на повышенную производительность. Особенно это относится к компьютерам с видеокартами Radeon.
На Windows 7 и 8 поддержки DirectX 12 не будет.
7. Универсальные приложения
DirectX 12 будет и на приставках Xbox One. Они работают на Windows 10, а все устройства на этой системе могут работать с универсальными приложениями Windows. Одним из плюсов кроссплатформенной совместимости скоро станет функция Xbox Play Anywhere, благодаря которой игру можно купить один раз и играть в неё на компьютере и Xbox One, передавать сохранения и играть в многопользовательские игры с разных платформ.
Универсальные приложения работают и на планшетах, смартфонах, устройстве дополненной реальности HoloLens. Остаётся только убедить сторонних разработчиков создавать такие приложение в массовом порядке.
8. Небольшие бонусы
Windows 10 избавилась от некоторых раздражающих свойств прошлых версий системы. Появилась встроенная поддержка печати в PDF, а наведение мыши на находящееся не в фокусе окно позволяет прокручивать его. Доступно масштабирование для отдельных мониторов при использовании нескольких. Cortana поддерживает поиск голосовыми запросами при помощи разговорных фраз. Такие мелочи повышают удовлетворение от работы с системой.
9. Бесплатная
Ещё раз повторим — только до 29 июля. После редакция Home обойдётся в $129, Professional в $199.
10. Становится всё лучше
2 августа вышло обновление Windows 10 Anniversary Update, в котором будет множество полезных новшеств и исправлений багов. Обновления системы выходят регулярно и проверяются миллионами участников программы тестирования.
Windows 7 уже прошла тот этап, когда в неё добавлялись новые функции, хотя обновления безопасности будут выходить до 2020 года. Windows 8 будет получать стандартную поддержку до начала 2018, но и в ней вряд ли стоит ждать новшеств.
Несмотря на наличие стольких достоинств, есть причины не ставить новую систему. В частности, это относится к старым компьютерам, где могут быть проблемы с аппаратной и программной совместимостью. Другие не ставят её из-за боязни за конфиденциальность своих данных.
Не забываем оставлять комментарии и отзывы, нам важно ваше мнение!
Справка по ошибкам обновления и установки Windows 10
Существует множество причин, по которым вы можете получить сообщение об ошибке при обновлении или установке Windows 10, но распространенные ошибки можно устранить с помощью нескольких простых шагов, которые можно выполнить самостоятельно. Примечание. После обновления ваше устройство переходит с предыдущей версии Windows, такой как Windows 7 или Windows 8.1, на Windows 10.
Прежде чем искать определенный код ошибки, воспользуйтесь советами в разделе Общие решения. Если они не помогут решить проблему с обновлением или установкой, воспользуйтесь таблицей кодов ошибок в конце этой статьи.
Общие решения
Вот несколько советов, которые помогут вам исправить ошибки обновления и установки:
Отсоедините все ненужные устройства. Это могут быть наушники, принтеры, сканеры, динамики, USB-устройства флэш-памяти и внешние жесткие диски.
Если вы используете ноутбук, подключенный к стыковочному узлу, отстыкуйте его.
Прежде чем пытаться обновить Windows, убедитесь, что на устройстве установлены все важные обновления, в том числе обновления драйверов оборудования.
Чтобы убедиться, что на устройстве установлены все обновления, просмотрите статью Центр обновления Windows: вопросы и ответы.
Используйте Защитник Windows для защиты своего устройства во время обновления — антивирусное программное обеспечение не от Майкрософт может вызывать проблемы с обновлением. Если у вас есть установочный носитель и вся необходимая информация для активации, вы можете переустановить программное обеспечение после обновления.
Чтобы удалить антивирусное приложение, перейдите в раздел Панель управления\Программы\Программы и компоненты. Выберите программу и нажмите Удалить. Нажмите Да для подтверждения.
Устаревшее программное обеспечение может мешать обновлению Windows, поэтому попробуйте удалить старые или ненужные приложения.
Если вы хотите переустановить приложение позже, перед удалением убедитесь, что у вас есть установочный носитель и вся необходимая информация для активации.
Чтобы удалить программное обеспечение, перейдите в раздел Панель управления\Программы\Программы и компоненты. Выберите программу и нажмите Удалить. Нажмите Да для подтверждения.
Чтобы установить Windows 10, необходимо достаточно свободного места на жестком диске.
Чтобы посмотреть, сколько свободного места на жестком диске компьютера, нажмите кнопку Пуск , затем в поле поиска на панели задач введите проводник (который Windows 7 называется проводник Windows).
Затем выберите Компьютер или Этот компьютер и найдите раздел Жесткие диски или Устройства и диски. Системным считается диск, на значке которого есть логотип Microsoft Windows. Количество свободного места будет указано под диском.
Если свободное место на диске заканчивается, ознакомьтесь с советами по освобождению места на диске компьютера.
Ошибки 0xC1900101
Ошибка, начинающаяся с 0xC1900101 — это, как правило, ошибка драйвера. При отображении какого-либо из этих кодов ошибок, попробуйте сначала выполнить следующие действия, чтобы устранить проблему. Если эти действия не помогли, ознакомьтесь с разрешениями проблемы с обновлением Windows 10 , чтобы получить более подробные технические сведения.
Убедитесь, что на вашем устройстве достаточно свободного места. На вашем устройстве требуется не менее 16 ГБ свободного места для обновления 32-разрядной ОС или 20 ГБ для 64-разрядной ОС. Дополнительные сведения можно найти в статье освобождение места на диске в Windows 10.
Запустите Центр обновления Windows несколько раз. Скачайте и установите все доступные обновления в Центре обновления Windows, в том числе обновления программного обеспечения, обновления для оборудования и некоторые сторонние драйверы. Используйте средство устранения неполадок для Windows 10, чтобы устранить ошибки Центра обновления Windows.
Проверьте сторонние драйверы и скачайте все обновления. Сторонние драйверы и инструкции по установке для любого оборудования, которое вы добавили к устройству, можно найти на веб-сайте изготовителя.
Отключите дополнительное оборудование. Удалите все внешние устройства хранения данных и диски, док-станции и другое оборудование, подключенное к устройству, которое не нужно для основных функций.
Проверьте, нет ли в диспетчере устройств ошибок. Нажмите кнопку «Пуск» , а затем введите в поле поиска на панели задач диспетчер устройств. Выберите в результатах Диспетчер устройств. В появившемся окне найдите все устройства с желтым восклицательным знаком рядом (может потребоваться выбрать каждую категорию, чтобы перейти в список устройств). Нажмите и удерживайте (или щелкните правой кнопкой мыши) имя устройства и выберите один из вариантов Обновить драйверы или Удалить, чтобы исправить ошибки.
Удалите программы безопасности сторонних разработчиков. Убедитесь, что вы знаете как переустановить программы, а все необходимые ключи под рукой. Защитник Windows защитит ваше устройство на это время.
Исправьте ошибки жесткого диска. Нажмите кнопку «Пуск» , а затем введите в поле поиска на панели задач командная строка. Выберите из списка результатов Командная строка. В появившемся окне введите chkdsk/f C: и нажмите клавишу ВВОД. Исправление ошибок на жестком диске начнется автоматически, и вам будет предложено перезапустить устройство.
Примечание: Чтобы выполнить это действие, у вас должны быть разрешения администратора.
Выполните корректный перезапуск в Windows. Узнайте, как это сделать.
Восстановление и восстановление системных файлов. Нажмите кнопку «Пуск» , а затем введите в поле поиска на панели задач командная строка. Выберите из списка результатов Командная строка. В появившемся окне введите DISM.exe /Online /Cleanup-image /Restorehealth и нажмите клавишу ВВОД. (Сведения о восстановлении образа Windows)
Примечание: Чтобы выполнить это действие, у вас должны быть разрешения администратора.
Другие распространенные ошибки
В таблице ниже перечислены наиболее распространенные ошибки, возникающие при обновлении и установке, а также некоторые действия, которые можно попробовать устранить. Если вы не сможете устранить проблемы с обновлением или установкой Windows 10, обратитесь в службу поддержки Майкрософт.
Что она означает и как ее исправить
Это означает, что возникла проблема с загрузкой и установкой выбранного обновления. Центр обновления Windows повторит попытку позже, при этом вам не потребуется выполнять никаких действий.
Эта ошибка может означать, что на компьютере установлено несовместимое приложение, которое не позволяет завершить процесс обновления. Удалите все несовместимые приложения, а затем попробуйте выполнить обновление снова.
Операция очистки предыдущей попытки установки по-прежнему ожидает завершения, для продолжения обновления требуется перезагрузка системы. Перезагрузите устройство и снова запустите программу установки. Если перезапуск устройства не решил проблему, воспользуйтесь программой очистки диска для удаления временных и системных файлов. Дополнительные сведения см. в разделе Очистка диска в Windows 10.
Файл, необходимый Центру обновления Windows, поврежден или отсутствует. Попробуйте восстановить системные файлы: нажмите кнопку » Пуск » и введите командную строку в поле поиска на панели задач. Выберите из списка результатов Командная строка. В появившемся окне введите DISM.exe /Online /Cleanup-image /Restorehealth и нажмите клавишу ВВОД.
Эта ошибка может означать, что ваш компьютер не соответствует минимальным требованиям к скачиванию или установке обновления до Windows 10. сведения о минимальных требованиях для Windows 10
Это может указывать на то, что драйвер или другое программное обеспечение на компьютере не совместимо с обновлением до Windows 10. Для получения сведений о том, как устранить эту проблему, обратитесь в службу поддержки Майкрософт.
Эта ошибка может означать, что процесс обновления был прерван, поскольку вы случайно перезагрузили компьютер или вышли из системы. Попробуйте снова выполнить обновление и убедитесь, что компьютер подключен к электросети и остается включенным.
Эта ошибка может означать, что вашему компьютеру не удалось подключиться к серверам Центра обновления Windows. Если вы используете VPN для подключения к рабочей сети, отключитесь от сети и выключите программное обеспечение VPN (если применимо), а затем попробуйте снова выполнить обновление.
Эта ошибка также может означать, что в разделе, зарезервированном системой, недостаточно свободного места. Возможно, эту проблему удастся решить, используя стороннее программное обеспечение для увеличения размера раздела, зарезервированного системой.
Ошибка: нам не удалось завершить обновления. Отмена изменений. Не выключайте компьютер.
Ошибка: не удалось настроить обновления Windows. Отмена изменений.
Это общие ошибки, которые могут возникать в случае сбоя обновления Windows. Чтобы выбрать оптимальный способ решения проблемы, необходимо определить конкретный код ошибки.
Код ошибки, вызвавшей сбой обновления, можно найти в журнале обновлений. Найдите обновление, которое не было установлено, запишите код ошибки и обратитесь в службу поддержки Майкрософт.
Просмотр журнала обновлений в Windows 8.1
Откройте веб-узел центра обновления Windows, проведя от правого края экрана (или, если вы используете мышь, наведите указатель мыши на правый нижний угол экрана и перемещая курсор вверх), выберите пункт параметры > изменить параметры ПК > обновление и восстановление> Просмотреть журнал обновлений.
Просмотр журнала обновлений в Windows 7
Нажмите кнопку «Пуск 
Ошибка: обновление не применимо к этому компьютеру.
Эта ошибка может означать, что на компьютере не установлены обязательные обновления.
Убедитесь, что на вашем компьютере установлены все важные обновления, прежде чем пытаться выполнить обновление.
Эта ошибка может означать, что на компьютере недостаточно свободного места для установки обновления.
Освободите место на диске и повторите попытку. Советы по освобождению места на диске
Конечный диск, раздел или том не поддерживает указанную операцию с диском.
Убедитесь, что ваш компьютер отвечает минимальным требованиям для установки Windows 10.
Системе не удается найти указанный файл.
Если у вас есть диск или диски, на которых вы не устанавливаете Windows 10, удалите эти диски.
Драйвер вызвал проблему.
Отключите или удалите все сторонние антивирусные или антишпионские программы в системе. Отключите все периферийные устройства, подключенные к системе, за исключением мыши, клавиатуры и дисплея.
Обратитесь к поставщику оборудования за обновленными драйверами устройств.
Программа установки Windows непредвиденно завершена из-за другого процесса, запущенного в фоновом режиме.
Во время загрузки Windows в штатном режиме автоматически запускается несколько приложений и служб, которые потом работают в фоновом режиме. К ним относятся основные системные процессы, антивирусные программы, системные служебные программы и другое ранее установленное ПО. Эти приложения и службы могут создавать помехи при попытке обновления до последней версии Windows 10.
Чтобы определить, мешает ли фоновая программа обновлению, может потребоваться «чистая загрузка». Узнайте, как выполнить чистую загрузку в Windows.
Программа установки Windows непредвиденно завершена из-за другого процесса, запущенного в фоновом режиме.
Удалите антивирусное или антишпионское программное обеспечение и повторите попытку обновления.