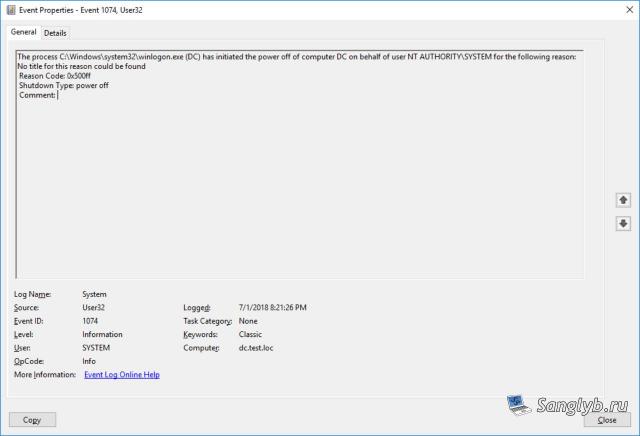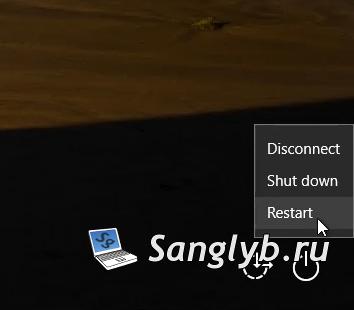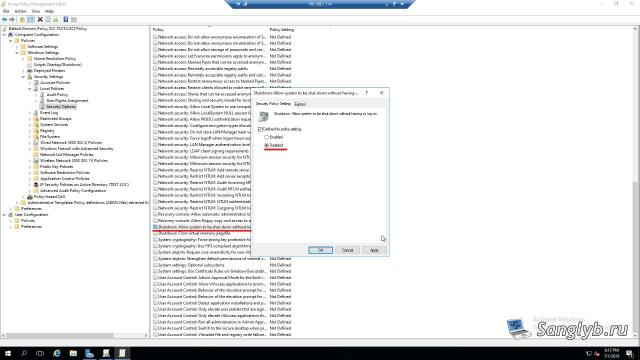- Сервер Windows сам выключается – событие user32 event 1074
- Описание отслеживания событий завершения работы
- Аннотация
- Дополнительные сведения
- Настраиваемые параметры для определения причины завершения работы
- MagicPast.NET:
- Linux Windows Софт Hardware BIOS Вебмастеру Интернет Сеть C++ Звук Статьи Автомобильные устройства PDA
- Отключить диалоговое окно «Причина непредвиденного завершения работы»
- Неправильный код причины завершения работы, написанный в SEL при инициаленном пользователем завершение работы
- Симптомы
- Причина
- Решение
- Обходной путь
- Дополнительные сведения
- Как включить отслеживание причины завершения работы в Windows 10
- Как включить отслеживание причины завершения работы в Windows 10
- Как включить отслеживание причины завершения работы в Windows 10
- Респект за пост! Спасибо за работу!
- Поделиться ссылкой:
- Вам также может понравиться
- 6 бесплатных инструментов для создания потрясающих панорамных фотографий
- 5 бесплатных 4K видеоплееров для Windows 10
- 6 лучших легких альтернатив OneNote и Evernote
- Как не устанавливать определённое обновление в Windows 10
- Переводчик DeepL в Windows и Mac
- Debian и Kali Linux доступны для установки в Windows Subsystem for Linux
- партнёры блога
- telegram
- Последние статьи
- Рубрики
- СЧЕТЧИКИ
- РЕКЛАМА И ДОНАТЫ
- Социальные сети
- Архив
Сервер Windows сам выключается – событие user32 event 1074
Привет. Недавно столкнулся с очень неприятной ситуацией — часть серверов начала самопроизвольно выключаться. Какой — либо закономерности в выключениях проследить не удавалось. Единственное что объединяло серверы — это то что на них была установлена ОС Windows Server 2012 или выше, и большая их часть имеет роль терминальных. Ах да, еще все эти серверы — виртуальные и работают под управлением Hyper V. Хочу сегодня рассказать, в чем была проблема.
Конечно, любая диагностика должна начинаться с анализа логов. И вот какое событие удалось обнаружить непосредственно перед выключениями серверов – событие 1074, user32:
The process C:\Windows\system32\winlogon.exe (DC) has initiated the power off of computer DC on behalf of user NT AUTHORITY\SYSTEM for the following reason: No title for this reason could be found
Reason Code: 0x500ff
Shutdown Type: power off
По ним становится понятно, что работа завершается штатно. Что в общем то позволяет исключить влияние железа, хотя оно и так было исключено, т. к. все серверы виртуальные. Под подозрение попал гипервизор, но рысканье вдоль и поперек по логам ни какого результата не дало. События относящиеся к завершениям работы не имели отношения к инициализации завершения работы. Говорят, что виртуальные машины могут в редких случаях произвольно выключаться, если есть проблемы со свободной памятью, но в моем случае памяти было более чем достаточно.
В общем думаю хватит томить, и пора рассказать вам, в чем же в итоге было дело. Подключившись по RDP, я сидел и размышлял, что же может быть причиной подобного завершения работы. И вот из-за бездействия меня выбило на экран ввода пароля, где я обнаружил вот такой экран:
Обратите внимание на нижний угол:
Да, это мать его, завершение работы системы. Оказывается с 2012 винды MS сделали эту кнопку доступной при подключении по RDP.
Отвечает за эту кнопку параметр в групповой политике —
Computer Configuration – Policies – Windows Settings – Local Policies – Security Options – Shutdown: Allow system to be shut down without having to log on.
Отключаем его и всё, возможности выключить сервер у пользователей не будет.
Почему в моем случае этот параметр оказался включенным — остается загадкой. Скорее всего кто-то когда-то давным-давно его включил. Хотя, не исключаю, что он оказывается включенным при переходе с 2008 домена, проверять, честно говоря, лень. Кто в курсе, напишите в комментариях, в каком состоянии находится этот параметр при добавлении контроллера домена Windows 2012 в домен с уровнем 2008r2 или ниже.
В общем и целом, после изменения этого параметра мистические выключения прекратились.
Описание отслеживания событий завершения работы
В этой статье описывается отслеживание событий завершения работы.
Исходная версия продукта: Windows 10 — все выпуски, Windows Server 2012 R2
Исходный номер КБ: 293814
Аннотация
Отслеживание событий завершения работы — это функция Microsoft Windows Server 2003 и Microsoft Windows XP, которую можно использовать для согласованного отслеживания причины отключения системы. Затем эти сведения можно использовать для анализа завершения работы и разработки более полного понимания системной среды. Отслеживание событий завершения работы занося в журнал событий, аналогичных следующим событиям системы:
Дополнительные сведения
Windows Server 2003 и Windows XP 64-Bit Edition версии 2003
По умолчанию отслеживание событий завершения работы включено для всех операционных систем Windows Server 2003 и Windows XP 64-Bit Edition версии 2003.
Чтобы отключить отслеживание событий завершения работы во всех операционных системах Windows Server 2003 и Windows XP 64-Bit Edition версии 2003, отключать политику отслеживания событий завершения работы с помощью групповой политики. Чтобы сделать это с помощью локальной групповой политики, выполните следующие действия:
- Нажмите кнопку Пуск и выберите пункт Выполнить.
- Введите gpedit.msc и выберите «ОК».
- Раз развернуть конфигурацию компьютера, развернуть административные шаблоны, а затем развернуть «Система».
- Дважды щелкните display Shutdown Event Tracker.
- Выберите «Отключено» и «ОК»
Windows XP Professional
По умолчанию в Windows XP Professional отключено отслеживание событий завершения работы.
Чтобы включить отслеживание событий завершения работы в Windows XP Professional, Windows XP Tablet PC Edition и Windows XP Media Center Edition, включите политику отслеживания событий завершения работы с помощью групповой политики. Чтобы сделать это с помощью локальной групповой политики, выполните следующие действия:
- Нажмите кнопку Пуск и выберите пункт Выполнить.
- Введите gpedit.msc и выберите «ОК».
- Раз развернуть конфигурацию компьютера, развернуть административные шаблоны, а затем развернуть «Система».
- Дважды щелкните display Shutdown Event Tracker.
- Щелкните Включено.
- В окне «Отслеживание событий завершения работы» выберите «Всегда» и выберите «ОК».
Отслеживание событий завершения работы не является функциональным компонентом в Windows XP Home Edition. Поэтому вы не можете использовать отслеживание событий завершения работы в Windows XP Home Edition.
Корпорация Майкрософт рекомендует не включить отслеживание событий завершения работы в Windows XP Professional, планшетном ПК с Windows XP или Windows XP Media Center Edition. Корпорация Майкрософт не поддерживает использование этого компонента в этих средах Windows XP.
Настраиваемые параметры для определения причины завершения работы
В этот раздел, описание метода или задачи включены действия, содержащие указания по изменению параметров реестра. Однако неправильное изменение параметров реестра может привести к возникновению серьезных проблем. Поэтому следует в точности выполнять приведенные инструкции. Для дополнительной защиты создайте резервную копию реестра, прежде чем редактировать его. Так вы сможете восстановить реестр, если возникнет проблема. Дополнительные сведения см. в сведениях о том, как создать и восстановить реестр в Windows.
Windows предоставляет список из восьми универсальных причин, по которым компьютер был отключен. Этот список можно изменить, включив в него собственные настраиваемые причины. Чтобы добавить собственные причины, выполните следующие действия:
Откройте редактор реестра.
Найдите и выберите следующий ключ реестра: HKEY_LOCAL_MACHINE\Software\Microsoft\Windows\CurrentVersion\Reliability\UserDefined
В меню «Правка» выберите «Новый» и «Много строка». При этом создается новый ключ с временным именем «New Value».
Введите имя ключа реестра в следующем формате и нажмите клавишу ВВОД: UI_control_flags; major_reason_number; minor_reason_number
Раздел UI_control_flags имени значения может содержать одно или несколько из следующих значений:
- P (указывает, что причина запланирована. Если это значение опущено, значение по умолчанию является незапланированным.)
- C или B (указывает, что требуется комментарий).)
- S (указывает, что причина должна отображаться в диалоговом окне завершения работы, инициированном пользователем.)
- Г (указывает, что причина должна отображаться в диалоговом окне неожиданного завершения работы.) Например, если вы хотите, чтобы причина отображалась в диалоговом окне неожиданного завершения работы, завершение работы будет незапланированным, а завершение работы соответствует основной причине 2 и по второстепенной причине 2, введите следующее имя значения: D;2;2
Дважды щелкните новый ключ и определите данные значения в следующем формате:
Каждое значение состоит из двух строк на отдельных строках; Первая строка является заголовком (она отображается в списке), а вторая строка — описанием (это текст, который отображается по выбранной причине).
Например, если вы хотите создать настраиваемую причину аварии, можно определить данные значения следующим образом: Natural Disaster (unplanned)
Чтобы компьютер был выключен, необходимо, чтобы компьютер был остановлен из-за затравки, а также от хлама или другого незапланированного естественного события. Укажите естественное событие в области комментария.
MagicPast.NET:
Linux Windows Софт Hardware BIOS Вебмастеру Интернет Сеть C++ Звук Статьи Автомобильные устройства PDA
IP адрес: 185.151.241.146
Версия протокола: HTTP/1.1
Локальный порт: 61377
Windows Server 2008
Windows Server 2003
Файл подкачки (Swap)
Master Boot Record (MBR)
Навигация: Главная — Windows — Отключить диалоговое окно «Причина непредвиденного завершения работы»
Отключить диалоговое окно «Причина непредвиденного завершения работы»
Windows Server 2003
При перезагрузке или при выключении сервера на Windows Server 2003 появляется окно с просьбой ввести причину перезапуска или выключения, что крайне неудобно. Естественно, система не грузится, пока что-то не выбрать и это очень мешает автоматизированной работе администратора.
Как решается эта проблема:
Пуск — Выполнить — gpedit.msc
Конфигурация компьютера — Административные шаблоны — Система — Элемент «Отображать диалог слежения за завершением работы», выбираем «Отключен» и нажимаем «ОК».
Пуск — Выполнить — regedit
В разделе HKEY_LOCAL_MACHINE\SOFTWARE\Policies\Microsoft\Windows NT\ создаем подраздел Reliability (если его нет).
В созданном подразделе создайте параметр ShutdownReasonOn типа DWORD, присвойте ему значение — 0 (ноль).
Пуск — Выполнить — regedit
В разделе HKEY_LOCAL_MACHINE\SOFTWARE\Microsoft\Windows\CurrentVersion\Policies\System\
установить значение 1 параметру DisableStatusMessages тип которого DWORD.
Неправильный код причины завершения работы, написанный в SEL при инициаленном пользователем завершение работы
В этой статье приводится решение проблемы, из-за которой неправильный код причины завершения работы, написанный в SEL при инициированном пользователем завершение работы.
Исходная версия продукта: Windows Server 2012 R2, Windows 7 Пакет обновления 1
Исходный номер КБ: 2001061
Симптомы
После перезагрузки после завершения работы вручную (), в системном событии Windows показано два START -> Shutdown события 1074. Первая запись содержит правильный код причины, предоставленный пользователем, вторая выглядит примерно так:
Имя журнала: System
Источник: USER32
Дата:
ИД события: 1074
Категория задач: нет
Уровень: сведения
Ключевые слова: классическая
Пользователь: имя компьютера\Администратор
Компьютер: имя компьютера
Описание:
ПроцессC:\Windows\system32\winlogon.exe инициировал отключение питания компьютера от имени пользователя \Administrator по следующей причине: название по этой причине не найдено
Код причины: 0x500ff
Тип завершения работы: отключение питания
Событие 0x000500FF (сбой системы) записывалось в SEL (системный журнал событий), даже если пользователь, иницивший завершение работы, предоставил другую причину завершения работы.
Причина
Корпорация Майкрософт подтвердила, что это проблема.
Решение
Корпорация Майкрософт решает эту проблему в будущих выпусках.
Обходной путь
Используйте shutdown.exe, чтобы инициировать завершение работы, запустите приведенную ниже команду (например, из командной строки с повышенными уровнями):
shutdown.exe /r /d P:4:2
Это приведет к записи журнала событий и SEL с кодом причины 0x80040002.
Коды причин завершения работы можно найти здесь: https://msdn.microsoft.com/library/aa376885(VS.85).aspx
Дополнительные сведения
SEL (Системный журнал событий) — это база данных событий на оборудовании контроллера управления базой данных (BMC).
Адаптер SEL передает эти события операционной системе.
Как включить отслеживание причины завершения работы в Windows 10
Как включить отслеживание причины завершения работы в Windows 10
- Запись опубликована: 12.04.2018
- Post category:Windows 10
- Post comments:комментария 2
Как включить отслеживание причины завершения работы в Windows 10
В Windows Server есть хорошая функция отслеживания причины завершения работы или перезагрузки. Для тех, кто не сталкивался — при попытке выключить компьютер система спросит вас, зачем вы хотите это сделать. В некоторых случаях эту возможность необходимо активировать и в Windows 10. Например, если важен длительный аптайм и вы не хотите, чтобы какая-то программа или сама операционная система без спроса инициировали перезагрузку компьютера.
Как включить отслеживание причины завершения работы в Windows 10
В Windows 10 такая функция называется Trackdown Event Tracker. Для её запуска придётся влезть в редактор локальных групповых политик.
2. Наберите gpedit.msc . Откроется редактор локальных групповых политик.
3. Конфигурация компьютера > Административные шаблоны > Система.
4. В правой колонке пролистайте вниз и найдите настройку Отображать средство регистрации событий завершения работы. Откройте её для изменения двойным щелчком или через контекстное меню.
5. Выберите Включено и значение параметра отображения — Всегда.
6. Нажмите ОК и попробуйте перезагрузить компьютер. Теперь вам потребуется объяснить системе, зачем вы это хотите сделать.
Спасибо, что читаете! Подписывайтесь на мои каналы в Telegram, Яндекс.Мессенджере и Яндекс.Дзен. Только там последние обновления блога и новости мира информационных технологий.
Респект за пост! Спасибо за работу!
Хотите больше постов? Узнавать новости технологий? Читать обзоры на гаджеты? Для всего этого, а также для продвижения сайта, покупки нового дизайна и оплаты хостинга, мне необходима помощь от вас, преданные и благодарные читатели. Подробнее о донатах читайте на специальной странице.
Заранее спасибо! Все собранные средства будут пущены на развитие сайта. Поддержка проекта является подарком владельцу сайта.
Поделиться ссылкой:
Вам также может понравиться
6 бесплатных инструментов для создания потрясающих панорамных фотографий
5 бесплатных 4K видеоплееров для Windows 10
6 лучших легких альтернатив OneNote и Evernote
Как не устанавливать определённое обновление в Windows 10
Переводчик DeepL в Windows и Mac
Debian и Kali Linux доступны для установки в Windows Subsystem for Linux
Евгений, спасибо. Где посмотреть лог/причины перезагрузок после включения этой функции?
Правой кнопкой мыши на Пуске -> Управление компьютером -> Просмотр событий
И там искать в журналах
- Opens in a new tab Opens in a new tab Opens in a new tab Opens in a new tab Opens in a new tab
партнёры блога
telegram
Последние статьи
Рубрики
СЧЕТЧИКИ
РЕКЛАМА И ДОНАТЫ
Социальные сети
Архив
©2016-2020 Блог Евгения Левашова. Самое интересное и полезное из мира ИТ. Windows 10, Linux, Android и iOS. Обзоры программ и веб-сервисов. Статьи о мотивации и продуктивности.
Использование материалов разрешается с активной ссылкой на levashove.ru. 
Данный блог является личным дневником, содержащим частные мнения автора. В соответствии со статьей 29 Конституции РФ, каждый человек может иметь собственную точку зрения относительно его текстового, графического, аудио и видео наполнения, равно как и высказывать ее в любом формате. Блог не имеет лицензии Министерства культуры и массовых коммуникаций РФ и не является СМИ, а, следовательно, автор не гарантирует предоставления достоверной, не предвзятой и осмысленной информации. Сведения, содержащиеся в этом блоге не имеют никакого юридического смысла и не могут быть использованы в процессе судебного разбирательства. Автор блога не несёт ответственности за содержание комментариев к его записям.