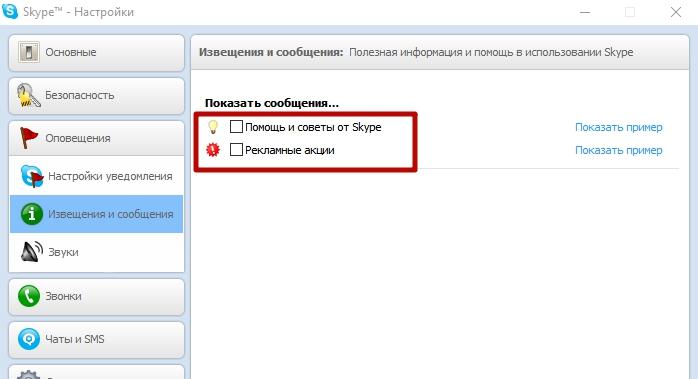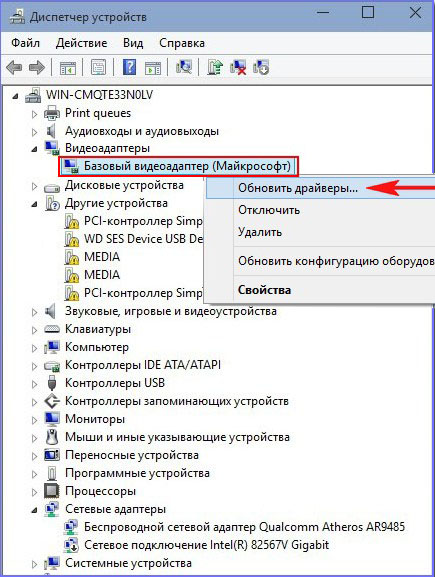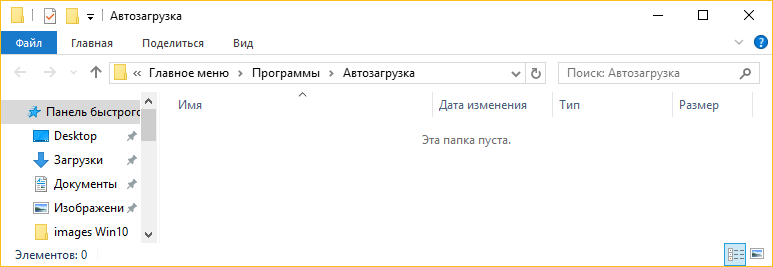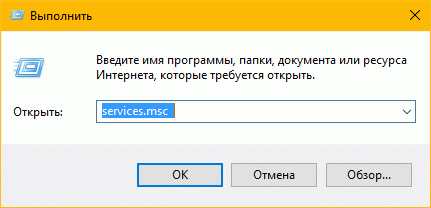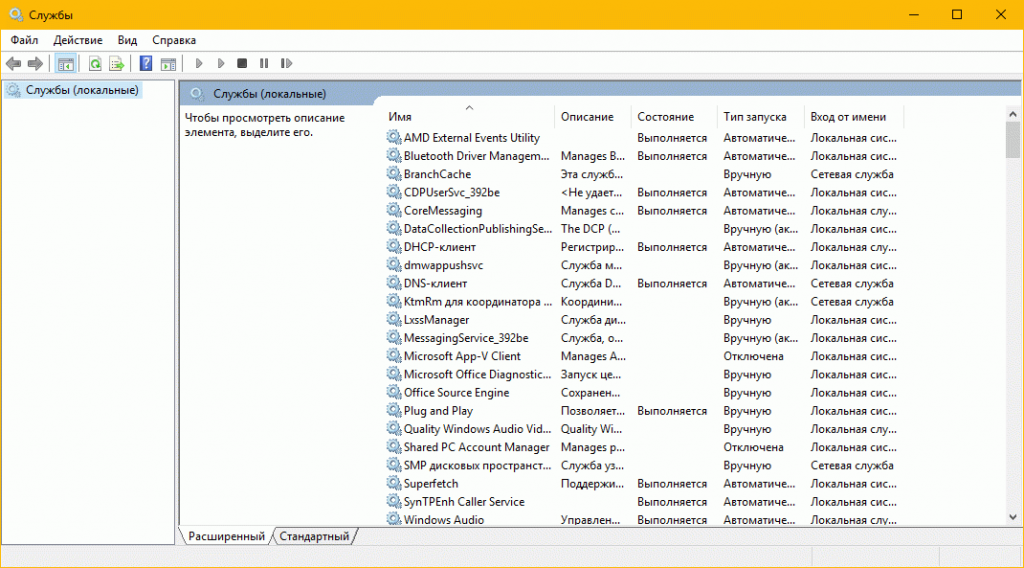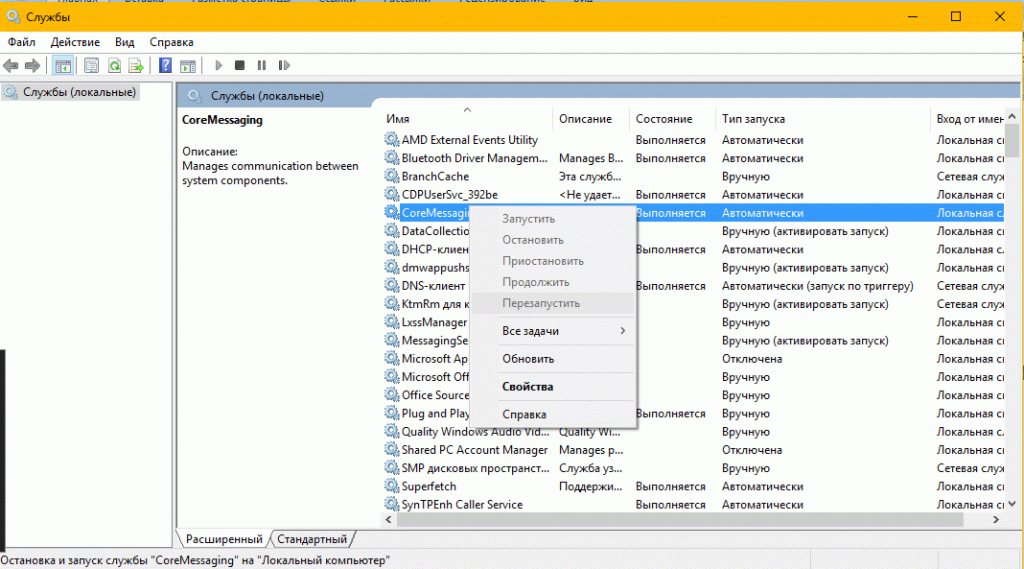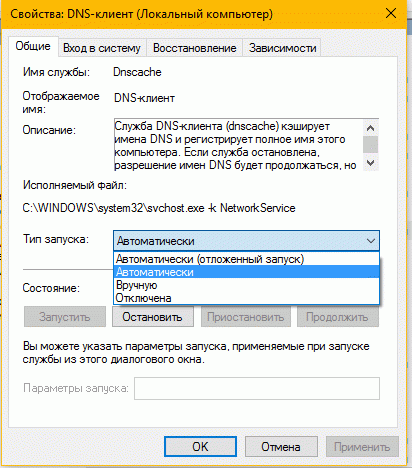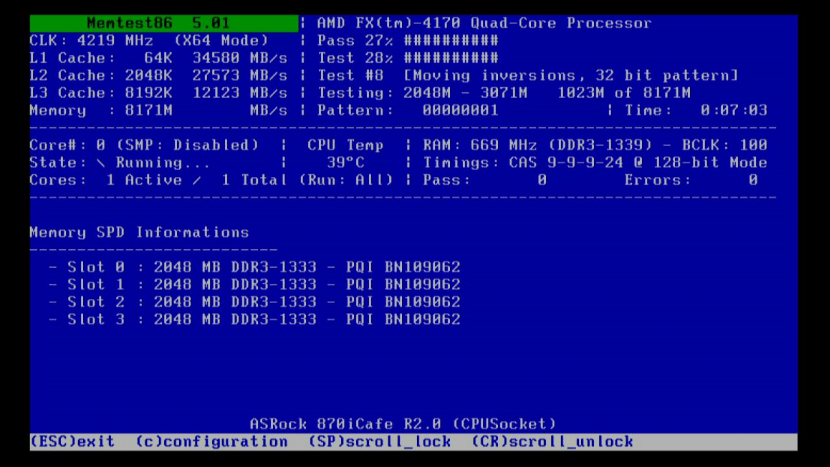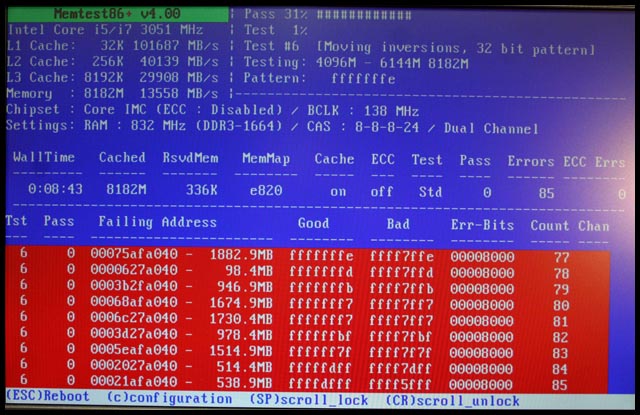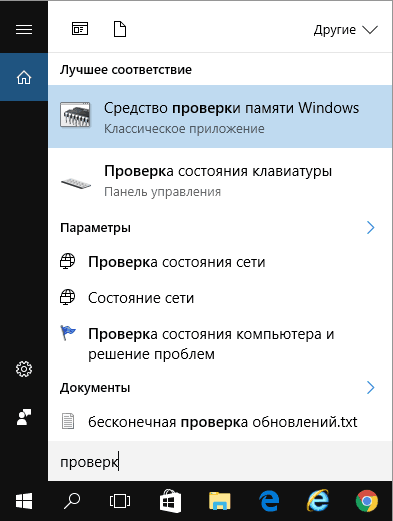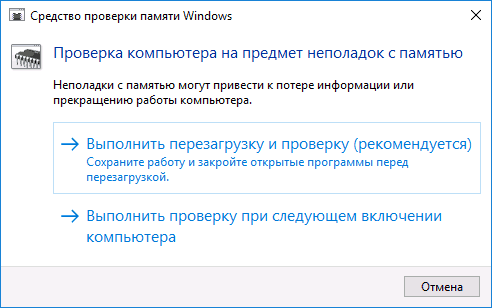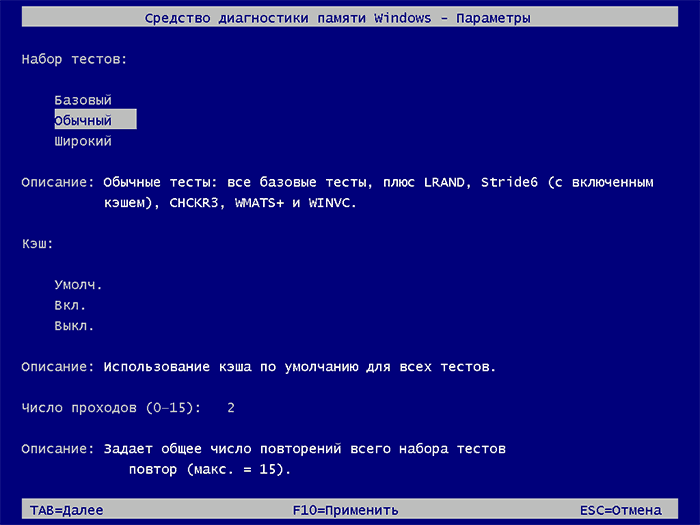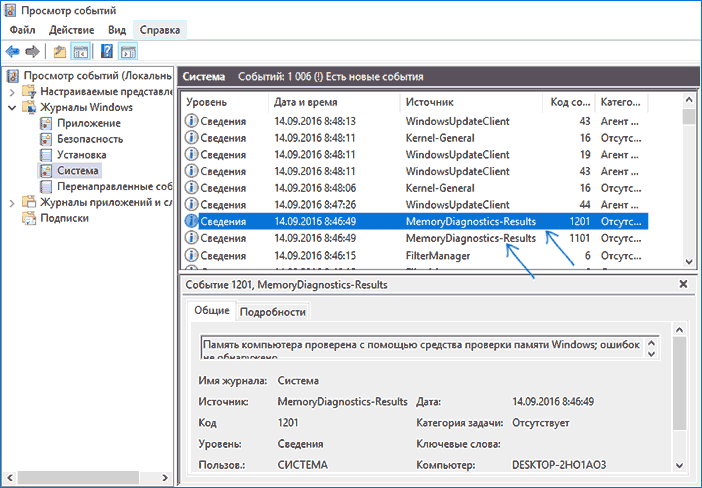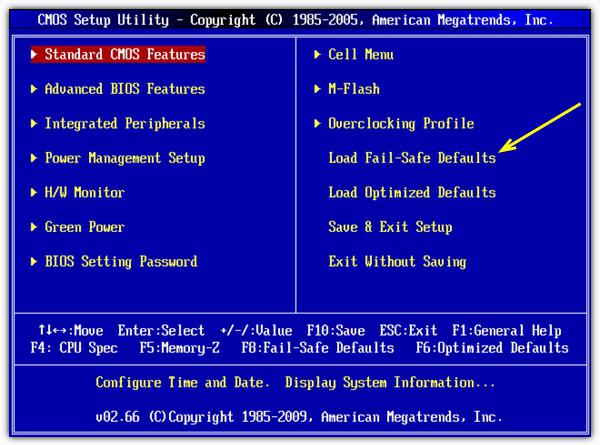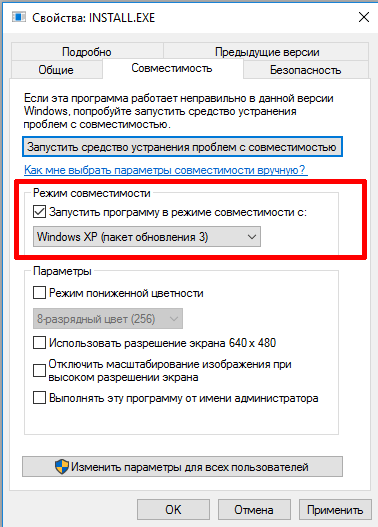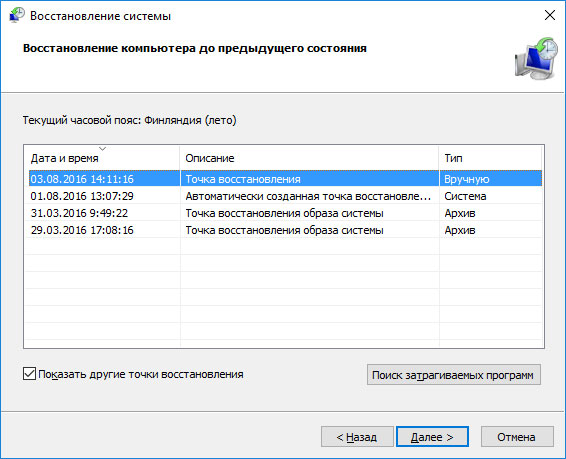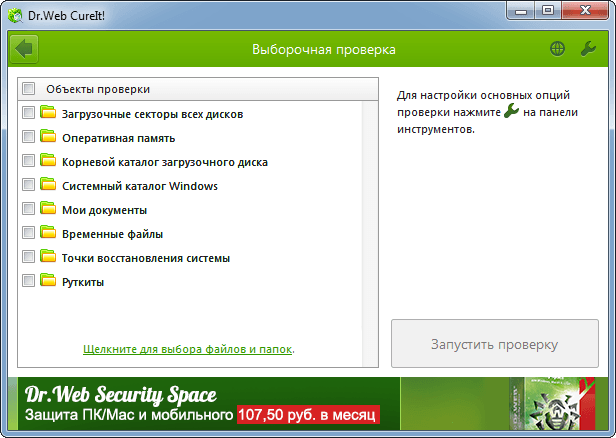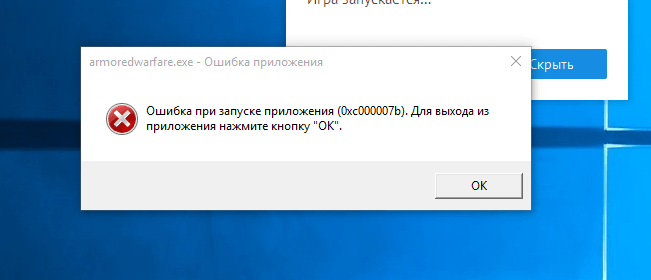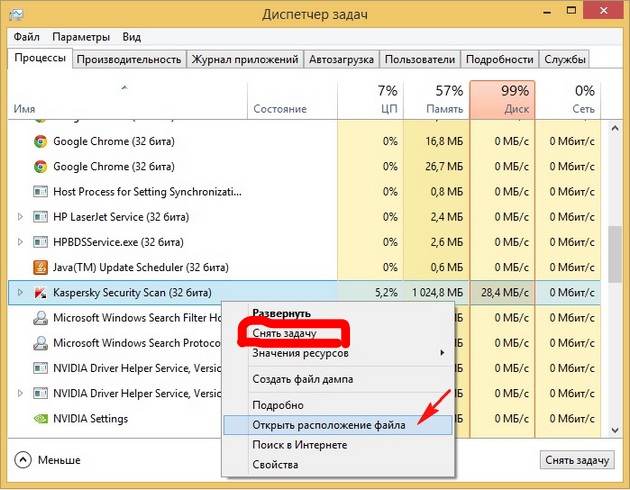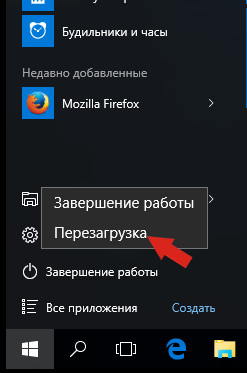- Зависает Windows 10 и не реагирует: что делать?
- На что обратить внимание при зависании Windows 10
- Проверьте состояние диска
- Посмотрите, есть ли процессы с высокой нагрузкой на ЦП
- Сбой в работе проводника
- Проверьте работу ОЗУ
- Обратите внимание на автозагрузку и авто-обновления
- Проблема в драйверах?!
- Пару слов о «быстром» запуске и электропитании
- Windows 10 зависает намертво: причины и способы устранения проблемы
- Причины полного зависания компьютера или ноутбука
- Практические методы устранения причины полного зависания
- Отдельно взятые приложения
- Службы Windows
- Видео: какие службы можно отключить в Windows 10
- Вирусы как причина зависания Windows
- Нестабильность HDD/SSD-накопителя
- Видео: как пользоваться программой Victoria
- Перегрев комплектующих ПК или гаджета
- Проблемы с оперативной памятью
- Проверка ОЗУ с помощью Memtest86+
- Видео: как пользоваться программой Memtest86+
- Проверка ОЗУ стандартными средствами Windows
- Видео: как выполнить проверку ОЗУ стандартными средствами Windows 10
- Неверные настройки BIOS
- Видео: как сбросить настройки BIOS
- Сбои в работе «Проводника Windows»
- Намертво зависшие приложения Windows
- Видео: как восстановить Windows 10 с помощью точки восстановления
- Указатель мыши не работает
Зависает Windows 10 и не реагирует: что делать?

Вообще, проблема зависания ПК (по-моему) никуда не пропадала вот уже последние лет 20 (несмотря на все обновления, новые системы, программы и т.д.).
И, казалось бы, с выходом Windows 10 стабильность должна была повыситься. Но нет, в этом плане 10-ка зависает не реже, чем Windows 7 (на мой субъективный взгляд 👀).
В этой статье я бы хотел привести наиболее популярные причины этой проблемы (которые известны), и что можно с ними сделать. Думаю, информация будет полезна широкому кругу пользователей. 👌
Кстати, также порекомендую для «уменьшения» кол-ва тормозов провести оптимизацию и чистку системы от «мусора» (битых и старых файлов, ошибочных записей в реестре и т.д.).
Windows 10 не реагирует на нажатия, кажется, подвисла. Что можно сделать?
На что обратить внимание при зависании Windows 10
Проверьте состояние диска
Хочу сразу же отметить и в своей первой рекомендации обратить внимание на диск. Дело в том, что Windows 10 очень «рьяно» нагружает жесткий диск: при своих обновлениях, при загрузке системы, при проверке каких-то файлов и пр.
И очень часто в эти моменты может «намертво» зависнуть (на сайте Microsoft повально идут жалобы на работу ОС с HDD).
В помощь!
👉 Диагностика и проверка диска за 5 мин. для начинающих (быстрый тест в новой Victoria 5).
Поэтому, если у вас ранее таких проблем не было, и они появились сразу после установки (или обновления) ОС Windows 10 — скорее всего проблема связана как раз с этим.
Вообще, по моим наблюдениям, довольно часто компьютер перестает зависать при переходе со старого HDD на новый SSD (или по крайней мере, зависаний становится значительно меньше). На скрине ниже, кстати, показана разница в скорости между SSD и HDD (👇).
Тест скорости накопителей SSD (NVMe, SATA), HDD
Например, не так давно на одном ноутбуке (который по 2-3 минуты загружался, и потом еще минуту «тормозил» и подвисал) установили SSD — стал загружаться за 15 сек., к работе можно приступать сразу же. 👌
Видимо, чтобы не говорили разработчики, система очень активно работает с накопителем и из-за этого все эти «подвисания».
👉 Кстати!
Если при подвисаниях слышно, как трещит, щелкает, и хрустит жесткий диск — возможно проблема касается не только ПО.
В этом случае порекомендую посмотреть показания SMART диска, а также не лишним будет проверить диск на бэды и ошибки (возможно, компьютер «мертво» виснет как раз из-за того, что диск стал сыпаться и скоро придет в негодность. Такое поведение ПК, кстати, один из первых признаков этого. ).
Как проверить жесткий диск на ошибки и битые сектора (бэд-блоки) — пошаговая инструкция
Посмотрите, есть ли процессы с высокой нагрузкой на ЦП
В большинстве случаев, прежде чем зависнуть, компьютер сначала начинает «жутко» тормозить ( прим. : при внезапных зависаниях проверьте в первую очередь состояние HDD, ОЗУ). Нередко, когда причиной становится какая-то определенная программа или процесс.
Чтобы ее вычислить, попробуйте открыть диспетчер задач (прим.: нажмите сочетание Ctrl+Shift+Esc ) и отсортируйте программы в зависимости от их нагрузки на ЦП, жесткий диск.
Обращаю внимание, что не всегда диспетчер задач способен «увидеть» (и показать) всё ПО, которое создает нагрузку. В некоторых случаях (если диспетчер ничего не показывает, а компьютер притормаживает) гораздо эффективнее воспользоваться спец. утилитой — 👉 Process Explorer. Ссылку я привожу на офиц. сайт Microsoft, там ее как раз можно загрузить.
Работа в этой утилите идентична классическому диспетчеру задач: только здесь представлено гораздо больше процессов для просмотра.
Process Explorer главное окно
Если вы обнаружите какой-то конкретный процесс, то гораздо эффективнее воспользоваться спец. инструкциями по решению данной проблемы (Google в помощь). На моем блоге, например, есть решение подобной проблемы с Svchost и System.exe.
👉 Кстати!
Если у вас компьютер зависает через определенное время после включения (например, включили, запустили какую-нибудь игру и минут через 10-15 происходит зависание), то обратите внимание на температуру основных компонентов: процессора, видеокарты, HDD. Узнать их температуру поможет вот эта статья.
Сбой в работе проводника
Хотелось бы отметить еще один момент, не так уж редко многие пользователи считают, что компьютер завис «намертво», а между тем — дело в том, что завис «только» проводник, и, если его перезапустить — можно работать дальше.
Как это проверить:
- сначала нужно открыть диспетчер задач (нажмите сочетание кнопок Ctrl+Alt+Del или Ctrl+Shift+Esc);
- затем найдите в списке программ «проводник» (или «explorer»);
- щелкните по нему правой кнопкой мышки и в меню выберите «перезапустить»;
альтернативный вариант: в диспетчере задач закрыть процесс «проводник», затем нажать «файл/новая задача» и вписать команду explorer , нажать OK.
explorer — запуск проводника
Проверьте работу ОЗУ
При проблемах с планками ОЗУ (оперативная память) наиболее характерное «поведение» ПК : он зависает внезапно, может проработать 5 мин., может час-два, а затем зависнет так, что не двигается даже курсор.
Перезагружать приходится при зажатии кнопки включения на 5-10 сек. (спец. кнопка «reset» — будет работать не на всех ПК в этом случае).
Причем, после перезагрузки может продолжить нормальную работу как ни в чем не бывало. Еще одна черта: зависать будет при запуске любых ОС и программ.
В общем-то, если ваш ПК/ноутбук ведет себя подобным образом, рекомендую провести тестирование памяти. О том, как это сделать, расскажет одна моя прошлая инструкция, ссылка на нее ниже.
Если в процессе тестирования будут найдены ошибки, попробуйте 👉 почистить системный блок, затем вынуть планки ОЗУ из слотов и продуть их также от пыли.
Контакты на планках рекомендуется почистить ластиком (аккуратно) и остатки смахнуть кисточкой. Может дать очень хороший эффект на старых ПК, где контакты уже несколько закислились, имеют тусклый коричневатый оттенок (в идеале должны иметь желтый оттенок).
Чистка контактов памяти резинкой и кисточкой
После очистки проведете повторное тестирование . Если будут снова найдены ошибки: попробуйте оставить в слотах одну планку (актуально, если вы используете 2-3 планки) и протестировать снова.
Чаще всего «проблема» кроется в какой-то одной планке (слоте). Найти его можно, чаще всего, только экспериментально.
Обратите внимание на автозагрузку и авто-обновления
Если у вас не SSD-диск, то я порекомендую очень внимательно «процедить» (убрать все лишнее) из автозагрузки.
Windows 10 очень часто тормозит и подвисает при включении ПК и загрузки системы, а каждая «лишняя» программа в автозагрузке создает и без того большую нагрузку.
О том, как удалить все лишнее из автозагрузки, расскажет вот эта статья.
Также не лишним будет отключить автоматические обновления: они могут очень несвоевременно начать обновлять систему (например, когда вам очень нужен ПК), да и также создают большую нагрузку.
Кстати, если в Windows 7 это можно было легко настраивать режим обновления в панели управления, сейчас обновления по «нормальному» не отключить (приходиться «изобретать велосипед»).
Как можно отключить автоматические обновления в 10-ке — несколько советов
Примечание : однако, я не рекомендую совсем отказываться от обновлений (я лишь порекомендовал отключить их автоматический вариант).
Проблема в драйверах?!
Не могу в этой статье не отметить и работу драйверов.
Вообще, Windows 10 достаточно «умная» система и по умолчанию (при установке) сразу же находит и ставит в систему драйвера для большинства оборудования (на видеокарту, звуковую и сетевую карты и т.д.). Все бы ничего, но есть пару «но»:
- иногда такой вот «не родной» драйвер работает очень нестабильно, вызывая различные ошибки (в том числе не исключены и зависания);
- когда Windows 10 сама «автоматически» ставит драйвер — в системе не оказывается панели управления (а она бывает очень нужна, как например, когда дело имеешь с драйвером для видео- или аудио-карты). Впрочем, конкретно этот момент не имеет отношения к этой статье.
Чтобы посмотреть, для каких устройств в системе нет драйверов — запустите 👉 диспетчер устройств ( прим. : для его запуска нажмите сочетание Win+R , введите команду devmgmt.msc и нажмите Enter ).
Запуск диспетчера устройств — devmgmt.msc
В диспетчере обратите внимание на устройства, напротив которых горит желтый восклицательный знак (сигнализирует об отсутствующем драйвере).
Диспетчер устройств — с драйверов все ОК (слева), и драйвер не встал (справа)
Пару слов о «быстром» запуске и электропитании
Некоторые пользователи отмечали, что им помогала в решении сей проблемы тонкая настройка электропитания. Речь идет о выключении функции быстрого запуска . Поэтому, рекомендую попробовать!
Чтобы ее выключить, откройте 👉 панель управления Windows, раздел » Система и безопасность/Электропитание «.
Далее перейдите во вкладку » Действие кнопок питания » (см. скриншот ниже 👇).
Действия кнопок питания
После чего вам останется снять галочку с пункта «Включить режим быстрого запуска» , сохранить настройки и перезагрузить ПК.
Отключаем быстрый запуск
Отмечу, не лишним будет перевести электропитание в режим повышенной производительности (если имеете дело с ноутбуком — то подключите его к питанию от сети).
PS
В целом по проблеме, считаю, что «есть» какая-то недоработка в самой ОС Windows 10 (ведь в «семерке» такой «хорошей работы» не было). Может быть поэтому Microsoft временами так частит с обновлениями.
Windows 10 зависает намертво: причины и способы устранения проблемы
Однажды компьютер может зависнуть, полностью потеряв управление. Задачей пользователя является прерывание этого зависания с минимальными потерями личных данных и приложений, с которыми он работал.
Причины полного зависания компьютера или ноутбука
ПК или планшет зависает намертво по следующим причинам:
- отказ оперативной памяти;
- перегрузка или отказ процессора;
- износ накопителя (HDD/SSD-носителя);
- перегрев отдельных узлов;
- неисправный блок питания или его недостаточная мощность;
- неверные настройки прошивки BIOS/UEFI;
- вирусная атака;
- последствия неправильной установки/удаления программ, несовместимые с Windows 10 (или другой версией Windows) приложения;
- ошибки при работе служб Windows, их избыточность (слишком много служб одновременно запускается) при весьма скромной производительности компьютера или планшета.
Практические методы устранения причины полного зависания
Начинать нужно с программного обеспечения. Здесь и далее в качестве примера берётся Windows 10.
Отдельно взятые приложения
Повседневные программы, будь то Skype или Microsoft Office, могут вызвать проблемы. В ряде случаев виноваты драйверы или даже версия Windows. План действий следующий:
- Проверьте, используете ли вы последнюю версию данного приложения, которое может быть виновником зависания.
- Уточните, не подгружает ли это приложение рекламу, новости своих разработчиков и т. д. Это легко проверить в настройках. Тот же Skype, к примеру, в последних версиях подгружает рекламу выгодных предложений на звонки, показывает советы по использованию. Отключите эти сообщения. Если в настройках приложения нет управления подобными сообщениями, возможно, надо «откатиться» на более ранние версии приложения, совместимые с вашей версией Windows.
Рекламные ролики в любых приложениях потребляют дополнительные ресурсы
Мастер позволяет обновить драйверы на устройства, работающие неверно
Очистите папку автозагрузки приложений, чтобы избавиться от автостарта приложений, мешающих работе компьютера
Реестр ОС — это многозадачная программная среда, требующая аккуратного обращения. При запуске Windows он грузится весь в оперативную память из диска C:. Если он разросся от изобилия (десятки и сотни) установленных приложений, свободного места в оперативной памяти остаётся меньше, и все процессы и службы работают медленнее, чем раньше. Даже при удалении ненужной программы её «останки» по-прежнему находятся в реестре. И тогда либо сам реестр чистится специальными приложениями типа Auslogics Registry Cleaner/Defrag или RevoUninstaller, либо Windows переустанавливается «с нуля».
Службы Windows
Службы Windows — это второе после реестра средство, без которого сама ОС не была бы многозадачной и дружественной, в отличие от старых систем типа MS-DOS.
В Windows работают десятки всевозможных служб, без которых нельзя начать работу, не запускалось бы ни одно приложение. Но не все из них нужны большинству пользователей. Например, если вам не нужен принтер, то можно отключить службу «Диспетчер очереди печати».
Чтобы отключить службу, выполните следующее:
- Дайте команду «Пуск» — «Выполнить», введите и подтвердите команду services.msc.
Введите и подтвердите команду, открывающую окно «Службы»
Выберите любую из служб, которую необходимо настроить
Через свойства отдельно взятой службы Windows осуществите её настройку
Алгоритм настройки служб не изменился со времён Windows XP
При следующем запуске Windows быстродействие вашего компьютера или планшета заметно улучшится, особенно если он маломощный.
Каждая служба запускает свой процесс со своими параметрами. Несколько разных служб иногда запускают «клоны» одного и того же процесса — у каждого из них свой параметр. Таков, например, процесс svchost.exe. Его и другие процессы можно увидеть, вызвав «Диспетчер задач» Windows клавишами Ctrl + Alt + Del (или Ctrl + Shift + Esc) и перейдя на вкладку «Процессы». Клонировать процессы отдельных служб могут и вирусы — об этом речь ниже.
Видео: какие службы можно отключить в Windows 10
Вирусы как причина зависания Windows
Вирусы в системе — ещё один дестабилизирующий фактор. Независимо от типа и подвида, компьютерный вирус может запустить любой ресурсоёмкий процесс (или сразу несколько процессов), будь то удаление, форматирование чего-либо, кража или повреждение важных данных, «завал» пропускной способности вашего интернет-канала и т. д. Если конкретнее, то к вирусной активности можно отнести:
- клонирование процесса svchost.exe (десятки копий) с целью «завала» производительности компьютера или гаджета;
- попытки принудительного закрытия жизненно важных для системы Windows процессов: winlogon.exe, wininit.exe, процессов драйверов (видеокарты, сетевых адаптеров, аудиослужб Windows и т. д.). Бывает, что Windows не даёт закрыть какой-то процесс, а вредоносный код «заваливает» систему бесконечными попытками его всё-таки закрыть;
- блокировка «Проводника Windows» (explorer.exe) и «Диспетчера задач» (taskmgr.exe). Этим грешат вымогатели и распространители порнографических материалов;
- запуски-остановки разных служб Windows в произвольной последовательности, известной лишь разработчику этого вируса. Могут быть остановлены критически важные службы, например, «Удалённый вызов процедур», что приведёт к стойкому и подчас необратимому зависанию — в нормальных условиях останавливать эти службы нельзя, да и не будет у пользователя на это прав;
- вирусы, меняющие настройки «Планировщика задач Windows». Они также могут вызывать ресурсоёмкие системные и прикладные процессы, обилие которых серьёзно затормозит систему.
Нестабильность HDD/SSD-накопителя
Любой диск — магнитооптический (HDD) или флеш-память (SSD-накопитель, флешки и карты памяти) так устроен, что хранение цифровых данных на нём и быстрота доступа к ним обеспечивается делением на секторы памяти. Со временем они изнашиваются в процессе записи, перезаписи и удаления этих данных, замедляется скорость доступа к ним. При выходе секторов диска из строя запись в них происходит, но прочитать данные уже нельзя. Нестабильность работы жёстких дисков — появление ослабленных и «битых» секторов на дисковом пространстве накопителя HDD или SSD, встроенного в ПК или ноутбук. Решить проблему можно следующими способами:
- программный ремонт — переназначение слабых секторов из резервной области диска;
- замена накопителя, в котором резервные секторы закончились, а плохие секторы продолжают появляться;
- «обрезание» диска. Перед этим выясняют, в каком месте на диске накопились плохие сектора, затем диск «обрезают».
«Обрезать» диск можно либо с одного конца, либо расположить разделы на нём так, чтобы они не задевали скопления плохих секторов. Одиночные «убитые» секторы возникают в процессе многолетнего износа, а вот их колонии (тысячи и более, идущих подряд) возникают при ударах и сильной вибрации во время работы, либо при частых внезапных отключениях электричества. Когда колонии BAD-секторов становятся множественными, легче сразу заменить диск, пока потери данных на нём не стали катастрофичными.
Для проверки накопителей используются приложения HDDScan/Regenerator, Victoria (есть версия и для MS-DOS, если поражён раздел C:, а Windows не запускается либо намертво зависает при загрузке или в процессе работы) и их аналоги. Эти приложения дают точную картину о том, в каком месте на диске располагаются BAD-секторы.
Падение битрейта до нуля на диске означает, что сам диск повреждён
Видео: как пользоваться программой Victoria
Перегрев комплектующих ПК или гаджета
Перегреться может что угодно. Как системный блок настольного ПК, так и ноутбук с HDD оснащены кулерами (вентиляторами с теплоотводящим радиатором).
Кассетно-модульная конструкция современного ПК (материнская плата с остальными блоками и узлами, вставленными в её разъёмы и/или соединёнными с ней шлейфами) предусматривает активное охлаждение всей системы. За год-два внутри ПК накапливается толстый слой пыли, затрудняющий теплоотвод процессора, оперативной памяти, жёсткого диска, микросхем материнской платы и видеокарты. Помимо общей «вытяжки» (она располагается на блоке питания или возле него), свои вентиляторы имеются на процессоре и видеокарте. Пыль слёживается и накапливается, в результате кулеры переходят на предельную скорость вращения, а затем ПК всё чаще выключается из-за перегрева: срабатывает термозащита, без которой компьютер стал бы пожароопасным устройством.
Пыль собирается на шлейфах, в щелях и каналах материнской платы и других узлов
Системой охлаждения оснащены все домашние ПК, ноутбуки и нетбуки. В ультрабуках она есть, но не во всех моделях. А вот в планшетах тепловой вытяжки нет — они выключаются, перезапускаются или переходят в экономичный режим при нагреве свыше 40 градусов (автоматически отключается подзаряд батареи), причём неважно, сами по себе они перегрелись или на солнце.
Планшет — это шасси-моноплата со вспомогательными деталями (микрофоны, динамики, дисплей-сенсор, кнопки и т. д.), соединённые при помощи шлейфов. Потребляет такое устройство гораздо меньше электроэнергии, чем полноценный ПК, и в вентиляторах не нуждается.
Самостоятельно разобранный ПК или гаджет можно почистить пылесосом, работающим на выдувание. Если сомневаетесь, обратитесь в ближайший сервис-центр.
Чистку устройства от пыли при помощи пылесоса, работающего на выдувание, можно провести самостоятельно
Другая причина перегрева — мощность блока питания и батарей, неспособная компенсировать энергозатраты. Хорошо, когда у блока питания ПК остаётся хотя бы маленький запас мощности. Если же он работает на пределе, ему ничего не стоит перегреться, из-за чего ПК в лучшем случае будет часто зависать/отключаться. В худшем случае защита однажды не сработает, и блок питания сгорит. Точно так же может перегореть любая комплектующая.
Проблемы с оперативной памятью
Несмотря на простоту и нечувствительность к частым внезапным выключениям питания, оперативная память уязвима перед статическими электроразрядами и перегревом. Также повредить её можно, дотронувшись одновременно до токоведущих частей блока питания и до ножек её микросхем.
Логические схемы, работающие с потоком данных, так устроены, что они работают с очень малыми напряжениями (кроме непосредственно подачи питания на «+» и «-» в схеме) в десятые и сотые доли вольта, а внезапное появление на ножках микросхемы напряжения от нескольких вольт и более гарантированно «пробьёт» полупроводниковый кристалл, лежащий в основе такой микросхемы.
Современный модуль ОЗУ — это две или несколько микросхем на одной печатной плате (планке).
Производительность ОЗУ выросла: легко взять с собой любое сложнейшее задание по работе
Догадаться о том, что испортилась именно оперативная память, можно по сигналам служебной «пищалки» ПК (серия коротких и длинных сигналов), управляемой BIOS/EFI, или при внезапном появлении «экрана смерти» во время работы системы Windows либо при её запуске. На более старых ПК, работающих под управлением Award BIOS, проверка ОЗУ производилась сразу же до появления логотипа Windows (или Microsoft).
Проверка ОЗУ с помощью Memtest86+
Недоработка Memtest заключается в бесконечности циклов проверки ОЗУ. Прервать проверку вы сможете в любой момент.
Команды распределены по клавишам — используйте любую из них
Интерфейс программы напоминает установочный загрузчик Windows 2000/XP и, подобно BIOS, очень прост в управлении. План действий следующий:
- Скачайте и запишите программу Memtest86+ на диск или флешку. Например, можно создать мультизагрузочную флешку, с которой, кроме проверок памяти и диска, можно выполнять установку разных версий Windows, «разгонять» процессор и т. д.
Через MultiBoot-меню установочной флешки можно осуществлять всестороннюю диагностику ПК
Список сбойных кластеров (секторов) ОЗУ обозначен в Memtest красным
В Memtest86+ указывается каждый BAD-кластер (на каком мегабайте планки ОЗУ он находится) и называется их количество. Наличие хотя бы одного такого кластера на матрице ОЗУ не даст спокойно работать — будут часто зависать, «вылетать» ресурсоёмкие приложения, такие как Photoshop, Dreamweaver, медиапроигрыватели (например, Windows Media Player), многие игры с детальной трёхмерной графикой (Call of Duty 3, GTA 4/5, GrandTurismo и World of Tanks/Warcraft, Dota и другие, требующие от/до нескольких гигабайт ОЗУ и производительность до нескольких ядер современного ЦП). Но если с «вылетами» игр и фильмов можно как-то смириться, то работа, например, в студии на таком ПК станет адом. Про BSOD («экран смерти»), сметающий все несохранённые данные, тоже забывать не стоит.
При появлении хотя бы одного BAD-кластера уже можно не дожидаться окончания проверки. ОЗУ неремонтопригодна — сразу меняйте неисправный модуль.
Видео: как пользоваться программой Memtest86+
Проверка ОЗУ стандартными средствами Windows
- Нажмите «Пуск» и введите слово «проверка» в поисковой строке, запустите средство проверки памяти Windows.
Программа «Средство проверки памяти Windows» позволяет наиболее полно просканировать ОЗУ
Проверка памяти работает без основной графической оболочки Windows
Тщательность проверки можно настроить, нажав F1
Можно увеличить количество проходов, алгоритм проверки ОЗУ и т. д
Откройте результаты проверки ОЗУ, зайдя в журналы Windows 10
При наличии выявленных с помощью Windows 10 ошибок планка ОЗУ однозначно подлежит замене.
Видео: как выполнить проверку ОЗУ стандартными средствами Windows 10
Неверные настройки BIOS
Для начала можно сбросить настройки BIOS на оптимальные. Вход в BIOS осуществляется клавишами F2/Del при отображении экрана программы CMOS Setup с логотипом производителя перед началом загрузки Windows. Выберите пункт Load Fail-Save Defaults (англ. «Перезагрузить ошибочно сохранённые умолчания»), нажав F8.
Выберите пункт Load Fail-Save Defaults
При сбросе настроек по умолчанию, по заверению производителя, устанавливаются оптимальные настройки BIOS, благодаря которым «мёртвые» зависания ПК прекратятся.
Видео: как сбросить настройки BIOS
Сбои в работе «Проводника Windows»
Любые ошибки процесса explorer.exe приводят к полному зависанию «Проводника» и к его периодическим перезапускам. Но если ПК завис намертво, пропали панель задач и кнопка «Пуск», остались лишь заставка рабочего стола Windows с указателем мыши (или без него), то эта проблема могла возникнуть по следующим причинам:
- повреждение данных файла explorer.exe в системной папке C:\Windows\. С установочного диска берётся файл explorer.ex_ (папка I386) и копируется в папку \Windows\. Сделать это лучше с версии Windows LiveCD/USB (через «Командную строку»), запустившись с установочной флешки, так как при зависании Windows намертво теряется управление с ранее работавшей ОС. В данном случае мультизагрузочный диск/флешка — то, что надо;
- износ, отказ диска во время работы Windows. При этом повреждаются секторы именно в том месте, где в данный момент находился исполняемый компонент explorer.exe. Весьма редкая ситуация. Поможет версия программы Victoria (в т. ч. и DOS-версия) всё с той же мультизагрузочной флешки или DVD. При невозможности программного ремонта диск подлежит замене;
- вирусы. Поскольку уже установленные антивирусные программы недоступны, поможет лишь новая установка Windows. Перед этим запуститесь с мультизагрузочного диска, в котором есть Windows LiveCD/USB (любая версия), и скопируйте ценные файлы на другие (внешние носители), затем запустите переустановку Windows.
Например, при установке более ранних версий программы Daemon Tools войти в Windows 8/10 невозможно — отображается только фон рабочего стола, а «Проводник Windows» и приложения из списка автозагрузки не запускаются, невозможно вообще приступить ни к какой работе в Windows. Попытки войти в систему с другой учётной записи ни к чему не приводят: рабочий стол Windows не отображается и вновь появляется меню выбора учётных записей. Абсолютно никакие методы, включая «откат» системы, не работают. Помогает лишь переустановка ОС.
Намертво зависшие приложения Windows
Кроме аппаратных аварий ПК и проблем с компонентами Windows, описанных выше, пользователи часто сталкиваются с отказом конкретного приложения. К счастью, такая неполадка менее критична, чем окончательное зависание системных процессов, жизненно важных для Windows.
- частая установка других, новых приложений, которые вывели из строя данное приложение. Произошла подмена общих записей в реестре Windows, изменение настроек каких-либо служб, подмена общих системных библиотек DLL;
- требуется принудительная догрузка (со сторонних сайтов) в директорию C:\Windows\System32\ файлов .dll, на которые указывает то или иное приложение, отказывающее в запуске. Это действие небезопасно. Перед любыми действиями с папкой \Windows\ проверяйте полученные файлы библиотек антивирусными программами;
- версия приложения несовместима. Установите более свежую версию, свежие обновления Windows 8/10 или воспользуйтесь более ранней версией Windows. Также можно для пускового файла этого приложения включить режим совместимости, щёлкнув правой кнопкой мыши по ярлыку, кликнув на «Свойства», затем «Совместимость» и выбрав версию Windows, в которой данное приложение работало;
После сохранения настройки совместимости вновь запустите данное приложение
Выбирайте ту точку восстановления, при которой ваша проблема никак себя не проявила
Проверка Windows на вирусы часто устраняет источник проблемы
При отображении кода ошибки потребуется обновить приложение или написать в Microsoft
После закрытия зависшего приложения можно запустить его вновь
Случаи, когда браузер Mozilla Firefox «падал» при переходе на какой-либо непроверенный сайт и отправлял в Mozilla Foundation отчёт об ошибке, — лишь начало. Подобная «фишка» существовала в Windows XP: можно было тут же отправить Microsoft сведения об ошибке любого приложения. В современных версиях Windows взаимодействие с разработчиками ПО вышло на более продвинутый уровень.
Видео: как восстановить Windows 10 с помощью точки восстановления
Указатель мыши не работает
Отказ мыши в Windows — нередкое и неприятное явление. Причины его возникновения следующие:
- поломка разъёма/вилки USB или PS/2, перетёрся шнур мыши. Проверьте работу устройства на другом ПК или ноутбуке. Если мышь с USB, подключите её к другому порту;
- загрязнение, окисление контактов порта USB или PS/2. Почистите их. Вновь подключите мышь к ПК;
- отказ устройства Nano Receiver (или Bluetooth) беспроводной мыши, а также разрядившийся встроенный аккумулятор или сменная батарейка устройства. Проверьте работу мыши на другом ПК, вставьте другую батарейку (или зарядите аккумулятор). Если вы пользуетесь планшетом с Windows, в настройках планшета должна быть включена функция Bluetooth (при использовании мыши с Bluetooth);
Если вы пользуетесь мышью с Bluetooth, проверьте, включена ли данная функция в настройках вашего планшета
После отсоединения и присоединения разъёма мыши интерфейс PS/2 попросит совершить перезагрузку Windows
Справиться с полным зависанием Windows 10 и конкретных программ несложно. Вышеизложенные руководства к действию помогут вам. Хорошей вам работы.