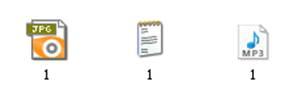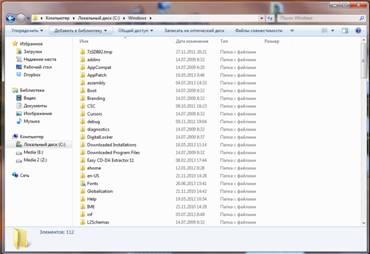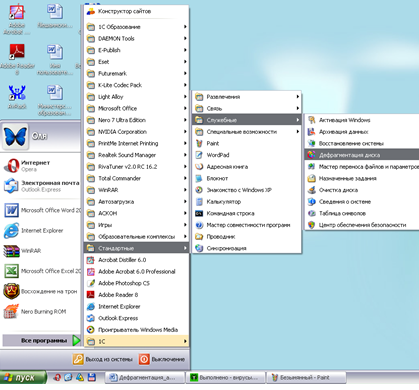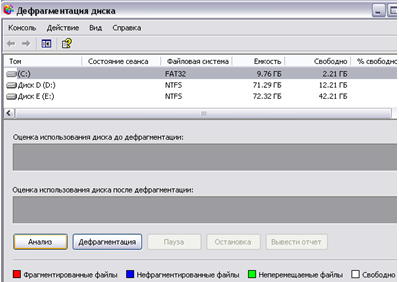- Приемы работы с графическим интерфейсом ос windows
- Структура окна папки
- Файловая система персонального компьютера
- Операции с файлами и папками
- Работа с буфером обмена
- Методическое пособие для выполнения практической работы по теме: «Операционная система. Графический интерфейс пользователя»
- Просмотр содержимого документа «Методическое пособие для выполнения практической работы по теме: «Операционная система. Графический интерфейс пользователя»»
Приемы работы с графическим интерфейсом ос windows
Современный Windows — это операционная система, управляющая работой персонального компьютера. Windows имеет удобный графический пользовательский интерфейс. В отличие от старой операционной системы DOS с текстовым интерфейсом, Windows не требует знания команд операционной системы и их точного ввода с клавиатуры. Подавляющее большинство операций по управлению работой персонального компьютера выполняются манипулятором мышь над графическими объектами Windows, либо короткими комбинациями клавиш (горячими клавишами) на клавиатуре.
Пользовательский интерфейс – это методы и средства взаимодействия человека с аппаратными и программными средствами компьютера.
Стартовый экран Windows представляет собой системный объект, называемый рабочим столом.
Рабочий стол — это графическая среда, на которой отображаются объекты и элементы управления Windows. На рабочем столе можно видеть значки (пиктограммы), ярлыки и панель задач (основной элемент управления). При запуске Windows на рабочем столе присутствуют, как минимум , три значка: Мой компьютер, Сетевое окружение, Корзина. На рабочем столе могут быть расположены и другие значки. Его можно использовать и как временное хранилище своих файлов, но по окончании работы в учебном классе они должны быть либо удалены, либо перемещены в собственные папки.
Значки являются графическим изображением объектов и позволяют управлять ими. Значок — это графическое представление объекта в свернутом виде, соответствующее папке, программе, документу, сетевому устройству или компьютеру. Значки, как правило имеют метки — надписи, которые располагаются под ними. Щелчок левой кнопкой мыши по значку позволяет выделить его, а двойной щелчок – открыть (запустить) соответствующее этому значку приложение.
Ярлык является указателем на объект. Ярлык – это специальный файл, в котором содержится ссылка на представленный им объект (информация о месте расположения объекта на жестком диске). Двойной щелчок мыши по ярлыку позволяет запустить (открыть) представляемый им объект. При его удалении сам объект не стирается, в отличие от удаления значка. Достоинство ярлыков в том, что они обеспечивают быстрый доступ к объекту из любой папки, не расходуя на это памяти. Отличить ярлык от значка можно по маленькой стрелке в левом нижнем углу пиктограммы.
Панель задач является инструментом для переключения между открытыми папками или приложениями. В левой части панели задач расположена кнопка «Пуск»; в правой — панель индикации. На самой панели изображаются все открытые в данный момент объекты.
Кнопка «Пуск» открывает Главное меню. С его помощью можно запустить все программы, зарегистрированные в операционной системе, получить доступ ко всем средствам настройки операционной системы, к поисковой и справочной системам и другим функциям.
Центральным понятием Windows является окно. Окно – структурный и управляющий элемент пользовательского интерфейса, представляющий собой ограниченную рамкой прямоугольную область экрана, в которой может отображаться приложение, документ или сообщение.
Выше на рисунке показан рабочий стол Windows с открытым Главным меню, окном текстового процессора Word, значками и ярлыками и некоторыми свернутыми на панели задач документами.
Из других понятий Windows следует отметить понятия каталога и папки.
Каталог – поименованная группа файлов, объединенных по какому-либо признаку.
Папка – понятие, которое используется в Windows вместо понятия каталог в более ранних операционных системах. Понятие папка имеет расширенное толкование, так как наряду с обычными каталогами папки представляют и такие объекты, как Мой компьютер, Проводник, Принтер, Модем и др.
Структура окна папки
Типовое окно папки показано на рисунке.
Окно содержит следующие обязательные элементы.
- Строка заголовка — в ней написано название папки. Служит для перетаскивания окна.
- Системный значок. Открывает служебное меню, с помощью которого можно управлять размером и расположением окна.
- Кнопки управления размером: разворачивающая (восстанавливающая), сворачивающая, закрывающая.
- Строка меню (ниспадающее меню). Гарантированно предоставляет доступ ко всем командам данного окна.
- Панель инструментов. Содержит командные кнопки для выполнения наиболее часто встречающихся операций. Часто пользователь может сам настраивать эту панель размещая на ней необходимые кнопки.
- Адресная строка. В ней указан путь доступа к текущей папке. Позволяет быстро перейти к другим разделам файловой структуры.
- Рабочая область. Отображает значки объектов, хранящихся в папке, причем способом отображения можно управлять.
- Полосы прокрутки – позволяют прокручивать содержимое окна в горизонтальном или вертикальном направлении если информация не умещается в окне.
- Строка состояния. Выводит дополнительную информацию об объектах в окне.
Файловая система персонального компьютера
Файловая система обеспечивает хранение и доступ к файлам на диске. Принцип организации файловой системы — табличный. Поверхность диска рассматривается как трехмерная матрица, измерениями которой являются номера поверхности, цилиндра и сектора. Под цилиндром подразумевается совокупность всех дорожек, принадлежащих разным поверхностям и равноудаленных от оси вращения. Данные о том, в каком месте записан тот или иной файл, хранятся в системной области диска в специальной таблице размещения файлов (FAT-таблица). FAT-таблица хранится в двух экземплярах, идентичность которых контролируется операционной системой.
ОС MS-DOS, OS/2, Windows-95/NT реализуют 16-разрядные поля в FAT-таблицах. Такая система называлась FAT-16. Такая система позволяет разместить не более 65536 записей о местоположении единиц хранения данных. Наименьшей единицей хранения данных является сектор. Размер сектора равен 512 байтам. Группы секторов условно объединяют в кластеры, которые являются наименьшей единицей адресации к данным. Размер кластера зависит от емкости диска: в Fat-16 для дисков от 1 до 2 Гбайт 1 кластер занимает 64 сектора или 32 Кбайта. Это нерационально, поскольку даже маленький файл занимает 1 кластер. У больших файлов, занимающих несколько кластеров, в конце образуется незаполненный кластер. Поэтому потери емкости для дисков в системе FAT-16 могут быть очень велики. С дисками свыше 2,1 Гбайт FAT-16 вообще не работает.
В Windows 98 и старших версиях реализована более совершенная файловая система — FAT-32 с 32-разрядными полями в таблице размещения файлов. Она обеспечивает маленький размер кластера для дисков большой емкости. Например, для диска до 8 Гбайт 1 кластер занимает 8 секторов (4 Кбайта).
Файл — это именованная последовательность байтов произвольной длины. До появления Windows-95 общепринятой схемой именования файлов была схема 8.3 (короткое имя) – 8 символов собственно имя файла, 3 символа – расширение его имени. Недостаток коротких имен — их низкая содержательность. Начиная с Windows-95 введено понятие длинного имени (до 256 символов). Оно может содержать любые символы, кроме девяти специальных: \ / : * ? » |.
Расширением имени считаются все символы после последней точки. В современных операционных ситемах расширение имени несет для системы важную информацию о типе файла. Типы файлов регистрируются и связывают файл с открывающей его программой. Например файл MyText.doc будет открыт текстовым процессором Word, поскольку расширение .doc обычно связывается именно с этим приложением. Обычно, если файл не связан ни с какой открывающей программой, то на его значке обозначен флаг — логотип Microsoft Windows, а открывающую программу пользователь может указать сам, выбрав ее из предоставленного ОС списка.
Логически структура файлов организована по иерархическому принципу: папки более низких уровней вкладываются в папки более высоких уровней. Верхним уровнем вложенности является корневой каталог диска. Термины «папка» и «каталог» равнозначны. Каждому каталогу файлов на диске соответствует одноименная папка операционной системы. Однако, понятие папки несколько шире. Так в Windows-95 существуют специальные папки, осуществляющие удобный доступ к программам, но которым не соответствует ни один каталог диска.
Атрибуты файлов — это параметры, определяющие некоторые свойства файлов. Для получения доступа к атрибутам файла, следует щелкнуть правой кнопкой мыши по его значку и выбрать меню Свойства. Основных атрибутов 4: «Только для чтения», «Скрытый», «Системный», Архивный». Атрибут «Только для чтения» предполагает, что файл не предназначен для внесения изменений. Атрибут «Скрытый» говорит о том, что данный файл не следует отображать на экране при проведении файловых операций. Атрибутом «Системный» помечаются наиболее важные файлы ОС (как правило они имеют и атрибут «Скрытый»). Атрибут «Архивный» связан с резервным копированием файлов и особого значения не имеет.
Операции с файлами и папками
Копирование и перемещение
1 способ. Разместить на рабочем столе два окна: источник и приемник копирования. Выделить в окне-источнике необходимые значки. Несколько значков выделяются при нажатой клавише Ctrl. Перетащить мышью выделенные значки в окно-приемник, указав на любой из выделенных значков. При одновременно нажатой клавише Ctrl происходит копирование, без нее — перемещение элементов (при условии, что папки находятся на одном диске).
2 способ. Выделить копируемые элементы. Выбрать меню Правка/Копировать (Вырезать). При выборе «Вырезать» произойдет перемещение. Открыть папку-приемник. Выбрать меню Правка/Вставить.
Удаление файлов и папок
Удаление файлов выполняется выбором элементов и нажатием клавиши Delete. При этом отмеченные элементы перемещаются в специальную папку — Корзину. При очистке корзины происходит уничтожение файлов. Существует еще операция стирания файлов, когда специальными служебными программами кластеры, в которых содержались стираемые файлы, заполняются случайными данными.
Групповые операции с файлами
Если требуется выполнить операцию копирования или удаления с большим количеством файлов одновременно, то выделять их удерживая Ctrl не очень удобно. Можно выделить целую группу подряд идущих значков, щелкнув по первому их них и при нажатой клавише Shift — по последнему. Однако, в этом случае требуется определенным образом упорядочить значки. Для этого следует открыть папку с файлами и обратиться к меню Вид/Упорядочить значки. Существует 4 способа упорядочивания значков в папке: по имени, по типу, по размеру, по дате. Например, необходимо скопировать все файлы с расширением .txt. В этом случае следует упорядочить значки по типу, после чего все файлы типа .txt будут сгруппированы вместе и использовать клавишу Shift для их выделения. Аналогичный прием применяется для выделения «старых» файлов (упорядочение по дате), «маленьких» (упорядочение по размеру) и в других стандартных ситуациях.
Если в окне не показана полная информация о файлах (расширение, объем и дата создания), следует обратиться к меню окна папки Вид/Таблица и в окне будут выведены все характеристики файлов.
Переименование файлов и папок.
Переименование файла или папки выполняется либо через меню Переименовать, вызываемого щелчком правой кнопки мыши на соответствующем значке, либо щелчком по имени выделенного значка.
Замечание. Удаление или переименование невозможно, если указанный файл уже открыт каким-либо приложением.
Работа с буфером обмена
ОС Windows создает и обслуживает специальную область памяти, называемую буфером обмена. Буфер обмена служит для обмена данными между приложениями Windows. Описанный выше второй способ копирования предполагает использование буфера обмена.
В меню Правка для операций с буфером обмена используются пункты Копировать, Вырезать и Вставить. Первые два помещают в буфер обмена объект, последний — копирует из буфера обмена. Если объект (часть текста, рисунок и т.д.) не выделен, то первые два пункта будут не активны. Если буфер обмена пуст, то не будет активен и третий пункт.
Операции с буфером обмена выполняются очень часто, поэтому на панель инструментов окна помещаются кнопки быстрого доступа.
Самый быстрый способ работы с буфером обмена — использование комбинаций клавиш: Ctrl+C — копировать; Ctrl+X — вырезать; Ctrl + V — вставить.
Методическое пособие для выполнения практической работы по теме: «Операционная система. Графический интерфейс пользователя»

Работа с операционной системой, освоение основных навыков и приёмов работы с графическим интерфейсом
Просмотр содержимого документа
«Методическое пособие для выполнения практической работы по теме: «Операционная система. Графический интерфейс пользователя»»
«Информатика и ИКТ»

Разработал преподаватель ГБПОУ КК СМТТ
Операционная система. Графический интерфейс пользователя.
Практическая работа: Работа с операционной системой, освоение основных навыков и приёмов работы с графическим интерфейсом.
Тема: Операционная система. Графический интерфейс пользователя.
Цель: Выработать практические навыки работы с операционной системой, освоить основные приёмы работы с графическим интерфейсом.
Подготовка к работе: Изучить теоретический материал и конспект лекций по теме
Краткие теоретические сведения.
Операционная система компьютера представляет собой сложную структуру разнообразных данных (файлы, папки, библиотеки и.т.д.). Для упрощения работы с такой системой данных в современных операционных системах используется графический интерфейс. Современные технологии ставят всё новые и новые требования к разработчикам графических интерфейсов для того, чтобы облегчить работу с операционной системой для пользователя а также привнести в систему множество интерактивных нововведений, превращающих работу с операционной системой компьютера в увлекательное развлечение. На данном уроке вы познакомитесь с графическим интерфейсом операционной системы Windows, узнаете каким образом организована файловая система, изучите основные операции над файлами а также познакомитесь с наиболее известными на сегодняшний день файловыми менеджерами.
Для управления операционной системой и для обеспечения эффективного взаимодействия «человек-компьютер» используется интерфейс. Рассмотрим определение термина «интерфейс»:
Интерфейс – совокупность средств и правил, которые обеспечивают взаимодействие устройств, программ и человека. Этот термин получил широкое распространение в тех сферах, где существует необходимость обработки данных. Стоит заметить, что значение «интерфейс» не обязательно обозначает сугубо термин, связанный только с компьютерными науками. Строго говоря, интерфейс служит неким связующим звеном человека с другими сущностями. Например, руль в автомобиле – это интерфейс для управления автомобилем, так как он связывает систему «человек–система управления автомобиля» в единую структуру. Но вернемся к понятию « графический интерфейс» в контексте управления операционной системой, рассмотрев его на примере операционной системы Windows.
Интерфейс операционной системы Windows позволяет пользователю удобно и эффективно управлять своим компьютером, во многом это достигается за счёт хорошо продуманной и интуитивно понятной системы расположения того или иного контента. Благодаря использованию большого количества значков, иконок, цветового оформления, оригинального дизайна экрана, этот графический интерфейс можно смело назвать дружественным для пользователя.
Рассмотрим основные элементы графического интерфейса на основе операционной системы Windows. Основным и неизменным атрибутом графического интерфейса любой современной операционной системы является рабочий стол(рис.1) – пространство для запуска наиболее важных программ, местоположение ярлыков файлов и папок первой необходимости. На рабочем столе находится кнопка Пуск, в которой располагаются ярлыки на все установленные на компьютере программы, и обеспечивающая полноценное управление компьютером. Также на рабочем столе могут находятся так называемые виджеты– визуальные значки, обеспечивающие пользователю всю необходимую информацию в режиме онлайн (например, погодные, часовые виджеты).
Рис. 1. Рабочий стол операционной системы Windows 7
Также одним из главных и неизменных атрибутов графического интерфейса системы Windows является окно(рис.2). Окно– обрамленная часть экрана, в которой отображается приложение, документ или сообщение. Окно является активным (текущим), если с ним в данный момент работает пользователь.Окна могут отличаться по внешнему виду, но принцип у них один и тот же – они отображают то, что необходимо пользователю в данный момент времени.
Рассмотрим основные элементы, из которых состоит типичное окно системы Windows:
Граница окна – линия, обрамляющая окно. Если подвести курсор мыши к этой линии, то он примет вид двухсторонней стрелки и, таким образом, можно изменять внешние границы окна, как удобно пользователю.
Строка заголовка – имя в котором показано название окна, например «Мой компьютер». Может быть именем открытого документа, приложения итд.
Кнопки управления окном. Всегда расположены в правом верхнем углу. Они позволяют (слева направо) : свернуть окно, расширить его на весь экран, и закрыть окно.
Рис. 2. Окно операционной системы Windows 7
Если нажать на кнопку в левом верхнем углу окна, то откроется системное меню, при помощи которого можно провести стандартный набор действий над окном – восстановить, переместить, свернуть, развернуть, изменить размер или закрыть данное окно.
В рабочем поле окна мы можем видеть результат работы пользователя (выполняемые приложения, открытые документы), либо другие окна.
Панель инструментов, предоставляющая выбор командных кнопок для выбора команд мышью компьютера.
Строка состояние отображает режим работы данного окна, приложения, открытого в данном окне, либо информацию о состояниях объекта окна (например, свойства открытого в этом окне файла).
Полоса прокрутки в горизонтальном и вертикальном направлениях. Используется в тех случаях, когда содержимое окна не помещается в его рамки. В таком случае, его можно передвигать, используя полосу прокрутки.
Но вернёмся к рабочему столу Windows. Для того, чтобы изменить его свойства необходимо правой кнопкой мыши кликнуть по свободному (незанятому значками) пространству рабочего стола. Откроется контекстное меню, в нём можно будет настроить рабочий стол.
Обратим теперь своё внимания на нижнюю часть рабочего стола, в которой расположены следующие элементы:
Кнопка Пуск. Располагается в левом нижнем углу и предоставляет нам доступ к главному меню операционной системы.
Панель задач. Представляет собой область, расположенную ниже рабочего стола. Содержит в себе значки всех открытых пользователем программ (слева), а также программ, загружаемых в автозапуске вместе с операционной системой (так называемый трей, находится справа внизу на панели задач). Также в правой нижней части экрана на панели задач могут находиться часы и индикатор выбранной раскладки клавиатуры, в которой можно настроить язык ввода.
Для того, чтобы не путаться среди многочисленных значков и ярлыков разных типов и размеров их можно упорядочить. Чтобы это сделать необходимо выбрать команду «Упорядочить значки» и в открывшемся меню выбрать критерий, по которому будут упорядочены ярлыки и значки (например, имя, или дата создания файла).
Для того чтобы вставить хранящиеся в буфере обмена ярлыки и значки, можно воспользоваться командой «Вставить» или «Вставить ярлык».
Чтобы создать ярлык или иконку приложения на рабочем столе необходимо воспользоваться командой «Создать». Для этого надо нажать на пустом месте окна правой кнопкой мыши и выбрать меню «Создать». Можно выбрать «Ярлык» и в появившемся окне задать путь к файлу. Таким образом мы можем, к примеру, создать ярлык приложения на рабочем столе компьютера, чтобы иметь к нему быстрый доступ.
Команда «Свойства» в контекстном меню рабочего стола позволяет изменить фоновый рисунок рабочего стола, разрешение монитора, заставку а также настройку выключения дисплея при простое компьютера (в целях экономии энергии).
Теперь обратим своё внимание на внутреннюю структуру операционной системы Windows. Вся необходимая информация в операционной системе хранится в виде файлов.
Файл – набор однотипной информации, которая хранится на компьютере, имеет своё имя и тип. В файле может храниться любая цифровая информация – начиная от простых текстовых документов, фотографий или видеороликов и заканчивая мощными файлами баз данных защищенных серверов.
Для того чтобы лучше понять что же такое файл, приведём пример из реальной жизни. Представим себе железнодорожный вокзал. Тысячи людей беспорядочно снуют вокруг да около, в поисках своего поезда. Однако, на вокзале есть место, где почти всегда царит порядок и спокойствие. Это место, где люди оставляют свои вещи перед отъездом и оно называется камерой хранения. Тут находится большое количество ячеек, в которых люди могут оставить на время свои личные вещи: чемоданы, сумки пакеты итд. За каждой ячейкой закреплено определенное место в стеллаже и номер. Если вещи человека не помещаются в одну ячейку, их можно разместить в нескольких, даже удалённых друг от друга ячейках. При этом оператор камеры хранения записывает в свой журнал какая именно ячейка закреплена за конкретным человеком. Для того, чтобы найти нужные вещи в ячейке и успешно вернуть изх владельцу, оператору камеры хранения необходимо знать номера занятых ячеек и время, на которое отдавались вещи на хранение. Подобным же образом распределены и данные на компьютере на жёстком диске – фрагменты файлы не обязательно хранятся в одной ячейке памяти жёсткого диска, однако за каждым фрагментом закреплена служебная информация (дата, создания, размер, тип), позволяющая однозначно определить какому файлу принадлежит данный фрагмент. Роль оператора камеры хранения в компьютере берет на себя файловая система компьютера.
Каждый файл имеет своё расширение. Расширение– формат файла, однозначно определяющий к какому типу данных относится данный файл. Расширение файла всегда отделяется от имени файла точкой. Например, файл текстового формата имеет расширение .txt, файл-фотография имеет расширение .jpg, а музыкальный файл – соответственно, имеет расширение .mp3 и др (Рис.3).
Рис. 3. Иконки файлов различного формата
Есть файлы, которые вообще не имеют расширение и те, которые состоят только из расширения. Также вы можете встретить файлы, которые имеют два расширения, которые следуют друг за другом и отделены точкой.
Операционная система обычно автоматически распознаёт расширение файла и открывает соответствующую программу для работы с файлом данного типа. Можно также вручную задать компьютеру, какой программой открыть соответствующий файл. Для этого необходимо нажать на файл правой кнопкой мыши, выбрать меню «Открыть с помощью», далее в появившемся окне выбрать пункт «Выбрать программу из списка вручную». В открывшемся далее окне можно выбрать название программы и нажать ОК – теперь файл с данным расширением будет открыт в выбранной Вами программе.
Название файла может состоять как из латинских, так и из русских букв, цифр, некоторых знаков препинания, за исключением следующих символов:
Кроме имени каждый файл обладает размером, датой и временем создания. Размер файла измеряется в байтах.
Как мы уже знаем из примера, приведенного выше, роль оператора при выборе того или иного файла играет файловая системакомпьютера.
Файловая система– часть операционной системы, обеспечивающая выполнение операций над файлами. Файловая система позволяет создавать, переименовывать, удалять, переносить и копировать файлы с одного носителя на другой; искать файлы, хранящиеся на разных носителях, запускать программы на выполнение.
Рассмотрим теперь основные операции, которые можно производить над файлами:
Создание файла. Можно создать файл вручную, нажав правой кнопкой мыши на свободном от значков поле папки и выбрать тип создаваемого файла, затем присвоить ему имя. Также можно создать файл из приложения (например, в текстовом редакторе).
Сохранение файла. При сохранении файлу должно быть присвоено уникальное имя, которым он будет отличаться от других файлов. Тип и значок файлу автоматически присваиваются прикладной средой, в которой этот файл был создан.
Открытие файла. Открыть файл можно в прикладной среде, в которой он был создан, либо же в системной среде.
Переименование файла. Данная операция не изменит внутреннего содержимого файла, а просто его заменит.
Перемещение файла. Файл можно перемещать из одной папки в другую. Также можно перемещать файлы из одного логического диска на другой.
Копирование файла. Можно создать копию файла, в том числе и на другом логическом диске.
Удаление файла. Можно удалить файл в корзину, а можно стереть его бесследно, нажав Shift+Delete.
Чтобы выполнить вышеуказанные операции над файлом его необходимо для начала выделить мышкой, либо нажать на правую кнопку мыши и из контекстного меню выбрать необходимую команду.
Для того чтобы эффективно работать с файлами нужно уметь эффективно использовать специальные программы, так называемые файловые менеджеры. На сегодняшний день самыми распространёнными файловыми менеджерами являются Проводник и TotalCommander.
Рассмотрим организацию работы программы Проводник. Запустить эту программу можно двумя основными способами:
1. Вызвать меню Пуск – Программы – Стандартные – Проводник.
2. Запустить проводник, используя контекстное меню (вызывается нажатием правой кнопки мыши).
Рассмотрим внешний вид окна программы Проводник (Рис.4)
Рис. 4. Внешний вид окна программы Проводник
Интерфейс этой программы состоит из следующих частей:
Адресная строка для указания пути (местоположения) файла.
Задание 1 Работа с основными элементами графического интерфейса операционной системы.
Выполнить практические задания:
Расположить значки на рабочем столе в три ряда и подровнять их.
Открыть одновременно три окна «Мой компьютер», «Диск С:», «Мои документы».
Переключится на окно «Диск С:» с помощью клавиатуры.
Переключиться на окно «Мой компьютер» с помощью мыши.
Развернуть окно «Мои документы» на весь экран.
Восстановить окно «Мои документы» до части экрана.
Свернуть окно «Диск С:».
Изменить размеры окна «Мой компьютер» (растянуть по горизонтали и уменьшить по вертикали).
Переключиться на окно «Диск С:» с помощью панели задач.
Закройте все открытые окна.
Задание 2 Настройка Рабочего стола — Фон.
вызовите контекстное меню для объекта Рабочий стол, щелкнув правой кнопкой мыши на любом свободном месте Рабочего стола, но не на объектах стола, иначе будет вызвано контекстное меню, связанное с данными объектами;
в раскрывшемся меню выберите команду Свойства. Перед вами появится окно Свойства: Экран;
выберите вкладку Фон, щелкнув левой кнопкой мыши;
просмотрите с помощью полосы прокрутки список графических файлов в окне Рисунок рабочего стола;
щелчком мыши на значке графического файла выберите рисунок;
выберите способ расположения рисунка на Рабочем столе щелчком на кнопке Расположить. В раскрывшемся списке команд выберите команду Растянуть, если вы хотите поместить рисунок на весь экран, команду По центру, чтобы расположить рисунок в центре экрана, или команду Рядом, чтобы размножить выбранный рисунок мозаикой по всему экрану.
в окне предварительного просмотра посмотрите, как будет выглядеть Рабочий стол с выбранным вами рисунком;
щелкните на кнопке Применить, чтобы увидеть результат изменений на экране (окно Свойства: Экран останется раскрытым).
Восстановите исходный вид рабочего стола.
Задание 3 Работа с панелью задач
Выполните действия с панелью задач:
1. Изменение вертикального размера Панели задач
Если вы отключили функцию группировки задач, возможно возникновение ситуации, при которой значки запущенных приложений не будут умещаться в доступной для их отображения области Панели задач. В этом случае вы можете увеличить вертикальный размер Панели задач .
щелкните правой кнопкой мыши в любой свободной от значков точке Панели задач и в появившемся контекстном меню сбросьте флажок Закрепить панель;
наведите курсор мыши на верхнюю границу Панели задач таким образом, чтобы он принял вид двунаправленной вертикальной стрелки;
удерживая нажатой левую кнопку мыши, перемещайте верхнюю границу Панели задач по экрану.
2. Настройте даты и времени
Для настройки клавиш переключения языка клавиатуры:
щелкните правой кнопкой мыши на индикаторе часы на Панели задач и выберите в появившемся окне Настройка даты и времени.
В появившемся окне Дата и время настройте правильно текущую дату время.
Во кладке Время Интернета отключите синхронизацию с сервером времени в Интернете и сохраните изменения.
Задание 4 Работа с главным меню ОС.
Выполните действия с панелью задач:
1, Работа со стандартными программами ОС: Дефрагментация диска
Выберите программу для дефрагментации диска (Пуск, Стандартные, Служебные, Дефрагментация диска):
В появившемся окне выберите диск С и нажмите кнопку «Анализ».
После анализа появится сообщение о том, требуется ли дефрагментация этого диска. Если это необходимо — выполните дефрагментацию диска С.
Сверните окно «Дефрагментация диска» и продолжите работать, по окончании дефрагментации закройте окно.
2. Поисковая система ОС.
Windows предлагает несколько возможностей выполнения поиска файлов и папок.
Средство «Помощник по поиску» обеспечивает наиболее быстрый способ поиска файлов. Рекомендуется использовать средство «Помощник по поиску», если выполняется поиск файлов одного из наиболее употребительных типов, если известно полное имя или часть имени файла или папки, поиск которых необходимо выполнить, или если известно времяпоследнего изменения файла. Если известна только часть имени, можно использовать подстановочные знаки для поиска всех файлов или папок, содержащих эту часть имени. Например, по запросу «*письмо.*» будут найдены файлы «Поздравительное письмо.doc», «Специальное письмо.doc» и «Специальное письмо.txt»
Нажмите кнопку Пуск, выберите пункты Найти и Файлы и папки.
Выберите ссылку Все файлы и папки.
В появившемся окне в строке Имя файла ввести Город.exe, в строке Где искать выставить Мой компьютер и один раз щёлкнуть левой кнопкой мыши по кнопке Найти. По окончании поиска в нижней части окна Найти высветится имя этого файла и место его нахождения на компьютере.