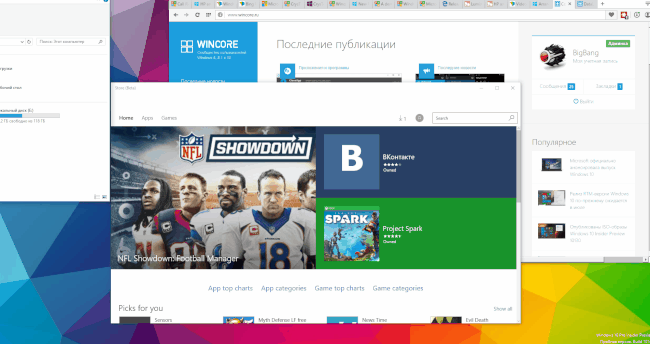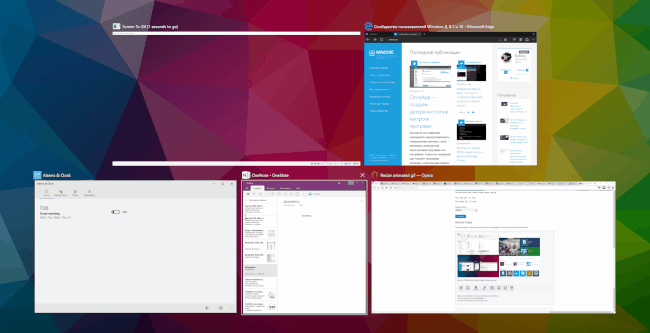- Прилипание окон к краям в Windows 10
- Описание
- Функции
- Настройка
- Параметры прикрепления окон
- Заключение
- Как пользоваться прикреплением окон в Windows 10?
- Советы по Windows 10: представление задач и прикрепление окон
- Как закрепить окно поверх других в Windows 10
- DeskPins
- PinWin — Pin On Top
- AutoHotKey
- Как закрепить окно поверх всех окон Windows 10
- Картинка в картинке Windows 10
- Закрепить программу поверх всех окон
- DeskPins
- PinMe!
- PinWin
- TurboTop
Прилипание окон к краям в Windows 10
Описание
По сравнению с реализацией прилипания окон в Windows 7, функциональность была переработана и существенно расширена. В Windows 10, функция называется «Прикрепление» и активирована по-умолчанию. Попробуйте схватить окно за заголовок левой кнопкой мыши и переместить к краю или углу экрана.
Функции
Прикреплять окна можно к разным краям и углам экрана. Нельзя прикрепить окно только к нижнему краю, при этом не имеет значение где находится панель задач Windows 10.
При перемещении заголовка окна к верхнему краю экрана, оно разворачивается на весь экран, это соответствует нажатию кнопки в заголовке окна — «развернуть». При нажатии на кнопку «свернуть в окно», принимает первоначальное положение и размер. Поведение окон при прикреплении к боковым краям и углам, регулируется настройкой параметров.
Настройка
Прикрепление окон в Windows 10 можно отключить или настроить через настройку параметров экрана. Для этого необходимо щелкнуть правой кнопкой мыши по пустому месту рабочего стола, и из контекстного меню быбрать «Параметры экрана» далее «Многозадачность» в левой части меню. Либо открыть приложение «Параметры» и перейти в раздел «Система» — «Многозадачность».
Параметры прикрепления окон
Переключатель Автоматически упорядочивать окна путем их перетаскивания к боковым сторонам или в углы экрана. Отключение этого параметра, полностью отключает все функции по прикреплению окон. Окна никак не реагируют при подведении к краю экрана.
Переключатель При прикреплении окна автоматически изменять его размер, чтобы заполнить пространство. Очень полезная функция для удобной организации пространства на рабочем столе. При выключенном параметре, размер окна при прикреплении к краю будет всегда равен половине экрана по вертикали. Если окно прикрепляется к верхнему или нижнему углу экрана, тогда размер окна будет равен четверти экрана, т.е. половине по вертикали и горизонтали. При включенном параметре, границы окна будут подстраиваться к границам уже прикрепленных окон.
Переключатель При прикреплении окна показывать, что можно прикрепить рядом. При включенном параметре, при прикреплении какого-либо окна, если не все место на рабочем столе занято уже прикрепленными окнами, покажет список открытых окон с предложением заполнить оставшееся место выбранным окном. Функция работает только с прямоугольным остатком экрана, т.е. если Вы прикрепляете первое окно в угол, тогда предложения не последует. Чтобы отказаться, достаточно щелкнуть левой кнопкой мыши на текущее окно или пустое место рабочего стола. Я обычно отключаю этот параметр, на мой взгляд он не удобен.
Переключатель При изменении размера прикрепленного окна одновременно изменять размер смежного прикрепленного окна. Очень удобная функция, позволяет изменять размер двух окон, как бы передвигая границу между ними.
Заключение
В данной инструкции был рассмотрен инструмент Прикрепление в операционной системе Windows 10, предназначенный для организация рабочего пространства. Лично я не вижу веских причин для его полного отключения.
Как пользоваться прикреплением окон в Windows 10?
К примеру, возможность разместить два окна, разделив между ними экран поровну, имелась ещё в Windows 7. Пользователю достаточно было перетащить окна к нужной границе экрана: сначала одно, а затем другое. Упростить процедуру поиска второго окна в Windows 10 позволяет панель Snap Assist, автоматически открывающаяся после прикрепления первого окна и отображающая миниатюры оставшихся окон.
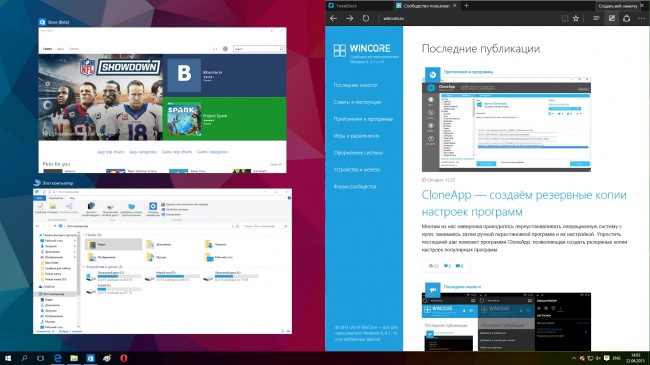
Выбранное в Snap Assist окно будет автоматически размещено в свободной области экрана. При желании на одном экране можно разместить сразу три или четыре окна, просто подтаскивая их к нужным углам экрана. Размещать окна на экране можно и при помощи клавиатуры, используя сочетание клавиш WIN+→ или WIN+↑, например.
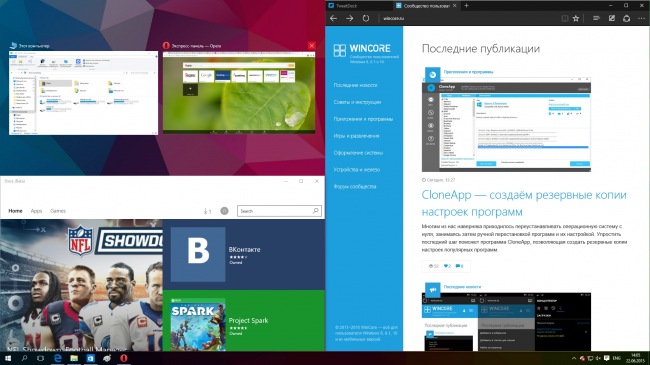
Чтобы открепить окно, достаточно перетащить его за заголовок, размеры окна при этом автоматически вернутся к тем, что использовались до прикрепления. Кроме того отменить прикрепление можно просто развернув одно из окон во весь экран. Прямо из Snap Assist можно и закрыть неиспользуемые окна, воспользовавшись соответствующей кнопкой у его миниатюры.
Разумеется функция прикрепления окон и Snap Assist доступны также и в планшетном режиме (Continuum), но некоторые отличия в этом сценарии использования имеются.
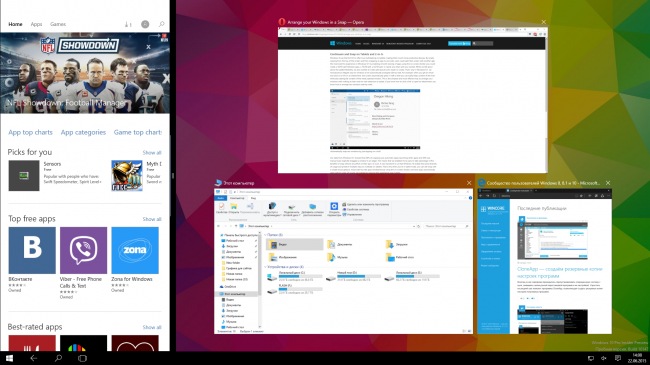
Прикреплять друг к другу можно не более двух окон, но их доли на экране можно легко изменять перемещением разделительной панели, перекочевавшей из Windows 8. В режиме рабочего стола размеры каждого из прикреплённых окон изменяются отдельно вручную. Напомним, что в планшетном режиме все приложения автоматически открываются во весь экран.
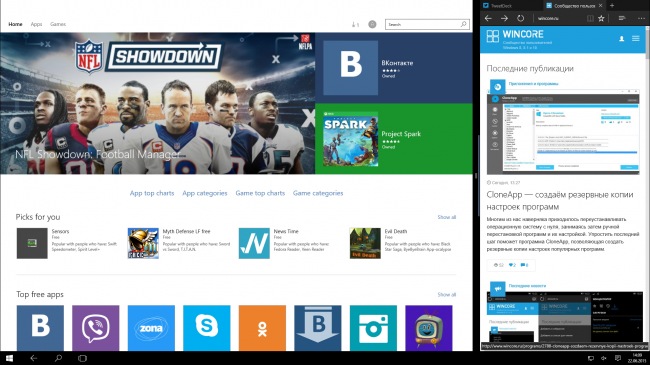
Конечно вряд ли у многих из нас возникнет необходимость одновременного использования на небольшом экране планшета сразу трёх или четырёх приложений, но всё-таки будем надеяться, что в будущем количество прикрепляемых в планшетном режиме приложений вырастет хотя бы до трёх, как в Windows 8.1.
Настроить некоторые параметры использования функции прикрепления окон можно в панели Параметры → Система → Многозадачность. Если возникнет такая необходимость, можно отключить прикрепление вообще, только функцию автоматического подбора размеров прикрепляемого окна или только Snap Assist.
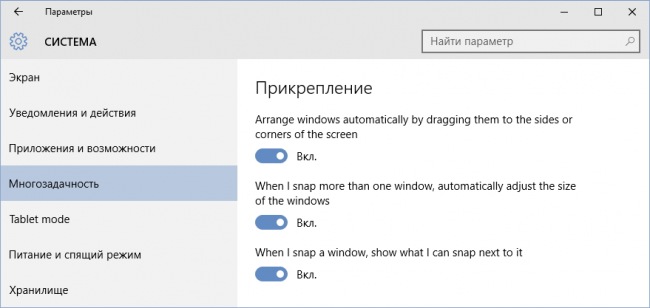
Воспользоваться прикреплением окон могут и обладатели мультимониторных систем, причём в Windows 10 прикрепление возможно и к «виртуальной» границе между экранами, без использования клавиатурных сочетаний и только при помощи мыши.
Советы по Windows 10: представление задач и прикрепление окон
А вы знали, что благодаря функциям Представление задач (Task View) и Прикрепление (Snap) в Windows 10, вы можете легко организовывать на рабочем столе открытые приложения и программы?
Как пользоваться функцией Представление задач (Task View):
Для начала кликните иконку Представление задач на панели задач (или комбинация клавиш Windows + Tab). Вы увидите все открытые окна и сможете легко переключиться между ними. Альтернативно можно «листать» открытые окна, зажав Alt и нажимая на Tab.
Используйте Прикрепление (Snap), чтобы разместить два окна на весь экран:
Когда вы нажимаете клавишу Windows и одну из стрелок, вы активируете автоматическое упорядочивание окон путем их перетаскивания к боковым сторонам или углам экрана. Система даже предложит вам выбрать, каким из открытых приложений следует заполнить пустые места. Чтобы расположить два окна, нажмите стрелки вправо и влево.
С функцией Прикрепление вы можете разместить до четырех окон. Просто перетаскивайте их мышкой по углам.
Как закрепить окно поверх других в Windows 10
Если необходимо, чтобы одно из окон располагалось поверх остальных, придется применять сторонние утилиты. Единственное исключение — данная опция предусмотрена в самой программе. Стандартными средствами операционной системы сделать это не получится. «Блог системного администратора» рассмотрел три популярные утилиты, которые позволят решить данную задачу.
DeskPins
Метод для тех, кто предпочтет обойтись без дополнительных усилий. Щелкните по установочному файлу утилиты. Установите ее.
Чтобы курсор мыши превратился в «канцелярскую кнопку», кликните по значку утилиты в системном трэе — выглядит как стилизованное окно с канцелярской кнопкой. Щелкните измененным курсором по окну, которое необходимо закрепить. Для отмены закрепления щелкните мышью по заголовку открепляемого окна.
PinWin — Pin On Top
Загрузите программный инструмент и установите его. Утилита позволяет поместить поверх других окон в том числе и те окна, которые в данный момент свернуты.
В трэе появится значок утилиты, который стилизован под канцелярскую кнопку. Выберите окно из списка или через пункт «Select Window From Screen». Пункт «Unpin All Windows» снимает закрепление всех окон.
AutoHotKey
Загрузите утилиту с официального сайта. Установите ее. Здесь и далее — не загружайте софт со сторонних сайтов, в особенности если не имеете веских оснований им доверять.
На рабочем столе или в произвольно выбранном каталоге щелкните правой клавишей мыши. В меню нужно последовательно выбрать сначала пункт «Создать». Затем подпункт «AutoHotKey Script».
Как закрепить окно поверх всех окон Windows 10
Для комфортной работы бывает необходимо закрепить окно программы поверх всех остальных окон в ОС Windows 10. Особенно если же приходится работать на компьютере за одним монитором. Некоторые используемые Вами приложения уже имеют функцию картинка в картинке.
Эта статья расскажет, как закрепить окно поверх всех окон Windows 10. Часто нужно закрепить калькулятор, браузер, блокнот или видеоплеер. Все окна можно закрепить с помощью небольших программ. Что касается проигрывателей, то зачастую их можно закрепить и без стороннего софта.
Картинка в картинке Windows 10
Режим картинка в картинке позволяет закрепить видео в браузере или видеоплеер поверх всех остальных окон. Очень удобно и не требует использования стороннего программного обеспечения. Хотя для закрепления любого активного окна можно воспользоваться небольшими утилитами. Всё зависит от режима использования.
- Проигрыватель Windows Media. Перейдите в параметры приложения выбрав Контекстное меню > Дополнительные возможности > Проигрыватель можно отметить Отображать проигрыватель поверх остальных окон. В сравнении с предыдущим вариантом тут можно полноценно настраивать размер окна путём простого перетаскивания.
- Диспетчер задач. Современный диспетчер получил множество улучшений. Сейчас без него совсем никуда. Чего только стоит раздел мониторинга производительности. Хотя всё неважно. Нас интересует возможность перейти в Параметры > Поверх остальных окон. Теперь в любом виде диспетчер будет отображаться поверх остальных программ.
- Кино и ТВ. В последних версиях операционной системы появилась возможность использования функции Воспроизвести в мини-режиме. Активируя которую окно автоматически уменьшается и отображается поверх всех приложений. Работает даже с играми. Да, можно играть и смотреть заранее скачанный фильм на одном мониторе.
- Браузер Opera. Сверху во встроенном проигрывателе браузера появляется иконка воспроизведения в режиме картинка в картинке. К сожалению, сейчас нельзя смотреть видео поверх игры. Стоит отметить, недавно представленный браузер Opera GX должен был получить такую возможность в ближайшие сроки. Это касается только просмотра видео.
Закрепить программу поверх всех окон
DeskPins
Всё просто. В трее запущенных приложений откройте контекстное меню программы DeskPins. Теперь выберите Enter pin mode, и кликните по нужной для закрепления программе.
Выделенная программа будет отображаться поверх всех активных окон приложений. Отменить действие можно, выбрав в контекстном меню Remove all pin (или кликнуть по булавке).
PinMe!
Для закрепления достаточно в списке выбрать активное окно, например, браузер Opera. Закреплённое окно сразу же можно определить по иконке замок слева от названия.
Чтобы убрать окно нужно повторно нажать на закреплённое приложение. Утилита распространяется как портативное приложение и не нуждается в установке. Запускаем её прямо с архива.
PinWin
В контекстном меню отображаются все приложения, которые можно закрепить. Вы выбираете одно из приложений, например, Кино и ТВ и оно будет отображаться поверх всех окон.
Для отключения выбираем Unpin All Windows (Открепить все окна). Можно просто закрыть программку, и окна будут откреплены. Как и во всех приложениях настройте горячие клавиши.
TurboTop
Ничего лишнего в интерфейсе утилиты нет. Только список окон доступных к закреплению. В трее открываем контекстное меню и выбираем программу, которую нужно закрепить.
- Закрепить окно программы поверх остальных окон можно буквально в несколько нажатий. Всё зависит от используемого приложения. Вам достаточно воспользоваться любой с ниже предложенных утилит.
- Некоторые приложения, например, Диспетчер задач или Проигрыватель Windows Media можно легко закрепить поверх других окон. Достаточно в дополнительных возможностях установить одну отметку.