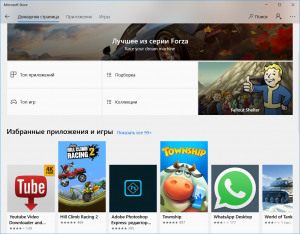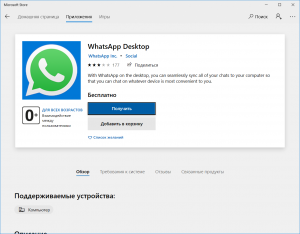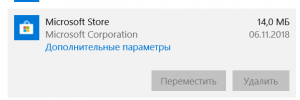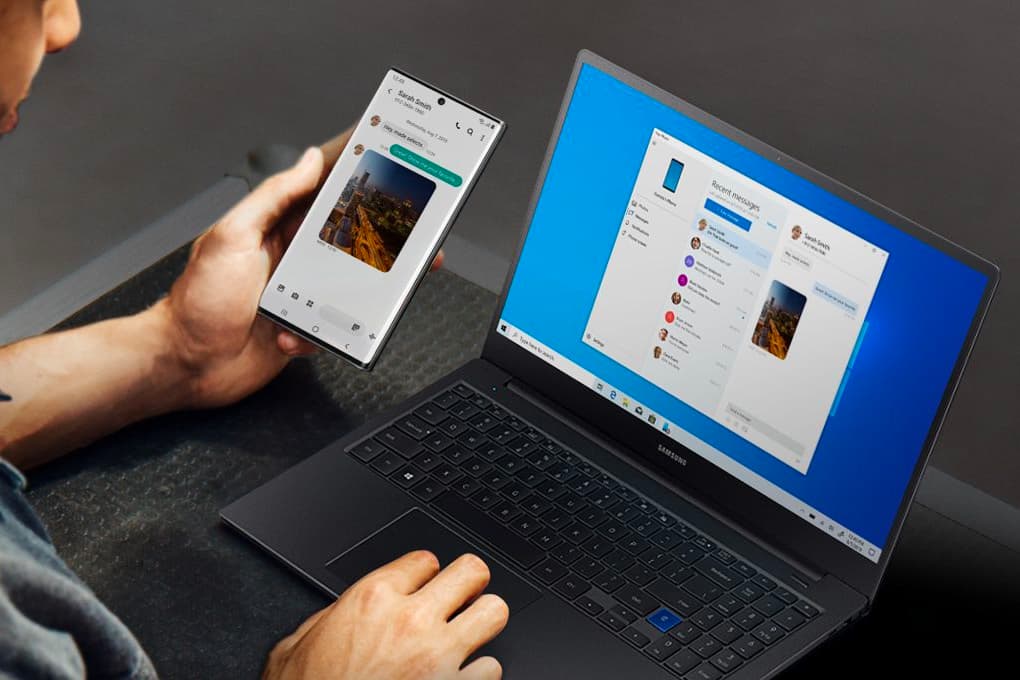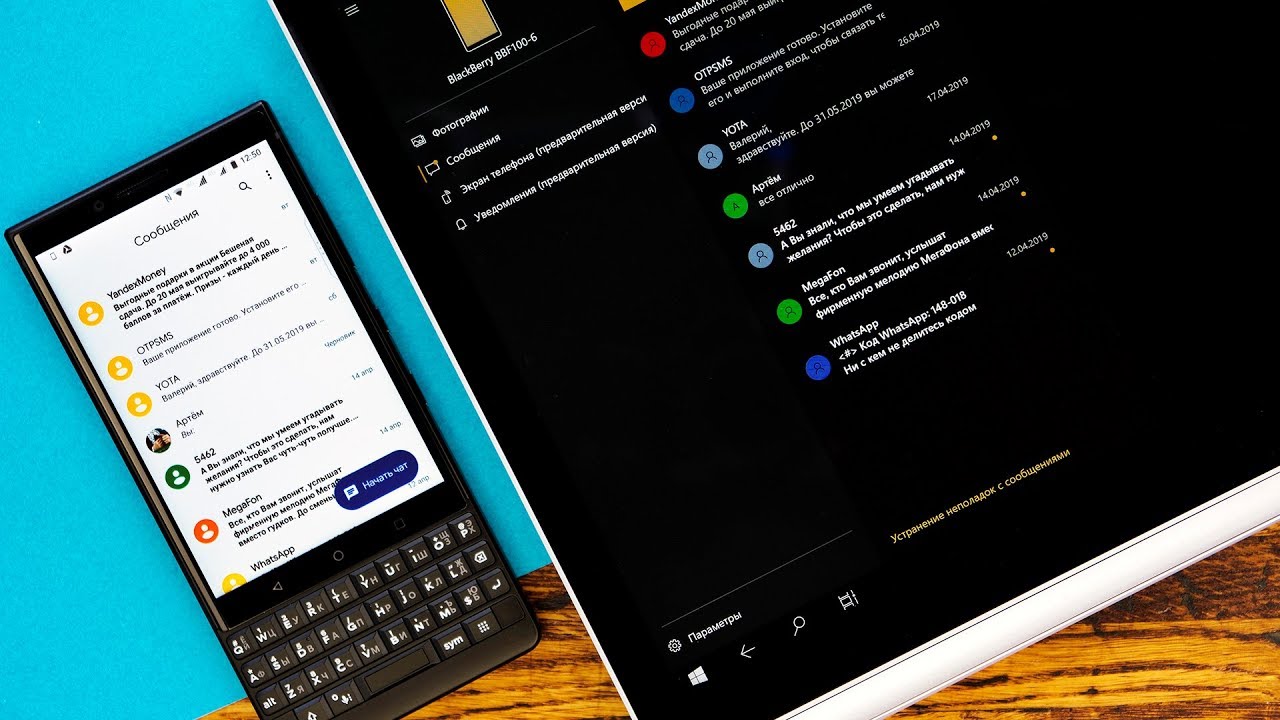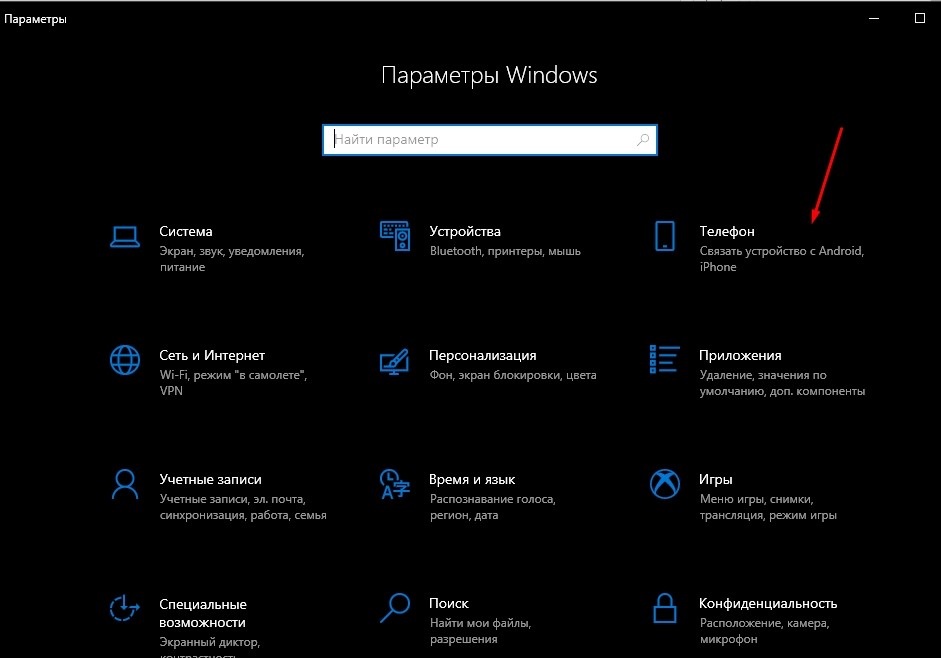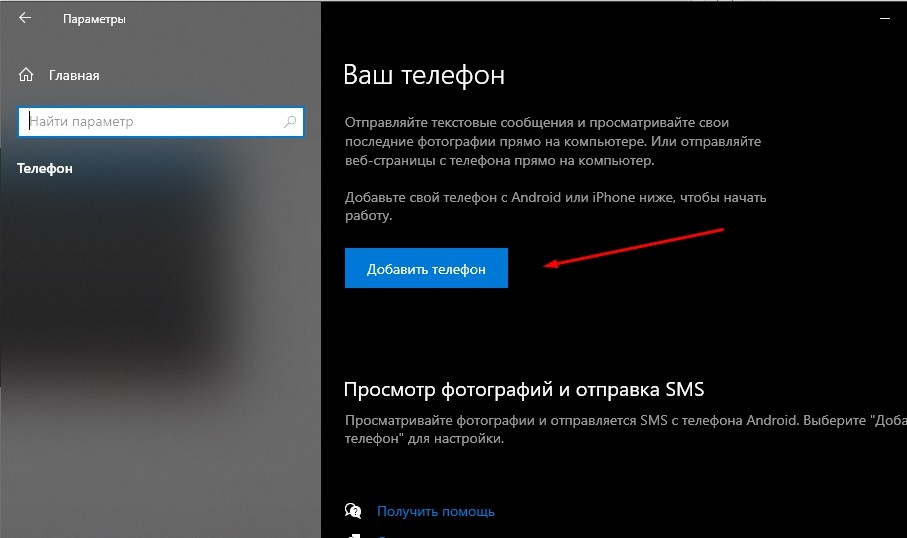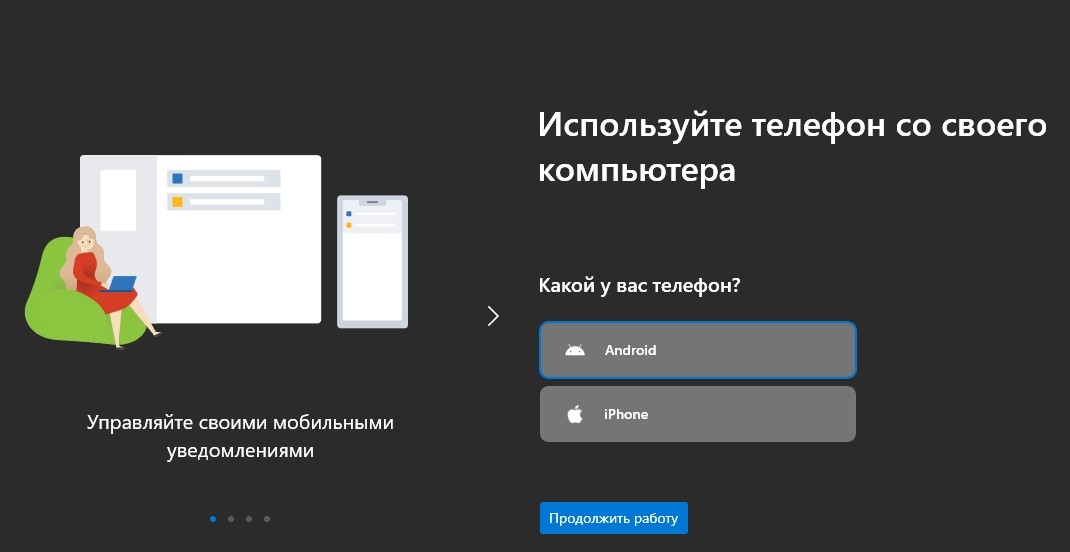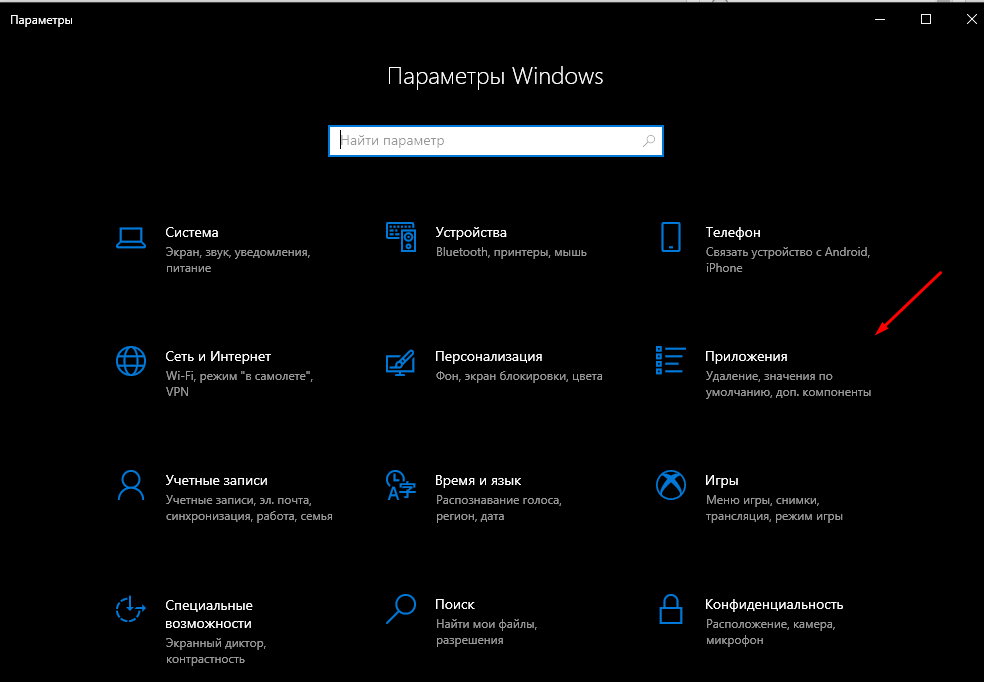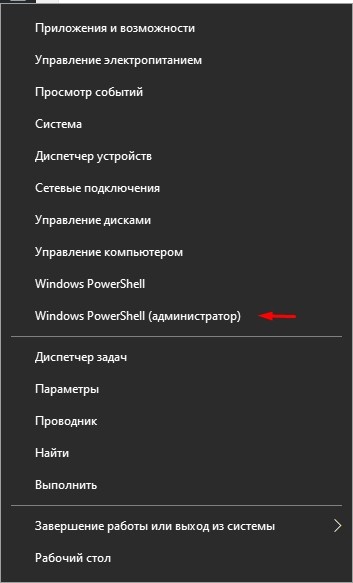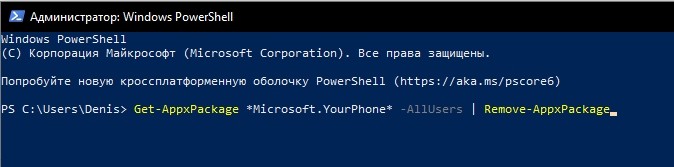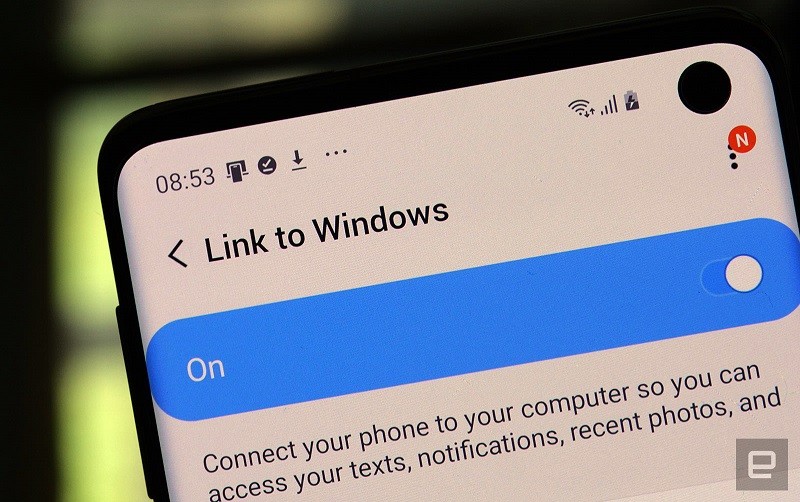- Защита компьютера от потенциально нежелательных приложений
- Как ее включить?
- Что произойдет при обнаружении PUA?
- Где находится папка «Аксессуары» в Windows 10
- Где находится папка Windows Accessories в Windows 10
- Что такое Microsoft store?
- Для чего нужна программа?
- Вывод
- Что это за приложение Ваш телефон и как связать гаджет с ПК на Windows 10
- Для чего нужно приложение «Ваш телефон» в Windows 10
- Как использовать?
- Подключение телефона
- Как связать устройства
- Обмен файлами
- Удаление связи и интеграции в программе
- Отключение или удаление приложения
- Возможные проблемы
Защита компьютера от потенциально нежелательных приложений
Потенциально нежелательные приложения (PUA) — это категория программного обеспечения, которое может снижать производительность компьютера, неожиданно отображать рекламные объявления или, в худшем случае, устанавливать другое программное обеспечение, которое может быть более опасным или назойливым.
Система безопасности Windows использует защиту на основе репутации, что помогает предохранить компьютер от потенциально нежелательных приложений. Блокировка потенциально нежелательных приложений впервые появилась в обновлении Windows 10 за май 2020 г. По умолчанию она отключена для обычных пользователей. (Корпоративные пользователи могли включить ее по умолчанию)
Как ее включить?
Чтобы включить блокировку потенциально нежелательных приложений, перейдите в Пуск > Параметры > Обновление и безопасность > Безопасность Windows > Управление приложениями и браузером > Параметры защиты на основе репутации.
В этом разделе есть элемент управления, с помощью которого можно включить блокировку потенциально нежелательных приложений, а также выбрать, следует ли блокировать сами приложения, их скачивание или и то, и другое.
Почему я не вижу этой функции?
Эта функция появилась в обновлении за май 2020 г. для Windows 10. Если вы еще не видите ее, запустите Центр обновления Windows и убедитесь в том, что у вас установлена последняя версия.
Чтобы заблокировать потенциально нежелательные приложения (PUA), требуется наличие следующих компонентов.
Чтобы узнать, какие версии установлены в вашей системе, перейдите в Безопасность Windows, выберите Параметры в левом нижнем углу окна, а затем Сведения. Если ваша система пока не соответствует этим требованиям, перейдите в Центр обновления Windows и установите последние обновления.
Клиентская версия защиты от вредоносных программ: 4.18.2003.8
Версия обработчика: 1.1.16900.4
Версия антивирусной программы: 1.1311.560.0
Версия антишпионской программы: 1.311.560.0
Рекомендуем включить эту функцию, заблокировав и приложения, и их скачивание.
Функция Блокировка приложенийобнаружит PUA, которые вы уже скачали или установили, поэтому, если вы используете другой браузер, система безопасности Windows все равно сможет обнаружить PUA после их скачивания.
Функция Блокировка скачивания ищет PUA в процессе скачивания, но она работает только в новом браузере Microsoft Edge.
Что произойдет при обнаружении PUA?
Когда система безопасности Windows обнаружит потенциально нежелательное приложение, вы получите уведомление о том, что нужно принять меры.
Щелкните уведомление, чтобы перейти в область системы безопасности Windows Защита от вирусов и угроз, а затем нажмите название PUA, чтобы выбрать нужное действие.
Примечание: У вас могут отсутствовать некоторые параметры из примера ниже.
Важно! Пока вы не выберете нужное действие, а система безопасности Windows не выполнит его, обнаруженное PUA будет только заблокировано в вашей системе, но не удалено. Это же PUA может быть обнаружено при последующих сканированиях системы, пока вы не примете меры.
Когда вы сделаете выбор, нажмите Запустить действия.
Где находится папка «Аксессуары» в Windows 10
Где находится папка с аксессуарами Windows в Windows 10 ? Вы думаете, что это отсутствует в меню Пуск Windows 10? Вообще-то, нет! Вам просто нужно знать, где его найти. Давайте посмотрим в этом коротком посте, как найти папку «Аксессуары».
Папка «Стандартные аксессуары» для Windows – это место, где операционная система Windows хранит ярлыки для всех своих встроенных инструментов, таких как «Записки», «Средство записи шагов программы», «Инструмент для снятия фрагментов», «Рисование», «Карта символов» и т. Д.
Где находится папка Windows Accessories в Windows 10
Чтобы найти и получить доступ к папке «Стандартные Windows» в Windows 10, нажмите кнопку «Пуск», а затем нажмите ссылку «Все приложения», которая будет видна в конце.
Вы увидите список всех приложений, расположенных 0-9 и A-Z.
Чтобы быстро перейти к приложению, нажмите на любой алфавит, например. A. Кластер всех алфавитов будет отображаться. Нажмите W , чтобы открыть все приложения, начинающиеся с W.
Или просто прокрутите вниз, пока не дойдете до W.
Здесь вы сможете увидеть папку Windows Accessories. Разверните его, и вы увидите все инструменты там.
Если вы часто используете инструмент из этого списка, вы можете прикрепить его к своему меню «Пуск».
Следует отметить, что вы также сможете найти папку Средства администрирования Windows здесь.
Что такое Microsoft store?
Приложение с данным названием могут встретить пользователи операционной системы Windows 10 на своих компьютерах. В Windows 8.1 оно то же было, просто назвалось несколько иначе – Магазин.
В данной статье мы расскажем что это такое, откуда оно взялось и для каких целей нужно.
Для чего нужна программа?
Microsoft store является официальным магазином приложений для операционной системы Windows 10. В нем можно встретить как бесплатные программы и игры, так и платные. Данный магазин является стандартным приложением Windows 10 и устанавливается на ваш компьютер вместе с операционной системой.
Главное окно Microsoft store
Аналогичные магазины есть и на других популярных операционных системах. В Android это Play Маркет, а на iOS это App Store.
Если Microsoft store нужен только для поиска и скачивания приложений, то некоторые могут посчитать данную программу бесполезной, ведь те же самые игры и программы можно без проблем скачивать в интернете через браузер или торрент.
Установка программы из Microsoft store
Это не совсем так. У Microsoft store есть несколько неоспоримых плюсов, а именно:
- Все приложения, размещенные в магазине, являются лицензионными и официальными. Это значит, что они гарантированно будут работать на вашем компьютере без проблем с совместимостью.
- При скачивании программ из интернета существует большой риск подхватить вирус или вредоносную рекламную программу, которая завалит ваши браузеры рекламой. В Microsoft store все приложения прежде чем быть опубликованными проходят проверку модераторами.
- Здесь, нажав на кнопку “Получить” вы моментально начнете загрузку приложения на свой компьютер без просмотра рекламы и ввода различных проверочных кодов.
Из минусов можно отметить лишь то, что некоторых программ вы в ней можете просто не найти. Но это будет исправлено со временем, так как база приложений в Microsoft store постоянно расширяется.
Вывод
Microsoft store является официальным стандартным приложением Windows, которое представляет из себя большой каталог как платных так и бесплатных программ и игр. Для платных приложений периодически проводятся различные акции и распродажи.
Пытаться удалить его не стоит, так как привычным способом вы этого сделать не сможете. Отключить Microsoft store можно через редактор локальных групповых политик или через реестр.
Отсутствие возможности удалить Microsoft store привычным способом
Что это за приложение Ваш телефон и как связать гаджет с ПК на Windows 10
Компьютер, хоть и является самодостаточным устройством, но сложно представить его работу без синхронизации с гаджетами. Специально для сопряжения ПК и смартфона предусмотрено приложение «Ваш телефон» на операционной системе Windows 10. Оно просто в использовании, а пользы от предустановленного софта значительно больше, чем может показаться на первый взгляд.
Для чего нужно приложение «Ваш телефон» в Windows 10
Можно легко представить себе ситуацию, когда требуется передать информацию (например, фото или видео) со смартфона на компьютер. В таком случае подавляющее большинство пользователей обращается к помощи USB-кабеля.
Этот аксессуар гарантирует стабильное соединение, но имеет ряд недостатков:
- кабель часто повреждается;
- зачастую скорость передачи информации не выдерживает критики (если разъем смартфона работает по протоколу USB0 и ниже);
- шнур попросту неудобен в использовании, потому что постоянно болтается под ногами.
Альтернативным методом сопряжения смартфона и компьютера становится использование беспроводной сети Wi-Fi. Она позволяет передавать данные со значительно более высокой скоростью, а для подключения понадобится лишь приложение «Ваш телефон», которое по умолчанию установлено на ПК с операционной системой Windows.
На заметку. Несмотря на свое название, программа позволяет настроить сопряжение не только с телефонами, но и планшетами.
Как использовать?
Далеко не все владельцы компьютеров на базе Windows 10 знакомы с приложением «Ваш телефон», а потому им сложно настроить сопряжение и запустить передачу файлов. Чтобы в процессе настройки не возникало ошибок, рекомендуется воспользоваться инструкцией, состоящей из нескольких этапов подключения.
Подключение телефона
В процессе сопряжения участвуют два устройства: смартфон и компьютер. Если на ПК приложение уже установлено, то на мобильный девайс программное обеспечение необходимо загрузить дополнительно.
Владельцам смартфонов на базе операционной системы Андроид следует обратиться к помощи Play Market, а на iPhone приложение представлено в магазине App Store. Обратите внимание, что для мобильных устройств программа называется не «Ваш телефон», а «Диспетчер вашего телефона».
После загрузки нужно открыть приложение и авторизоваться, используя данные аккаунта Windows 10. В случае правильного ввода информации, включающей в себя логин и пароль, оба устройства связываются между собой.
Как связать устройства
Главным звеном при сопряжении является компьютер. Именно через него настраивается связь со смартфоном, а не наоборот:
- Запустите «Параметры» (находится в меню «Пуск»).
- Перейдите в раздел «Телефон».
- Нажмите кнопку «Добавить телефон».
- Откройте приложение на мобильном устройстве.
- Подтвердите подключение.
После удачного сопряжения ноут или компьютер отобразит модель смартфона, которая подключена к ПК в соответствующем разделе «Параметров». Сохранив ее, вы сможете без труда обмениваться фотографиями и другими данными.
Обмен файлами
Как только будет настроено соединение, можно начинать пользоваться приложением. Для наглядности представим ситуацию: на смартфоне есть фотография, которую хочется быстро перекинуть на ПК. В таком случае действуйте по следующей инструкции:
- Откройте файл на мобильном устройстве.
- Нажмите кнопку «Поделиться».
- Выберите «Диспетчер вашего телефона».
- Укажите модель ПК, на которую требуется передать информацию.
- Дождитесь окончания передачи.
В то же время приложение позволяет осуществлять просмотр файлов без предварительной передачи. Если ПК и смартфон сопряжены, то в приложении «Ваш телефон» на компьютере пользователь увидит вкладку «Фотографии». Открыв ее, можно получить доступ ко всем снимкам, сделанным на мобильный гаджет.
Удаление связи и интеграции в программе
В процессе эксплуатации владелец ПК будет подключать разные смартфоны. Через некоторое время настанет момент, когда один из телефонов перестанет использоваться на постоянной основе, а потому его нужно разъединить с компьютером. Выполняется операция в несколько шагов:
- Запустите «Параметры» на компьютере.
- Перейдите в раздел «Телефон».
- Под названием модели кликните по надписи «Удалить связь с этим компьютером».
Аналогичным образом связь отключается на смартфоне. Для этого требуется выйти из учетной записи Microsoft в приложении «Диспетчер вашего телефона». Следом оборвется соединение, а для повторного сопряжения придется заново настраивать программу на мобильном гаджете.
Отключение или удаление приложения
Если вы не обращаетесь к помощи приложения «Ваш телефон» и не хотите, чтобы ее функционалом воспользовался посторонний человек, стоит задуматься об удалении программного обеспечения. На смартфоне осуществить задуманное можно в пару кликов, ведь софт не является предустановленным. Просто нажмите кнопку «Удалить» в списке приложений или уберите иконку программы с Рабочего стола, перетащив ее в «мусорное ведро».
На компьютере будет сложнее избавиться от ПО, так как оно предоставляется разработчиками Windows 10 по умолчанию. Для удаления используется утилита CCleaner или интерфейс PowerShell. В первом случае нужно выполнить следующее:
- Скачайте и установите CCleaner.
- Перейдите в раздел «Сервис», а затем откройте вкладку «Удаление программ».
- Щелкните левой кнопкой мыши по нужному приложению.
- Нажмите кнопку «Деинсталляция».
Если не хочется прибегать к помощи ПО от сторонних разработчиков, воспользуйтесь альтернативной инструкцией:
- Щелкните ПКМ по иконке меню «Пуск».
- Выберите «Windows PowerShell» с использованием прав Администратора.
- Введите команду «Get-AppxPackage *Microsoft.YourPhone* -AllUsers | Remove-AppxPackage».
- Нажмите клавишу «Enter».
Ввод указанного запроса приведет к тому, что приложение будет полностью удалено с компьютера. Чтобы в дальнейшем воспользоваться программой, понадобится загрузить ПО через магазин Microsoft.
Возможные проблемы
При использовании приложения «Ваш телефон» человек может столкнуться с самыми разными сложностями. Например, кто-то не обнаружит вкладку «Телефон» в разделе «Параметров», с помощью которой осуществляется сопряжение с мобильным устройством. Решение проблемы – самостоятельная загрузка и установка утилиты через магазин Microsoft.
Если не работает сопряжение смартфона с ПК – проверьте правильность ввода данных учетной записи. Также удостоверьтесь, что оба устройства подключены к одной сети Wi-Fi.
Если программа не открывается на мобильном устройстве, то рекомендуется проверить наличие обновлений или переустановить ПО. Если приложение не запускается на компьютере, то аналогичным образом поможет удаление и повторная установка утилиты.