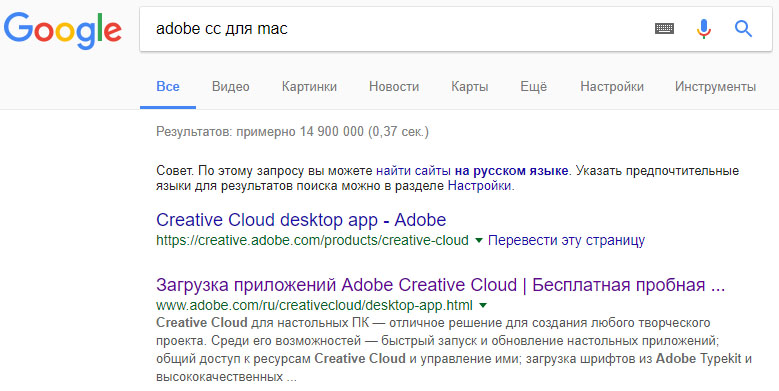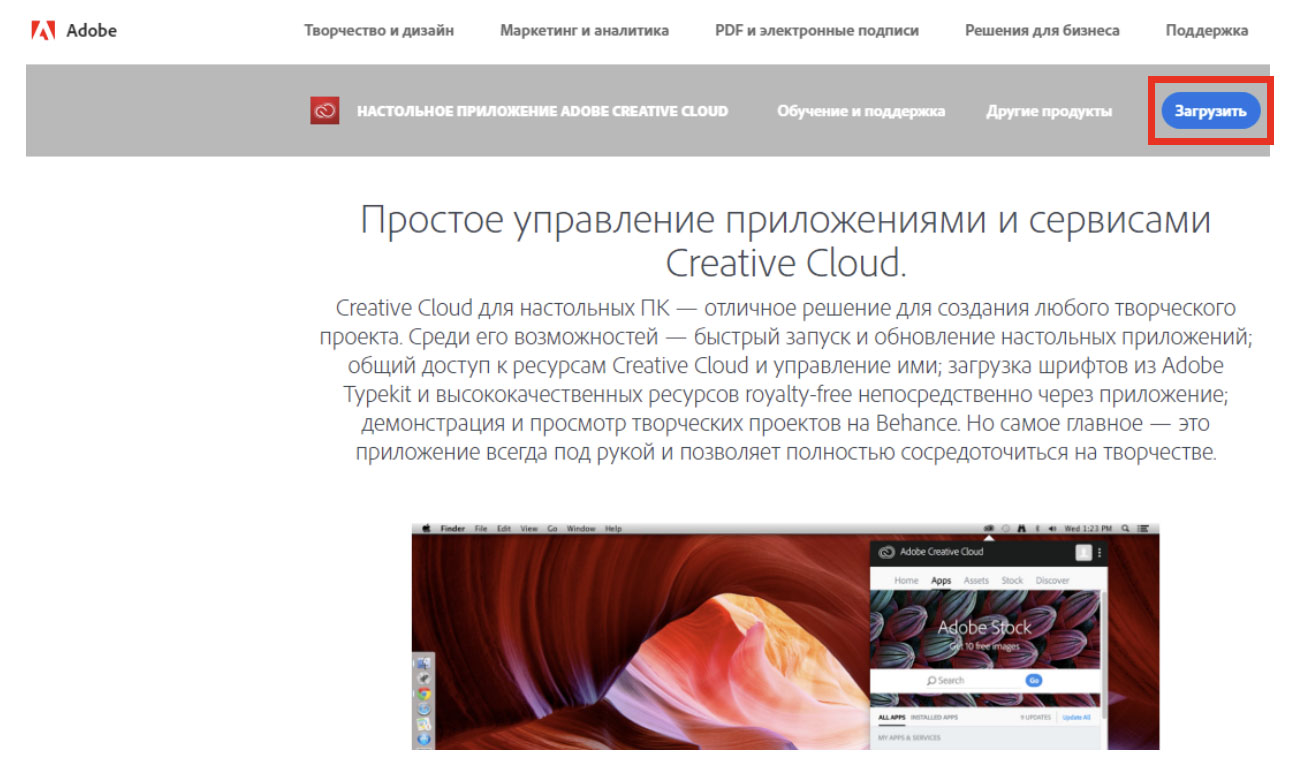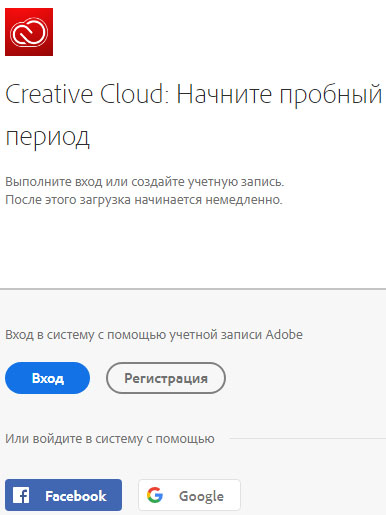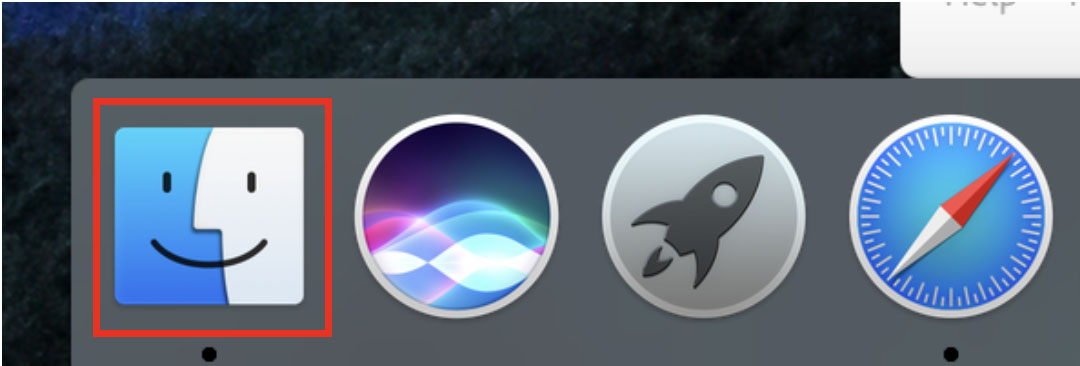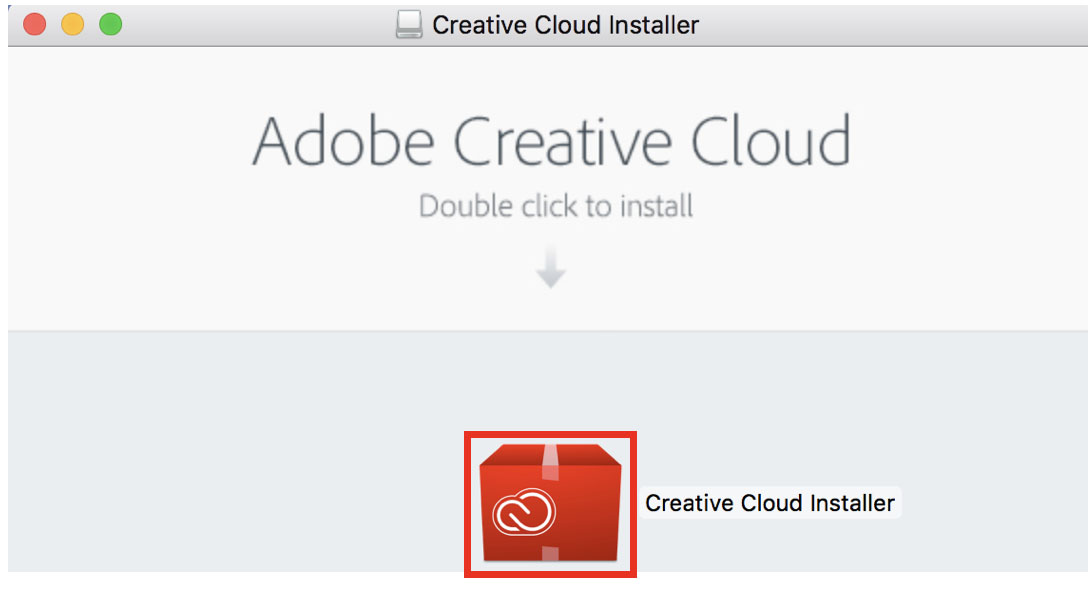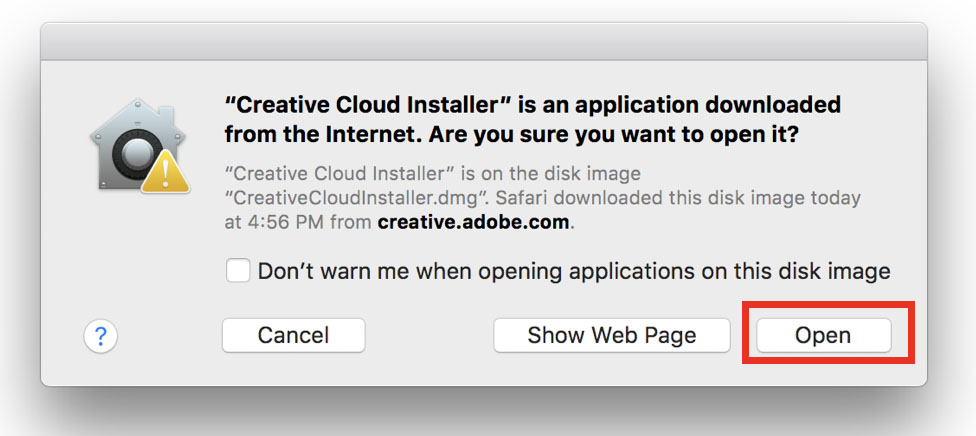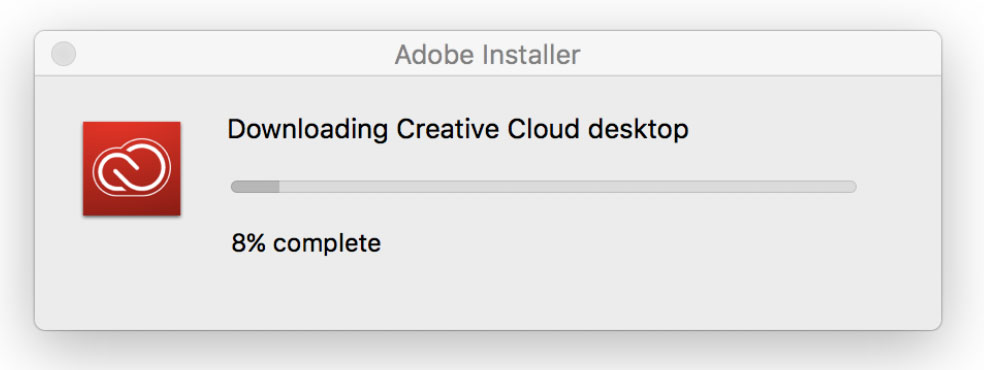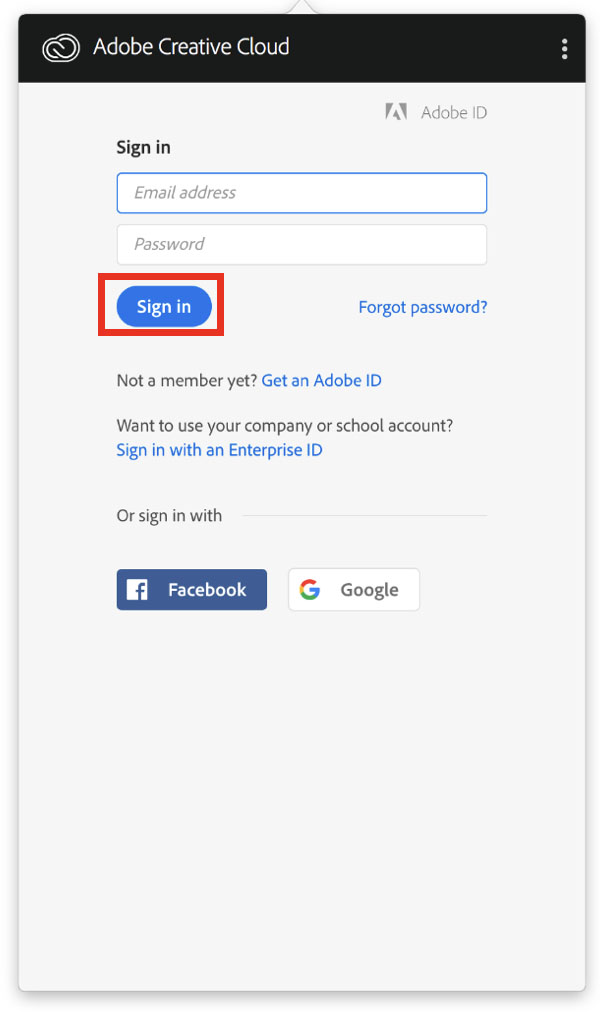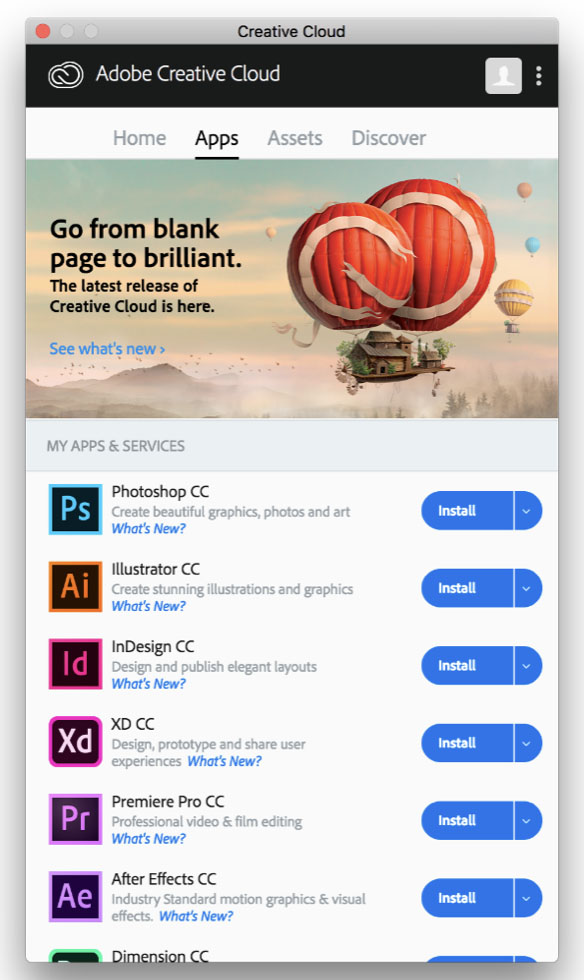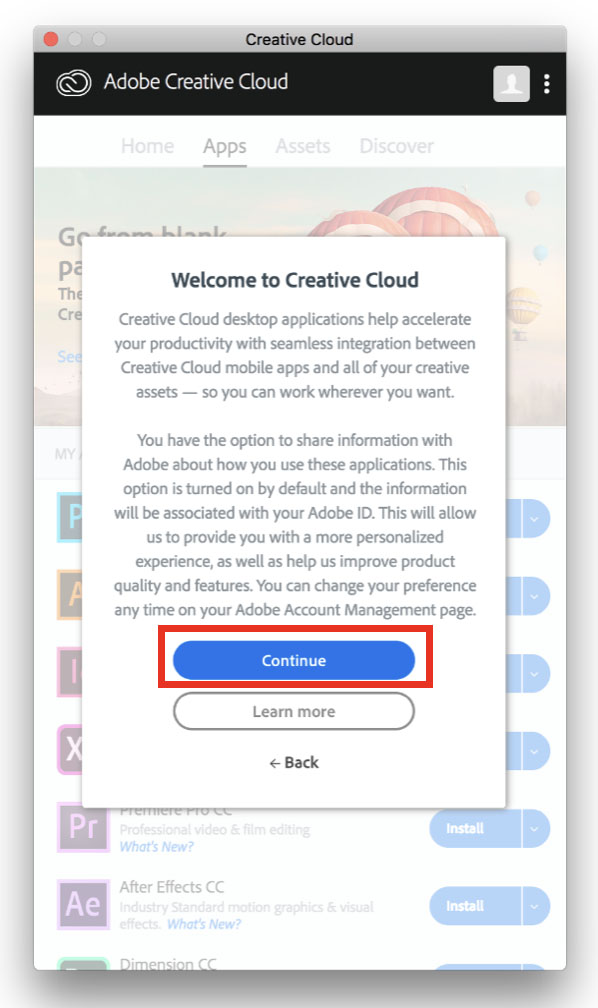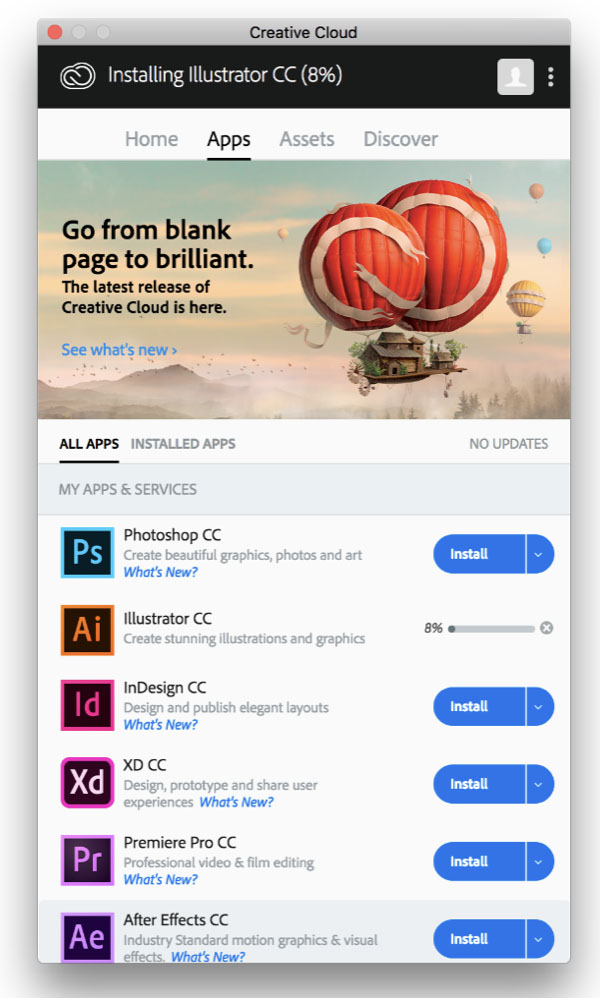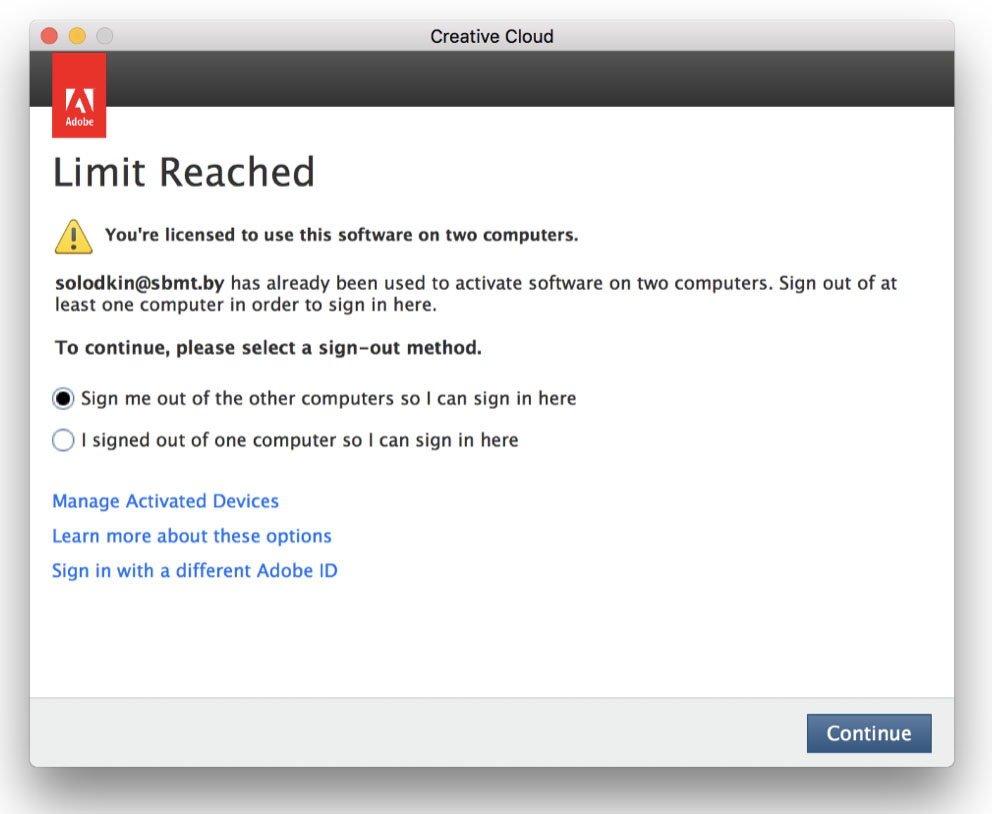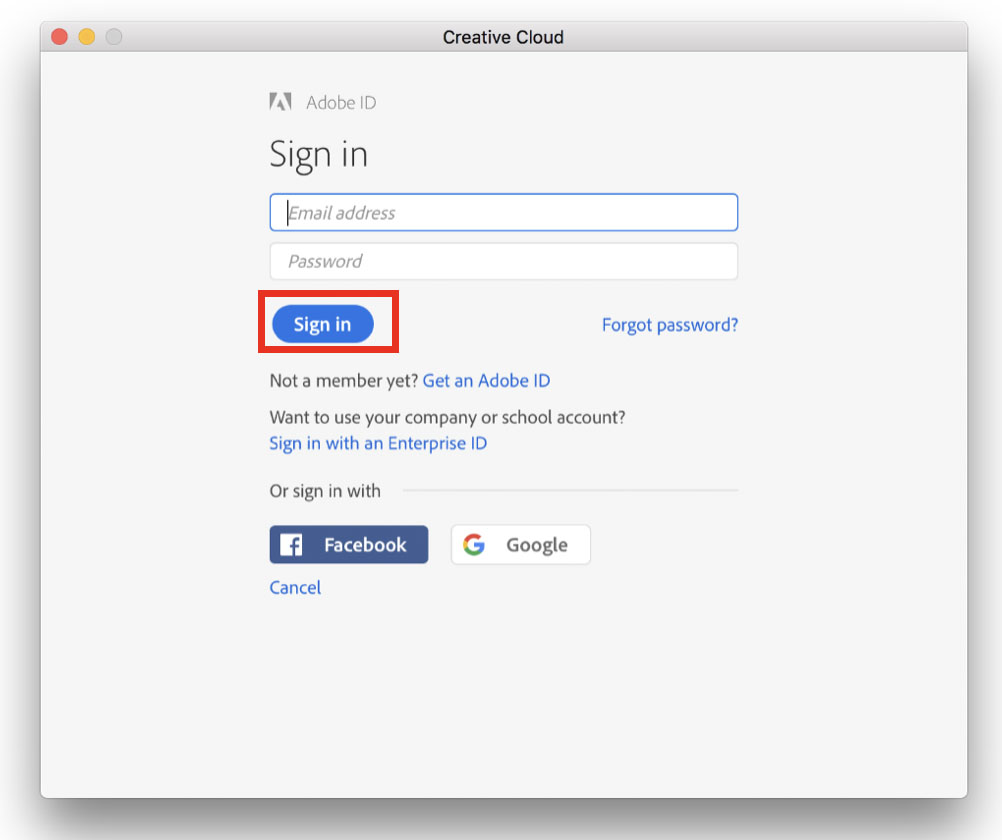- Установка приложений Creative Cloud в системе macOS 10.12 (Sierra)
- Поддержка Creative Cloud для Mac OS
- Какая версия Mac OS X мне понадобится для версии Creative Cloud 2015?
- Какая версия Mac OS X установлена на моем компьютере?
- Обновление до последней версии Mac OS X
- Загрузить приложение Creative Cloud для настольных ПК
- Как загрузить приложение Creative Cloud для настольных ПК
- Проблемы с установкой? Воспользуйтесь другими ссылками для загрузки
- Как установить Adobe Creative Cloud на Mac компьютер
- Adobe Creative Cloud for Mac
Установка приложений Creative Cloud в системе macOS 10.12 (Sierra)
При установке приложений Adobe Creative Cloud в системе macOS 10.12 возникает одна из следующих ошибок:
- Не удается выполнить установку. Возможно, файл программы установки поврежден. Загрузите файл программы установки еще раз.
- Не удалось инициализировать программу установки. Возможно, отсутствует необходимый файл. Чтобы определить проблему, загрузите программу Adobe Support Advisor.
Эти ошибки возникают при установке приложений Creative Cloud, для которых используются локальные пакеты установки. Приложения рекомендуется устанавливать с помощью приложения Adobe Creative Cloud для настольных ПК. Приложение Creative Cloud для настольных ПК было обновлено и теперь позволяет успешно устанавливать текущие и предыдущие версии приложений Creative Cloud. Подробная информация о процессе установки приведена в разделе Загрузка и установка приложений Creative Cloud.
Если вам нужно установить автономный пакет установки, выполните следующие действия, чтобы начать процесс установки.
Смонтируйте образ диска для приложения Creative Cloud.
Откройте файл смонтированного образа DMG.
Щелкните правой кнопкой мыши файл Install.app и выберите в контекстном меню пункт «Открыть содержимое пакета».
Перейдите в раздел «Содержимое» > MacOS.
Дважды щелкните исполняемый Unix-файл под названием Install.
Источник
Поддержка Creative Cloud для Mac OS
Найдите здесь актуальную информацию о поддержке Creative Cloud для различных версий Mac OS X. И узнайте, как при необходимости установить предыдущие версии Creative Cloud.
Дополнительные сведения о самой последней версии Creative Cloud см. в разделе «Новые возможности Creative Cloud».
Для получения более подробной информации о поддерживаемых аппаратных средствах и программном обеспечении см. раздел Системные требования Creative Cloud.
Какая версия Mac OS X мне понадобится для версии Creative Cloud 2015?
Creative Cloud версии 2015 года требует Mac OS X 10.9 или более поздней версии. Если вы используете более старую версию Mac OS X, вам необходимо обновить свою операционную систему.
Для получения ответов на вопросы о совместимости приложений Creative Cloud с Mac OS X 10.11 см. раздел «Часто задаваемые вопросы по совместимости с Mac OS X El Capitan».
Какая версия Mac OS X установлена на моем компьютере?
Чтобы узнать, какая версии Mac OS X установлена на вашем компьютере, выполните следующие действия:
- В меню Apple выберите «Об этом компьютере». Номер установленной версии Mac OS будет отображен непосредственно под словами «OS X».
Для получения дополнительных сведений см. раздел «Mac OS X и сбор сведений о компьютере Mac».
Обновление до последней версии Mac OS X
Посмотрите на Mac App Store обновления до последней версии Mac OS X. Следуйте инструкциям на экране для обновления операционной системы. При отсутствии широкополосного доступа вы также можете обновить версию вашей операционной системы Mac в любом розничном магазине Apple.
Источник
Загрузить приложение Creative Cloud для настольных ПК
Узнайте, как загрузить и установить приложение Creative Cloud для настольных ПК.
Узнайте, как управлять приложениями и службами в приложении Creative Cloud для настольных ПК.
Как загрузить приложение Creative Cloud для настольных ПК
Перейдите на веб-сайт Creative Cloud. Загрузка начнется немедленно.
Если вы используете Windows, возможно вам потребуется сохранить загруженный файл. Если вы используете macOS, возможно, вам потребуется разрешить загрузку.
Дважды нажмите на загруженный файл, чтобы запустить установку:
macOS: Creative_Cloud_Installer.dmg
Windows: Creative_Cloud_Set-Up.exe
Следуйте инструкциям на экране, чтобы завершить установку.
Примечание.
Приложение Creative Cloud для настольных ПК всегда устанавливается в папке по умолчанию. Вы не можете указать другую папку или диск.
Проблемы с установкой? Воспользуйтесь другими ссылками для загрузки
Если у вас по-прежнему возникают сложности с загрузкой или установкой, используйте ссылку для прямой загрузки.
Следуйте инструкциям ниже для используемой операционной системы:
Узнайте, какая версия Windows у вас установлена (32- или 64-разрядная). Если версия известна, переходите к следующему шагу.
Загрузите программу установки для вашей версии Windows:
Windows 8, 7
(64-разрядная)
Windows 10, 8, 7
(32-разрядная)
Возможно, вам потребуется сохранить загруженный файл.
Щелкните правой кнопкой мыши загруженный файл и выберите Извлечь все.
Дважды щелкните файл Set-up.exe в извлеченной папке.
Войдите в свою учетную запись Adobe при появлении соответствующего запроса, чтобы начать установку. Затем следуйте инструкциям на экране.
После установки приложение Creative Cloud для настольных ПК откроется автоматически. Вы можете использовать его для установки приложений Creative Cloud и многого другого.
Источник
Как установить Adobe Creative Cloud на Mac компьютер
1. Чтобы открыть страницу для загрузки Adobe Creative Cloud, Вы можете сами найти нужный линк в Google и кликнуть на него или просто нажать на мою ссылку Загрузка приложений Adobe Creative Cloud прямо здесь.
2. После перехода по ссылке откроется страница Adobe Creative Cloud и Вам нужно нажать на кнопку «Загрузить».
3. Теперь Вам нужно выполнить вход или выбрать логин и зарегистрироваться, если у Вас еще нет Adobe Id.
4. После входа на сайт с Вашим логином появится окошко, предлагающее сохранить установочный файл на Ваш компьютер. Выберите нужную Вам папку или сохраните в папку по умолчанию, а затем нажмите на кнопку «Save» (Сохранить).
5. Откройте Finder и найдите установочный файл «CreativeCloudInstaller.dmg», а затем кликните на него для начала процесса установки.
а. Откройте Finder
б. Найдите установочный файл «CreativeCloudInstaller.dmg», а затем кликните на него для начала процесса установки.
6. В открывшемся окошке дважды кликните на иконку Creative Cloud Installer.
7. Нажмите на кнопку «Open» (Открыть).
8. Введите пароль (Password) от Вашего Mac компьютера в новом окошке.
9. Если Вы все сделали правильно, появляется окошко показывающее прогресс установки.
10. Когда установка закончится появится окошко запрашивающее Ваши логин и пароль. Введите их и нажмите на кнопку «Sign in» (Войти).
11. Выберите нужную Вам программу из списка и нажмите кнопку «Install» (Установить).
12. Появится окошко приветствия и Вам нужно нажать на кнопку «Continue» (Продолжить).
13. Теперь начнутся загрузка и установка выбранной Вами программы.
14. Когда программа будет установлена вместо кнопки «Install» (Установить) появится кнопка «Open» (Открыть). Нужно кликнуть на эту кнопку, чтобы запустить выбранную Вами программу.
15. Если Вы установили Adobe Creative Cloud более чем на 2 компьютера, появится окошко с сообщением Limit Reached (Предел достигнут).
16. В таком случае выберите вариант «Sign me out of the other computers so I can sign in here» (Выйти из других компьютеров, чтобы войти здесь).
17. Далее нужно войти со своей учетной записью. Для этого введите адрес своей электронной почты и пароль, а затем нажмите на кнопку «Sign in» (Войти).
18. После входа откроется выбранная Вами программа.
Источник
Adobe Creative Cloud for Mac
Adobe Creative Cloud 5.3.5.13 LATEST
macOS 10.12 Sierra or later
Adobe Creative Cloud for Mac 2021 full offline installer setup for Mac
Adobe Creative Cloud for Mac is a highly advanced collection of software applications and services, created by Adobe Systems and aimed to streamline the process of creation and provide high-end tools for graphics designers, web developers, video editors, photographers, and others. In addition to over 15 standalone apps and accompanying tools, Adobe Creative Cloud for macOS is also highly integrated with several cloud services as well as mobile applications that bring the power of image and video editing to any place outside of your home or work.
While all of these apps can be purchased individually, Adobe has also offered subscription-based access that is managed from inside the streamlined and easy to use application. The core functionality of this app is to better organize and manage various Adobe CC apps and provide users with a quick way to access them on their home or work Mac.
Installation and Use
Adobe Creative Cloud is an incredibly lightweight application that was built from the ground up to only serve as the launcher for other Adobe CC applications. Because of that, it comes in a sub-Megabyte installation that will be set up on your Mac in mere seconds. To install it all you need to do is to follow on-screen instructions and input your Adobe profile login credentials to which your purchased apps and subscriptions will be tied to. If you don’t have a profile, you can create one immediately here.
Once up and running, the cloud application will load its single window that is separated into several key areas. On the top, you have access to the settings dropdown menu, a tabbed area with the listing of your currently active apps, available assets, a community portal, and on the bottom, the listing of all available Adobe CC applications that you have not yet gained access to. This listing can be filtered depending on the type of app (All, Graphic Design, Illustration, Photography, Video, Mobile, and Web design), as well as app versions.
Preferences window holds configuration areas for user account management, app launching, notifications, as well as a wide range of settings for Apps, local file management, download management, fonts, and more.
In the preferences window, you can also set up your connection to Behance, an Adobe-owned online platform that aims to showcase and enable easy discovery of creative works.
Features and Highlights
- A single management utility for easy discovery and download of Adobe CC apps.
- Gain instant access to acclaimed creation tools for graphics designers, web developers, video editors, photographers, and others.
- Discover design assets from within the app.
- Deep integration with Adobe Stock, enabling users to quickly discover and import stock images created all over the world.
- Sync and Share files both between your own Mac and with your colleagues.
- Full support for adding new fonts from Typekit.
- Overview your interactions with Creative Cloud directly from inside the Activity Stream tab.
- Integrate your work with the online platform Behance.
- Incredibly lightweight and fast management utility.
- Available on all modern versions of macOS
Источник