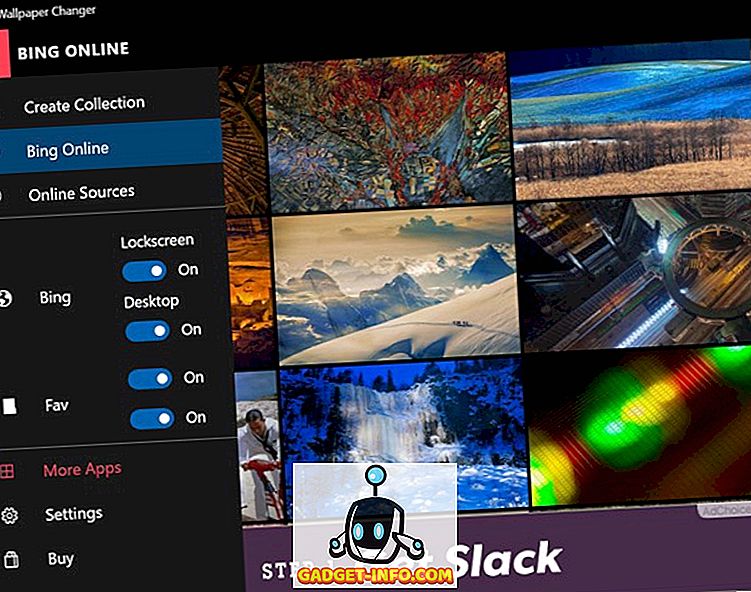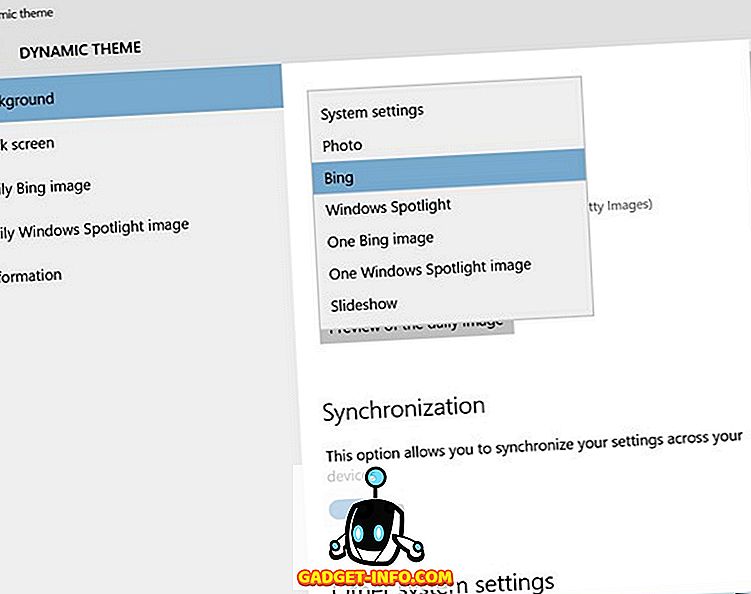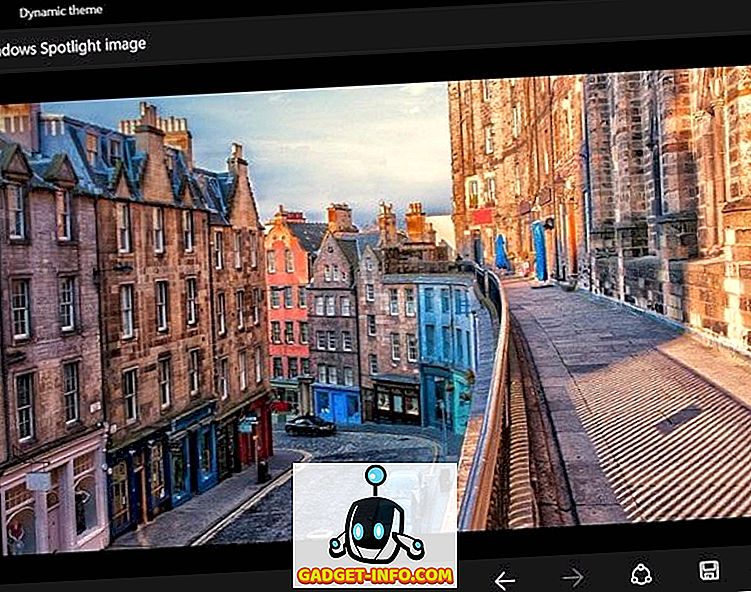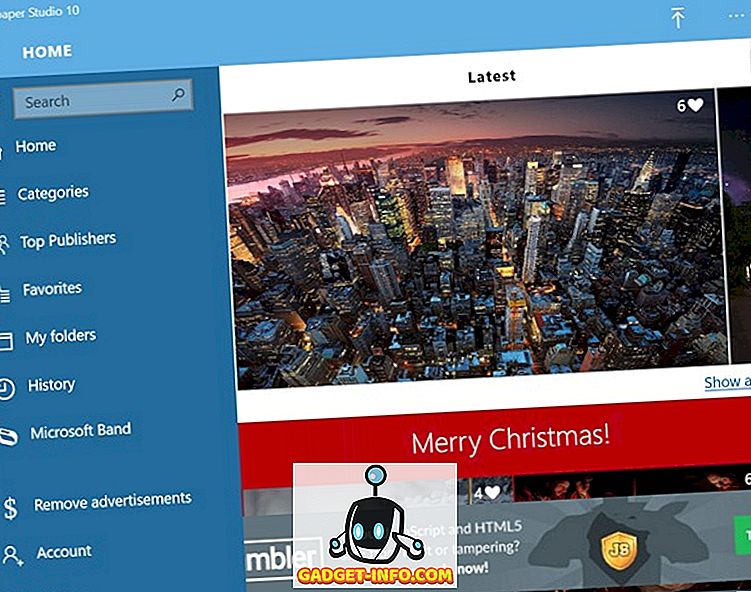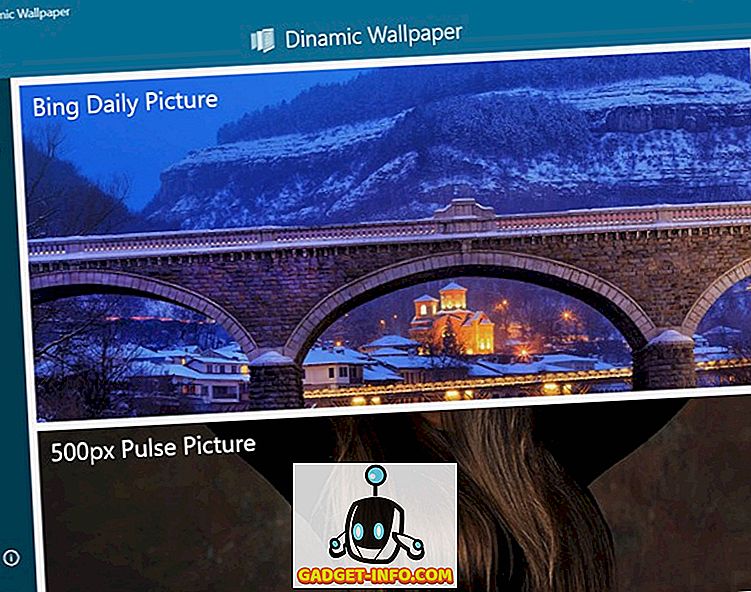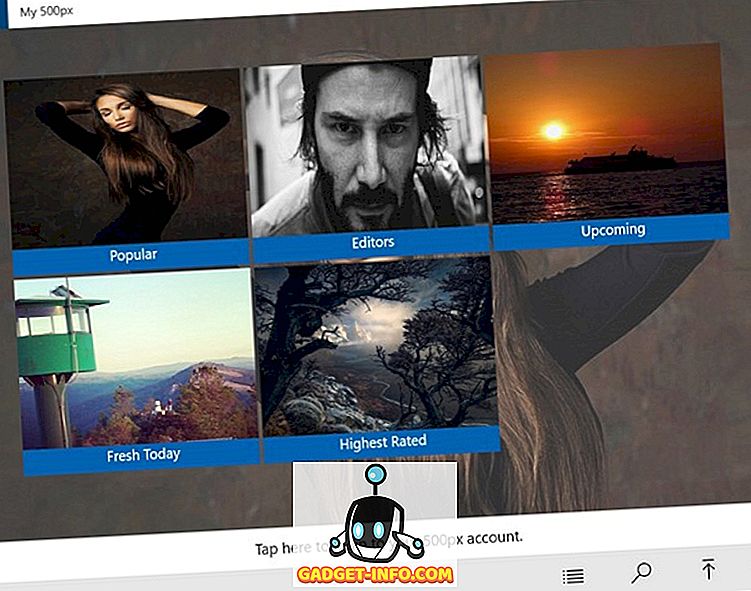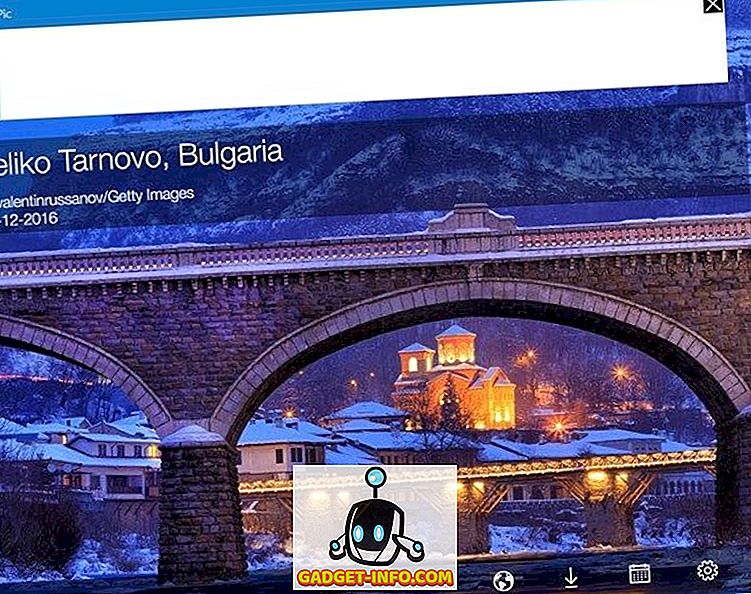- 6 лучших приложений для блокировки экрана и обоев рабочего стола для Windows 10
- 1. Brilli Wallpaper Changer
- 2. Динамическая тема
- 3. Обои Студия 10
- 4. Динамичные обои
- 5. Мой 500px
- 6. Daily Pic
- Украсьте рабочий стол Windows 10 и экран блокировки с помощью этих приложений для обоев
- 10 способов заблокировать компьютер с Windows 10
- Блокировка через меню Пуск
- Сочетание клавиш Windows + L
- Сочетание клавиш Ctrl + Alt + Delete
- Заблокируйте компьютер в диспетчере задач
- Использование командной строки
- Команда в окне поиска
- Блокировка через ярлык на рабочем столе
- Настройка в параметрах экранной заставки
- Динамическая блокировка Windows 10
- Функция удалённой блокировки
6 лучших приложений для блокировки экрана и обоев рабочего стола для Windows 10
Самая простая настройка на любом ПК с Windows, ноутбуке, планшете или телефоне — это возможность смены обоев. Это то, что мы делаем довольно часто, но бывают случаи, когда нам лень менять обои, и все застаивается. К счастью, в Windows 10 и ее универсальных приложениях есть ряд интересных приложений для обоев, которые автоматически обновляют рабочий стол, а также обои на экране блокировки. Эти приложения предлагают красивые обои из Windows Spotlight, Bing, 500px и других источников. Итак, без лишних слов, вот 6 лучших приложений для обоев для Windows 10:
1. Brilli Wallpaper Changer
Brilli Wallpaper Changer — это универсальное приложение, которое означает, что оно должно работать практически одинаково как на системах Windows 10, так и на устройствах с Windows 10 Mobile. Это, пожалуй, самое многофункциональное приложение для обоев, доступное в Магазине Windows. Приложение предлагает вам обои из разных источников, а также Bing . Вы можете создать коллекцию своих любимых обоев или выбрать изображения Bing в качестве экрана блокировки и / или обоев рабочего стола. Приложение позволяет установить область ежедневного изображения Bing, интервал смены обоев (от 15 минут до 1 дня) и режим смены (случайный или последовательный).
Brilli доступен в бесплатной версии, но он ограничен двумя коллекциями, 30 файлами на коллекцию и включает в себя ненавязчивую рекламу. Чтобы снять ограничения, а также рекламу, вы можете сделать покупку в приложении.
Установите: (Бесплатно, покупка в приложении за $ 1, 99, чтобы получить полную версию)
2. Динамическая тема
Хотя название «Динамическая тема» может быть немного запутанным, приложение определенно не так. На самом деле универсальное приложение Dynamic Theme — это мое любимое приложение для обоев в Windows 10. Оно доступно бесплатно и имитирует интерфейс страницы настроек Windows 10, что делает его по-настоящему простым. С помощью приложения вы можете изменить экран блокировки и фон рабочего стола на одно изображение Bing или Windows Spotlight или настроить приложение на автоматическое обновление вашего устройства новыми изображениями Bing и Windows Spotlight .
Вы можете просмотреть текущие изображения Bing и Windows Spotlight, изменить регион Bing и автоматически сохранить новые изображения в папке. Кроме того, обои синхронизируются на разных устройствах Windows.
Установить: (бесплатно)
3. Обои Студия 10
Универсальное приложение Wallpaper Studio 10 предлагает обои в различных категориях, таких как абстрактные, автомобильные, смешные, жизнь, природа, цитаты, спорт и т. Д. Для вашего устройства с Windows 10. Здесь тысячи обоев, и вы можете настроить приложение на автоматическое обновление экрана блокировки и рабочего стола через определенные промежутки времени. Приложение также приносит большое сообщество, и вы даже можете загрузить свои любимые обои для других пользователей.
Наряду с обоями для устройств Windows 10, приложение также предоставляет функции настройки для Microsoft Band . В целом, Wallpaper Studio 10 — неплохое приложение для обоев, но в бесплатной версии есть несколько действительно раздражающих рекламных объявлений. Тем не менее, вы можете сделать покупку в приложении, чтобы удалить рекламу.
Установите: (Бесплатно, покупка в приложении за $ 1, 35 для удаления рекламы)
4. Динамичные обои
В отличие от других приложений для работы с обоями в этом списке, Dinamic Wallpaper не только заставляет вас использовать Bing или Windows Spotlight. Универсальное приложение предлагает обои из таких источников, как 500px Pulse, 500px Macro и NASA Astronomy . Более того, вы даже можете добавить свои собственные фотографии в коллекцию. Как и в большинстве других приложений для обоев, Dinamic Wallpaper автоматически меняет экран блокировки и обои для рабочего стола. Это также позволяет автоматически сохранять обои и устанавливать регион Bing.
Dinamic Wallpaper доступны бесплатно, но в приложении есть возможность пожертвования, если вы хотите поддержать разработчика.
Установить: (бесплатно)
5. Мой 500px
Как следует из названия, универсальное приложение My 500 px является неофициальным клиентом 500px, очень популярным фотографическим сообществом. Приложение приносит фотографии с 500px по категориям: популярные, редакторы, свежие сегодня, предстоящие и с самым высоким рейтингом . Приложение позволяет настроить экран блокировки и обои для рабочего стола, а также установить интервал автоматической смены, как и другие приложения для обоев в этом списке. Что делает приложение уникальным, так это сообщество 500px. Вы получаете удивительные фотографии, и если вы любитель фотографии, вы можете опубликовать свои фотографии в сообществе. Приложение доступно бесплатно, но поставляется с рекламой; Тем не менее, вы можете удалить их с помощью покупки в приложении.
Установите: (Бесплатно, покупка в приложении за $ 1, 49 для удаления рекламы)
6. Daily Pic
Картинки, привезенные с обоев дня Bing, прекрасны, и если вы просто хотите простое приложение, которое позволит вам сохранить эти фоны и установить их в качестве обоев, приложение Daily Pic для вас. Приложение предоставляет вам различные опции, например, вы можете включить автоматическое сохранение новых изображений Bing, выбрать разрешение загрузки, папку загрузки и многое другое. Вы также можете включить автоматическую смену обоев рабочего стола и экрана блокировки. Приложение довольно простое, и оно должно работать нормально, если вы хотите только обои Bing .
Daily Pic доступен в бесплатной версии с поддержкой рекламы, но вы можете сделать покупку в приложении, чтобы удалить рекламу. Вы также можете ознакомиться с официальным программным обеспечением Microsoft Bing Desktop, которое автоматически устанавливает фотографии Bing в качестве обоев для рабочего стола. Тем не менее, приложение не позволяет загружать эти картинки.
Установите: (Бесплатно, покупка в приложении за 1, 99 $ для удаления рекламы)
Украсьте рабочий стол Windows 10 и экран блокировки с помощью этих приложений для обоев
Наличие таких же старых обоев на рабочем столе или экране блокировки ПК с Windows 10 может быть скучным? Итак, почему бы не привести в порядок вещи и обновляться новыми обоями каждый день (или каждый час). Что ж, эти классные обои для Windows 10 делают это возможным. Кроме того, все они являются универсальными приложениями, что означает, что вы можете использовать их на своем ПК с Windows, Surface или любом другом планшете или смартфоне с Windows 10 Mobile. Что ж, попробуйте их и дайте нам знать ваши мысли в разделе комментариев ниже.
10 способов заблокировать компьютер с Windows 10
Блокировка компьютера с Windows 10 — лучший способ обезопасить свои данные, когда вы уходите с рабочего места.
Опишу 10 способов как это сделать вручную, автоматически или удалённо. Чтобы разблокировать компьютер достаточно использовать биометрические данные, либо ввести PIN-код или пароль.
Блокировка через меню Пуск
Неудивительно, что в меню «Пуск» есть возможность заблокировать компьютер. Просто кликните по иконкен меню «Пуск», выберите имя своей учётной записи и нажмите «Заблокировать».
Сочетание клавиш Windows + L
Это самый простой и быстрый способ заблокировать Windows 10. Достаточно запомнить это несложное сочетание.
Почти на каждом ПК с Windows 10 есть клавиша, отмеченная значком Windows. Нажмите комбинацию Windows + L , чтобы мгновенно заблокировать систему.
После этого вы попадёте на экран блокировки, фон которого становится размытым при вводе пароля. Как сделать фон чётким, рассказано в нашей статье «Как убрать размытие на экране блокировки Windows 10».
Сочетание клавиш Ctrl + Alt + Delete
Сочетание клавиш Ctrl + Alt + Delete обычно используется для закрытия не отвечающего программного обеспечения, но вы также можете использовать его для блокировки компьютера.
Нажмите Ctrl + Alt + Delete и выберите пункт «Заблокировать» в появившемся меню.
Заблокируйте компьютер в диспетчере задач
Нажмите Ctrl + Alt + Delete , а затем щёлкните « Диспетчер задач ». Либо введите текст «Диспетчер задач» в поле поиска Windows, а затем выберие его в результатах.
Перейдите на вкладку « Пользователи », выберите себя и нажмите кнопку « Отключить » в правом нижнем углу.
Появится всплывающее окно с вопросом, уверены ли вы, что хотите отключиться. Нажмите « Отключить пользователя » для подтверждения.
Использование командной строки
Не самый удобный способ, но он существует. Запустите командную сроку, введя CMD в поле поиска и кликнув по соответствующему приложению.
Введите следующую команду и нажмите клавишу « Ввод »:
Rundll32.exe user32.dll, LockWorkStation
Как только нажмёте «Ввод», компьютер будет заблокирован.
Команда в окне поиска
Аналогично можно заблокировать Windows 10, если ввести эту же команду в окне поиска:
Rundll32.exe user32.dll, LockWorkStation
После нажатия клавиши «Ввод», команда будет выполнена и вы увидите экран блокировки.
Блокировка через ярлык на рабочем столе
Если вы предпочитаете блокировать свой компьютер одним щелчком мыши, можете делать это через ярлык.
Для этого щёлкните правой кнопкой мыши на рабочем столе, наведите указатель мыши на « Создать » и выберите « Ярлык ».
В появившемся окне создания ярлыка введите следующую команду в текстовое поле:
Rundll32.exe user32.dll, LockWorkStation
Нажмите « Далее ». Осталось присвоить ярлыку любое имя и кликнуть «Готово».
Созданный ярлык появится на рабочем столе (можете перенести его в любое другое место). Дважды щёлкните по нему, чтобы заблокировать компьютер с Windows.
Настройка в параметрах экранной заставки
Можно настроить компьютер на автоматическую блокировку после включения экранной заставки.
Для этого откройте приложение « Параметры » и перейдите по пути « Персонализация » → « Экран блокировки » → « Параметры заставки ».
Активируйте флажок « Начинать с экрана входа в систему ». Кнопками со стрелками установите количество минут, затем нажмите «Применить».
Динамическая блокировка Windows 10
Динамическая блокировка — это функция, которая автоматически блокирует компьютер с Windows 10 после того, как вы отойдёте от него.
Это достигается путём определения мощности сигнала Bluetooth. Когда сигнал падает, Windows предполагает, что вы покинули рабочую зону вашего ПК, и блокирует систему.
Чтобы использовать динамическую блокировку, необходимо подключить смартфон к компьютеру. Для этого перейдите в настройки Bluetooth на Android или iOS и включите ползунок Bluetooth.
На ПК перейдите в « Параметры » → « Устройства » → « Bluetooth и другие устройства », затем нажмите « Добавление Bluetooth или другого устройства ».
Выберите свой телефон, подтвердите PIN-код, и они будут сопряжены.
Осталось включить функцию динамической блокировки.
Зайдите в « Параметры » → « Учётные записи » → « Варианты входа » и прокрутите вниз до раздела «Динамическая блокировка».
Установите флажок рядом с параметром «Разрешить Windows автоматически блокировать устройство в ваше отсутствие».
Теперь компьютер буде самостоятельно блокироваться, если вы отойдёте от него слишком далеко.
Функция удалённой блокировки
Функцию удалённой блокировки используют в крайнем случае. Если вы ушли от компьютера, но оставили Windows 10 разблокированной, Microsoft позволяет заблокировать систему удалённо.
Этот способ будет работать только если у вас есть учётная запись Майкрософт с правами администратора, активирована функция «Поиск устройства» и подключение к интернету.
Чтобы использовать функцию удалённой блокировки, войдите в свою учётную запись на сайте microsoft.com, нажмите « Показать подробности » под устройством, которое хотите заблокировать.
Затем перейдите во вкладку « Безопасность и защита » → « Поиск устройства » и нажмите « Заблокировать ».
Подтвердите своё желание во всех сообщениях, которые будут появляться, чтобы заблокировать компьютер.
Когда дело доходит до безопасности, человек — первый уровень защиты. Неважно, какой из этих методов вы выберете для своего компьютера с Windows 10, главное, чтобы вы это сделали.
Используйте автоматическую блокировку через самартфон, если не хотите делать это руками.