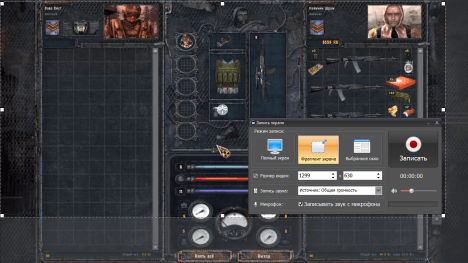- Руководство по настройке экрана в Windows 10
- Варианты изменения параметров экрана Windows 10
- Способ 1: Использование системных параметров Windows 10
- Способ 2: Изменение настроек видеокарты
- ТОП-10 программ для записи экрана со звуком на Windows 10
- Как сделать захват экрана Windows 10
- Экранная Камера
- iSpring Suite
- Camtasia
- My Screen Recorder Pro
- BB FlashBack Pro
- Movavi Screen Capture Studio
- Apowersoft Recorder
- Bandicam
- Free Cam
- Ezvid
- Выводы
Руководство по настройке экрана в Windows 10
Экран Windows – основное средство взаимодействия пользователя с операционной системой. Его не только можно, но и нужно настраивать, так как правильная конфигурация снизит нагрузку на глаза и облегчит восприятие информации. Из данной статьи вы узнаете о том, как можно настроить экран в ОС Windows 10.
Варианты изменения параметров экрана Windows 10
Существует два основных метода, которые позволяют произвести настройку отображения ОС – системный и аппаратный. В первом случае все изменения вносятся через встроенное окно параметров Windows 10, а во втором – путем правки значений в панели управления графического адаптера. Последний метод в свою очередь можно разделить на три подпункта, каждый из которых относится к популярнейшим маркам видеокарт – Intel, Amd и NVIDIA. Все они имеют практически идентичные настройки за исключением одной или двух опций. О каждом из упомянутых методов мы расскажем далее во всех деталях.
Способ 1: Использование системных параметров Windows 10
Начнем с самого популярного и общедоступного способа. Его преимущество перед другими в том, что он применим абсолютно в любой ситуации, независимо от того, какую видеокарту вы используете. Настраивается экран Windows 10 в данном случае следующим образом:
- Нажмите на клавиатуре одновременно клавиши «Windows» и «I». В открывшемся окне «Параметры» кликните левой кнопкой мыши по разделу «Система».
Далее вы автоматически окажитесь в нужном подразделе «Дисплей». Все последующие действия будут происходить в правой части окна. В верхней его области будут отображены все устройства (мониторы), которые подключены к компьютеру.
Для того чтобы внести изменения в настройки конкретного экрана, достаточно кликнуть по нужному устройству. Нажав кнопку «Определить», вы увидите на мониторе цифру, которая совпадает со схематическим отображением монитора в окне.
Следующий блок позволит настроить функцию «Ночной свет». Она позволяет включить дополнительный цветовой фильтр, благодаря которому можно комфортно смотреть на экран в темное время суток. Если включить данную опцию, то в заданное время экран поменяет свой цвет на более теплый. По умолчанию это произойдет в 21:00.
При нажатии на строку «Параметры ночного света» вы попадете на страницу настройки этого самого света. Там можно изменить цветовую температуру, задать конкретное время для включения функции или же задействовать ее незамедлительно.
Читайте также: Настройка ночного режима в Windows 10
Следующая настройка «Windows HD Color» весьма опциональна. Дело в том, что для ее активации необходимо иметь монитор, который будет поддерживать нужные функции. Кликнув по строке, показанной на изображении ниже, вы откроете новое окно.
При необходимости можно изменить масштаб всего, что вы видите на мониторе. Причем значение меняется как в большую сторону, так и наоборот. За это отвечает специальное выпадающее меню.
Не менее важной опцией является разрешение экрана. Его максимальное значение напрямую зависит от того, какой монитор вы используете. Если не знаете точных цифр, советуем довериться Windows 10. Выберите то значение из выпадающего списка, напротив которого стоит слово «рекомендуется». Опционально можно даже изменить ориентацию изображения. Зачастую данный параметр используют лишь в том случае, если нужно перевернуть картинку на определенный угол. В других ситуациях ее можно не трогать.
В заключении мы хотели бы упомянуть об опции, которая позволяет настроить отображение картинки при использовании нескольких мониторов. Можно выводить изображение как на какой-то конкретный экран, так и на оба устройства. Для этого достаточно выбрать из выпадающего списка нужный параметр.

Обратите внимание! Если у вас несколько мониторов и вы случайно включили отображение картинки на тот, который не работает или поломан, не паникуйте. Просто ничего не нажимайте в течении нескольких секунд. По истечении времени настройка будет возвращена в исходное состояние. В противном случае придется либо отключать поломанное устройство, либо же вслепую пытаться переключить опцию.
Используя предложенные советы, вы без труда сможете настроить экран стандартными средствами Windows 10.
Способ 2: Изменение настроек видеокарты
Помимо встроенных средств операционной системы, настроить экран можно также и через специальную панель управления видеокартой. Интерфейс и ее содержимое зависит исключительно от того, через какой графический адаптер выводится картинка – Intel, AMD или NVIDIA. Данный способ мы разделим на три небольших подпункта, в которых вкратце расскажем о сопутствующих настройках.
Для владельцев видеокарт Intel
- Нажмите на рабочем столе правой кнопкой мышки и выберите из контекстного меню строку «Графические характеристики».
В открывшемся окне нажмите ЛКМ по разделу «Дисплей».
В левой части следующего окна выберите тот экран, параметры которого необходимо изменить. В правой же области находятся все настройки. В первую очередь следует указать разрешение. Для этого нажмите на соответствующую строку и выберите необходимое значение.
Далее можно изменить частоту обновления монитора. У большинства устройств она равна 60 Гц. Если же экран поддерживает большую частоту, есть смысл установить именно ее. В противном случае оставьте все по умолчанию.
При необходимости настройки Intel позволяют повернуть изображение экрана на угол, кратный 90 градусов, а также масштабировать его с учетом пользовательских предпочтений. Для этого достаточно включить параметр «Выбор пропорций» и отрегулировать их специальными ползунками правее.
Если вам необходимо изменить цветовые параметры экрана, тогда перейдите во вкладку, которая так и называется – «Цвет». Далее откройте подраздел «Основные». В нем с помощью специальных регуляторов можно откорректировать яркость, контрастность и гамму. Если вы изменили их, не забудьте нажать кнопку «Применить».
Во втором подразделе «Дополнительные» вы сможете изменить оттенки и насыщенность изображения. Для этого снова нужно установить отметку на полоске регулятора в приемлемое положение.

Для владельцев видеокарт NVIDIA
- Откройте «Панель управления» операционной системы любым известным вам способом.
Подробнее: Открытие «Панели управления» на компьютере с Windows 10
Активируйте режим «Крупные значки» для более комфортного восприятия информации. Далее перейдите в раздел «Панель управления NVIDIA».
В левой части открывшегося окна вы увидите список доступных разделов. В данном случае вам понадобятся лишь те, которые находятся в блоке «Дисплей». Перейдя в первый подраздел «Изменение разрешения», вы сможете указать нужное значение пикселей. Тут же при желании можно изменить и частоту обновления экрана.
Далее следует настроить цветовую составляющую картинки. Для этого перейдите в следующий подраздел. В нем можно настроить параметры цвета для каждого из трех каналов, а также прибавить или уменьшить интенсивность и оттенок.
Во вкладке «Поворот дисплея», как следует из названия, можно изменить ориентацию экрана. Достаточно выбрать один из четырех предложенных пунктов, а затем сохранить изменения, нажав кнопку «Применить».
Раздел «Регулировка размера и положения» содержит в себе опции, которые связаны с масштабированием. Если у вас нет никаких черных полос по бокам экрана, данные опции можно оставить без изменения.
Последняя функция панели управления NVIDIA, о которой мы хотим упомянуть в рамках данной статьи – настройка нескольких мониторов. Изменить их расположение относительно друг друга, а также переключить режим отображения можно в разделе «Установка нескольких дисплеев». Тем, у кого используется лишь один монитор, данный раздел будет бесполезен.

Для владельцев видеокарт Radeon
- Нажмите на рабочем столе ПКМ, а затем выберите из контекстного меню строчку «Настройки Radeon».
Появится окно, в котором необходимо зайти в раздел «Дисплей».
В результате вы увидите перечень подключенных мониторов и основные параметры экрана. Из них следует отметить блоки «Цветовая температура» и «Масштабирование». В первом случае вы можете сделать цвет более теплым или холодным, включив саму функцию, а во втором – изменить пропорции экрана, если они вас не устраивают по каким-то причинам.
Для того чтобы изменить разрешение экрана с помощью утилиты «Настройки Radeon», необходимо нажать на кнопку «Создать». Она находится напротив строки «Пользовательские разрешения».
Далее появится новое окно, в котором вы увидите достаточно большое количество настроек. Обратите внимание на то, что в отличии от других способов, в данном случае значения меняются путем прописывания необходимых цифр. Нужно действовать осторожно и не менять то, в чем не уверены. Это грозит программной неисправностью, в результате чего придется переустанавливать систему. Рядовому пользователю стоит обратить внимание лишь на первые три пункта из всего перечня опций – «Горизонтальное разрешение», «Вертикальное разрешение» и «Частота обновления экрана». Все остальное лучше оставить по умолчанию. После изменения параметров не забудьте их сохранить, нажав кнопку с аналогичным названием в правом верхнем углу.

Проделав необходимые действия, вы сможете без особого труда настроить экран Windows 10 под себя. Отдельно хотим отметить тот факт, что у владельцев ноутбуков с двумя видеокартами в параметрах AMD или NVIDIA не будет полноценных параметров. В таких ситуациях настроить экран можно только системными средствами и через панель Intel.
ТОП-10 программ для записи экрана со звуком на Windows 10
Как сделать захват экрана Windows 10
Если вы когда-нибудь пытались сохранить на компьютер потоковое видео, то знаете, что это не так просто. Существует множество приложений, созданных для этой цели, однако все они различаются по функциональности. Специально для вас мы собрали топ лучших программ. При составлении этого рейтинга мы ориентировались на такие параметры, как удобство использования, наличие встроенного видеоредактора и неограниченное время записи.
Экранная Камера
Экранная Камера позволит выполнить захват экрана монитора, записать любимую телепередачу или вебинар. Вы можете выбрать полноэкранный режим, фиксированный фрагмент, отдельное окно, либо настроить размер вручную. Программа одновременно захватывает видео и аудио, что позволяет создавать профессиональные проекты в несколько кликов мыши.
Обрабатывайте готовую запись в видеоредакторе, удаляйте ненужные фрагменты и добавляйте аудиодорожки из встроенной коллекции. В программе есть возможность встроить заставки и текстовые подсказки. Созданный ролик можно сохранить на жесткий диск, выбрав подходящий формат из более чем 30 вариантов. Поддерживается быстрая загрузка на YouTube, RuTube, ВКонтакте и в другие сайты. Есть функция создания DVD с интерактивными элементами управления.
Этот софт не предъявляет высоких требований к системе, поэтому быстро запускается и стабильно работает даже на слабых устройствах. Особенным преимуществом является удобный интерфейс на русском языке и неограниченное время записи. Благодаря этому Экранная Камера входит в список лучшего ПО для записи действий с экрана компьютера на Windows 10.
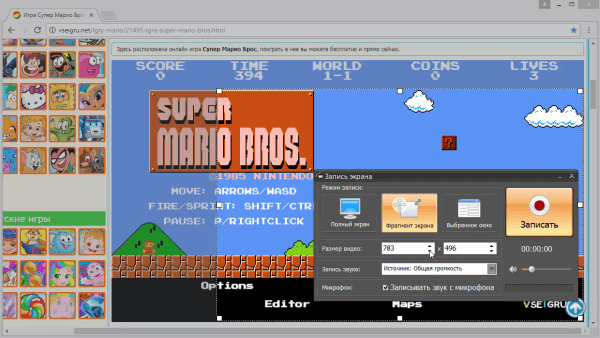
iSpring Suite
iSpring Suite разработан специально для создания обучающих видеороликов и онлайн курсов. Он включает в себя профессиональную видеостудию, в которой можно записать скринкасты с закадровыми комментариями, аннотациями, субтитрами и текстовыми элементами. Полученный ролик можно отредактировать: удалить шум, вставить медиа, вырезать ненужные фрагменты, склеить дорожки и добавить переходы. Также вы можете встроить в проект изображения, визуальные подсказки, инфографику и слайды PowerPoint.
Однако столь широкий функционал отрицательно сказывается на юзабилити iSpring, делая программу непростой для освоения. Кроме того, в ней можно обрабатывать только файлы MP4. Этот софт лучше выбирать, если вам требуется создать сложный видеокурс с большим количеством интерактивных элементов.
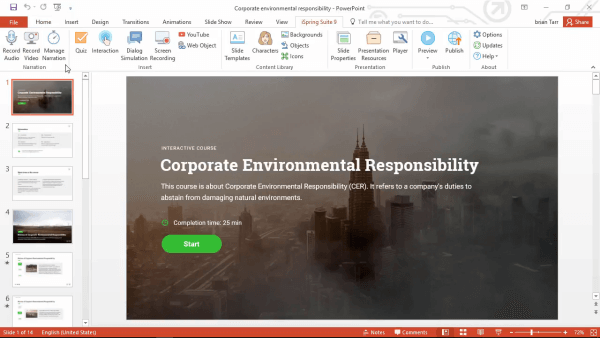
Camtasia
Camtasia — одно из самых популярных приложений для подготовки видео профессионального качества. По сути, это многофункциональный медиакомбайн, который предлагает все необходимые инструменты для создания, редактирования и сохранения видеофайлов. Благодаря нативно понятному интерфейсу в нем легко работать пользователям с любым уровнем навыков. Но лучше всего программа подойдет для профессионального монтажа.
С помощью Camtasia можно захватить потоковые трансляции, онлайн-встречи, видеоуроки, вебинары и телепередачи. Она позволяет записывать видео и аудио вместе или по отдельности и затем объединять их в единый проект. В ней легко добавлять анимацию, встраивать переходы и работать с несколькими слоями.
От конкурентов Camtasia отличается возможностью добавления опросов и интерактивных элементов. Она поддерживает импорт видеофайлов, аудио, фото и слайдов PowerPoint. В ней есть обширная коллекция музыки и звуковых эффектов. Недостатком является повышенное требование к системным ресурсам, из-за чего приложение иногда зависает во время работы. Это одна из самых дорогих программ, осуществляющих запись экрана со звуком на ПК с Windows 10.
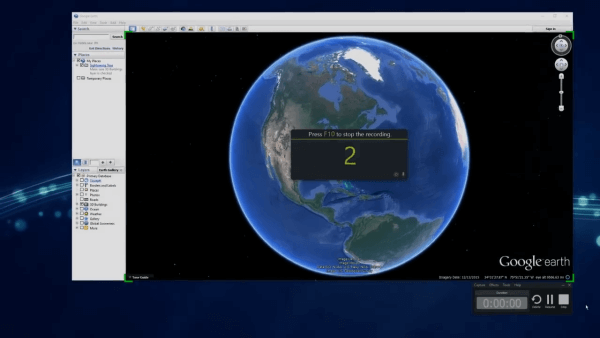
My Screen Recorder Pro
My Screen Recorder Pro – многофункциональная программа, которая умеет захватывать все, что происходит на рабочем столе компьютера, ноутбука или мобильного устройства. Вы можете создавать и записывать видеопрезентации для работы, электронные курсы, вебинары и онлайн звонки. Также есть функция записи в высоком разрешении с веб-камеры или мобильного устройства.
Приложение захватывает всю область монитора, отслеживает действие курсора. Поддерживается работа с форматами AVI, WMV и MP4, также возможен экспорт в WebM. Полученное видео можно защитить паролем и даже установить дату окончания срока, что помогает создавать видеокурсы с защитой от пиратства.
Веб-мастера по достоинству оценят автоматическую загрузку файлов на сервера по протоколу FTP. Если по какой-то причине вы не можете включить программу самостоятельно, вам пригодится функция записи по расписанию. Требуется лишь установить время, когда нужно начать захват. В ПО встроен редактор, но он поддерживает только базовую обработку: нельзя добавлять анимацию, нет коллекции переходов и эффектов. В общем, это неплохой вариант для того, чтобы создать видеоролик со звуком, но его функционал не оправдывает стоимость.
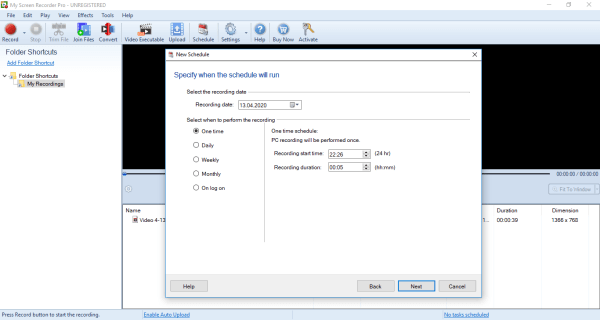
BB FlashBack Pro
BB FlashBack – многофункциональный софт с простым удобным управлением. В нём вы сможете записать видео со звуком с монитора или камеры и обработать во встроенном редакторе. Есть опция самостоятельной настройки комбинации клавиш для управления процессом, так что вам даже не придётся пользоваться мышкой. Если нужно добавить голосовой комментарий, можно сделать это в процессе захвата либо во время редактирования.
В видеоредакторе к проекту добавляется текст, изображения, кнопки, стрелки и другие графические элементы. Поддерживается подсветка курсора, можно применить эффект размытия, встроить переходы, поясняющие титры в начале и конце клипа. Создатели видеокурсов оценят возможность добавлять текстовые подсказки и свой водяной знак. Результат можно быстро загрузить на YouTube и FlashBack Connect либо экспортировать на жесткий диск как MP4, GIF, WMV, QuickTime, AVI и Flash. Flashback обрабатывает объекты только в расширении FBR и создает довольно высокую нагрузку на систему.
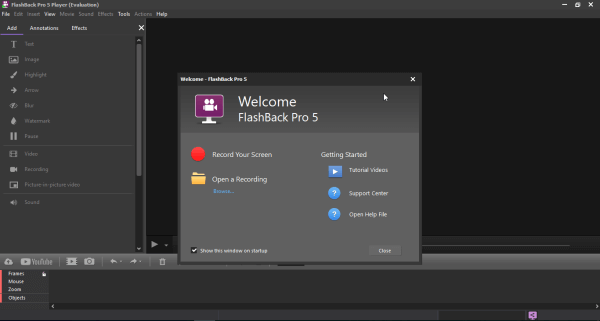
Movavi Screen Capture Studio
Movavi Screen Capture Studio представляет из себя решение «два в одном». Она помогает сделать запись действия с экрана и затем обработать ее в видеоредакторе, добавить эффекты, текст и голосовые комментарии. Широкий спектр инструментов и простота в освоении делают его неплохим вариантом как для новичков, так и для профессионалов.
Вы можете использовать Movavi Screen Capture Studio для захвата всего рабочего стола или определенной его части, браузера или плеера. В кадре можно отобразить все действия мыши и даже клавиатуры, подсветить текст и наложить текстовые подсказки. В редакторе присутствует коллекция фильтров и музыки. Однако, в отличие от большинства конкурентов, Movavi не позволяет загружать видеофайлы в социальные сети из панели управления, а поддерживается только экспорт на жесткий диск. Кроме того, несмотря на довольно высокую цену лицензии, некоторые модули должны приобретаться дополнительно.
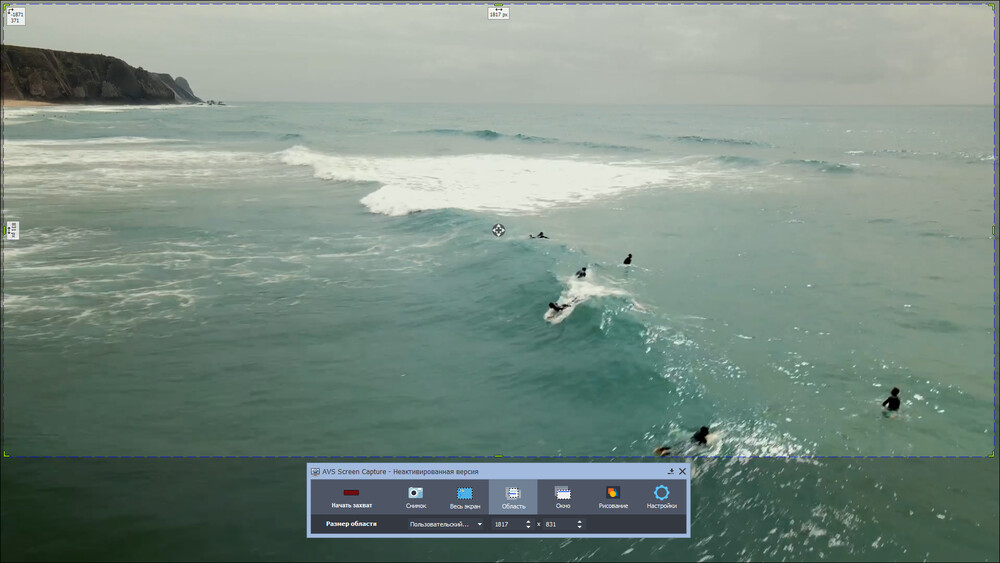
Apowersoft Recorder
Apowersoft Recorder – удобный видеорекордер, который помогает осуществлять захват онлайн трансляций, звонков и чатов в Skype, вебинаров и многого другого. Apowersoft обладает максимально простым минималистичным интерфейсом, состоящим всего из несколько кнопок. Поддерживается полноэкранный режим или настраиваемая область, есть фокус на действиях мыши. После завершения открывается дополнительное окно просмотра.
Итоговый видеофайл имеет хорошее качество и маленький размер. Поддерживается экспорт в форматы WMV, MP4, MKV и FLV для видеороликов и MP3, OGG, WMA или WAV для аудиофайлов. Есть функция автоматического запуска записи с настройкой дня недели, даты, длительности. Пользователь вручную устанавливает время остановки и отключения ПК после завершения работы.
Раздражающей особенностью софта является то, что некоторые кнопки в панели меню на самом деле являются скрытыми ссылками на официальный сайт программы. В ПО встроен видеоредактор, однако в нем присутствуют только базовые монтажные функции. Это хороший вариант для быстрого создания скринкаста, но он не оправдывает свое соотношение цена/функционал.
Вы можете использовать онлайн версию или скачать его как программное обеспечение. Первый вариант бесплатен, во втором случае доступен пробный период, для получения которого нужно пройти регистрацию на сайте.
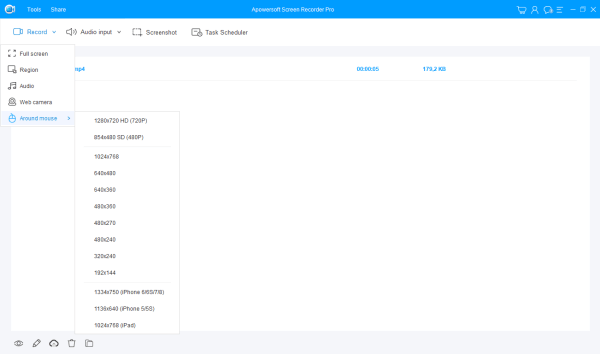
Bandicam
Bandicam многие называют альтернативой Camtasia Studio. С его помощью легко заснять все, что происходит на экране и сохранить как видео или изображение. Особенно он пригодится геймерам, так как в нем есть возможность записывает игры с быстрой сменой кадров в высоком разрешении. Также им часто пользуются в бизнес целях для отслеживания активности удаленных сотрудников. Bandicam позволяет изменять количество кадров в секунду, выбирать кодеки и использовать горячие сочетания клавиш. Пользователям разрешается выделять движение курсора и выбирать источник записи (поддерживается веб-камера и HDMI).
Чтобы начать видеозахват, отметьте нужную область монитора, укажите качество, частоту кадров и используемые кодеки и запустите процесс. Полученный результат после завершения съёмки можно отправить в YouTube или Facebook. В бесплатной версии на файлы накладывается водяной знак, избавиться от которого удастся только после покупки премиум лицензии. Недостатком также является поддержка только MP4 и AVI и отсутствие видеоредактора.
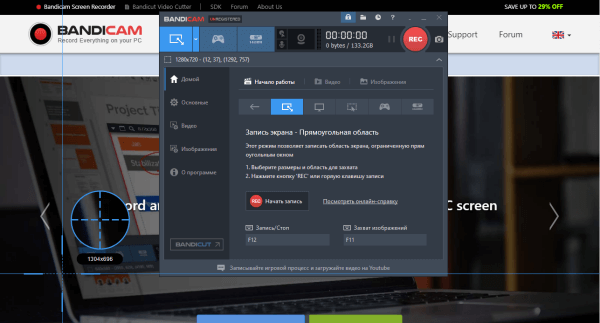
Free Cam
Free Cam – средство для видеозаписи от компании iSpring. Несмотря на то, что оно распространяется бесплатно, в нем нет скрытой рекламы, водяных знаков или ограничения по времени. Пользователи, создающие электронные курсы, оценят опцию подсветки курсора и отслеживание действий мыши. Присутствует функция наложения закадрового голоса, можно удалять фоновый шум, приглушать и полностью отключать аудиодорожку. В редакторе можно создать текстовые подсказки, обрезать или разделить элементы, встроить переходы и т.д.
Видеозаписи можно загружать напрямую на YouTube либо экспортировать на жесткий диск. Несмотря на простой принцип работы, софт отличается довольно высокими требованиями к системным ресурсам. Минусом можно отметить не очень хорошее качество картинки и поддержку только одного формата WMV. Если вам необходимо захватить трансляцию с веб-камеры либо получить помощь разработчиков, потребуется приобрести лицензию.
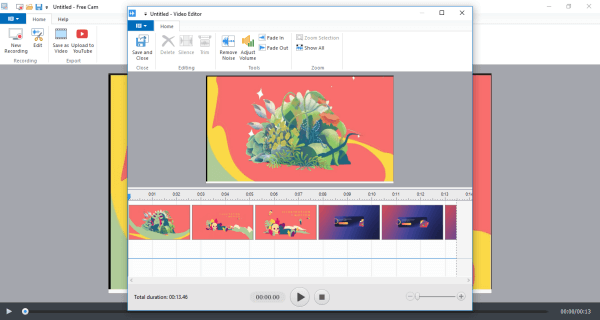
Ezvid
Ezvid — самая простая программа для захвата видео. Целью разработчиков было максимально сэкономить время пользователей, поэтому в ней все настроено на быструю работу. Вы можете создать видеоролик, наложить музыку из коллекции и опубликовать его на YouTube в считанные минуты. Поэтому приложение пользуется популярностью среди геймеров и создателей скринкастов, которым нужен базовый видеорекордер без функций редактирования.
В Ezvid есть симулятор человеческого голоса и преобразование текста в речь, присутствует настройка скорости видео. В отличие от многих условно бесплатных аналогов, она не оставляет водяной знак. Однако здесь нельзя сохранить проект на жесткий диск, отсутствует поддержка полноэкранного режима. Видеоредактор поддерживает только базовые функции и не содержит эффектов или переходов. Длина роликов ограничена до 45 минут.
Из минусов данного способа: есть возможность загрузить клип вместе с аудиодорожкой только в формате MP4. Качество видео же в таком случае не должно превышать 720p. Для снятия этих ограничений придется установить дополнительное стороннее приложение Ummy.
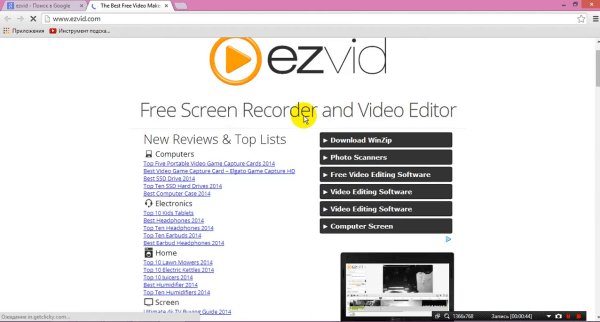
Выводы
И платные, и бесплатные варианты эффективно используются для того, чтобы осуществить запись экрана Windows 10. Какой софт выбрать, зависит от ваших целей и технических возможностей. ПО, которое распространяется бесплатно, обычно простое в использовании, но в нем нельзя полностью контролировать процесс записи. Средства для профессионального создания курсов и скринкастов часто бывают слишком запутанными. Поэтому мы рекомендуем вам остановить выбор на приложении Экранная Камера. Она совмещает в себе простоту с расширенными возможностями видеозаписи и редактирования.