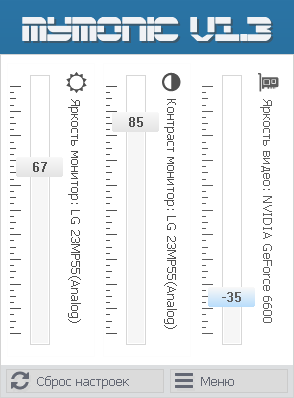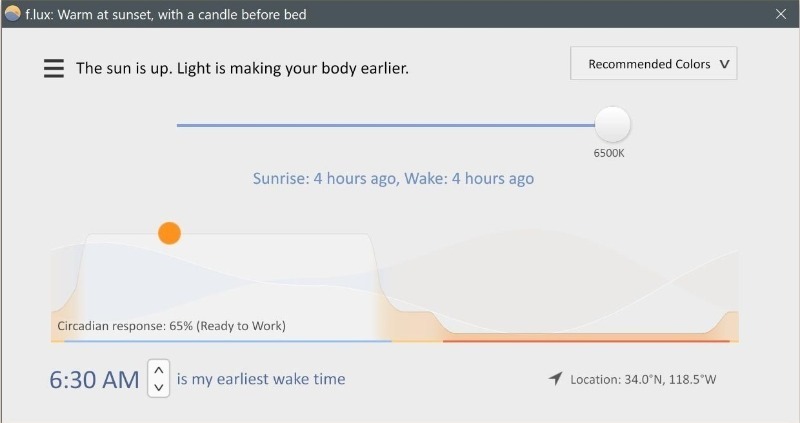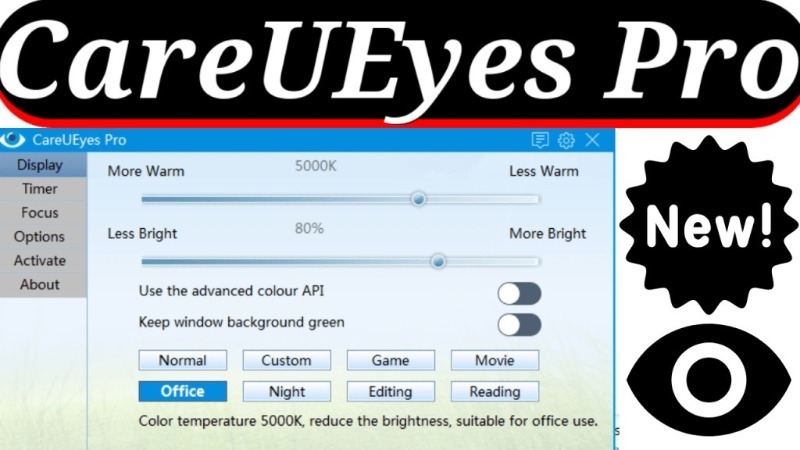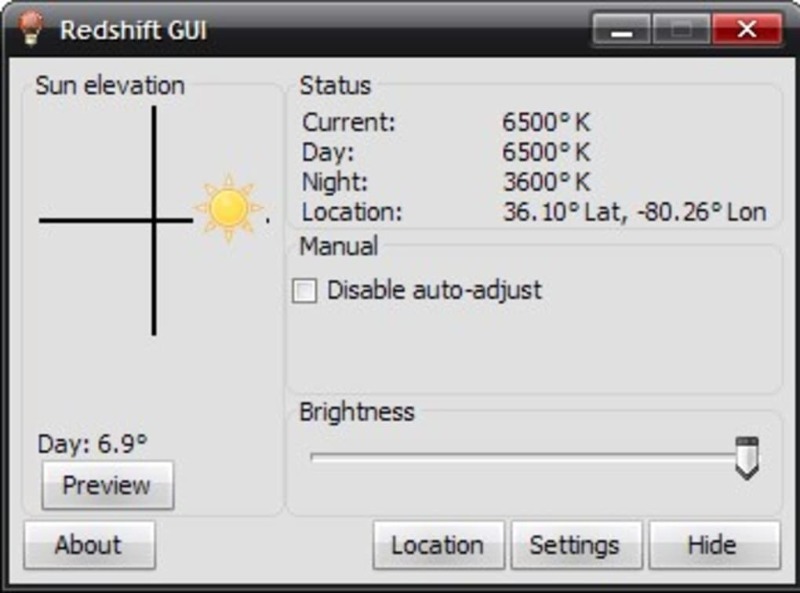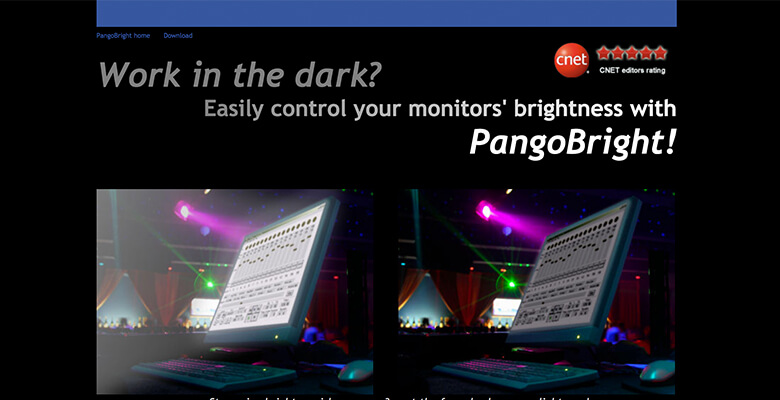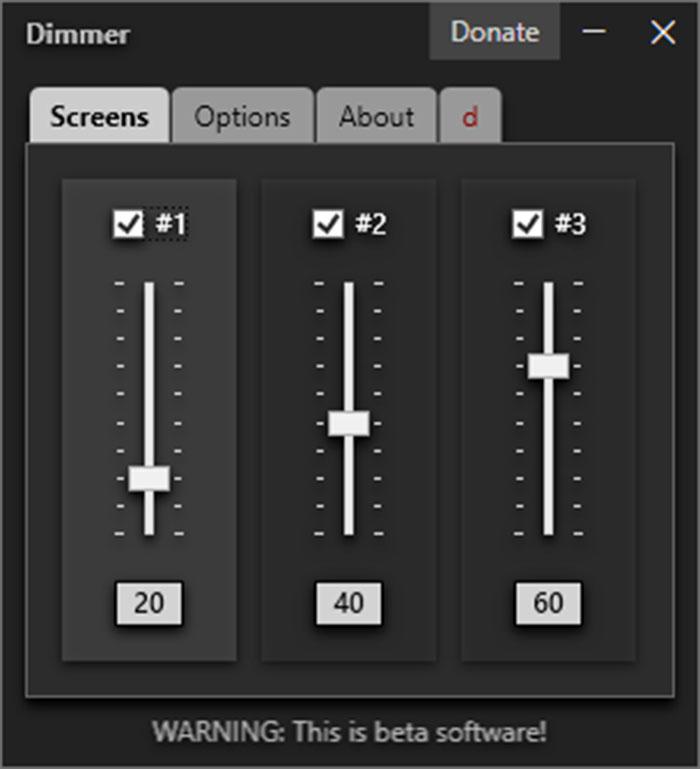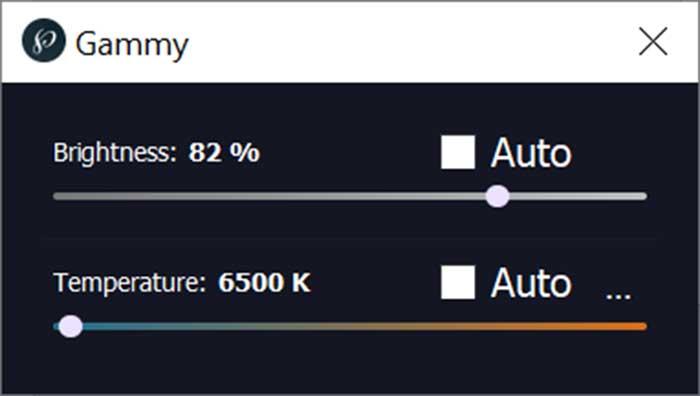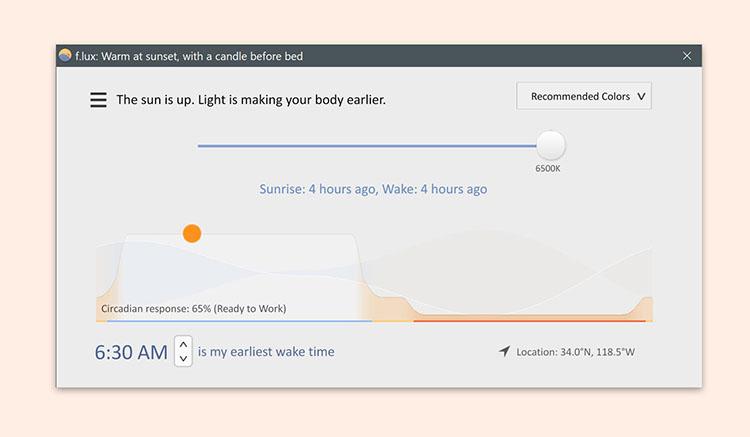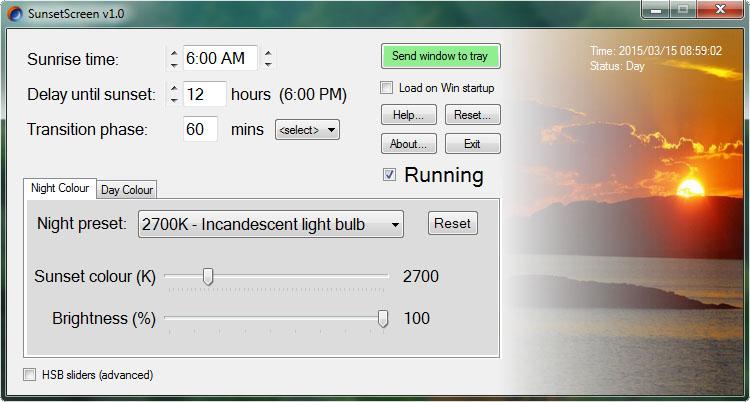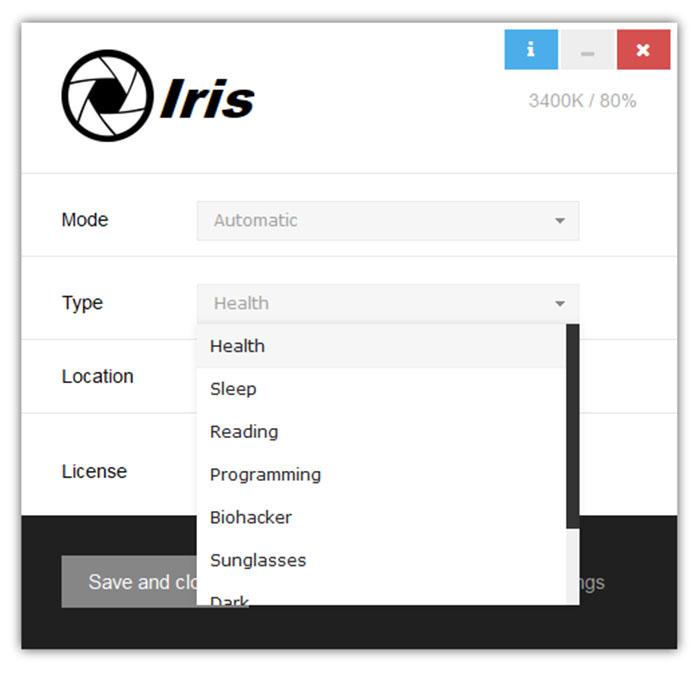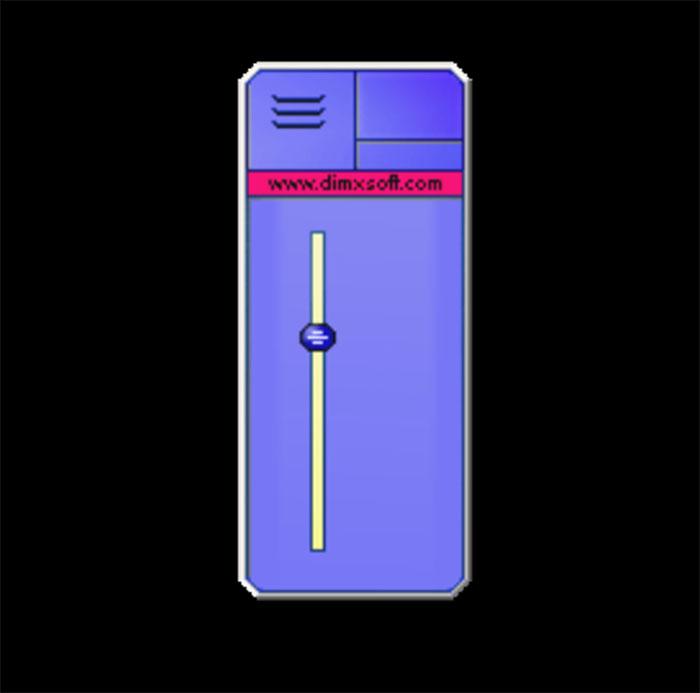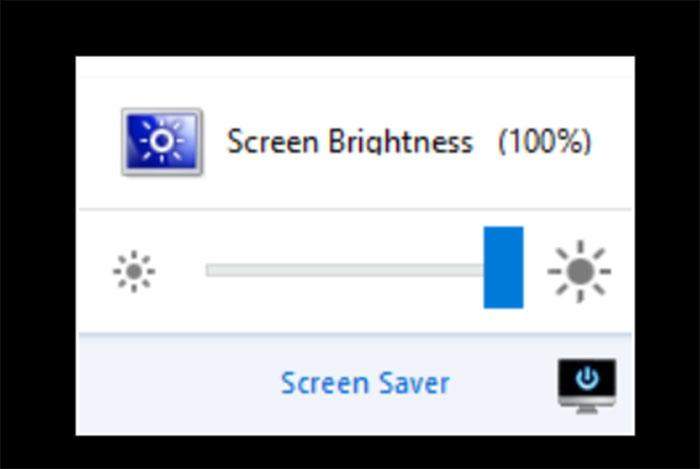- 4 программы для настройки яркости экрана в Windows 7÷10 (регулируем гамму, контрастность, цветовую температуру)
- Утилиты для регулировки яркости
- In Cod
- Уникальная материя
- MyMonic — регулировка яркости монитора
- Мой Монитор — управление яркостью и контрастностью монитора
- Мой Монитор — Программа для изменения яркости и контраста экрана.
- Основные возможности программы MyMonic.
- В планах.
- О Мультимониторности
- 5 лучших программ для настройки яркости экрана в Windows
- CareUEyes
- RedShiftGUI
- Gamma Panel
- PangoBright
- Программы для регулировки яркости экрана компьютера в Windows
- Отрегулируйте яркость и температуру экрана с помощью этих программ
- Диммер, совместим со всеми типами мониторов
- Гамми, контролируй все параметры экрана
- F.lux, устанавливает тип освещения и адаптирует цвет
- SunsetScreen, установите параметры яркости и освещения
- Ирис, отрегулируйте экран под наш взгляд
- Настольный светильник, простой и эффективный для регулировки яркости
- iBrightness Tray, быстро отрегулируйте яркость
- RedShift GUI, установка цветовой температуры монитора
4 программы для настройки яркости экрана в Windows 7÷10 (регулируем гамму, контрастность, цветовую температуру)

Далеко не во всех версиях Windows и панелях управления видеодрайвером есть возможность точечно отрегулировать яркость и цветовую гамму экрана.
А ведь от этого может сильно зависеть удобство и комфорт работы за ПК, нагрузка на глаза (особенно в вечернее время).
Однако, для «исправления» этого дела есть несколько довольно простых и крайне надежных утилит. Один раз настроив цветовую температуру, яркость и контрастность — можно существенно облегчить себе жизнь 👌.
Ладно лирики, ближе к делу.
2) Самопроизвольное изменение яркости монитора — ноутбук меняет яркость сам! Почему и что с этим делать!
Утилиты для регулировки яркости
F.lux (ссылка на сайт разработчика)
Эта утилита предназначена для точечной регулировки цветовой гаммы экрана (причем, она это может делать автоматически, в зависимости от вашего часового пояса).
Вообще, основная ее цель — это снизить количество синего оттенка (который негативно сказывается на организме в вечернее время). Впрочем, никто не мешает с помощью нее регулировать яркость и вручную, так как нужно именно вам.
F.lux — скриншот настройки программы
- 2 режима регулировки яркости: автоматический и ручной;
- крайне простой интерфейс (разберется любой начинающий пользователь);
- легкое отключение F.lux на определенное время (например, чтобы поработать с фото или видео).
CareUEyes (ссылка на сайт разработчика)
Крайне простое и полезное ПО, которое поможет вам управлять яркостью монитора в 2 клика мышкой! Утилита может в авто-режиме «убрать» синий свет, что позволит более комфортно работать за экраном в условиях слабой освещенности рабочего места.
Скрин главного окна CareUEyes
- простая и удобная регулировка цветовой температуры (в любой версии Windows);
- таймер для отслеживания времени работы за ПК (вовремя напомнит о перерыве);
- спец. функция «фокус» (позволяет настроить определенную область для чтения);
- возможность автоматического регулирование яркости и цветовой гаммы в зависимости от времени восхода/захода солнца.
Gamma Panel (ссылка на Major Geeks)
Первая версия этого приложения вышла аж в 2002 году, однако, оно до сих пор не потеряло своей актуальности!
Какая бы не была модель вашей видеокарты и монитора, Gamma Panel позволяет легко и быстро отрегулировать яркость, контрастность и гамму экрана (успешно работает и на ноутбуках).
Gamma Panel — внешний вид утилиты
Отмечу, что в программе есть возможность создавать профили под каждый цветовой профиль (а затем, с помощью горячих клавиш переключать их — в зависимости от того, чем вы сейчас заняты на ПК).
- возможность настройки гаммы, яркости и контрастности (как глобально, так и для каждого цвета в отдельности (красный, зеленый, синий));
- наличие горячих клавиш;
- поддержка профилей (пресетов настроек);
- совместима практически с любыми видеокартами (AMD, nVidia, IntelHD) и мониторами.
RedShiftGUI (ссылка на SourceForge.net)
Это бесплатная небольшая утилита, которая после установки «плавно» разместится в вашем трее (рядом с часами) и начнет регулировать яркость. Основная ее задача — уменьшить излучение синего цвета в вечернее время (что положительно сказывается на глазах).
В программе можно также и вручную регулировать цветовую гамму, яркость, оттенки.
RedShiftGUI — скрин окна программы
Примечание : для автоматической регулировки яркости — необходимо в настройках задать свои координаты (вкладка «Location»).
Кстати, настроить яркость можно с помощью видеодрайвера и штатными средствами Windows. Да, это не всегда работает, но всё-таки. На всякий случай привожу ссылку на одно свою заметку по этой проблематике 👇.
Не регулируется яркость экрана на ноутбуке, что делать? Как настроить яркость
Дополнения по теме — всегда приветствуются!
In Cod
Уникальная материя
MyMonic — регулировка яркости монитора
Мой Монитор — управление яркостью и контрастностью монитора
| Языки: | |
| Português | |
| Russian | |
| English | |
| Italian | |
| Korean | |
| Установка в папку Langs:(пример) С:\..\MyMonic\Langs | |
От автора: если MyMonic оказалась полезна Вам, поделитесь скромной суммой.
Безразличие не сделает MyMonic лучше а сайт безопасным.
Мой Монитор — Программа для изменения яркости и контраста экрана.
Монитор показывает слишком ярко?
Устают глаза при чтении с экрана?
Хотите настроить параметры вашего монитора без необходимости использовать его неудобное, неэффективное меню?
Приложения MyMonic для Windows поможет вам настроить дисплей прямо с рабочего стола.
Программа MyMonic, позволяющая легко и быстро регулировать яркость экрана монитора и видеокарты с помощью мышки, без необходимости вызова экранного меню монитора.
Главная особенность программы MyMonic в том, что благодаря связке из настроек яркости экрана монитора и видеосистемы компьютера, появляется возможность
сделать яркость экрана меньше минимального значения монитора.
После установки и запуска, программа добавляет значок в системный трей Windows, с помощью которого можно вызвать основное окно программы, для регулировки яркости экрана.
Основные возможности программы MyMonic.
На данный момент, программа имеет базовые функции управления экраном монитора.
— изменять настройки яркости, контрастности и подсветки монитора.
— дополнительные настройки яркости, контраста, гаммы видеосистемы,
сейчас все три параметра объединены в один сбалансированный регулятор, чтобы картинка не казалась неконтрастной и замыленной, что бывает при изменении одной лишь яркости .
— Get Display Brightness Control
— ПО SmartContrast MyMonic
В планах.
Постепенно функционал будет добавляться и улучшаться.
Кроме регулировки яркости, будут добавлены следующие возможности:
— изменять настройки резкости монитора.
— переводить монитор в режим пониженного энергопотребления.
— предустановленные профили для чтения, уменьшения усталости глаз.
— быстро создавать, и вызывать сохранённые профили настроек.
— использовать функцию поворота монитора.
— change the brightness of multiple desktop monitors.
О Мультимониторности
Обращение к тем, кто желает поддержку “Мультимониторности„
К сожалению, моему и наверно вашему, у меня всего один моник.
Был еще один 2001 года выпуска (не ЖК), но он испортился, и чинить его не нахожу времени, хотя наверно и можно.
Этот древний моник я тестировал, на первых (0.2-0.3) версиях MyMonic и он прекрасно работал.
Поэтому сейчас, все кто просит поддержку двух и более мониторов, я считаю недобитыми буржуями.
Так, что ждем, пока появится возможность снова кодить и тестировать под мультимониторность.
Спасибо всем тем кто оказал поддержку.
Все вопросы и предложения, пишите мне через форму, на странице контактов.
Удачи!
5 лучших программ для настройки яркости экрана в Windows
Управление изображением на экране включает в себя не только регулировку яркости и контрастности, но и изменение температуры, в зависимости от освещенности помещения и длительности использования гаджета. Ниже представлены пять лучших программ для комплексной настройки изображения на мониторе.
F.lux синхронизируется с географическим положением пользователя и, в зависимости от текущего времени суток, автоматически меняет цветовую гамму и температуру.
Например, ночью включается теплый желтый свет, которой меньше режет глаза, а днем, наоборот, холодный и яркий. Первоначальная настройка осуществляться за несколько движений: выбор температуры в определенных пределах (от 2700 К до 6500 К) и установка интервалов смены показателей.
- автоматическая смена цветности монитора, без участия пользователя;
- точное определение времени суток, благодаря привязки к географическому положению с помощью Google Maps;
- возможность ручной остановки действия программы, например, для просмотра фильма;
- точная настройка профилей под индивидуальные потребности пользователя.
CareUEyes
Основная задача CareUEyes – регулировка температуры изображения и яркости экрана. Дополнительно программа может напомнить пользователю о необходимости сделать перерыв в работе и дать отдых глазам. Удобно, что функция напоминаний о перерыве не включается во время использования полноэкранного режима.
- простота использования, без огромного количества опций и регулировок;
- возможность ручной настройки цветности и яркости изображения или использование готовых шаблонов;
- быстрый доступ к программе из контекстного меню;
- наличие таймера с обратным отсчетом, уведомляющего о приближении перерыва;
- функция отключения для досрочного доступа к монитору во время перерыва.
RedShiftGUI
Небольшая программа Redshift поможет быстро и просто настроить монитор и минимизировать усталость глаз при долгом использовании компьютера. Особенно эффективно данный софт работает в ночное время.
Преимущества и отличия Redshift:
- автоматическое переключение режима «День/Ночь», основанное на привязке к географическому положению;
- три варианта определения местоположения: вручную, автоматически или с помощью внешнего IP-адреса;
- ручная корректировка настроек профилей «День» и «Ночь»;
- плавная регулировка температуры и яркости;
- функция временной остановки действия программы;
- доступность для установки в ОС Linux.
Gamma Panel
Gamma Panel позволяет отрегулировать сразу несколько параметров: гамму, контрастность и яркость. Особенность программы – изменение как полной цветовой модели, так и каждого канала по отдельности: красного, зеленого и синего.
Преимущества Gamma Panel:
- небольшой объем занимаемого места на жестком диске;
- ручная настройка каналов с графическим изображением произведенных изменений;
- возможность сохранения новых и изменения готовых профилей;
- присвоение профилю комбинации горячих клавиш, с помощью которых он может быть запущен за несколько секунд;
- сброс регулировок к стандартным значениям.
PangoBright
Программа PangoBright поможет затемнить экран монитора в несколько кликов мыши. Для работы с ней не требуется установка, в тоже время, приложение всегда доступно в трее для быстрого доступа.
Неоспоримые плюсы PangoBright:
- выбор степени затемнения от 20% до 100%;
- настройка цвета затемнения: черного, белого, зеленого, синего и других;
- поддержка нескольких мониторов;
- быстрый доступ к настройкам для их регулировки.
Программы для регулировки яркости экрана компьютера в Windows
Все чаще проводить долгие часы перед экраном компьютера. В зависимости от того, как мы используем его для работы и того, что мы используем для отдыха, правда в том, что наши глаза могут страдать от того, что мы долгое время проводим за компьютером. Вот почему удобно регулировать яркость нашего экрана по расписанию и условиям освещения. Чтобы помочь нам, существует ряд приложений, которые мы увидим ниже.
Когда дело доходит до того, что вы проводите много часов перед компьютером днем или ночью, рекомендуется принять строгие меры в отношении здоровья наших глаз, поскольку яркость экрана не всегда должна быть одинаковой и должна варьироваться в зависимости от время, когда мы его используем. В дневное время, поскольку есть большая четкость, яркость также должна быть выше, а ночью она должна быть ниже, и таким образом мы предотвращаем так называемую зрительную усталость.
При работе с ноутбука мы можем управлять яркостью с помощью функциональных клавиш на клавиатуре или в настройках панели управления. В случае использования настольного компьютера с внешним монитором, нам придется регулировать его с него. Другой вариант — использовать одно из следующих приложений, которые мы увидим ниже и которые позволяют нам во многих случаях регулировать яркость контракта и даже иметь возможность программировать его в зависимости от часов дня, чтобы наши глаза может наилучшим образом справиться с долгими часами активности перед экраном.
Отрегулируйте яркость и температуру экрана с помощью этих программ
Диммер, совместим со всеми типами мониторов
Это приложение, специально предназначенное для регулировать яркость экрана нашего ноутбука или внешнего монитора нашего компьютера. Он отличается совместимостью с различными типами подсветки, такими как LCD, TFT и LED , и мы можем использовать его даже на наших старых ЭЛТ , так что он идеально адаптируется к любому монитору, который у нас есть. Следует также иметь в виду, что он поддерживает несколько экранов, которые мы можем использовать с помощью практических элементов управления, которые позволяют нам настраивать их индивидуально. Это очень легкое приложение, но в нем отсутствуют функции программирования яркости или возможность установки температуры.
Dimmer — это бесплатное приложение, полностью свободное от шпионского или вредоносного ПО, нацеленного на Windows компьютеров и которые мы можем загрузить с сайт разработчика .
Гамми, контролируй все параметры экрана
Это приложение позволяет нам установить максимальный и минимальный уровни яркости которые будут адаптированы к различным программам и экранам, которые мы используем. Очень важной особенностью является то, что у него есть опция автоматической яркости для регулировки яркости и температуры. Мы также можем контролировать скорость адаптации , благодаря которому мы определим, насколько быстро меняется яркость. Это приложение отвечает за создание снимков экрана за доли миллисекунд, и в зависимости от содержимого, которое мы видим на экране, и цветов, которые появляются, оно приступит к настройке яркости экрана. Хотя это правда, что это очень полезный инструмент, правда, постоянные изменения яркости в некоторых случаях могут раздражать.
Gammy — это полностью бесплатное приложение, совместимое с Windows 8 и 10, которое мы можем скачать со своего сайта .
F.lux, устанавливает тип освещения и адаптирует цвет
Этот полезный инструмент отвечает за адаптация цвета наш компьютер экран в зависимости от часов дня, ночью теплее, а в остальное время — больше света. Мы также можем установить тип освещения у нас есть и место, где мы живем, с помощью Google Maps, и приложение позаботится об этом, настроив все параметры нашего монитора, хотя жаль, что географическое положение определяется вручную, а не автоматически. Кроме того, мы можем предварительно просмотреть результат за 24 часа, прежде чем вносить какие-либо изменения, и проверить, нравится ли нам регулировка яркости.
F.Lux — это бесплатное приложение в Windows для личного использования, которое мы можем загрузить с его Официальный веб-сайт.
SunsetScreen, установите параметры яркости и освещения
С помощью этой простой программы мы можем вручную настроить параметры яркости и освещения нашего монитора. Таким образом, мы можем адаптировать его к различным условиям освещения, в которых мы находимся в течение дня. Преимущество этого приложения в том, что мы можем вносить корректировки как вручную, так и автоматически, и таким образом мы гарантируем, что у нас не будет слишком резкого контраста между яркостью нашей окружающей среды и яркостью, отображаемой на экране нашего компьютера. Мы можем точно настроить закат , а также восход солнца и выберите цветовую температуру для получения более точных цветов.
Если мы хотим использовать SunsetScreen, нам придется заплатить за его лицензию, которая стоит 5 долларов. Если мы хотим попробовать, мы можем скачать бесплатную пробную версию на неделю.
Ирис, отрегулируйте экран под наш взгляд
Это приложение было разработано для применить фильтры к экрану нашего компьютера, чтобы избежать утомления глаз и, следовательно, зрительного утомления. С его помощью мы можем сохранить яркость экрана в течение дня, так как ночью используются фильтры теплых цветов. Таким образом можно избежать воздействия света на наши глаза, которое может раздражать и вредить здоровью. Это простой инструмент для настроить условия экрана на наш взгляд , он также позволяет использовать функцию отдыха, а также расширенные настройки, с помощью которых можно создавать собственные пресеты с более чем 20 расширенными функциями.
Ирис стоит 15 долларов, хотя можно скачать бесплатную версию с его сайта.
Настольный светильник, простой и эффективный для регулировки яркости
Это приложение очень простое, и его основная миссия — увеличить или уменьшить яркость экрана , то, что мы можем сделать с помощью ползунка в его окне. Он также имеет сочетания клавиш для выполнения этой функции, хотя они не могут быть настроены. Это очень легкий инструмент, который работает в фоновом режиме, поэтому мы не заметим его активации. Он несколько ограничен с точки зрения параметров конфигурации по сравнению с другими аналогичными приложениями.
Desktop Lighter — бесплатное приложение, которое мы можем скачать по этой ссылке .
iBrightness Tray, быстро отрегулируйте яркость
Эта маленькая утилита для Windows вам не поможет настроить яркость экрана очень быстро. Одна из его основных особенностей заключается в том, что он тактильный, поэтому мы можем использовать его на планшетах без дополнительных кнопок. Приложение отвечает за размещение значка на панели задач, чтобы мы могли управлять яркостью одним щелчком мыши. Он также имеет доступ к различным функциям, таким как выключение монитора и включение или изменение заставки. Кроме того, у него есть опция автоматического запуска, которая будет полезна, если мы захотим регулярно регулировать яркость.
iBrightness Tray — это бесплатное портативное приложение, которое мы можем загрузить с здесь .
RedShift GUI, установка цветовой температуры монитора
Это программное обеспечение можно использовать для настройки некоторых параметров, связанных с цветовая температура нашего монитора . Его интерфейс чистый и минималистичный и позволяет нам найти наше точное местоположение по IP или почтовому индексу. Кроме того, мы можем видеть на его главном экране высоту солнца, его текущее состояние, день и ночь, а также широту и долготу. Мы сможем регулировать яркость и температуру цветов с помощью ползунка, задав дневную и ночную температуру, а также скорость перехода.
Использование графического интерфейса RedShift бесплатно, поэтому мы можем бесплатно скачать его с здесь .