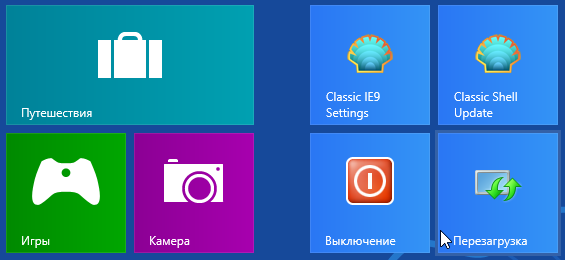- Good-bye, Windows! Или выключаем и перезагружаем ПК одним кликом мыши
- Shutdown — завершение работы Windows через заданное время.
- Перезагрузка и выключение Windows 10 автоматически
- Перезагрузка ПК и интернет?
- Авто перезагрузка и выключение Windows — как настроить?
- Для чего автоматическая перезагрузка и выключение?
- Удачи
Good-bye, Windows! Или выключаем и перезагружаем ПК одним кликом мыши
Хотите выключать и перезагружать компьютер одним кликом мыши (без «тыканья» в кнопку Пуск –> Выключить компьютер… и т.д.)?
Тогда давайте создадим пакетные файлы (создаваемые файлы предназначены для операционной системы Windows XP, но работают и в Windows Vista, и в Windows 7, и в Windows 10.
Сначала создадим bat-файл для выключения ПК
Для этого запустите программу Блокнот ( %SystemRoot%\system32\notepad.exe ): щёлкните по свободной от значков поверхности Рабочего Стола. Из открывшегося контекстного меню выберите Создать –> Текстовый документ .
На Рабочем Столе будет создан текстовый документ.
Задайте ему название по своему вкусу, но лучше интуитивно понятное, например, Выключение (или Shutdown).
Теперь откройте файл и введите следующую строку:
shutdown.exe -s -t 00
- shutdown.exe – запуск утилиты Удаленное завершение работы Windows ;
- s – завершение работы ПК ( shutdown );
- t 00 – таймаут завершения работы (00 сек., т.е. мгновенно)
Сохраните файл и закройте его.
Теперь, чтобы текстовый документ стал пакетным файлом, нам нужно поменять расширение файла с .txt на .bat .
Для этого нужно запустить Проводник Windows, открыв любую папку, например, щёлкнув по значку Мой компьютер. Выберите меню Сервис –> Свойства папки…
В открывшемся диалоговом окне Свойства папки откройте вкладку Вид . В прокручиваемом списке Дополнительные параметры снимите флажок Скрывать расширения для зарегистрированных типов файлов . Нажмите OK .
Найдите на Рабочем Столе созданный нами файл. Теперь в его названии отображается расширение .txt.
Переименуйте файл Выключение.txt в Выключение.bat. При этом появится предупреждение системы: После смены расширения имени файла этот файл может оказаться недоступным . Вы действительно хотите изменить расширение? Да/Нет .
Санкционируйте смену расширения, нажав Да . Изменится вид значка файла и расширение.
Далее, для удобства пользования, переместите созданный нами файл (или ярлык от него) на панель Быстрого запуска . Установите обратно флажок Скрывать расширения для зарегистрированных типов файлов ( Мой компьютер –> Сервис –> Свойства папки… –> Вид –> Дополнительные параметры ): это нужно для того, чтобы у вас в дальнейшем не было неудобств с переименованием файлов.
Теперь вы можете выключать ПК одним кликом мыши по значку файла Выключение.bat. При этом можно не закрывать открытые файлы и приложения: они будут закрыты принудительно (поэтому изменения, внесенные в файлы, нужно предварительно сохранить. ).
Теперь создадим bat-файл для перезагрузки ПК
Для этого запустите программу Блокнот ( %SystemRoot%\system32\notepad.exe ): щёлкните по свободной от значков поверхности Рабочего Стола.
Из открывшегося контекстного меню выберите Создать –> Текстовый документ . На Рабочем Столе будет создан текстовый документ.
Задайте ему название по своему вкусу, но лучше интуитивно понятное, например, Перезагрузка (или Reboot).
Теперь откройте файл и введите следующую строку:
shutdown.exe -r -t 00
где:
- shutdown.exe – запуск утилиты Удаленное завершение работы Windows ;
- r – перезагрузка ПК (reboot);
- t 00 – таймаут завершения работы (00 сек., т.е. мгновенно)
Сохраните файл и закройте его.
Смените расширение файла с .txt на .bat.
Далее, для удобства пользования, переместите созданный нами файл на панель Быстрого запуска.
Теперь вы можете перезагружать ПК одним кликом мыши по значку файла Перезагрузка.bat.
При этом можно не закрывать открытые файлы и приложения: они будут закрыты принудительно (поэтому изменения, внесенные в файлы, нужно предварительно сохранить! ).
1. Для ОС Windows 98/ME нужно создать на Рабочем Столе ярлыки и в строке Объект вписать:
для перезагрузки – C:\WINDOWS\RUNDLL.EXE user.exe,ExitWindowsExec
для выключения – C:\WINDOWS\RUNDLL.EXE user.exe,ExitWindows
2. Если вы испытываете какие-либо затруднения при создании пакетных файлов (или просто лень!), вы можете скачать готовые пакетные файлы по ссылке: http://netler.ru/download/bat_files.zip.
Разархивируйте пакетные файлы shutdown.bat и reboot.bat . Создайте ярлыки к ним на Рабочем Столе. Используйте файл shutdown.bat для выключения ПК, а reboot.bat – для перезагрузки.
3. Справка по использованию команды shutdown:
shutdown [-i | -l | -s | -r | -a] [-f] [-m \\ ] [-t xx] [-c «комментарий»] [-d up:xx:yy]
i – Отображение интерфейса, должен быть первым параметром;
l – Выход (не совместим с параметром -m);
s – Завершение работы компьютера;
r – Перезагрузка компьютера;
a – Прекращение завершения работы системы;
m \\ – Удаленный компьютер, на котором выполняется действие;
t xx – Таймаут завершения работы – xx сек;
c «comment» – Комментарий (не более 127 знаков);
f – Принудительное завершение приложений без предварительного предупреждения;
d [u][p]:xx:yy – Код причины завершения работы;
- u – пользовательский код;
- p – код запланированного завершения;
- xx – основной код причины (1 – 255);
- yy – дополнительный код причины (1 – 65535).
Shutdown — завершение работы Windows через заданное время.
В некоторых случаях бывает необходимо завершить работу компьютера через определенное время, по завершению определенных процессов на ПК, или если ребенок перед сном смотрит на ноутбуке мультфильмы и.т.д. В Windows есть встроенная универсальная команда Shutdown, которая позволяет выключить компьютер, перезагрузить или перевести в режим гибернации(сна), через заданный промежуток времени. Синтаксис команды shutdown допускает использование как дефиса, так и косой черты при обозначении параметров:
SHUTDOWN [-i | -l | -s | -r | -g | -a | -p | -h | -e] [-f] [-m \\компьютер][-t xxx][-d [p|u]:xx:yy [-c «комментарий»]]
Параметры команды shutdown:
/i — отображать графический интерфейс пользователя. Данный параметр должен быть указан первым;
/l — выполнить завершение сеанса. Этот параметр не может быть использован одновременно с параметрами /m или /d;
/s — выполнить завершение работы компьютера;
/r — выполнить завершение работы компьютера и его перезагрузку;
/g — выполнить завершение работы компьютера и его перезагрузку с запуском всех зарегистрированных приложений;
/a — отмена завершения работы. Можно использовать только в период ожидания;
/p — выполнить немедленное отключение локального компьютера без вывода предупреждений. Этот параметр может быть использован одновременно с параметрами /d и /f;
/h — выполнить переключение локального компьютера в режим гибернации. Этот параметр может быть использован одновременно с параметром /f;
/e — указание причины непредвиденного завершения работы;
/o — переход в меню дополнительных параметров загрузки и перезагрузки компьютера. Доступно для Windows 8 и более поздних версий. Необходимо использовать вместе с параметром /r;
/m — имя или IP-адрес удалённого компьютера;
/t — задаёт задержку выполнения выключения, перезагрузки или перехода в режим гибернации в секундах. Допустимый диапазон: 0 — 315360000 (10 лет). По умолчанию 30 секунд. Если значение больше 0, то применяется ключ /f;
/c — комментарий о причинах завершения работы или перезагрузки. Максимальная длина комментария — 512 знаков;
/f — выполнить принудительное закрытие запущенных приложений без предупреждения пользователя;
Теперь рассмотрим пример:
Нам необходимо выключить компьютер через 1 час : для этого откроем командную строку сочетанием WIN+R или меню ПУСК—->Выполнить.
Затем вводим команду: shutdown /s /t 3600, параметр s — выключение компьютера , t- временной интервал 3600 секунд — 1 час. Нажимаем Ок. Если команда введена верно, то в нижнем правом углу появится сообщение вида:
Если нужно изменить интервал, то сначала нужно отменить текущий командой: shutdown /а, и затем ввести новую команду с новым интервалом или действием:
Результат команды отмены действия. Теперь вы знаете как выставить таймер в windows на отключение или перезагрузку без установки дополнительных программ. Спасибо за внимание!
Возможно вам будут интересны следующие статьи по теме:
Перезагрузка и выключение Windows 10 автоматически
Еще два года назад моим окошком в мир интернета был 3G модем, с тарифом за 1650 рублей, который предоставлял мне целых пять гигабайт на месяц и возможность безлимитного использования сети интернет с часу ночи до восьми утра! Возможно кто-то сейчас ахнул, но такова была реальность. И такие «чудесные» условия были не в какой-то деревне, а в городе, который является центром одного из самых прибыльных для государства регионов. Сейчас ситуация немного изменилась, но об этом я расскажу как-нибудь в другой раз. Сегодня же темой для разговора будет то, как я выживал с подобными «привлекательными» условиями на протяжении нескольких лет, и как мне в этом помогали авто перезагрузка и выключение Windows.
Перезагрузка ПК и интернет?
Возможно вы уже потеряли связь между заголовком данной статьи и ее началом, однако на самом деле это все очень тесно связано. Дело в том, что пользовался я услугами мобильного оператора Билайн , который в моем городе не пользуется особой популярностью. Связано в это в первую очередь с тем, что появился он здесь в числе последних и уже не смог нормально конкурировать с первопроходцами, подмявшими под себя весь рынок. Но не смотря на это, Билайн’у был предоставлен канал связи, которым бы пользовались все его клиенты. Но клиентов было мало и канал практически никогда не был забит под завязку, что автоматически делало связь данного оператора лучшей, так как у того же МТС, при всем его охвате и распространенности, качество соединения было на самом низком уровне. Но об этом задумывались единицы, поэтому желавших перейти на «пчелку» больше не становилось, что мне было на руку, так как я мог использовать самый адекватный способ подключения к интернету из тогда имеющихся. Обычно мой алгоритм использования был следующим.
Тариф «Билайна», который я использовал
Днем я использовал интернет только для просмотра сайтов, сохранял ссылки на файлы, которые мне требовалось загрузить, избегал всевозможных страниц с обилием изображений и анимации, да и вообще пытался растянуть выделенные мне 5 Гб на 30 дней. Но вот в час ночи мой сценарий использования кардинально менялся, так как наступал период, использование интернета во время которого было безлимитным. Да, скорость по прежнему была не очень, и в обычном режиме составляла около 300 КБит в секунду, однако этого вполне хватало, чтобы загрузить несколько гигабайт за ночь. Во всем этом процессе, помимо самих «чудесных» условий, была еще пара минусов, которые не давали мне жить спокойно:
- Интернет не переходилв безлимитный режим самостоятельно, что требовало ежедневного переподключения соединения в час ночи.
- Было крайне сложно следить за этим процессом, так как не смотря на мой ночной образ жизни, я все-таки иногда спал в момент необходимого переподключения, из-за чего терял час-два безлимитной загрузки.
И тут меня осенило! А что если автоматизировать весь процесс переподключения интернета и запуска необходимых программ, через которые файлы смогли бы загружаться без моего вмешательства? В теории это выглядело довольно привлекательно, поэтому я начал процесс подготовки компьютера к автоматической работе, одним из главных этапов которого стала его самостоятельная перезагрузка два раза в сутки.
Авто перезагрузка и выключение Windows — как настроить?
Так как я считал, что лучшим методом для реализации этого процесса станет использование какого-либо специализированного софта, то сразу начал поиски таких программ. Мне попались несколько вариантов, но они не работали. По разным причинам они конфликтовали с элементами системы, которая не хотела подчиняться прихотям какой-то программки, так что идея с использованием софта провалилась.
Планировщик заданий в Windows 8.1
Но тут я вспомнил, что в системе Windows с незапамятных времен присутствует такая вещь как «Планировщик заданий»! И знаете, я абсолютно уверен, что большая часть из вас его никогда даже не запускала и не задумывалась о том, для чего он может пригодиться. Но время познакомиться с ним пришло, поэтому сейчас я опишу весь процесс настройки системы, чтобы происходила автоматическая перезагрузка Windows, при помощи «Планировщика заданий».
- Для начала его нужно запустить. Путь для Windows Vista/Windows 7: «ПУСК-Все программы-Стандартные-Служебные-Планировщик заданий». Путь для Windows 8/8.1: «(правой кнопкой мыши по значку ПУСК)-Панель управления-(Крупные значки)-Администрирование-Планировщик заданий». Для Windows 10: «ПУСК-Все приложения-Средства администрирования Windows-Планировщик заданий».
Окно Планировщика задач
Ввод названия и описания
На следующем этапе требуется выбрать частоту выполнения задачи. Так как мне требовалось перезагрузка компьютера ежедневно, то выбирал я первый вариант. Вы же можете выбрать любой другой, в зависимости от преследуемых вами целей. После выбора жмем «Далее».
Выбор периодичности выполнения задачи
Так как мной выбран вариант «Ежедневно», то теперь требуется уточнить время выполнения задачи. По умолчанию предложен максимально близкий срок, однако отредактировать на свое усмотрение можно как дату, так и время. Важно понимать, что настраивается время самого первого выполнения, так как все последующие будут повторяться с заданной периодичностью, которую можно выбрать в поле «Повторять каждые:». После завершения настроек на данном этапе, кликаем по кнопке «Далее».
Настройка даты и времени первого выполнения задачи и периодичности ее повтора
Следующим шагом необходимо выбрать действие для задачи. На выбор дается три варианта, но нам необходим первый. Отмечаем его и двигаемся дальше, нажав кнопку «Далее».
Выбираем первый вариант
Ключевой этап, так как здесь мы выбираем программу, которая должна быть использована при выполнении необходимой нам задачи, а также условия ее выполнения. Для этого нажимаем «Обзор» и во всплывшем окне «Проводника» следует по следующему пути: «Компьютер-Локальный диск C-Windows-System32-shutdown.exe». Выбрав последний пункт пути, выбираем «Открыть». Далее требуется «Добавить аргументы». Вводим в соответствующее поле значение «-r» (без кавычек) и жмем «Далее».
Выбор программы и указание аргументов
В последнем окне проверяем правильность всех введенных параметров и заканчиваем создание задачи, нажатием кнопки «Готово».
Проверка правильности введенных параметров
Чтобы настроить автоматическое выключение компьютера, следует проделать те же самые шаги, но ввести аргумент «-s» (без кавычек) в соответствующее поле. Мне же в свое время понадобилась перезагрузка ПК в автоматическом режиме два раза в сутки — когда безлимитный интернет включался и когда выключался. Для этого я просто сделал две схожие по своему принципу задачи, отличные лишь по времени необходимой перезагрузки. Итого в первом случае ПК перезагружался в 00:59:45, а во втором в 07:59:59.
Удаление, остановка и запуск задания
Если же необходимость в автоматической перезагрузке или выключении отпала, то задание нужно удалить. Для этого заходим в «Планировщик заданий», в левой левой его части нажимаем на «Библиотека планировщика заданий», выбираем из открывшегося списка свое задание и удаляем его, кнопкой в правой части данного окна. Здесь же можно приостановить выполнение задач и вновь его запустить, без удаления, нажав «Завершить/Выполнить».
Для чего автоматическая перезагрузка и выключение?
Ну, думаю, что причина, по которой она была нужна мне, уже очевидна. Другой вопрос для чего она может пригодиться пользователям, которые не скованы ограниченным трафиком и не переживают по этому поводу. Я же в свою очередь могу предложить несколько возможным вариантов.
- Перезагрузка для обновлений системы. В Windows 10 процесс перезагрузки компьютера пытается подстроиться под время, когда пользователь им не пользуется, дабы не мешать его деятельности. Но вот в других, более старых версиях, такого функционала нет. Поэтому здесь может пригодится настройка автоматической перезагрузки, во время которой произойдет установка всех необходимых обновлений и изменений системы. Но опять же, пригодится это по большей части тем, кто не выключает своего электронного помощника сутками.
- Если вы родитель, а ваш ребенок имеет доступ к ПК, который оснащен паролем для входа в систему, то можно настроить его автоматическое выключение в определенное время. Для чего это нужно? Чтобы ограничить время проводимое ребенком перед экраном, так как при повторном запуске системы, она потребует ввод пароля, который, скорее всего, ваш малыш не знает.
- Выключение ПК в случае отсутствия вас дома. У каждого может случиться форс-мажор, при котором не получается следить за привычными вещами. Например, если вы точно знаете, что в вашей жизни могут возникнуть обстоятельства, при которых вы не появитесь дома в какой-то из вечеров, то следует позаботиться об автоматическом выключении компьютера, которая произойдет даже во время вашего отсутствия. Во-первых это полезно с точки зрения пожарной безопасности, а во-вторых ограничит доступ к ПК во время вашего отсутствия.
Кроме того, сценарий использования возможности автоматической перезагрузки и выключения зависит лишь от ваших требований к системе. Поэтому для каждого причины их использования могут быть абсолютно индивидуальными.
Удачи
Вот и все. Надеюсь, что сегодня многие из вас узнали о части возможностей Windows, которые не являются столь уж очевидными и понятными. Если кому-то интересны другие действия, предпринятые мной для полной автоматизации системы при работе с интернетом, то пишите об это в комментариях и я пойму, что об этом следует создать отдельный материал.